適用於 Windows 的 HP Smart 應用程式:下載、安裝、使用、解除安裝

在這篇文章中,我們將向您展示如何下載、安裝和使用適用於 Windows 的 HP Smart 應用程式。如果您不需要它,我們也向您展示如何卸載或刪除它。
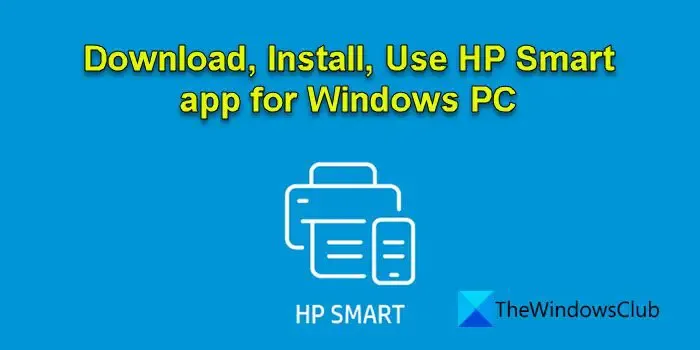
當您在系統上插入新印表機時,您需要安裝印表機軟體以使電腦能夠與印表機進行通訊。 HP Smart 是由 HP (Hewlett-Packard) 開發的印表機軟體,可讓您在 Windows 11/10 PC 上設定和管理 HP 印表機。它允許您直接從系統掃描、列印、複製文件並將其共享給您的朋友、同事或連結的雲端帳戶。
您可以透過任何網路連線進行列印、檢查墨水或碳粉量、訂購列印耗材、監控印表機狀態、獲得客戶支援以及直接從 HP Smart 應用程式管理您的 HP 帳戶。除了 Windows 之外,該應用程式還適用於 macOS 和行動作業系統(Android、iOS、iPadOS)。
與 HP Printer Assistant(HP 的另一款印表機軟體)不同,HP Smart 不會自動安裝印表機驅動程式。您需要手動下載並安裝該應用程式才能在您的系統上使用它。
下載並安裝適用於 Windows 11/10 PC 的 HP Smart 應用
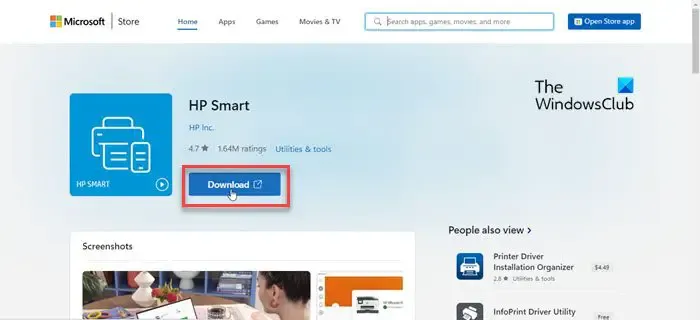
適用於 Windows 的 HP Smart 應用程式可從 Microsoft Store 下載。將遊標放在 Windows 搜尋列中並輸入「store」。點選 Microsoft Store 應用程式旁邊的 開啟。
接下來,在 Microsoft Store 應用程式視窗頂部的搜尋欄中輸入“hp smart”,然後選擇HP Smart(來自搜尋結果)。點選 HP Smart 應用頁面上的 下載 按鈕。該應用程式需要一段時間才能下載並安裝到您的系統上。點選開啟按鈕啟動應用程式。
設定與管理 HP 印表機
開始設定印表機之前:
- 請確定您要設定的印表機已開啟。
- 如果您使用的是 USB 印表機,請將印表機連接線連接到您的電腦(如果尚未連接)。
- 如果您要在 Wi-Fi 網路上設定印表機,請為印表機啟用 Wi-Fi 設定模式(有關詳細信息,請參閱印表機的文件)。然後打開電腦上的 Wi-Fi 並將其連接到您的網路。此外,啟用藍牙以允許 HP Smart 在設定過程中偵測印表機。
- 如果您使用的是網路印表機(Wi-Fi 或乙太網路),請檢查是否有穩定的藍燈或圖示來指示連線。
最初,該應用程式會請求您允許從您的系統收集操作資料。您可以接受或拒絕應用程式存取您的裝置並繼續。
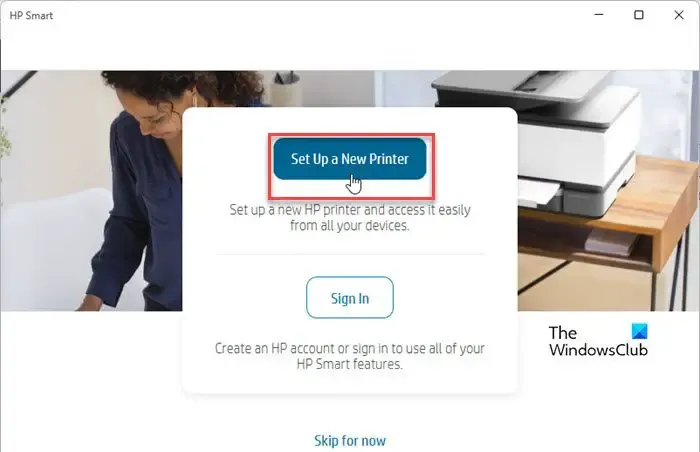
接下來,點選設定新印表機按鈕並使用您的 HP 帳號登入。如果您沒有現有帳戶,請點選註冊連結。然後建立您的帳戶並登入 HP Smart 以設定您的新印表機。
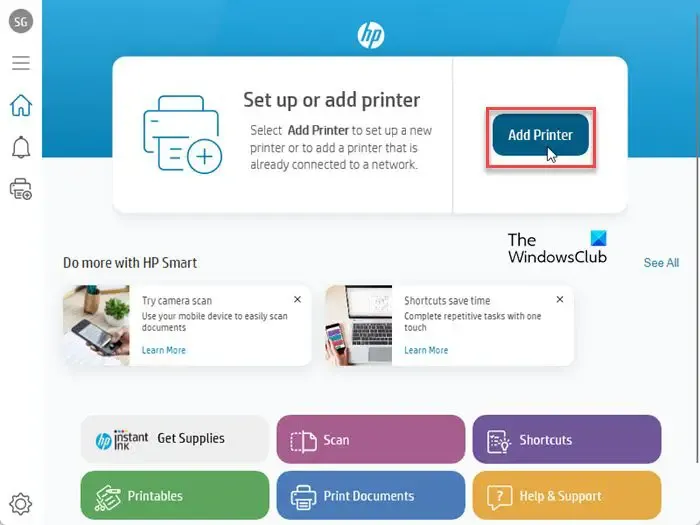
在應用程式的主畫面上,您將看到新增印表機按鈕。單擊該按鈕。該應用程式將開始搜尋可用的印表機。按一下您要設定的印表機。
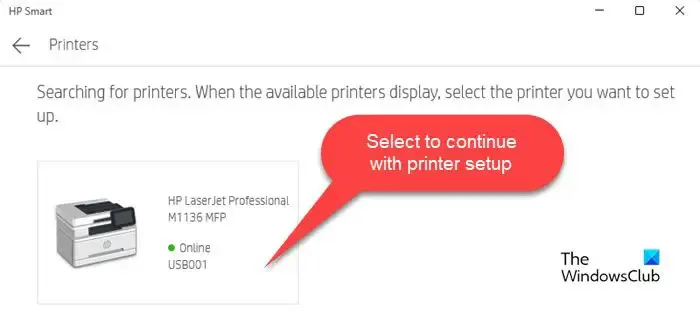
HP Smart 將開始取得列印驅動程式資訊。 驅動程式安裝完成後,按一下繼續按鈕。< /a >
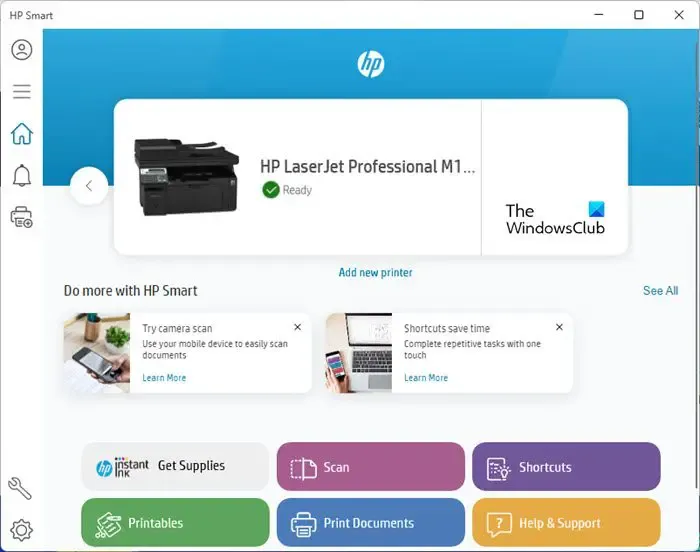
設定印表機後,HP Smart 將返回主畫面。您可以從應用程式的主螢幕監控印表機狀態(線上/離線)或點擊印表機設定< /span> 按鈕檢視印表機狀態、印表機資訊、網路資訊、耗材狀態等
使用 HP Smart 應用程式列印照片或文檔
要列印文檔,請按一下列印文檔按鈕。
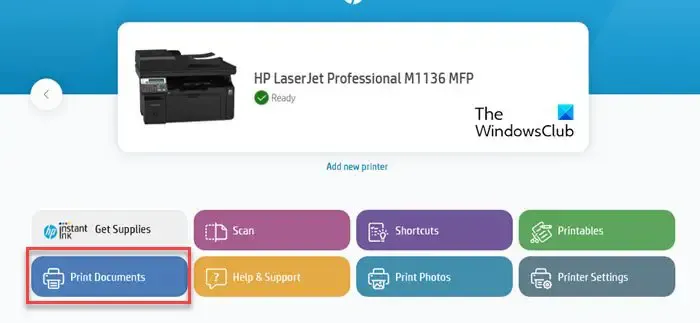
HP Smart 目前僅支援列印PDF 文件。瀏覽並選擇您要列印的 PDF,然後按一下列印按鈕。
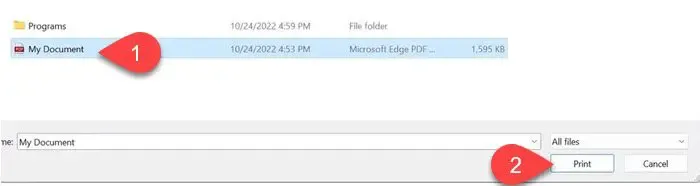
依需求調整列印設定(紙張尺寸、照片尺寸、方向等),然後按一下文件預覽上的列印按鈕視窗。
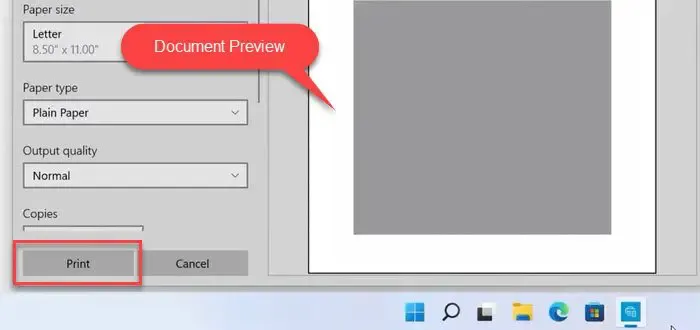
要列印照片,請點選應用程式主畫面上的列印照片按鈕。然後瀏覽並選擇您要列印的照片,然後按一下選擇要列印的照片按鈕(您可以同時選擇多張照片)。< /a >
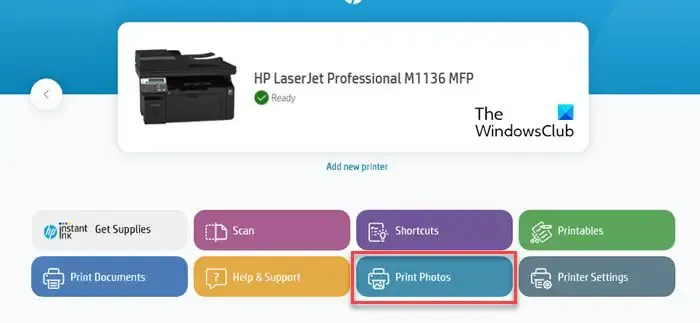
您將看到照片的預覽。調整列印設定(選用),然後按一下列印按鈕列印照片。
使用 HP Smart 掃描文檔
HP Smart 可讓您掃描單一或多個文件並將它們作為單一 PDF 檔案保存在電腦上。
要掃描文檔,請將其放在印表機的掃描器玻璃板下,然後按一下應用主畫面上的掃描按鈕。您的印表機將掃描文件並在 HP Smart 應用程式中顯示其預覽。若要新增其他文檔,請點選右上角的新增按鈕。
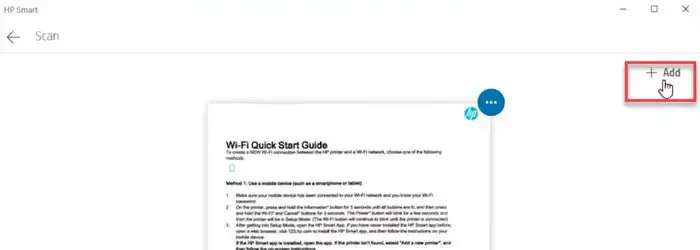
然後從印表機中取出舊文件並放置新文件進行掃描。返回 HP Smart 應用程序,然後按一下右下角的 掃描。對於您想要新增到 PDF 中的任意數量的文檔,請重複這些步驟。
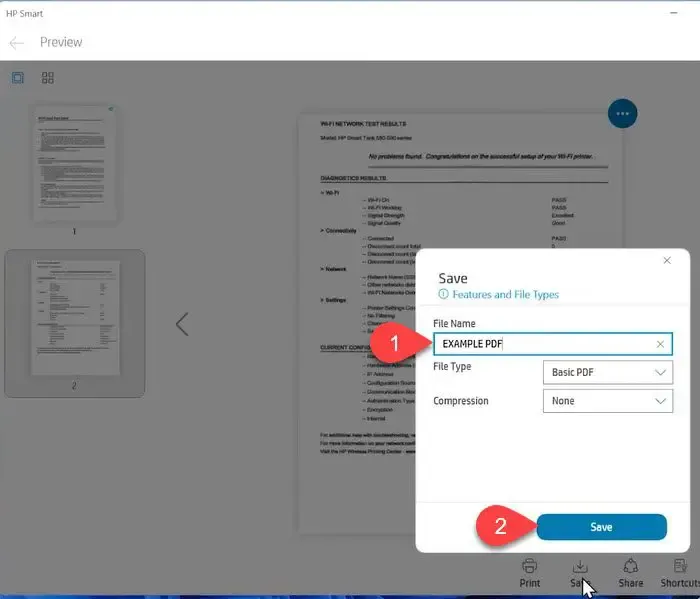
完成掃描後,點選文件預覽畫面上的儲存按鈕。在「儲存」對話方塊中,為 PDF 檔案輸入適當的名稱,然後按一下儲存。在「另存為」對話方塊中,選擇儲存 PDF 的位置,然後再點選儲存。
要共用文檔,請點選文檔預覽視窗底部的共用按鈕。
使用 HP Smart 應用程式中的 Print Anywhere 功能
此功能僅適用於選定的印表機。如果印表機和電腦連接到無線網路(不一定是同一網路),它允許使用者從任何位置遠端傳送列印作業。
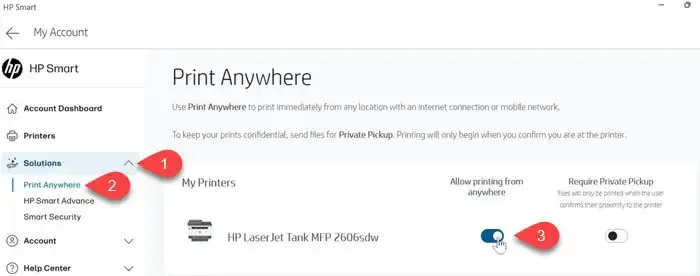
要啟用 Print Anywhere,請點擊應用主畫面左上角的帳戶圖標,然後選擇管理 HP 帳戶。在左側面板中,選擇解>隨處列印。在「我的印表機」下,開啟要啟用該功能的印表機旁的開關。應用主畫面上印表機名稱旁的雲端圖示表示所選印表機已啟用 Print Anywhere。
- 首次啟用 Print Anywhere 時,請確保您的印表機和電腦連接到相同無線網路。
- 所有 HP+ 印表機都會自動啟用 Print Anywhere。
若要使用 Print Anywhere,請將電腦連接到可用的無線網路。然後前往 HP Smart 應用程式並選擇您已啟用 Print Anywhere 的印表機。選擇列印文件/列印照片並按照上述說明繼續列印作業。
從 Windows 移除 HP Smart 應用
要從Windows 11/10 電腦上解除安裝HP Smart,請按鍵盤上的Windows 鍵,然後前往 < a i=3>設定>應用程式>已安裝的應用程式。在頂部的搜尋欄中輸入“hp smart”。 HP Smart 應用程式將顯示在搜尋結果中。
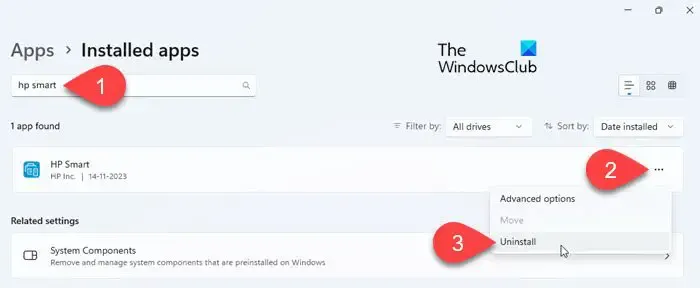
點選應用程式名稱旁的三點圖標,然後選擇卸載。再次選擇卸載以確認變更。
就是這樣。希望這個對你有幫助。
如何在 Windows 11 中將 HP Smart 應用程式新增至桌面?
要將HP Smart for Windows 新增至桌面,請按一下工作列中的開始按鈕圖標,然後前往「。按一下 HP Smart 並將其拖曳到 Windows 11 桌面以建立該應用程式的捷徑。HP Smart‘。向下捲動並在可用應用程式清單中找到 所有應用
如何在 Windows 11 上安裝 HP 印表機?
如果是 USB 印表機,請將其插入電腦並允許其連接。您的電腦將自動安裝所需的驅動程式。如果是無線印表機,請前往設定 >藍牙&設備>印表機和掃描器。點選新增印表機或掃描器選項旁的新增裝置。您的系統將開始搜尋可用的印表機。選擇您的印表機,然後按一下新增裝置按鈕。您也可以使用HP Smart 應用在 Windows 11 電腦上設定 HP 印表機。



發佈留言