如何在 Windows 上放大
無論出於何種原因,如果您由於屏幕小或視力模糊而在 Windows PC 上閱讀文本有困難,可以使用多種方法來放大文本。您可以放大整個屏幕、特定窗口或網頁,以便於閱讀。繼續閱讀以了解如何在 Windows 上放大。
如何放大窗口或應用程序
您可以使用以下任何方法來放大應用程序,例如畫圖、照片、Word 或 Excel、網頁等。首先,在計算機上打開您想要放大的應用程序或窗口。
1. 鍵盤快捷鍵
按住Ctrl鍵盤上的 鍵,然後按住該+鍵可放大內容。到達所需視圖後鬆開按鍵。
要縮小,請按住Ctrl鍵,然後-按鍵縮小內容的大小。按Ctrl +0返回應用程序或窗口的默認大小。
2. 鍵盤和鼠標
或者,使用鍵盤和鼠標的組合來放大內容。
按住Ctrl鍵。要放大,請繼續向前滾動鼠標滾輪,直到獲得所需的視圖。同樣,向後滾動滾輪可縮小。
3. 觸摸手勢
如果您的 Windows PC 有觸摸屏,請將其用作平板電腦或筆記本電腦。借助觸摸功能,可以用手指放大或縮小,就像在智能手機上一樣。
將兩根手指併攏在屏幕上然後分開來放大。要縮小,請先將手指分開,然後通過捏合動作將它們重新合攏。
4. 檢查內置滑塊
微軟提供的許多應用程序都有一個滑塊,可以用來放大內容。對於大多數此類應用程序,屏幕右下角都有一個滑塊。
通過向左或向右拖動滑塊,您可以將窗口放大或縮小到所需的視圖。您還可以在滑塊旁邊看到當前的縮放級別百分比。
下面的屏幕截圖顯示了 Microsoft Word 中的縮放滑塊。
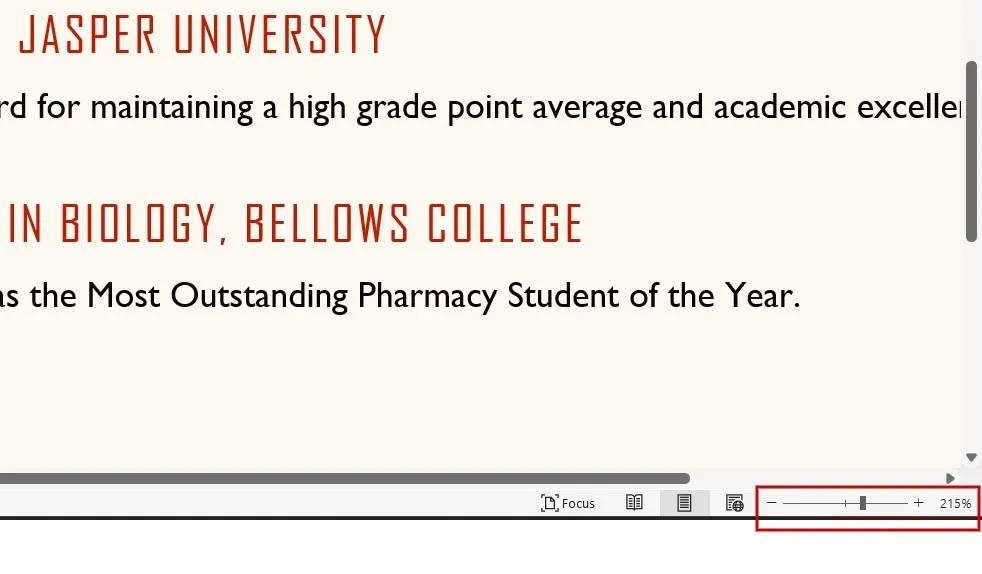
如果您覺得滑塊不太容易控制,還有另一個選項可以放大文本。
使用“縮放”選項(在Word 中,您可以在功能區菜單的“查看”下找到它)打開“縮放”對話框,方法是在默認縮放級別中選擇它,或者通過單擊向上和向下設置所需的值“百分比”的箭頭。
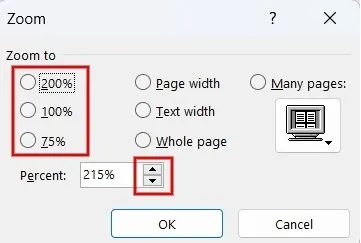
如何放大整個屏幕
Windows 有一個內置的輔助工具“放大鏡”,可以為弱視人士放大整個屏幕,使他們能夠更清晰地看到文字和圖像。
按Win++鍵啟動放大鏡工具。

單擊+放大鏡工具上的圖標可放大。單擊-可縮小。默認情況下,縮放級別將增加 100%。
按工具欄中的齒輪圖標,然後單擊彈出菜單中的“轉到設置”以更改默認值。
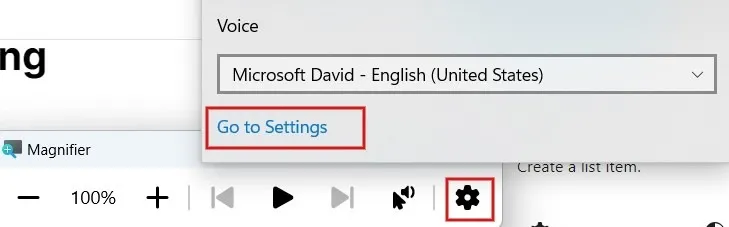
您將被重定向到“設置 -> 輔助功能 -> 放大鏡”。單擊“縮放增量”旁邊的向下箭頭,並將其設置為 5% 到 400% 之間的任意值。
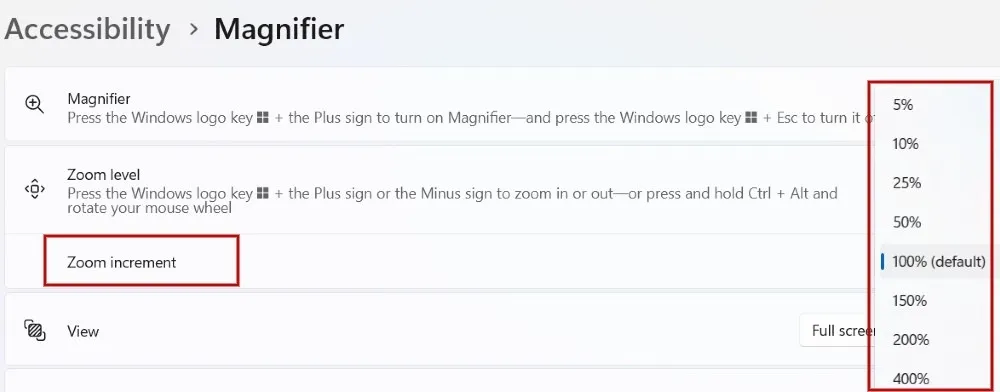
單擊“視圖”旁邊的向下箭頭可更改縮放視圖。默認情況下,視圖設置為“全屏”。您也可以將其更改為“鏡頭”或“停靠”。

放大鏡在鏡頭模式下移動,就像鼠標指針移動的鏡頭一樣,放大其周圍的區域。
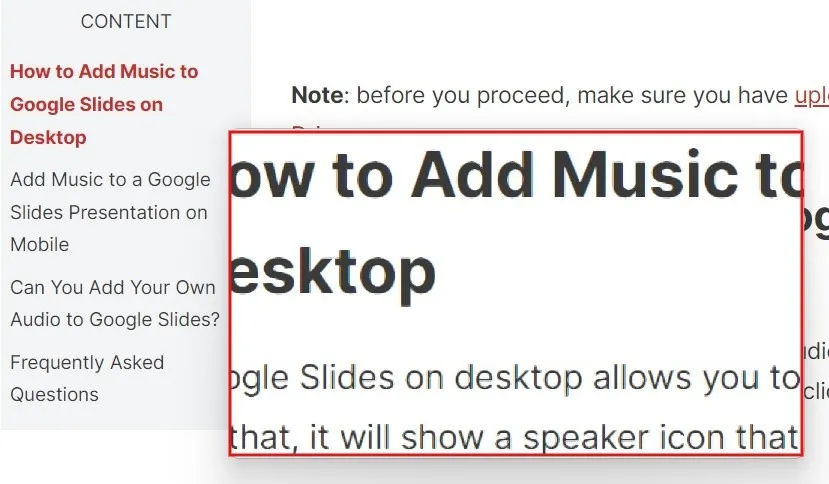
停靠欄仍位於屏幕頂部,並放大
停靠視圖中的活動窗口,而桌面的其餘部分不受影響。
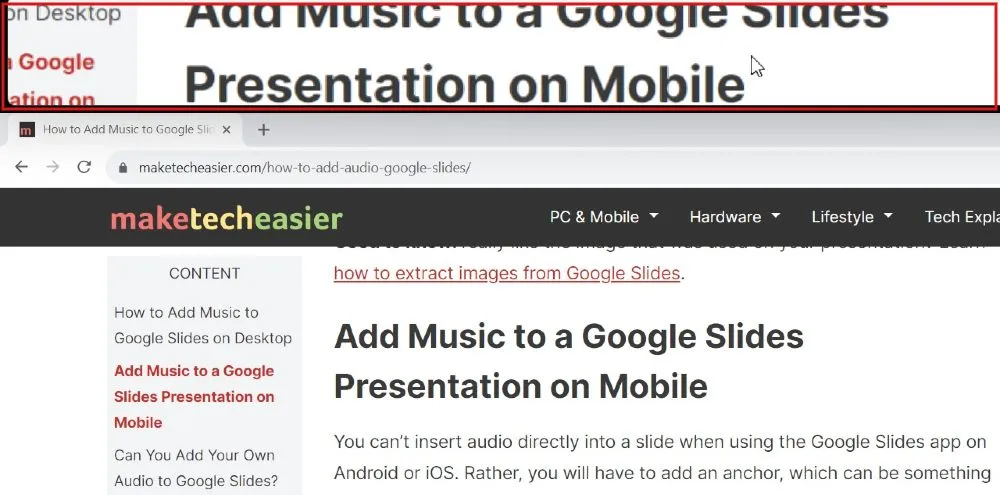
要在不再需要時退出放大鏡工具,請按Win+Esc鍵。
如何在瀏覽器中放大
上述方法適用於主流瀏覽器,例如 Edge、Chrome 和 Firefox。除此之外,每個瀏覽器都有一個內置的縮放選項來放大網頁上的文本。
1. 微軟邊緣
啟動瀏覽器,然後單擊右上角的三點水平圖標。
您將在彈出菜單中看到帶有“+”和“-”符號的“縮放”選項,用於放大或縮小。
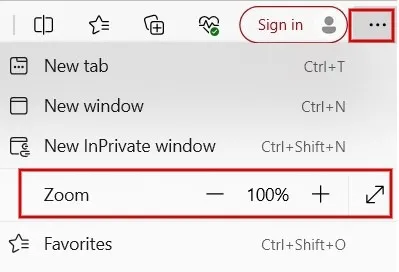
要自定義所有網頁的默認縮放級別,請單擊上面菜單中的“設置”。在左側窗格的搜索欄中輸入“zoom”。
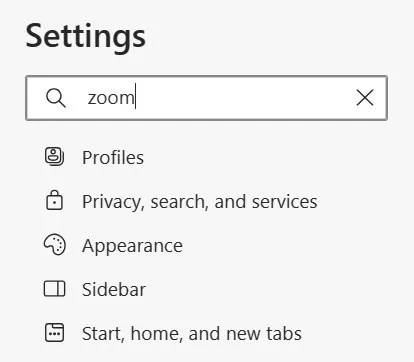
向下滾動找到“縮放”部分。單擊“頁面縮放”旁邊的下拉框可以設置所有站點的默認縮放級別。
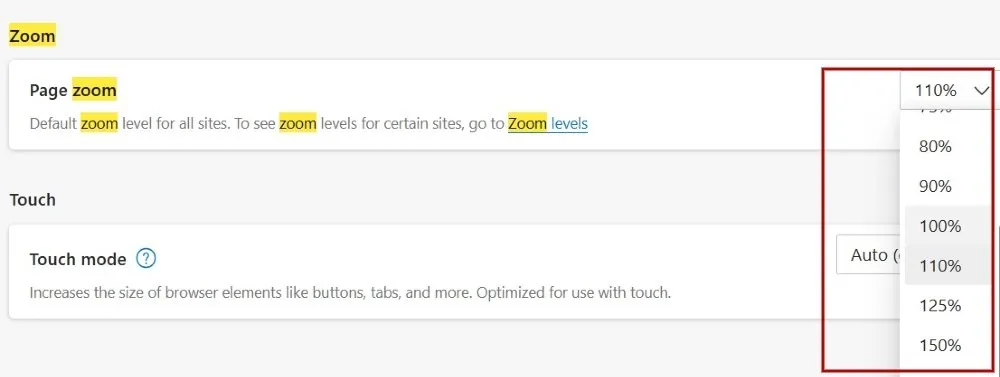
2. 谷歌瀏覽器
啟動瀏覽器,然後單擊右上角的三點圖標。
您將在彈出菜單中看到“縮放”選項及其“+”和“-”符號,用於放大或縮小。
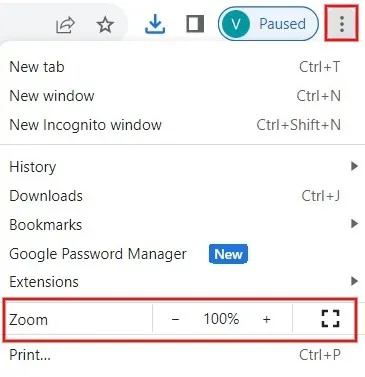
要自定義所有網頁的默認縮放級別,請chrome://settings/appearance在地址欄中鍵入。
單擊右側窗格中“頁面縮放”旁邊的下拉框,可以設置所有站點的默認縮放級別。
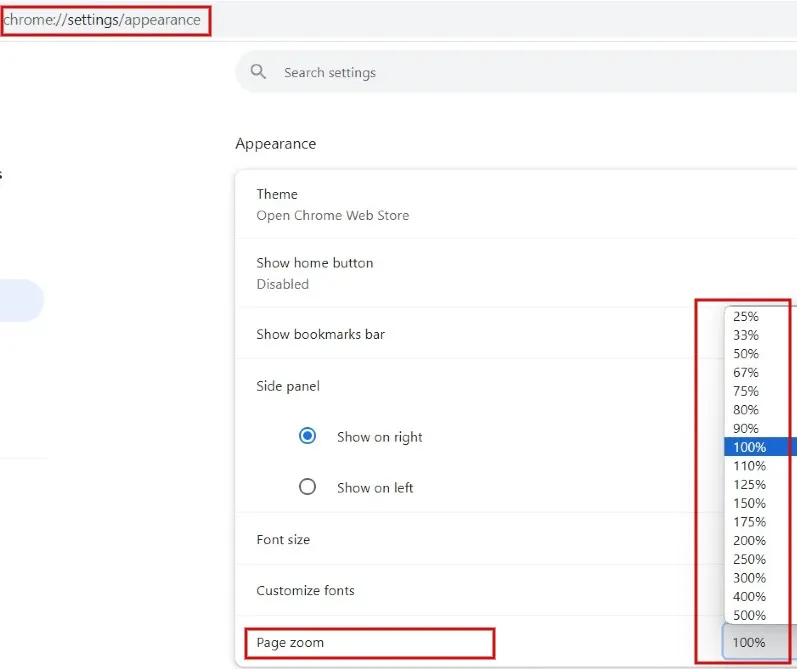
3. 火狐瀏覽器
啟動瀏覽器,然後單擊右上角的漢堡菜單。
您將在彈出菜單上看到帶有相同“+”和“-”按鈕的“縮放”選項,用於放大。

在地址欄中鍵入about:preferences#general以自定義所有網頁的默認縮放級別。
在右側窗格中向下滾動以找到“縮放”部分。單擊“默認縮放”下拉框可以設置所有站點的默認縮放級別。

如果您使用的筆記本電腦屏幕較小,即使視力良好,在不不斷放大的情況下閱讀文本可能會很困難。將計算機連接到外部顯示器或電視可以提供更好的觀看體驗。擔心成本?您可以找到適合各種預算的各種曲面顯示器選項。如果您需要幫助決定是使用曲面顯示器還是平面顯示器,我們有詳細的比較。
圖片來源:Pexels。所有屏幕截圖均由 Meenatchi Nagasubramanian 提供
發佈留言