如何在 Windows 11、10 上壓縮檔案和資料夾
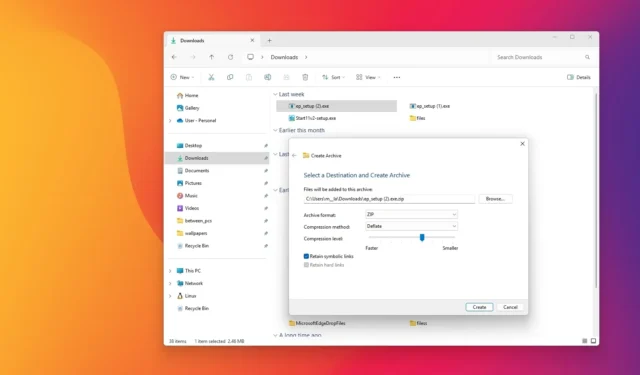
- 若要在 Windows 11 23H2上壓縮文件,請在檔案總管中開啟檔案所在位置,選擇並右鍵點選內容,然後選擇「壓縮為 ZIP 檔案」選項以建立 zip 檔案。
- 要在 Windows 11 24H2上建立 zip 文件,請開啟文件的位置,選擇並右鍵單擊內容,選擇“壓縮到”,按一下“其他選項”,選擇“ZIP”,選擇壓縮方法和級別,並點擊“創建”。
- 或者,您可以將 PowerShell 與
Compress-Archive帶有特定選項的命令結合使用。
Windows 11(和10)在檔案總管中內建了「zip」功能來壓縮文件,而不是獨立的應用程式。在本指南中,我將解釋如何使用它快速壓縮檔案或收集一堆檔案以透過網路發送它們。除了檔案總管 zip 功能之外,您還可以使用 PowerShell 指令壓縮檔案。
然而,這些檔案壓縮功能在某種程度上僅限於其他應用程式可能提供的功能。例如,雖然您可以控制壓縮方法和級別,但無法使用密碼保護或選擇加密方法。
在本指南中,我將教您建立 zip 檔案以在 Windows 11 或 10 上壓縮內容的步驟。
從檔案總管在 Windows 11 上建立 zip 文件
儘管您幾乎可以在任何版本的 Windows 11 上建立 zip 文件,但根據電腦上安裝的版本,步驟可能會略有不同。無論版本為何,Windows 10 的步驟都是相同的。
從 Windows 11 24H2 開始
若要在 Windows 11 24H2 及更高版本上建立 zip 文件,請使用下列步驟:
-
在 Windows 11 上開啟檔案總管。
-
開啟包含要壓縮的檔案和資料夾的資料夾位置。
-
(可選)點選瀏覽按鈕選擇存檔的儲存位置。
-
從“存檔格式”設定中選擇“Zip”選項。
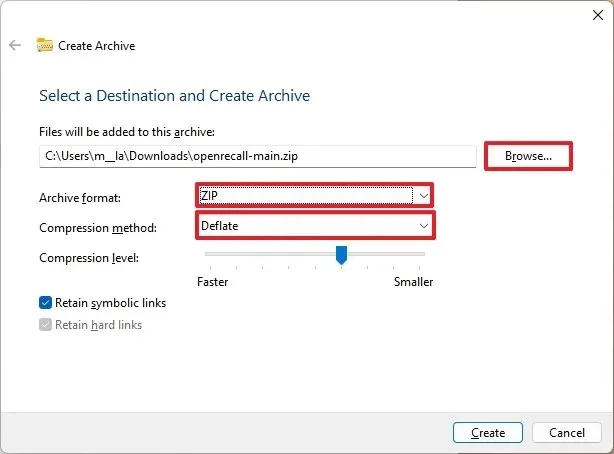
-
選擇壓縮方法,包括Store或Deflare。
-
選擇壓縮等級。
-
(可選)選取「保留符號連結」選項以保留指向檔案系統中另一個檔案或目錄的元素指標。
-
點選建立按鈕。
完成這些步驟後,將使用您在精靈中指定的壓縮設定在 Windows 11 上建立 zip 檔案。
從 Windows 11 23H2 和 10 開始
若要在 Windows 11(或 10)上壓縮檔案和資料夾,請使用下列步驟:
-
開啟檔案總管。
-
瀏覽到包含要包含在 zip(壓縮)檔案中的檔案的資料夾。
-
選擇文件(和資料夾)。
-
右鍵單擊所選內容並選擇“壓縮為 ZIP”檔案選項。
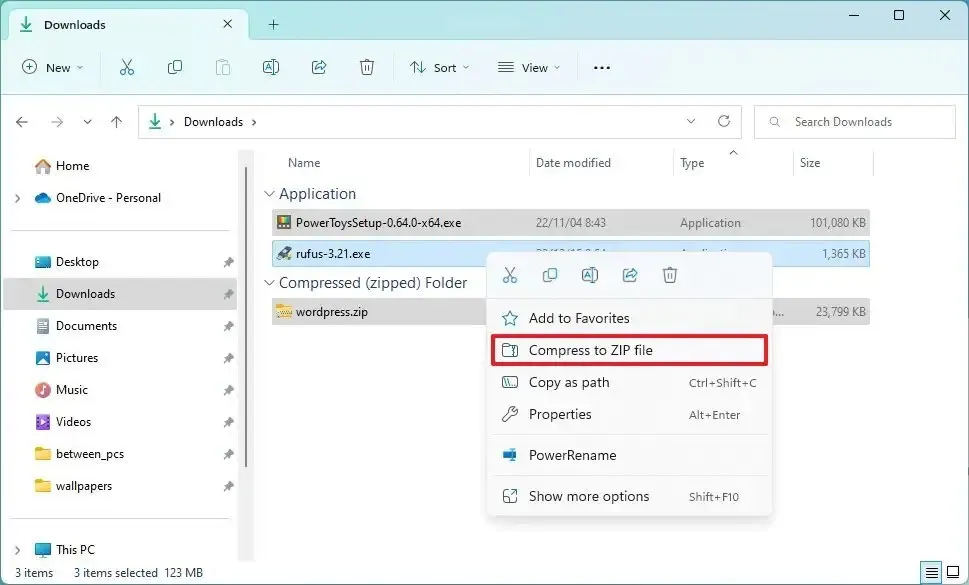
-
確認 zip 檔案的名稱並按Enter。
完成這些步驟後,將在 Windows 11 上建立壓縮檔案。
您可以新增任何類型的文件,包括文件、圖片、音樂、可執行檔和其他已「.zip」壓縮的檔案。如果檔案已被壓縮,則新壓縮檔案內的大小不會改變。
儘管檔案總管在 Windows 11 上看起來可能略有不同,但這些說明也適用於 Windows 10。
新增檔案之前建立 zip
或者,您始終可以先建立 zip 文件,然後將文件拖放到容器中進行壓縮。就是這樣:
-
開啟檔案總管。
-
點擊新建選單並選擇“壓縮(zipped)資料夾”選項。
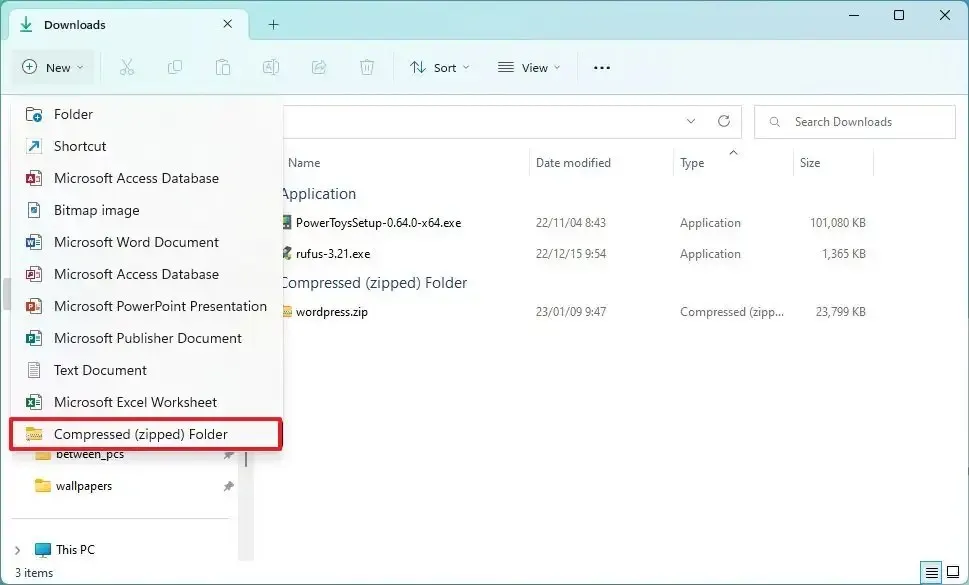
-
確認 zip 檔案的名稱並按Enter。
完成這些步驟後,您可以將檔案拖曳到壓縮檔案中。您也可以複製檔案、開啟 zip 檔案並貼上其內容。
從 PowerShell 在 Windows 11 上建立 zip 文件
若要使用 PowerShell 命令將檔案壓縮為 zip 文件,請使用下列步驟:
-
打開開始。
-
搜尋PowerShell,右鍵點擊頂部結果,然後選擇「以管理員身份執行」選項。
-
鍵入以下命令以使用 PowerShell 壓縮文件,然後按Enter:
Compress-Archive -Path C:\SOURCE\PATH\TO\YOUR\FILES\* -CompressionLevel Optimal -DestinationPath C:\DESTINATION\PATH\ZIPPEDFILE.zip
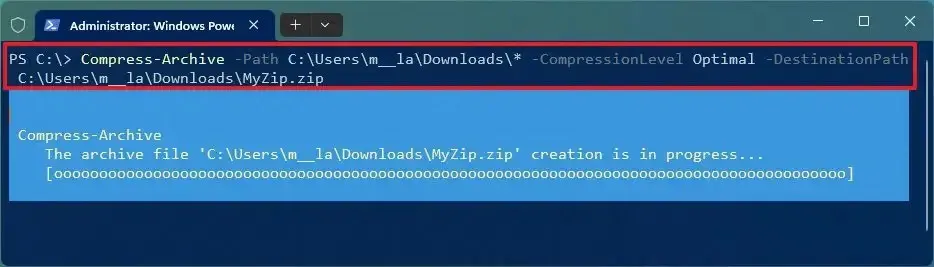
在命令中,更改來源和目標以匹配您的特定路徑。通配符“*”告訴命令壓縮來源資料夾的所有內容。
-
(可選)鍵入以下命令以壓縮更多文件,然後按Enter:
Compress-Archive -Path C:\SOURCE\PATH\TO\YOUR\FILES -Update -DestinationPath C:\DESTINATION\PATH\ZIPPEDFILE.zip在命令中,更改來源和目標以匹配您的特定路徑。
完成這些步驟後,檔案將被壓縮,並在您指定的位置建立壓縮檔案。
常問問題
Windows 11 有 zip 提取器嗎?
是的,在 Windows 11 上,您可以使用檔案總管從 zip 檔案中提取檔案。
我應該在 Windows 11 上啟用文件和資料夾壓縮嗎?
通常不需要在 Windows 11 上啟用壓縮。您始終可以使用檔案總管透過 zip 壓縮和解壓縮檔案和資料夾。
7zip 在 Windows 11 上運作嗎?
是的,Windows 11 支援 7zip (.7z) 以及 TAR 和 RAR 等其他檔案格式。但是,如果您必須進行加密,則必須使用第三方工具。
2024 年 7 月 30 日更新:本指南已更新,以確保準確性並反映流程的變更。



發佈留言