如何將您的 Kindle 收藏作為預設圖書館頁面
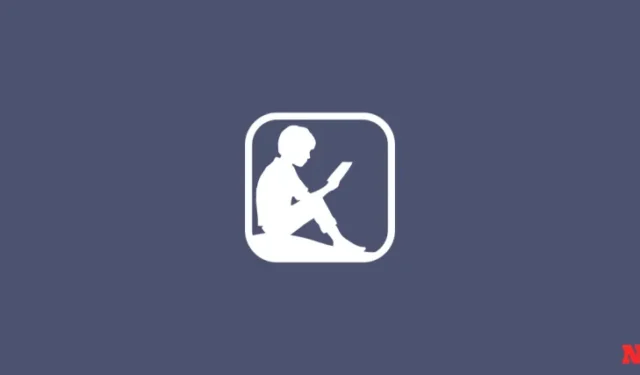
「收藏」對於擁有蓬勃發展的 Kindle 圖書館的讀者來說是一件幸事。但是,只有當您也可以快速找到您的收藏和書籍時,這種組織技術才有用。預設情況下,Kindle 的圖書館頁面會開啟「所有」書籍。但您可以將其設定為始終對您的收藏開放。這裡有一些方法可以做到這一點。
如何將 Collections 設定為 Kindle 上的預設圖書館頁面
預設情況下,「圖書館」頁面顯示您的所有書籍。但它會預設為您切換到的“視圖”選項。因此,一旦您切換到「收藏」檢視選項,Kindle 就會記住您的選擇,並始終開啟包含「收藏集」的圖書館頁面(直到您再次變更)。以下是將“查看選項”更改為集合的方法:
簡短指南
點選庫,點選查看,然後選擇< /span>。 Kindle 會記住您的偏好,除非您再次更改,否則將始終打開您的圖書館頁面至「收藏夾」。集合
動圖指南
逐步指南
- 點選底部的庫,然後點選查看選項(右上角三橫線)。
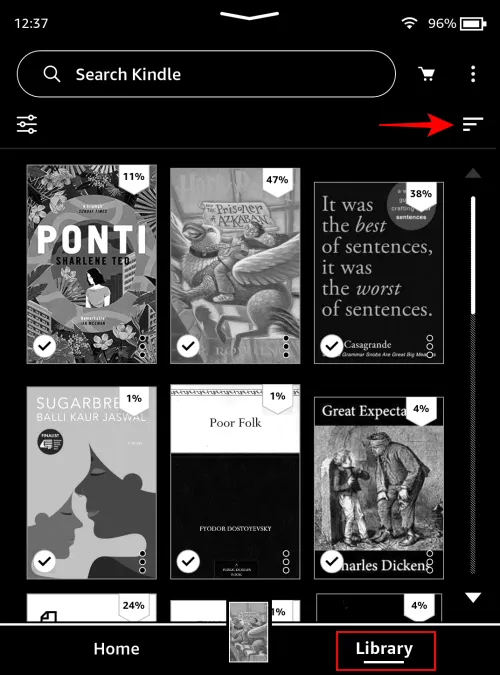
- 在「檢視選項」下,點選收藏集。
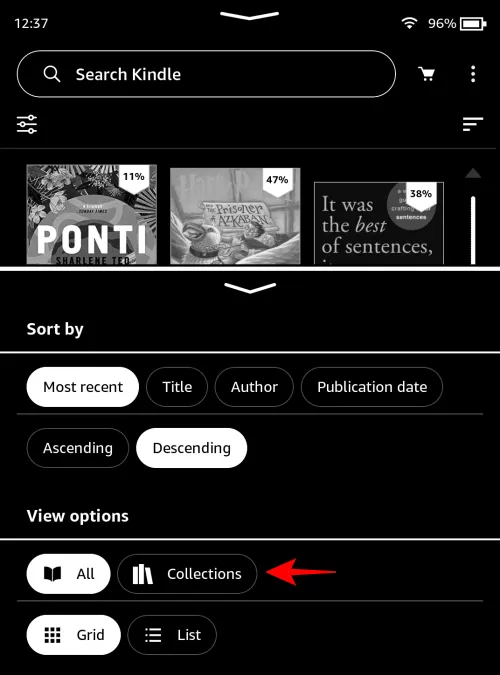
- 現在,每當您開啟「庫」時,您只會看到您的收藏資料夾。
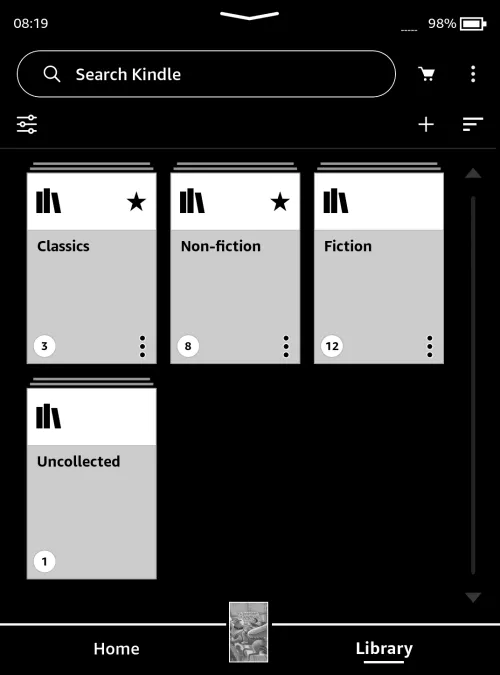
如何在「收藏夾」視圖之外查看 Kindle 圖書館中的收藏夾
圖書館頁面不必只打開您的書籍或您的收藏。也可以選擇同時查看它們。有幾種方法可以做到這一點:
方法一:顯示Library中的所有館藏
當圖書館的「檢視選項」設定為「全部」時,請按照以下指南查看您的收藏與書名一起顯示。
簡短指南
點選右上角的三點圖標,選擇設定 >設備選項>進階選項>家居&圖書館>收藏,然後選擇在庫中顯示全部內容。
動圖指南
逐步指南
- 在「庫」頁面上,確保「檢視選項」設定為「全部」。

- 然後點選右上角的三點圖示。
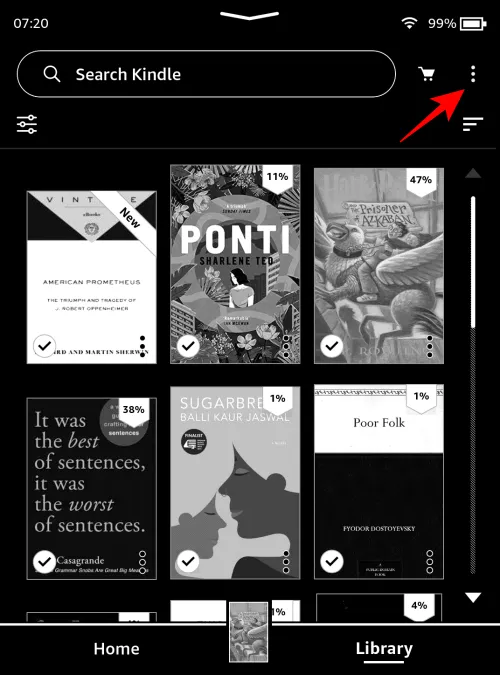
- 選擇設定。

- 選擇設備選項。
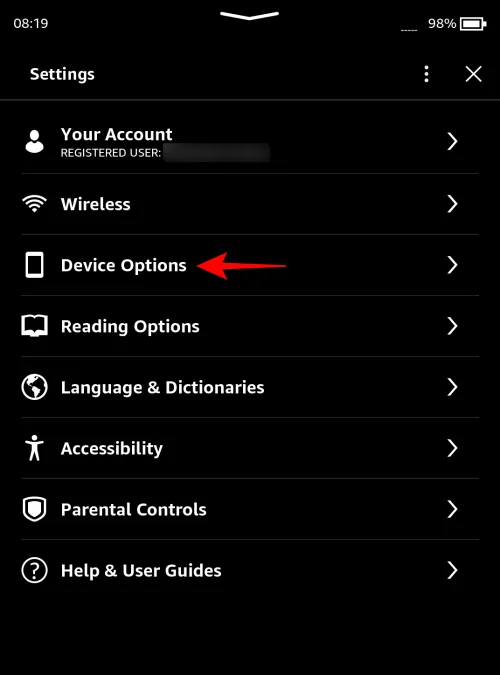
- 選擇進階選項。
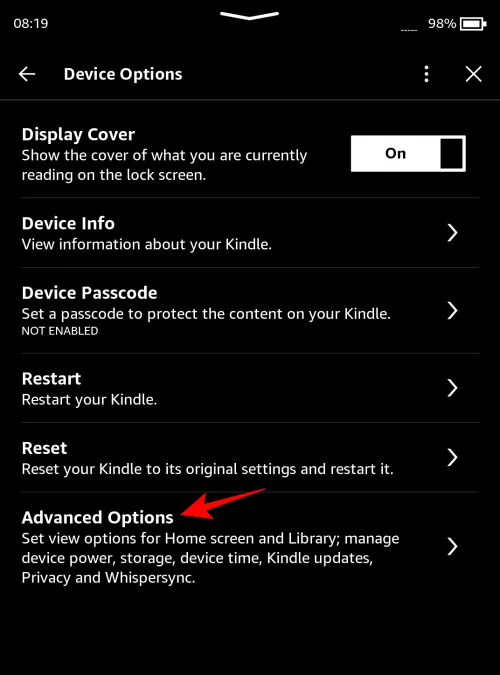
- 選擇首頁與首頁圖書館。
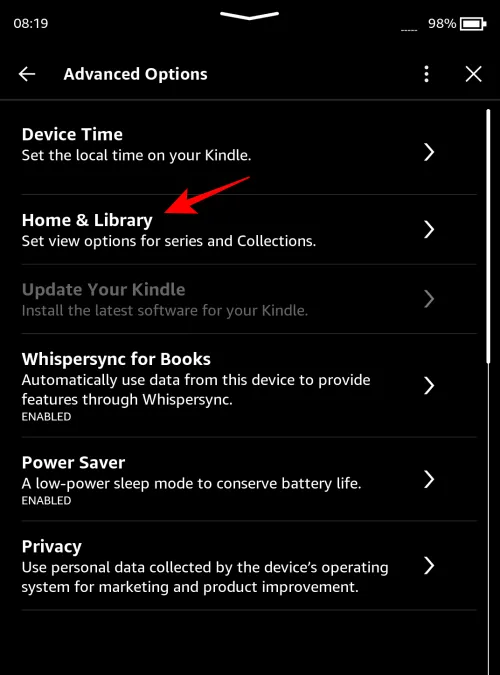
- 點選收藏集。
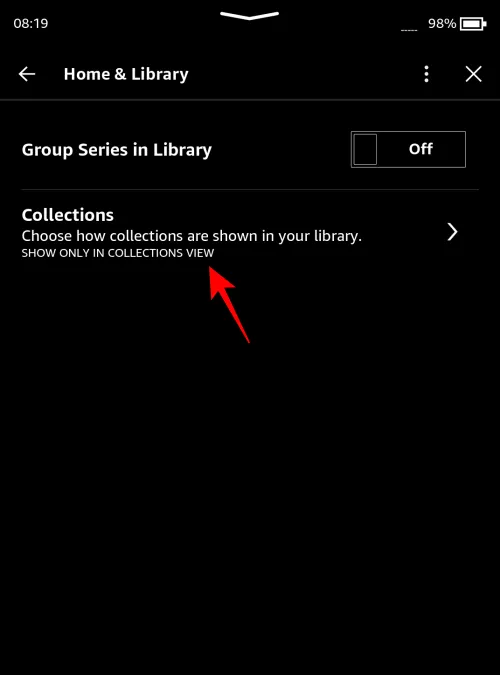
- 在此選擇顯示庫中的全部內容。
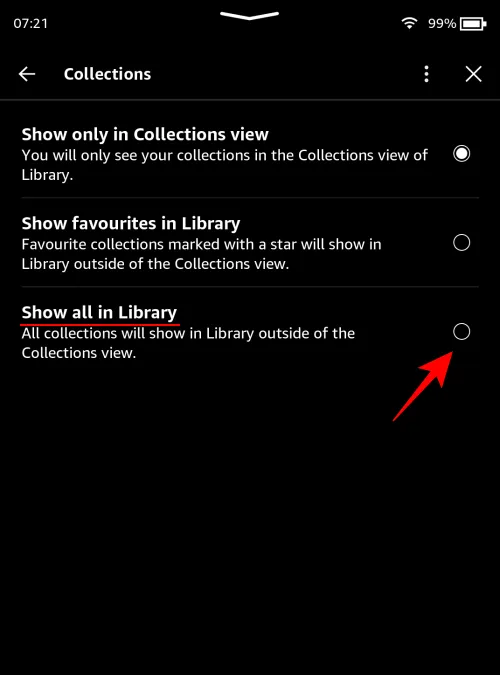
- 現在,當「檢視」設定為「全部」時,您的所有收藏都會顯示在您的圖書館中。
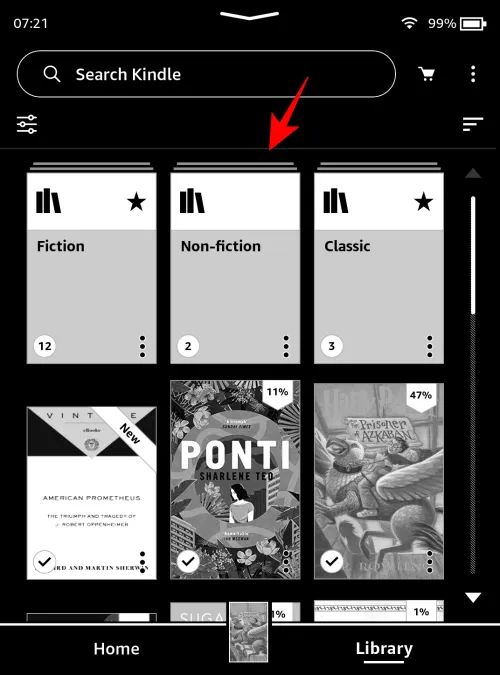
方法 2:顯示 Kindle 圖書館中的收藏
如果您有一些收藏被標記為收藏夾,您也可以將這些收藏與其他書名一起顯示在圖書館中(當「檢視選項」設定為「全部」時)。
簡短指南
點選右上角的三點圖標,選擇設定 >設備選項>進階選項>家居&圖書館>收藏,然後選擇在庫中顯示收藏夾。只有您最喜歡的收藏才會與書名一起出現在您的圖書館中。
動圖指南
逐步指南
- 點擊右上角的三點圖示。
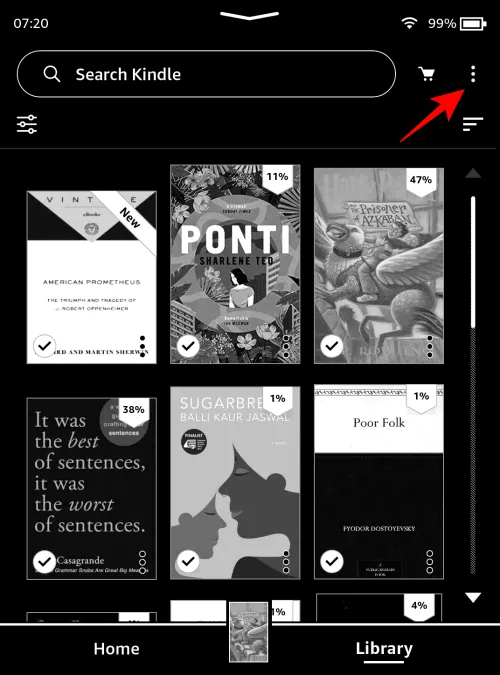
- 選擇設定。
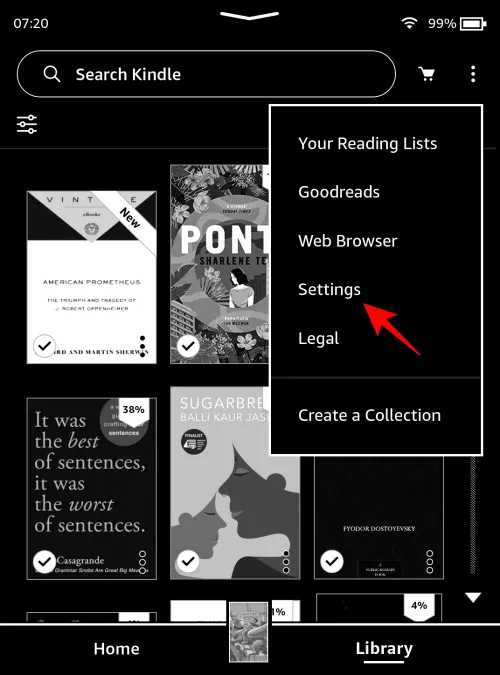
- 選擇設備選項。
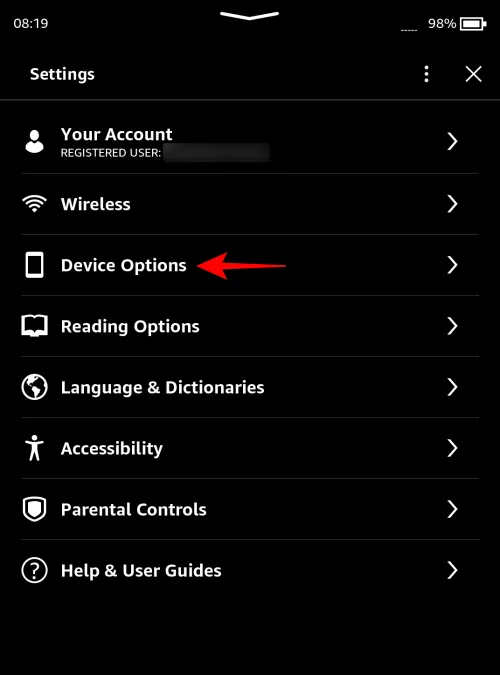
- 選擇進階選項。
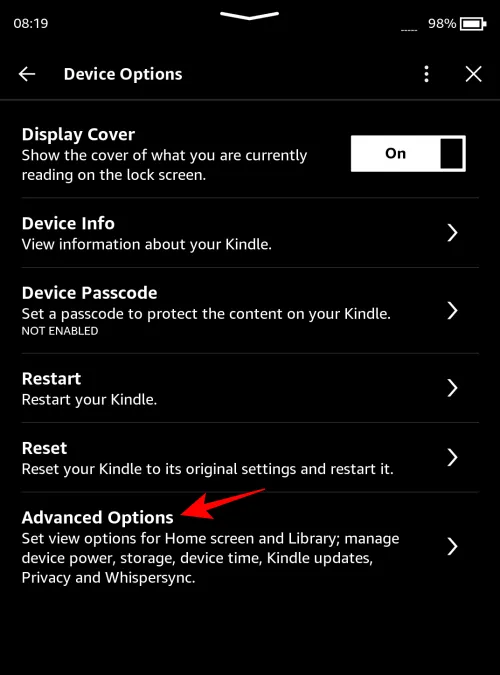
- 選擇首頁與首頁圖書館。
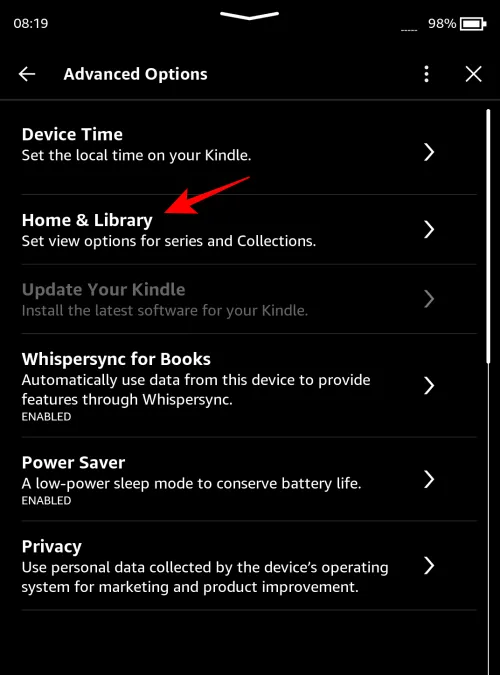
- 選擇集合。
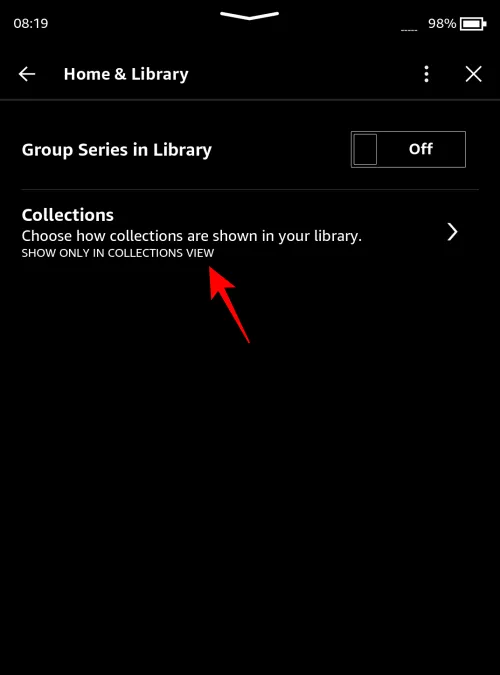
- 在此選擇在庫中顯示收藏夾。
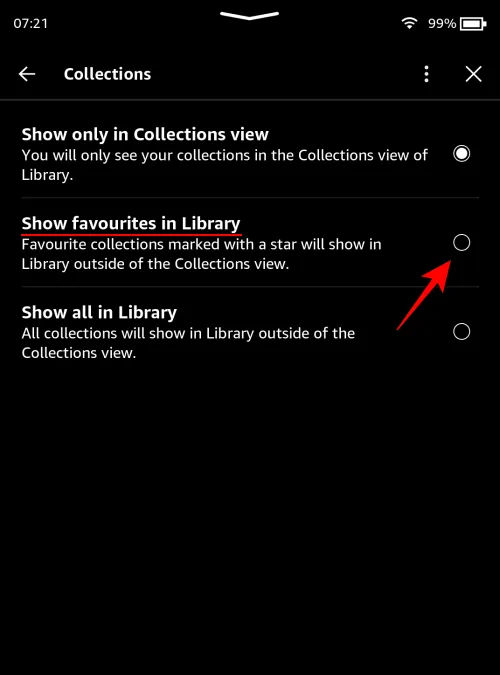
- 現在,當「視圖」設定為「全部」時,只有您最喜歡的收藏才會出現在圖書館中的書籍旁邊。
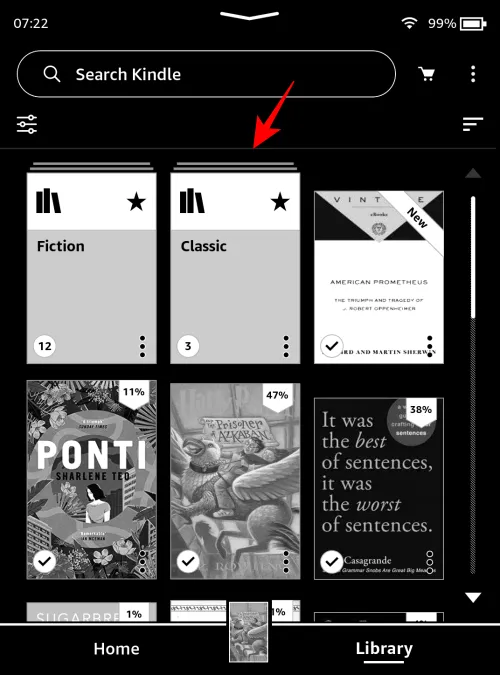
常問問題
讓我們來看看有關查看 Kindle 圖書館中的館藏的幾個常見問題。
如何在 Kindle 的清單檢視中顯示收藏集?
要在清單檢視中檢視您的收藏,請點選「圖書館」頁面右上角的三條水平線,然後選擇收藏以及「查看選項」下的列表。
如何在 Kindle 上設定收藏夾?
Kindle 收藏可以透過多種方式設置,包括透過 Kindle 裝置、Kindle 應用程式(適用於 PC 和智慧型手機)以及 Amazon.com 本身。
我們希望本指南能幫助您在 Kindle 圖書館頁面上預設查看您的收藏。直到下一次!



發佈留言