如何清除硬碟並重新安裝 Windows 10
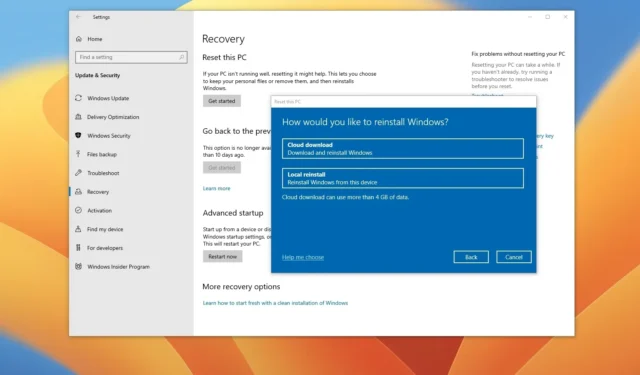
- 要清除並重新安裝 Windows 10,請開啟設定 >更新與安裝安全性> 恢復,點選「重設此電腦」上的「開始」 ,點選“刪除所有內容”,點選“雲端下載”,選擇< /span>和“重置”。 和 “下一步” “確認”,點選“從所有磁碟機中刪除檔案”,“清理資料”開啟“更改設定”,
- 您也可以使用 USB 可啟動驅動器啟動計算機,擦除硬碟之前的設置,然後執行重新安裝。
- 無論您選擇哪個選項,您都必須完成開箱即用體驗 (OOBE) 才能完成設定。
更新 1/9/2024: 通常建議清除硬碟並在電腦上重新安裝 Windows 10。原因是,當設備工作不正常、運作緩慢或出現電池問題時,該過程可以幫助提高系統效能。此外,重新開始安裝的過程可以幫助清除頑固的病毒或為新所有者準備設備,而無需洩露您的資訊。
無論是什麼原因,在 Windows 10 上,至少有兩種方法可以擦除並從頭開始進行全新設定。您可以使用「重設此電腦」功能,透過安全地刪除所有磁碟機中的所有內容,無需安裝 USB 和其他步驟,即可將系統重設為原廠預設值。或者,您可以使用 USB 可啟動媒體啟動計算機,手動擦除硬碟驅動器,然後執行全新安裝。
在本指南中,我將概述兩種擦除硬碟並重新安裝 Windows 10 的方法。
使用「重設此電腦」清除並重新安裝 Windows 10
若要透過刪除硬碟上的所有內容而不使用 USB 隨身碟重新安裝 Windows 10,請使用下列步驟:
-
在 Windows 10 上開啟設定。
-
點選更新更新安全性.
-
點選恢復。
-
在「重設此電腦」部分下,點選開始按鈕。
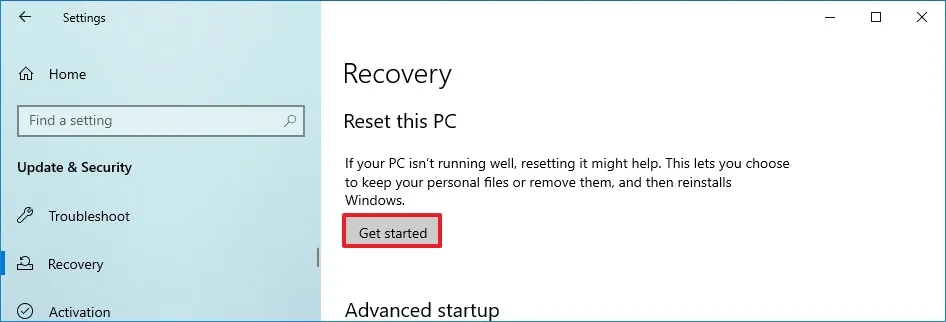
-
點選「刪除所有內容」選項。

-
點選「雲端下載」選項。
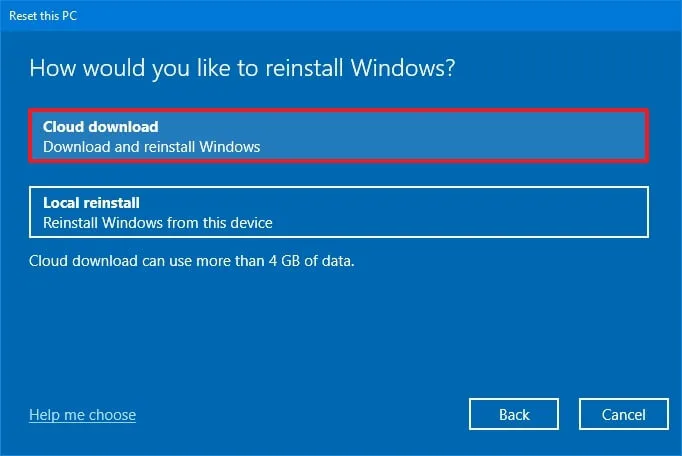
-
(可選)點選變更設定選項。

-
配置 Windows 10 重新安裝設定:
- 清除資料:如果此選項為“否”, 設定將僅刪除文件,應用程序和設定。如果選項為“是”,安裝程式將在安裝作業系統之前安全地清理驅動器,但需要更長時間。 (當您打算扔掉該設備時,此選項更合適。)
- 從所有磁碟機中刪除檔案:如果選項為“否”,則僅刪除安裝磁碟機(推薦)。如果此選項設定為“是”,裝置上的所有磁碟機都將被刪除。
- 下載 Windows: 如果選項為“是”(建議),則“雲端下載” ” 如果此選項設定為“否”,則將啟動該選項, 則將使用本機映像進行安裝。
-
點選確認按鈕。
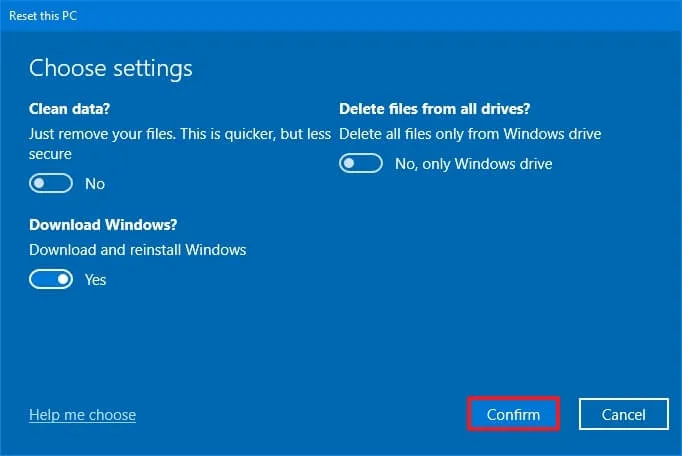
-
點選下一步按鈕。
-
點選重設按鈕。

-
點選下一步按鈕。
-
安裝後在開箱即用體驗 (OOBE) 的首頁選擇您的區域設定。。一個>

-
點選是按鈕。
-
選擇您的鍵盤佈局設定。

-
點選是按鈕。
-
如果您不需要設定第二個佈局,請點選跳過按鈕。
-
電腦將使用乙太網路連接自動連接到網路。如果您有無線連接,則必須手動設定連結(可能需要安全金鑰)。
-
為 Windows 10 專業版選擇「設定供個人使用」 選項。 (「家庭」版沒有此選項。)
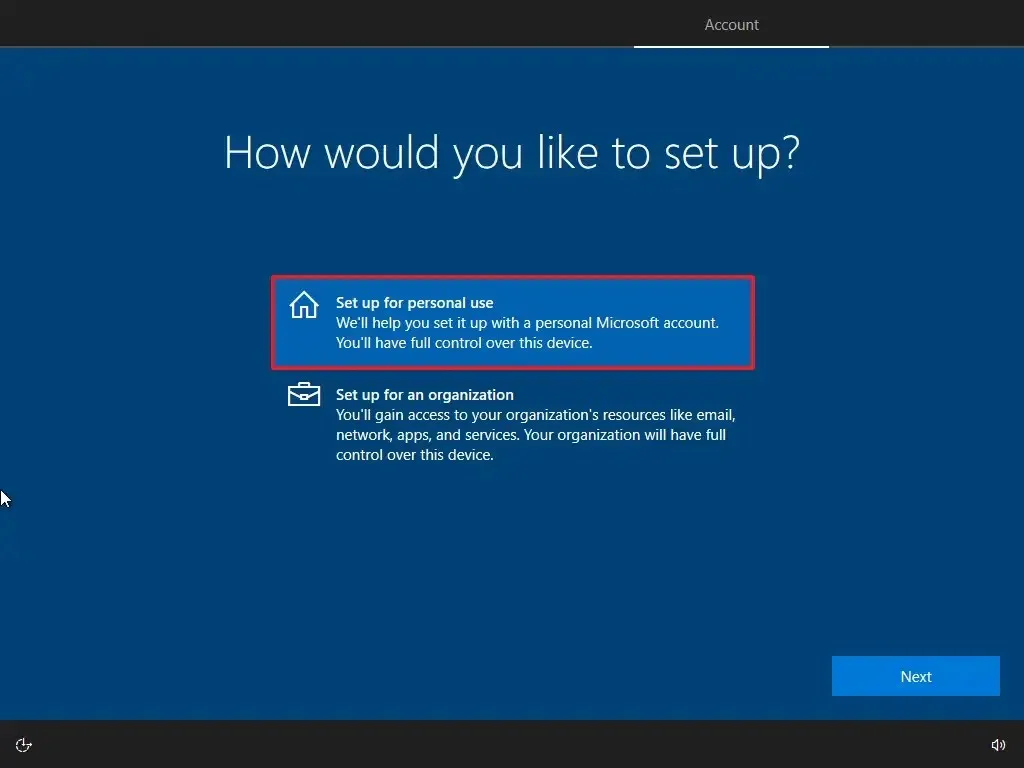
-
點選下一步按鈕。
-
確認您的 Microsoft 帳戶電子郵件以建立帳戶。

-
點選下一步按鈕。
-
確認您的帳戶密碼。
-
點選下一步按鈕。
-
點選「建立 PIN 碼」按鈕。
-
建立新的 PIN 密碼。
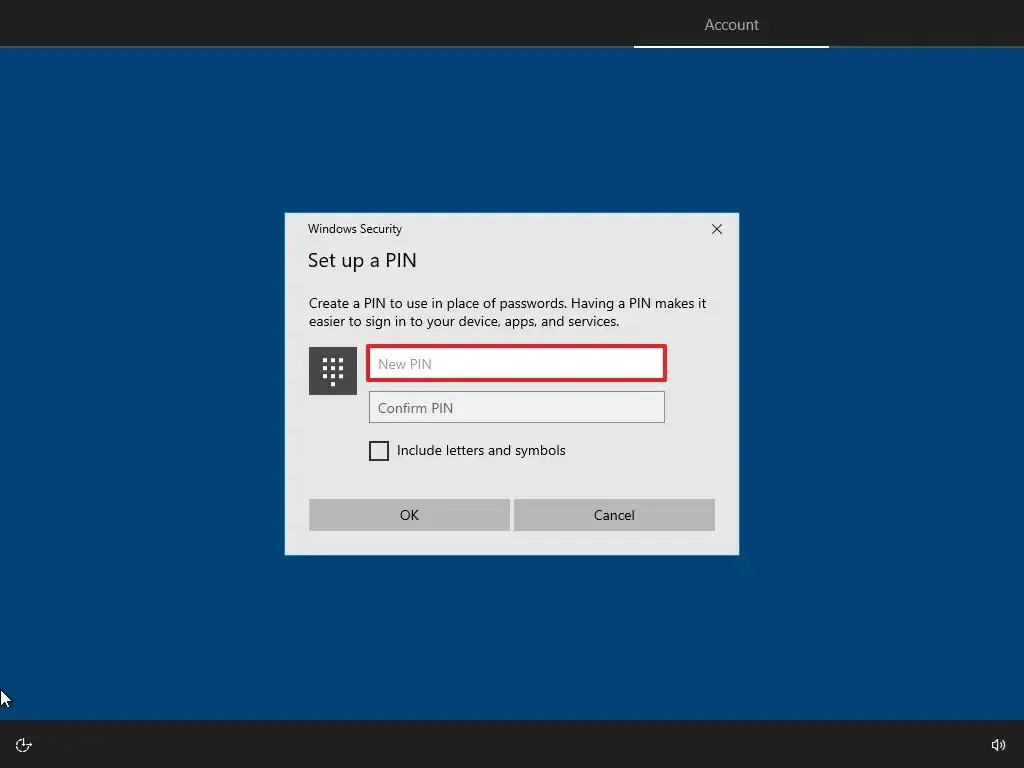
-
點選確定按鈕。
-
點選現在按鈕可跳過將瀏覽資料從其他瀏覽器匯入 Microsoft Edge 的過程。

-
透過開啟或關閉每個選項的切換開關來確認最適合您偏好的隱私設定。
-
點選接受按鈕。
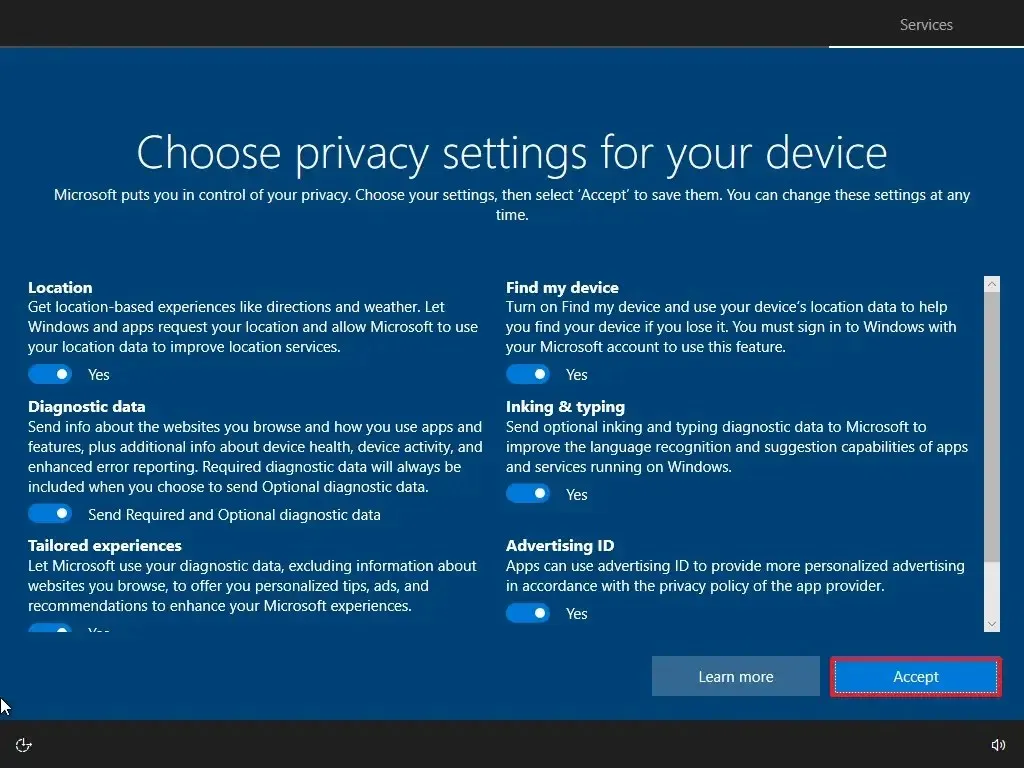
-
(可選)在「自訂您的裝置」頁面上,選擇您計劃使用裝置的一種或多種方式,以允許設定在此體驗期間建議工具和服務自訂。
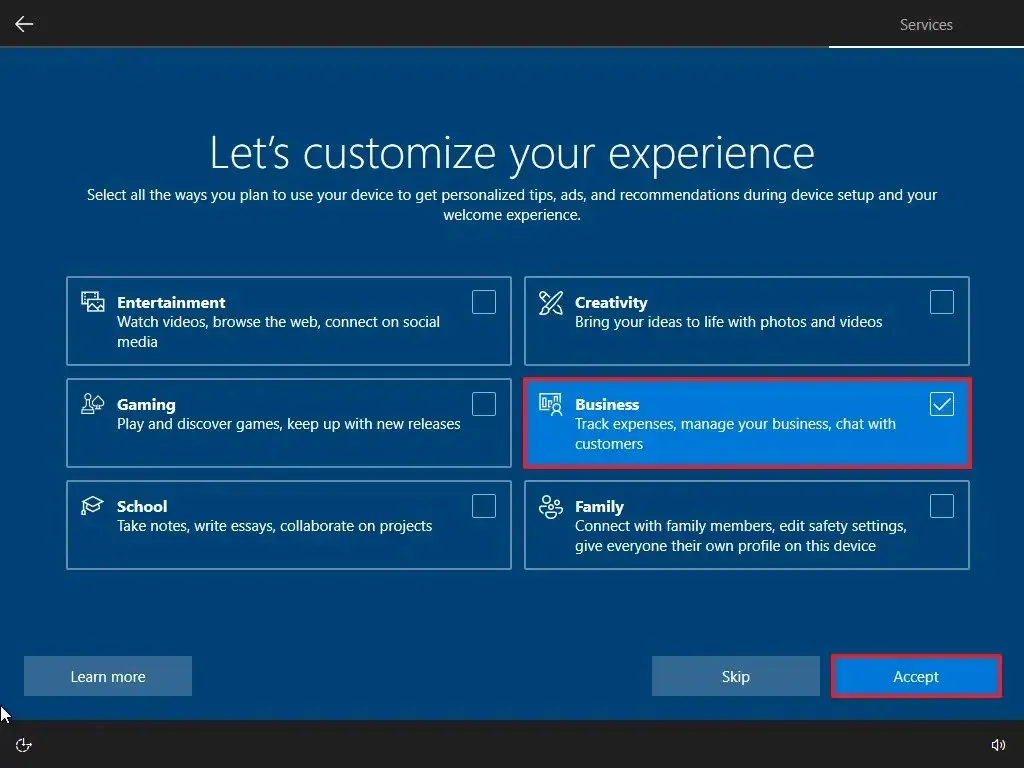
-
點選接受按鈕繼續。或點選跳過按鈕跳過這部分設定。
-
點選「不用了,謝謝」 選項可跳過將手機連結到電腦的步驟。
-
點選「不,謝謝」 鈕拒絕 PC Game Pass 訂閱優惠。
-
點選「現在不」按鈕停用 Cortana。
完成這些步驟後,復原功能將下載安裝文件,然後格式化磁碟機。最後,更重要的是,它將執行 Windows 10 的全新安裝。
使用 USB 隨身碟擦除並重新安裝 Windows 11
若要清除硬碟並重新安裝 Windows 10,請使用下列步驟:
-
使用 Windows 10 USB 隨身碟啟動電腦。
-
按任意鍵繼續。
-
點選下一步按鈕。
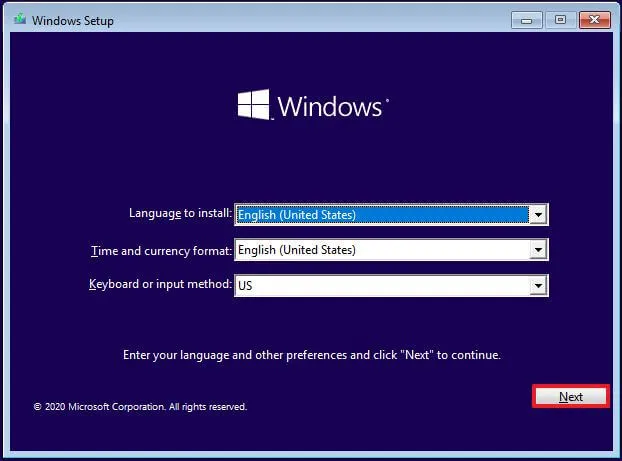
-
點選立即安裝按鈕。

-
點選「我沒有產品金鑰」選項。
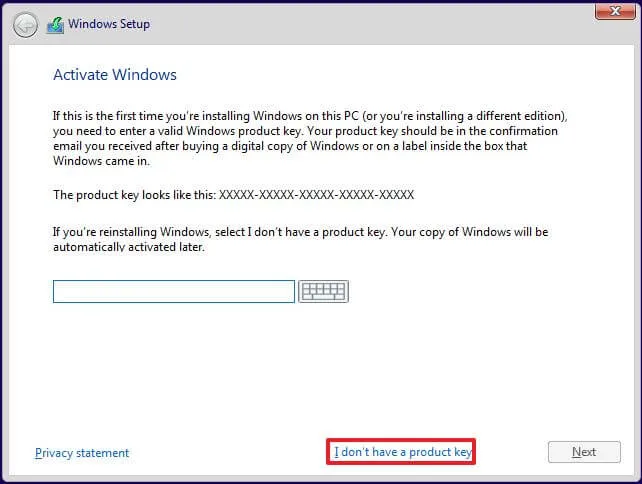
-
選擇您的許可證金鑰已啟動的「Windows 10」版本(如果適用)。
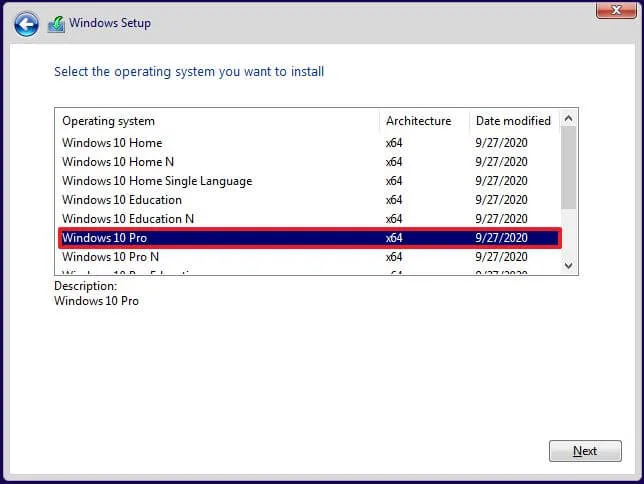
-
選取「我接受授權條款」選項。
-
點選下一步按鈕。
-
選擇「自訂:僅安裝 Windows(進階)」 選項。
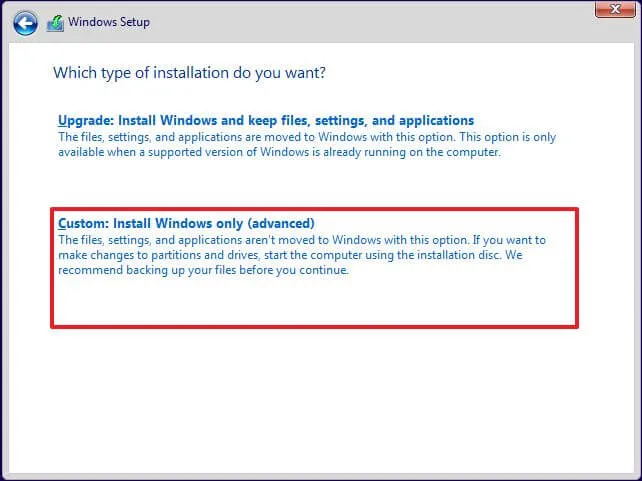
-
選擇具有目前設定的每個分割區,然後按一下刪除按鈕以清除磁碟機。
警告:無需從輔助硬碟中刪除分割區。 -
選擇您擦除的硬碟(未指派空間)以重新安裝 Windows 10。
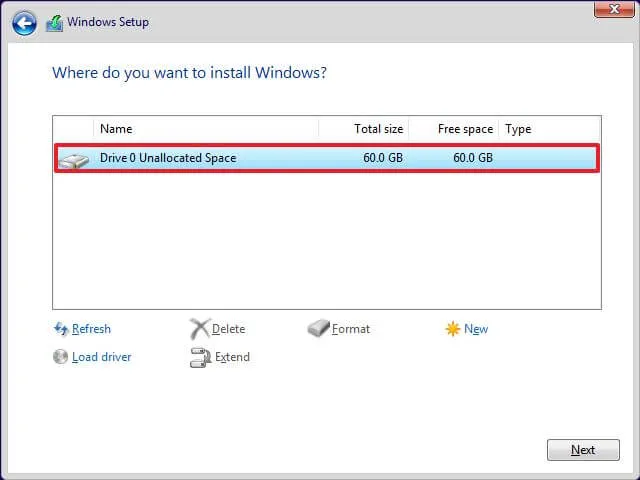
-
點選下一步按鈕。
-
安裝後在開箱即用體驗 (OOBE) 的首頁選擇您的區域設定。。一個>
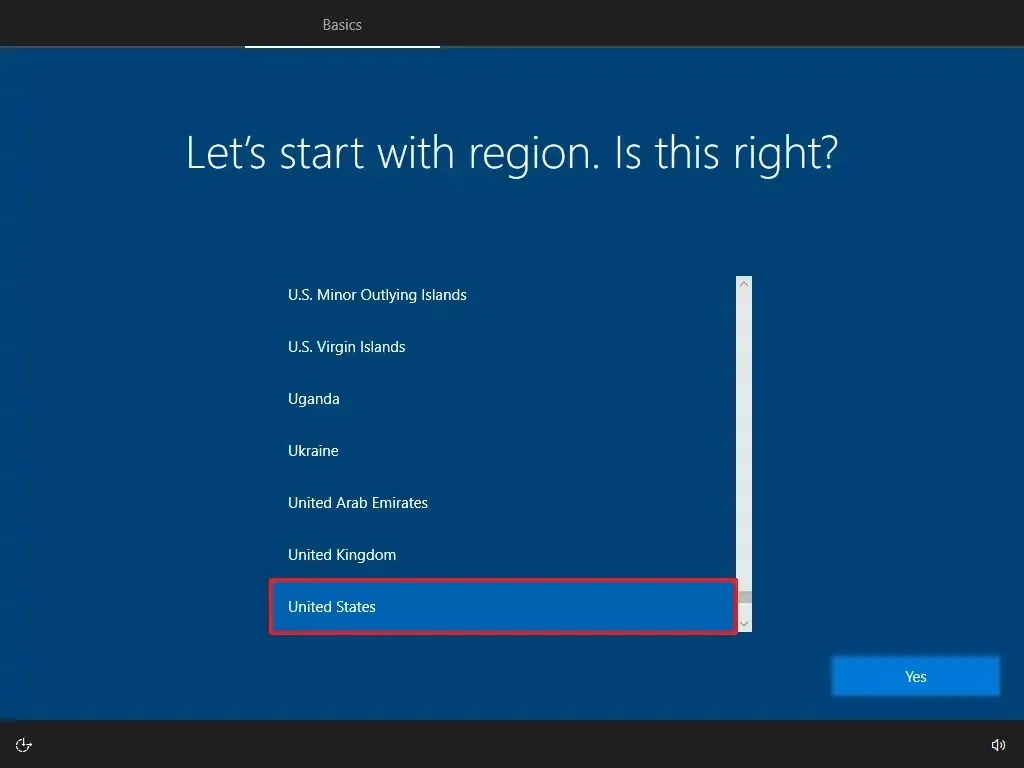
-
點選是按鈕。
-
選擇您的鍵盤佈局設定。
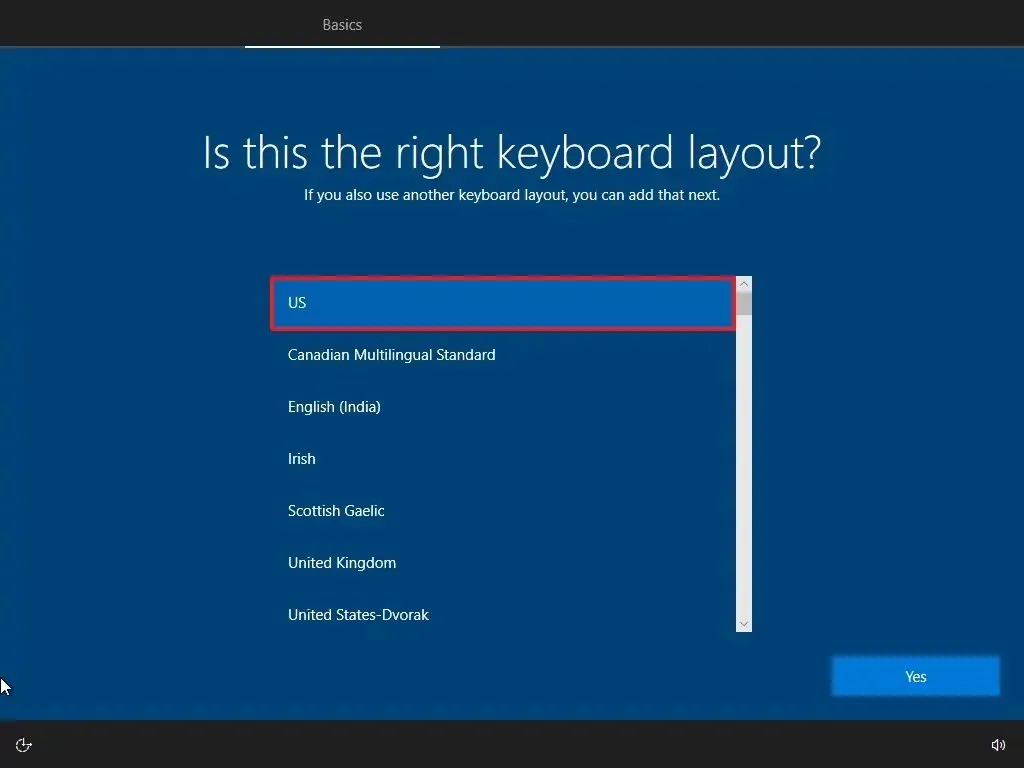
-
點選是按鈕。
-
如果您不需要設定第二個佈局,請點選跳過按鈕。
-
電腦將使用乙太網路連接自動連接到網路。如果您有無線連接,則必須手動設定連結(可能需要安全金鑰)。
-
為 Windows 10 專業版選擇「設定供個人使用」 選項。 (「家庭」版沒有此選項。)
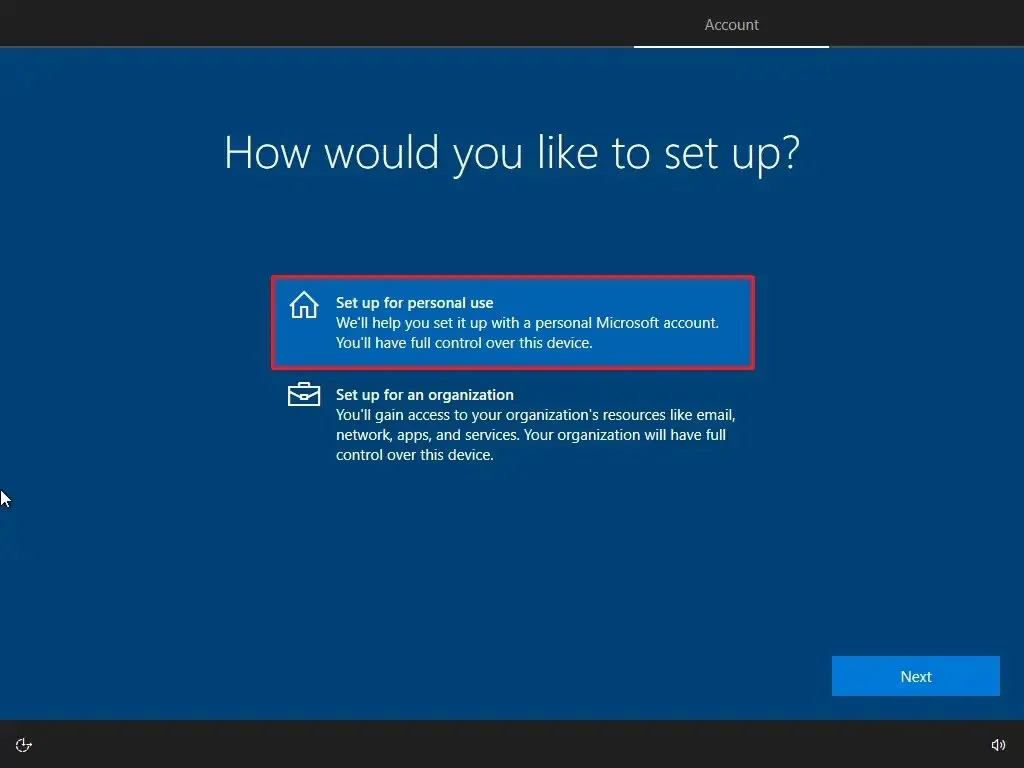
-
點選下一步按鈕。
-
確認您的 Microsoft 帳戶電子郵件以建立帳戶。

-
點選下一步按鈕。
-
確認您的帳戶密碼。
-
點選下一步按鈕。
-
點選「建立 PIN 碼」按鈕。
-
建立新的 PIN 密碼。

-
點選確定按鈕。
-
點選現在按鈕可跳過將瀏覽資料從其他瀏覽器匯入 Microsoft Edge 的過程。

-
透過開啟或關閉每個選項的切換開關來確認最適合您偏好的隱私設定。
-
點選接受按鈕。

-
(可選)在「自訂您的裝置」頁面上,選擇您計劃使用裝置的一種或多種方式,以允許設定在此體驗期間建議工具和服務自訂。
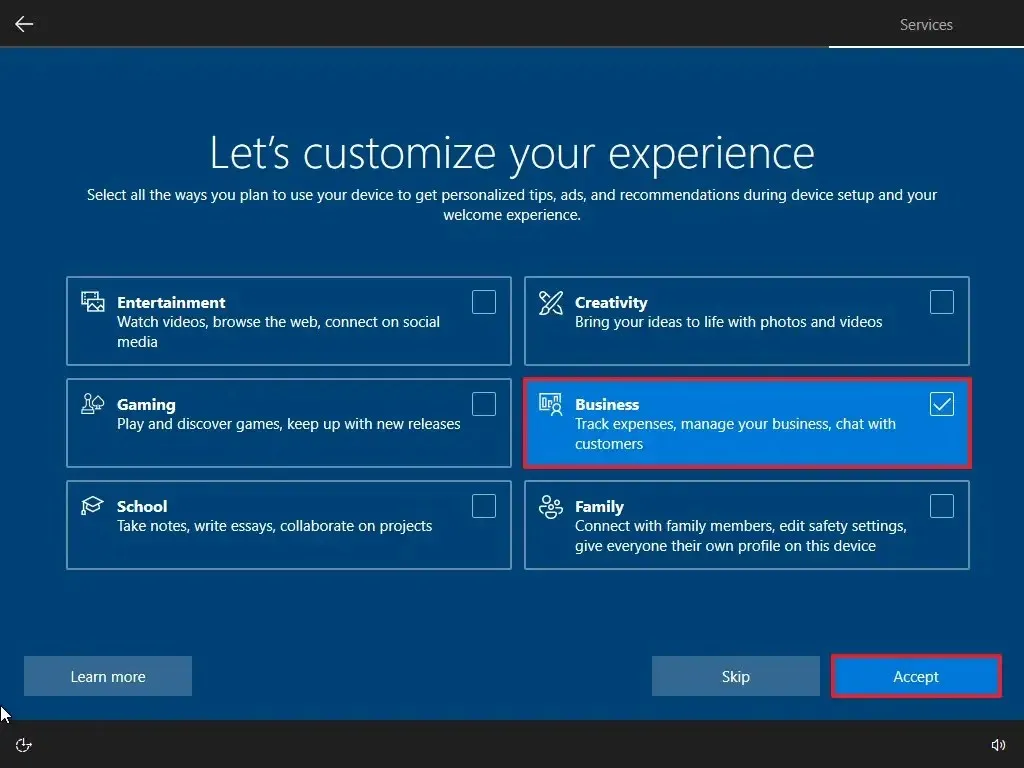
-
點選接受按鈕繼續。或點選跳過按鈕跳過這部分設定。
-
點選「不用了,謝謝」 選項可跳過將手機連結到電腦的步驟。
-
點選「不,謝謝」 鈕拒絕 PC Game Pass 訂閱優惠。
-
點選「現在不」按鈕停用 Cortana。
完成這些步驟後,該過程將清除硬碟,並在電腦上安裝 Windows 10 的乾淨副本。此外,您還需要完成開箱即用體驗 (OOBE) 來設定您的帳戶和個人設定。但是,如果您打算退役或出售計算機,則無需完成 OOBE。
由於該裝置具有 Windows 10 的啟動版本,因此使用 USB 隨身碟重新安裝作業系統時無需輸入產品金鑰。安裝後系統將自動重新啟動。
雖然重新安裝作業系統的方法有多種,但使用 USB 隨身碟可能是完成該過程的最佳選擇,因為它允許您手動擦除驅動器,而且安裝過程可能比使用重置引起的問題更少選項。
2024 年 1 月 9 日更新:這些說明已更新,以確保準確性並反映流程的變化。



發佈留言