如何在 Windows 11 上擦除硬碟

要知道什麼
- 透過右鍵單擊磁碟機並選擇“格式化”>“快速格式化”來格式化磁碟機。您也可以使用“磁碟管理”公用程式透過右鍵單擊上下文功能表來格式化磁碟機。
- CMD 中的 diskpart 實用程式提供了另一種格式化磁碟機的方法。依序使用以下命令:
diskpart>>> 。Windows 復原畫面也允許您使用 CMD 格式化磁碟機。list diskselect disk #clean - 重置電腦也會導致格式化系統磁碟機。從“設定”>“系統”>“重設此電腦”>“刪除所有內容”執行此操作。
- Gnome 分割區管理器等第三方實用程式可用於格式化磁碟機。
如果您要升級到新電腦,您可能會嘗試重複使用舊電腦上的硬碟。如果沒有,您可能打算將其送給家人或朋友。但在繼續執行任何這些選項之前,您應該完全擦除舊硬碟,以便下一個人重新開始使用該硬碟。
在這篇文章中,我們將介紹在 Windows 11 中擦除硬碟的多種方法。
為什麼要擦除硬碟?
在我們開始討論這些方法之前,讓我們花一點時間來了解為什麼應該擦除硬碟。
擦除硬碟背後更明顯的原因是從驅動器中刷新所有個人文件和應用程序,確保它們無法通過資料恢復工具恢復——無論是否恢復出廠設置。擦除驅動器的另一個原因可能只是為了為新檔案獲得更多儲存空間。或者您可能只是想從頭開始設定您的電腦,全新安裝 Windows 並為您的硬碟建立全新分割區。
不管是什麼原因,讓我們來看看擦除硬碟的先決條件。
擦除硬碟之前要做什麼?
在擦除驅動器之前,您需要注意一些事項。
- 確保您已將磁碟機的所有內容複製到另一個位置,以防止任何資料遺失。
- 如果您使用筆記型電腦來擦除驅動器,我們建議您將筆記型電腦連接到電源,因為某些方法可能需要很長時間才能完成。
- 關閉可能正在嘗試擦除的硬碟上執行的所有應用程式或檔案。
讓我們來看看在 Windows 11 中擦除硬碟的方法。
如何在 Windows 11 或 10 上格式化磁碟機
您可以透過多種方式格式化驅動器,具體取決於您對系統的存取類型。
方法一:使用右鍵選單
這無疑是擦除硬碟最簡單、最快的方法之一。該過程只需幾秒鐘,非常適合您想在硬碟上為新檔案騰出空間的情況。
- 按
Win key + r開啟運轉框。輸入「資源管理器」並按 Enter 鍵。 - 您將看到一個名為「檔案總管」的視窗開啟。按一下「這台電腦」。
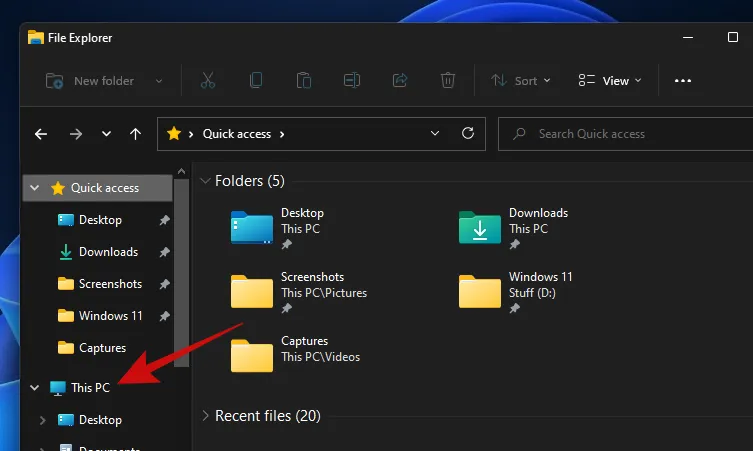
- 現在您應該可以看到連接到您電腦的所有磁碟機。我們有三個驅動器,在本指南中我們將使用其中的「資料」驅動器。

- 您所需要做的就是右鍵單擊要擦除的驅動器,然後按一下「格式化」。

- 您應該會看到一個小的“格式”彈出視窗打開,其中包含一堆選項。如果您想快速擦除數據,而又不想幹擾其他選項,請按一下「開始」按鈕。請記住,徹底擦除比快速格式化花費的時間要長得多。
擦除完成後,您應該會看到一條確認訊息。按一下“確定”消除警報。
您的驅動器現已完全清潔並準備好再次使用。
方法2:使用磁碟管理
- 開啟“開始”功能表並輸入“磁碟管理”。點選搜尋結果或開啟按鈕。
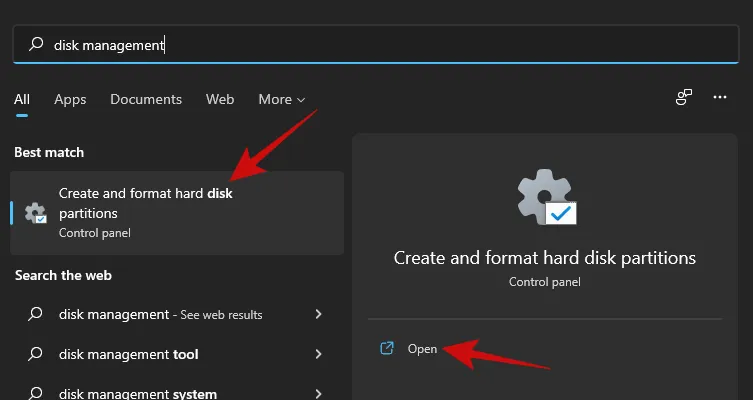
- 這是磁碟管理工具的外觀。
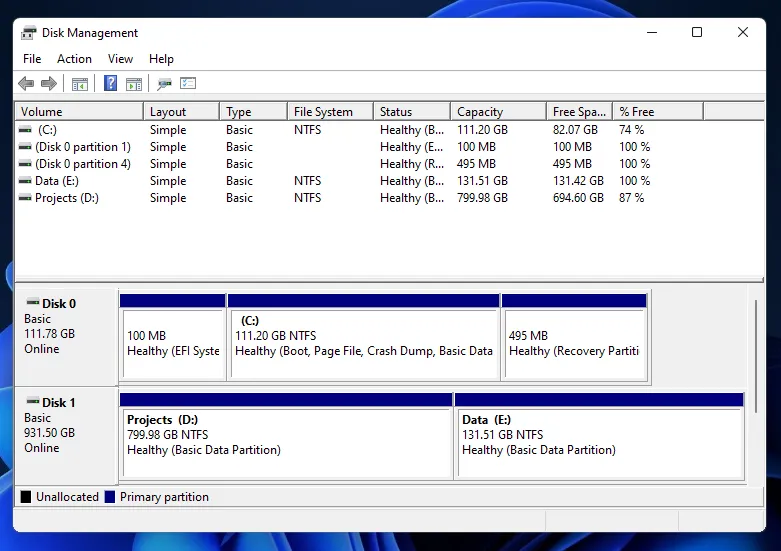
- 右鍵單擊要擦除的捲,然後按一下「格式化」。
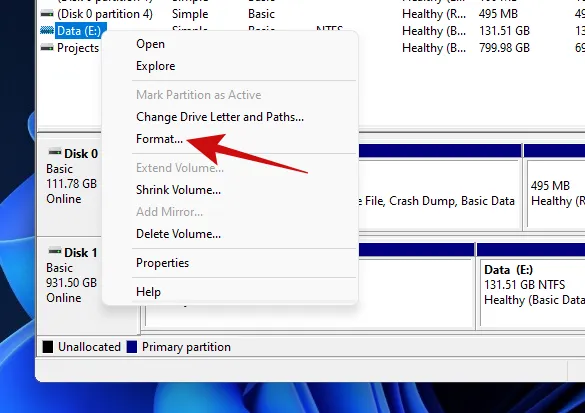
- 在下一個彈出視窗中,您應該有一些選項,例如更改磁碟區的名稱、檔案系統等。同樣,就像前面的方法一樣,如果您不想等待很長時間來擦除驅動器,則應該選取「執行快速格式化」選項。
- 按一下「確定」按鈕開始擦除磁碟機。

- 點擊“確定”按鈕確認資料擦除,您的驅動器應該在幾分鐘內就乾淨了。
方法3:在CMD中使用Diskpart(命令提示字元)
Diskpart 是命令列實用程序,可用於管理連接到 PC 的所有驅動器。您可以使用 diskpart 執行所有操作,包括列出磁碟、建立和刪除分割區等等。
讓我們看看如何使用 diskpart 擦除硬碟。
- 按
Win key + r開啟運轉框。輸入“cmd”並按按鍵Ctrl + Shift + Enter而不是僅按 Enter 鍵。這將打開提升的命令提示字元。 - 提升的命令提示字元的預設路徑應如下所示。

- 輸入“diskpart”並按 Enter 鍵。您現在應該位於 diskpart 實用程式中。
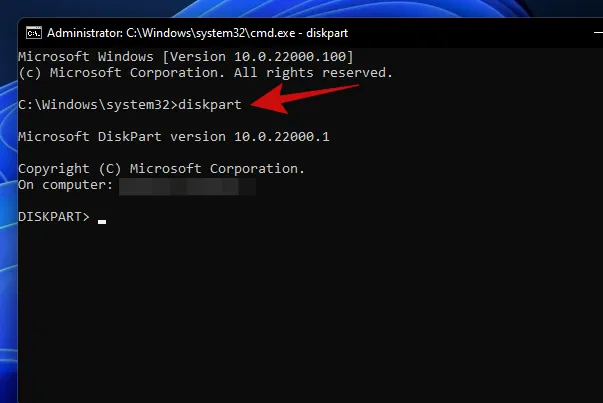
- 輸入「列出磁碟」並按 Enter 鍵。這應該列出連接到您的 PC 的所有磁碟。
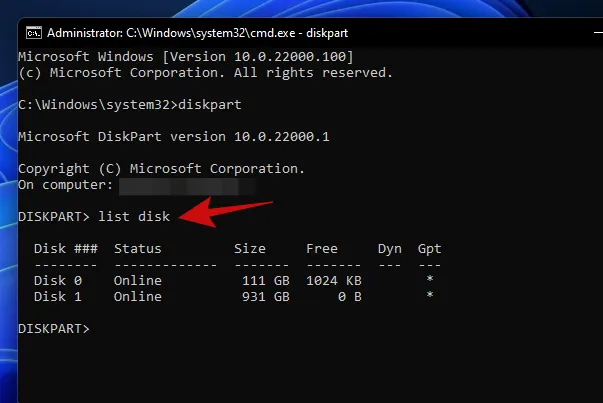
- 若要繼續進行磁碟擦除,請輸入“選擇磁碟”
‘。我們的筆記型電腦有兩個硬碟,在本指南中,我們將繼續使用磁碟 1,因此我們輸入「選擇磁碟 1」並按 Enter 鍵。
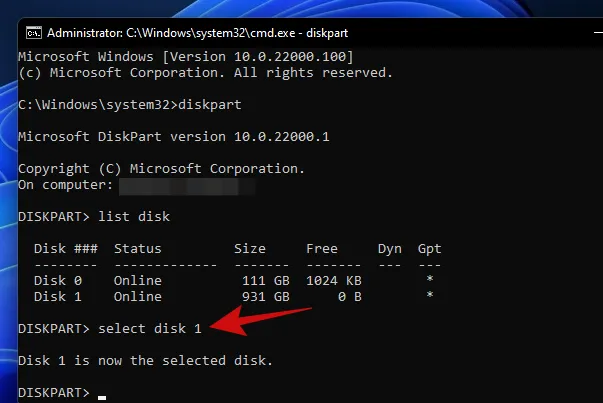
- 輸入“clean”並按 Enter 鍵。
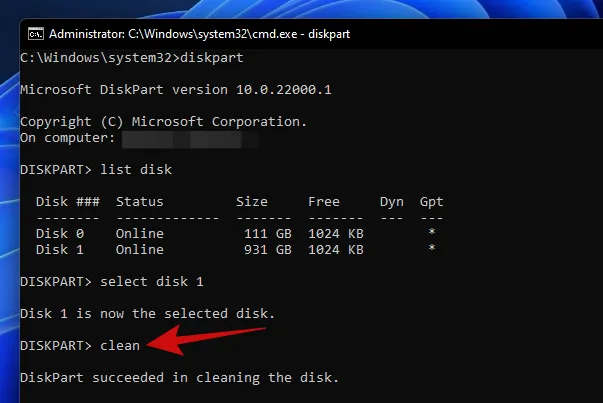
您的磁碟現在應該完全清空並變成未分配的空間。您的下一個任務應該是使用我們之前使用的磁碟管理工具建立分割區。只需運行該工具並初始化磁碟即可。之後,您應該能夠創建最適合您的任何大小的分割區。
方法 4:使用重置選項
Windows 11 隨附一個名為「重設此電腦」的選項,可將 Windows 重設為其出廠設定。關於「重設此電腦」的最佳部分是,它為使用者提供了保留所有檔案並重設 Windows 或在重設 Windows 時刪除所有內容的選項。
如果您只是為了重新安裝 Windows 而擦除驅動器,我們建議您在繼續全新安裝之前嘗試此方法。
以下是您可以如何做到這一點。
- 開啟「開始」功能表並輸入「重設此電腦」。點擊彈出的搜尋結果或點擊開啟按鈕。
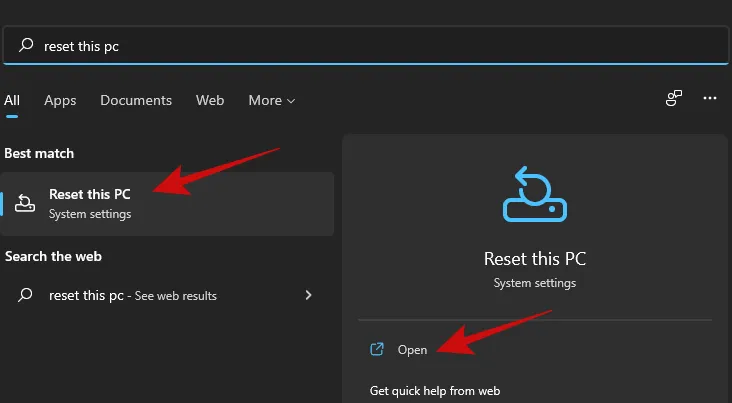
- 按一下「重設 PC」按鈕以觸發 Windows 重設過程。
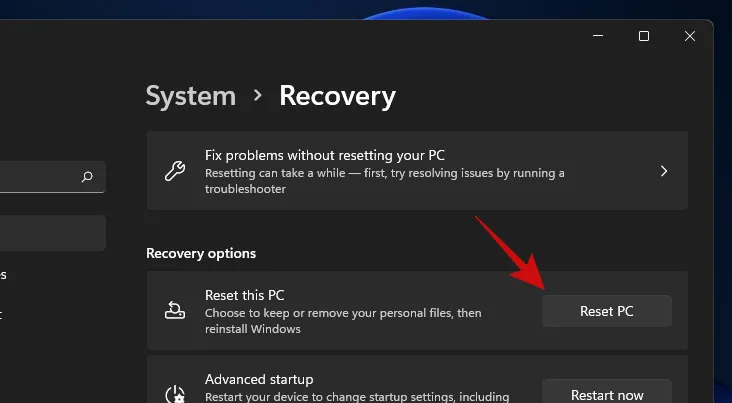
- 您應該會看到一個帶有兩個選項的藍色畫面。按一下「刪除所有內容」以重新安裝 Windows,同時刪除所有檔案、應用程式和設定。
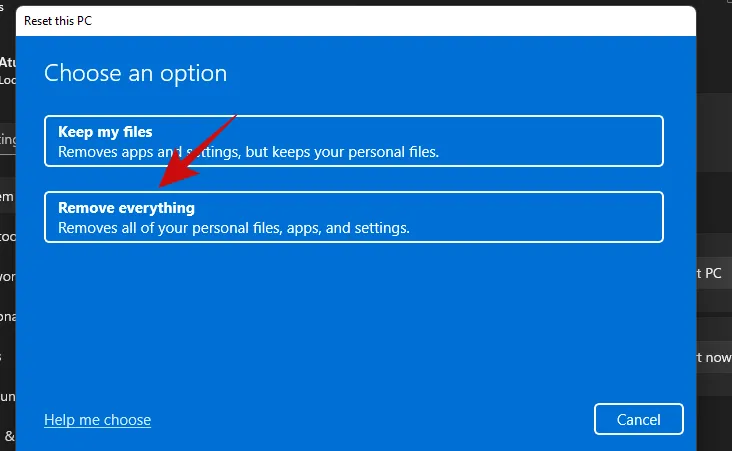
- 下一個畫面將詢問您希望如何重新安裝 Windows。如果您的電腦有網路連接,您可以繼續「雲端下載」選項,否則繼續「本地重新安裝」。
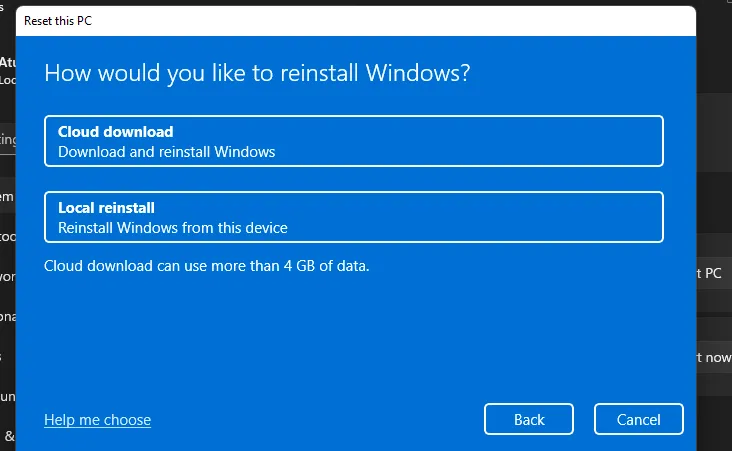
- 按照螢幕上的其餘說明進行操作,很快,您的電腦就可以全新安裝 Windows 11,並且硬碟上不會留下任何舊文件和應用程式的痕跡。
方法 5:使用 PowerShell
您也可以使用 PowerShell 格式化磁碟機。請依照下列步驟在 Windows 11 上使用 PowerShell 格式化磁碟機。
- 按
Windows + S鍵盤並蒐索 PowerShell。一旦「以管理員身分執行」出現在搜尋結果中,請按一下「以管理員身分執行」。
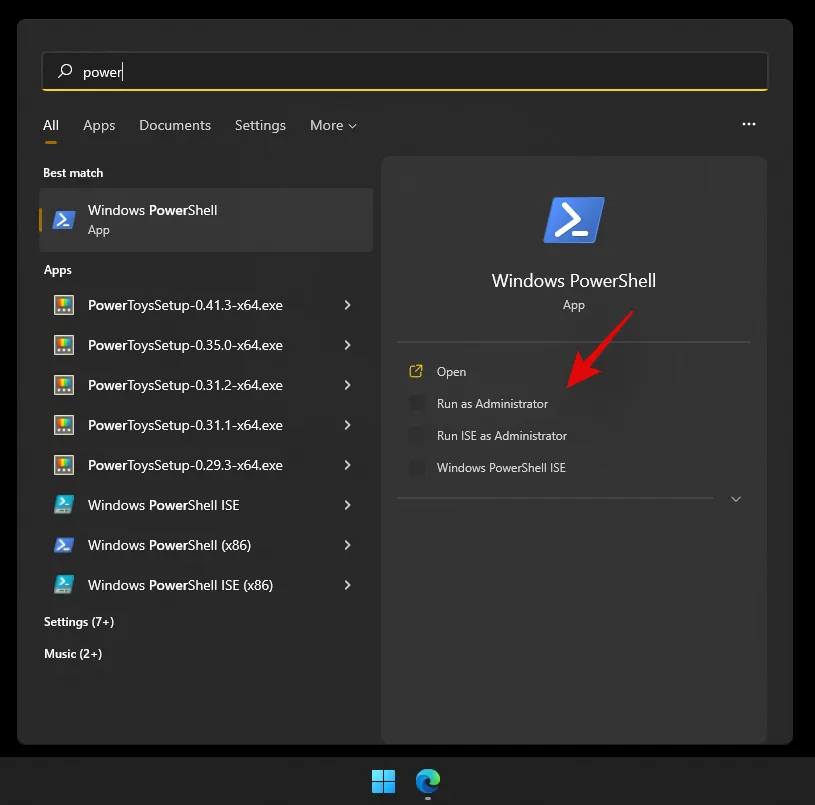
- 輸入以下命令以取得系統上安裝的磁碟中的所有磁碟區的清單。這將幫助您識別並找到您想要格式化的磁碟:
get-volume
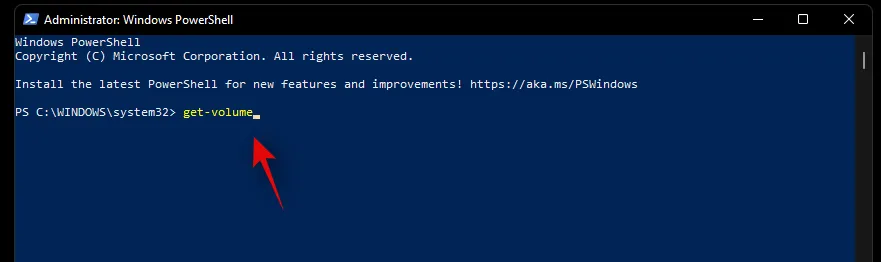
- 選擇您要格式化的捲,然後使用以下命令將其選取。將 X 替換為分配給相關卷的字母:
select X
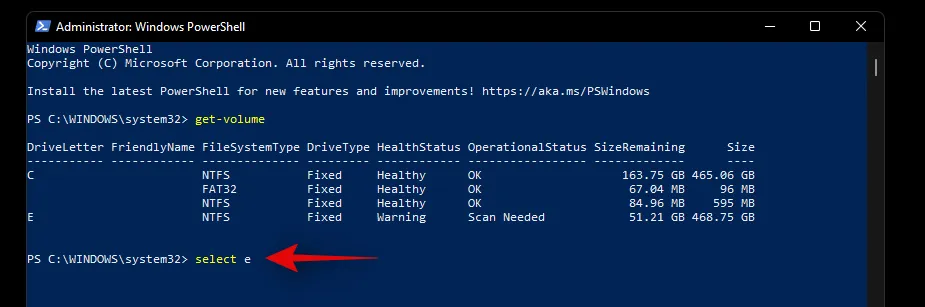
- 現在使用以下命令格式化選取的磁碟區。將 NAME 替換為您選擇的名稱,該名稱將在格式化後指派給該磁碟區:
format-volume -filesystem NTFS -newfilesystemlabel NAME
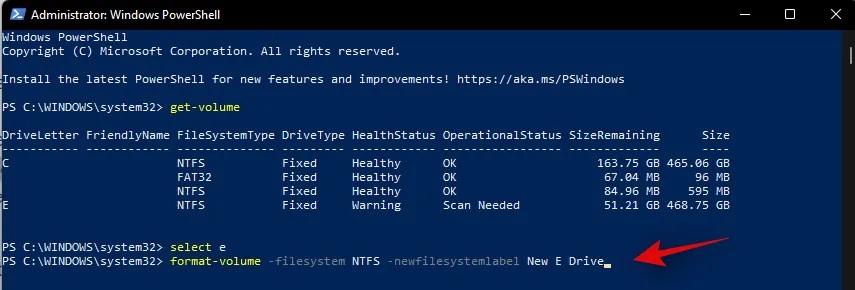
就是這樣!現在將格式化相關磁碟機上選取的磁碟區。等待程序完成並關閉 PowerShell 以照常使用磁碟。
方法 6:使用第三方實用程式
有大量的分割區管理器可以幫助您輕鬆管理和格式化系統上安裝的所有磁碟。請按照以下指南開始操作。我們將在本指南中使用 Gnome 分區管理器,這是一個完全免費且長期值得信賴的行業工具。使用下面的連結將其下載到您的本地儲存。
- Gnome 分區管理器 |下載連結
將 GParted 下載到您的系統後,您可以像任何其他 ISO 一樣安裝它並開始使用。如果您希望清理並擦除啟動驅動器,我們建議您將 ISO 裝載到可移動媒體上,這樣您就可以在目前 Windows 11 安裝之外格式化該驅動器。安裝後,重新啟動系統並從啟動選單存取 Gnome 分割區管理器。我們將使用 Rufus 將磁碟映像安裝到可移動介質,然後重新啟動目前系統。
- 啟動 USB 隨身碟後,您可以選擇使用各種設定啟動 GParted。我們建議您選擇第一個選項並選擇“使用預設設定啟動 GParted”。
- 現在系統將提示您選擇鍵盤映射。如果 Gnome 無法正確辨識您的鍵盤,此頁面會派上用場。如果您的鍵盤似乎有反應,請選擇“不要觸摸鍵盤映射”以繼續該過程。
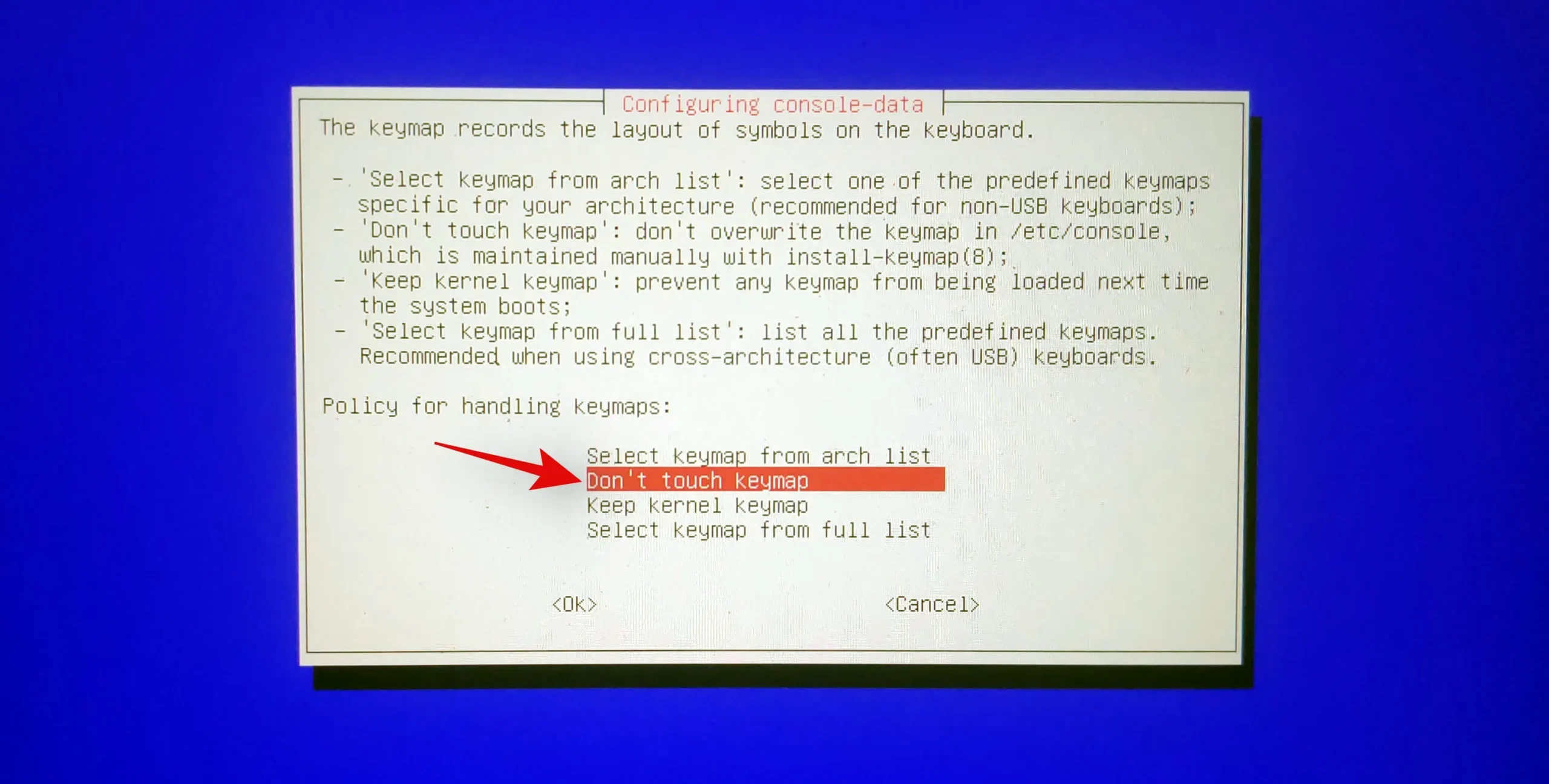
- 現在繼續輸入相應的數字來選擇您的語言。如果您想選擇美國英語,請輸入“33”。
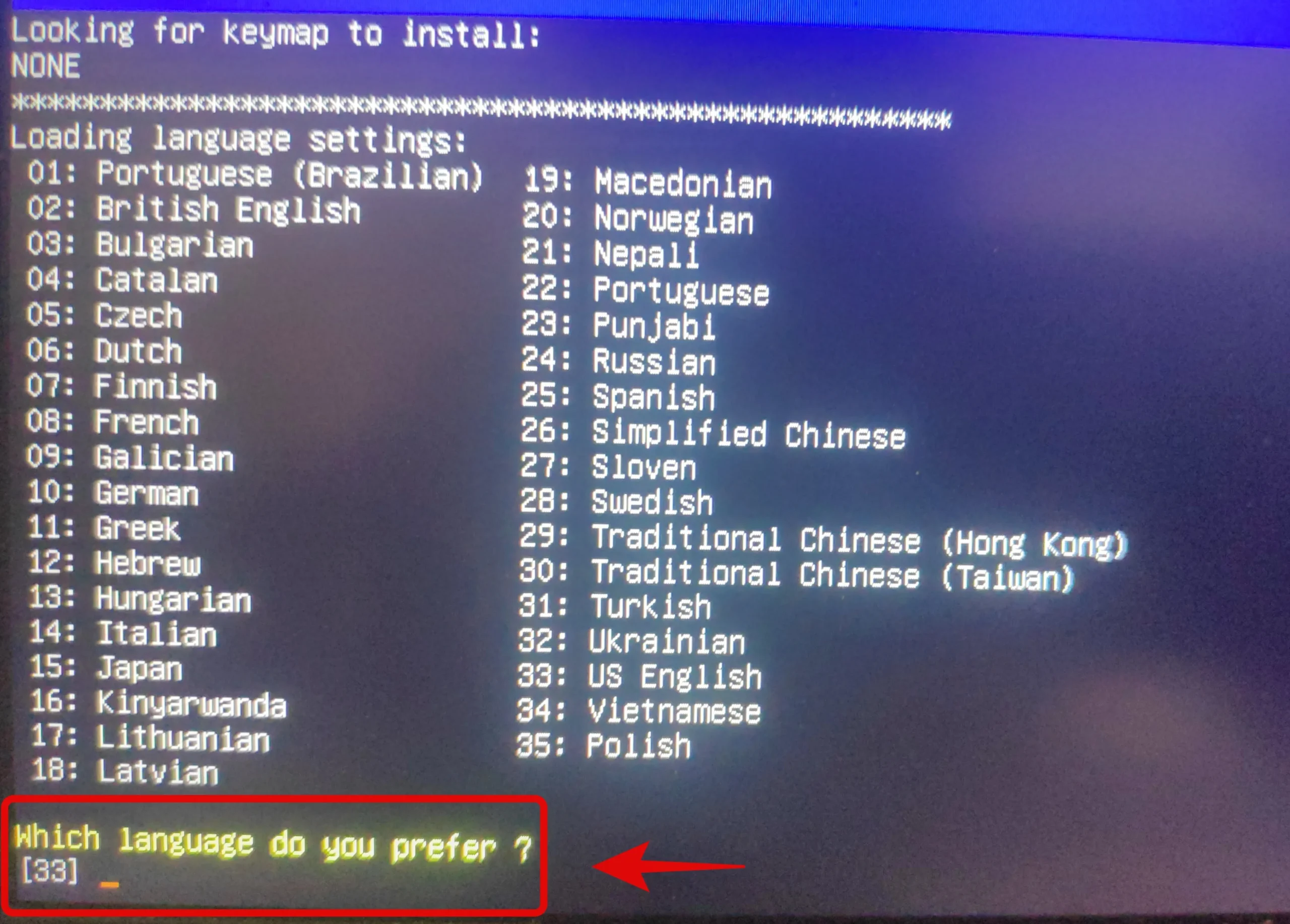
- 現在,系統將詢問您是否希望使用強制視訊驅動程式或預設設定來載入 GParted。如果 GParted 無法辨識您的顯示器或您的系統出現解析度問題,強制視訊驅動程式選項會派上用場。我們建議您選擇第一個選項。輸入“0”以選擇該選項。
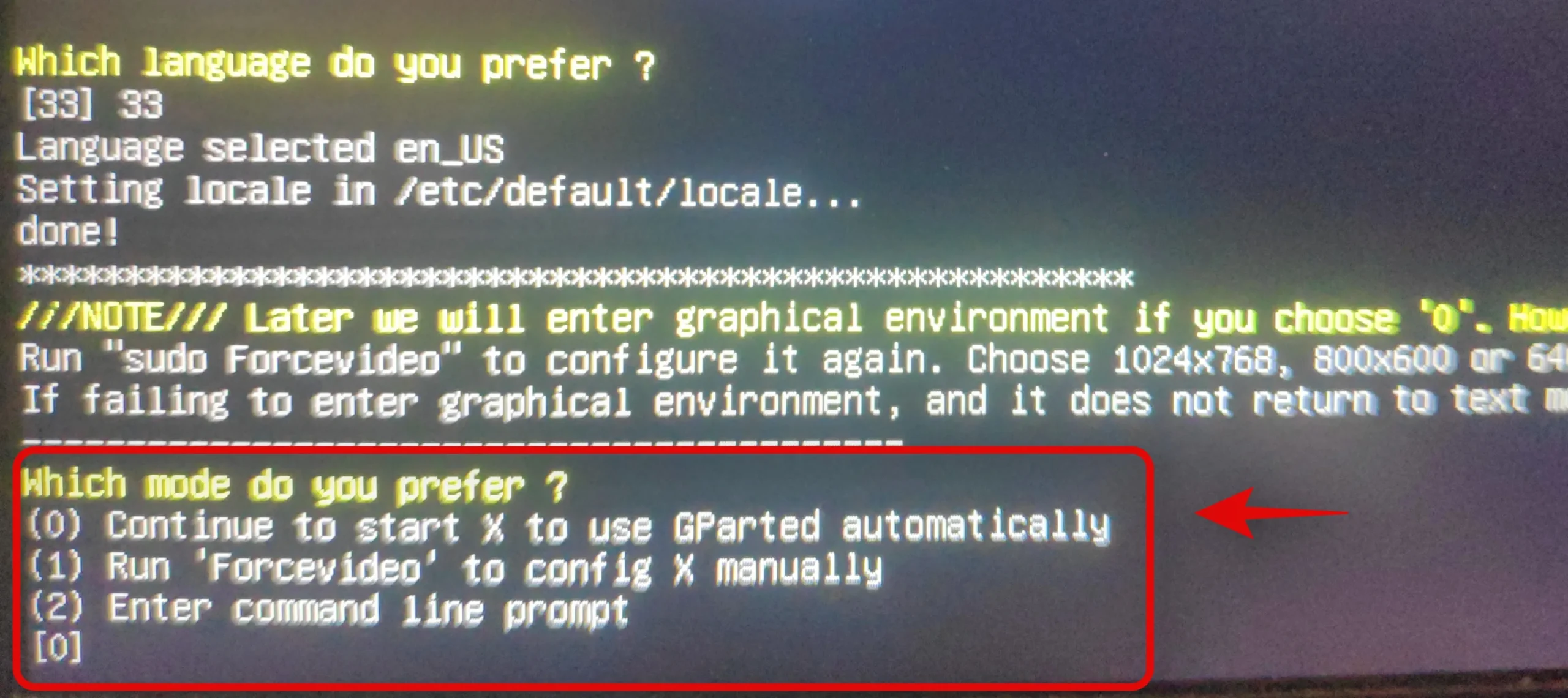
- GParted 現在將啟動,您將進入其臨時桌面。分區管理器現在應該會自動在您的系統上啟動。點擊左上角的下拉式選單,然後選擇要格式化的磁碟。
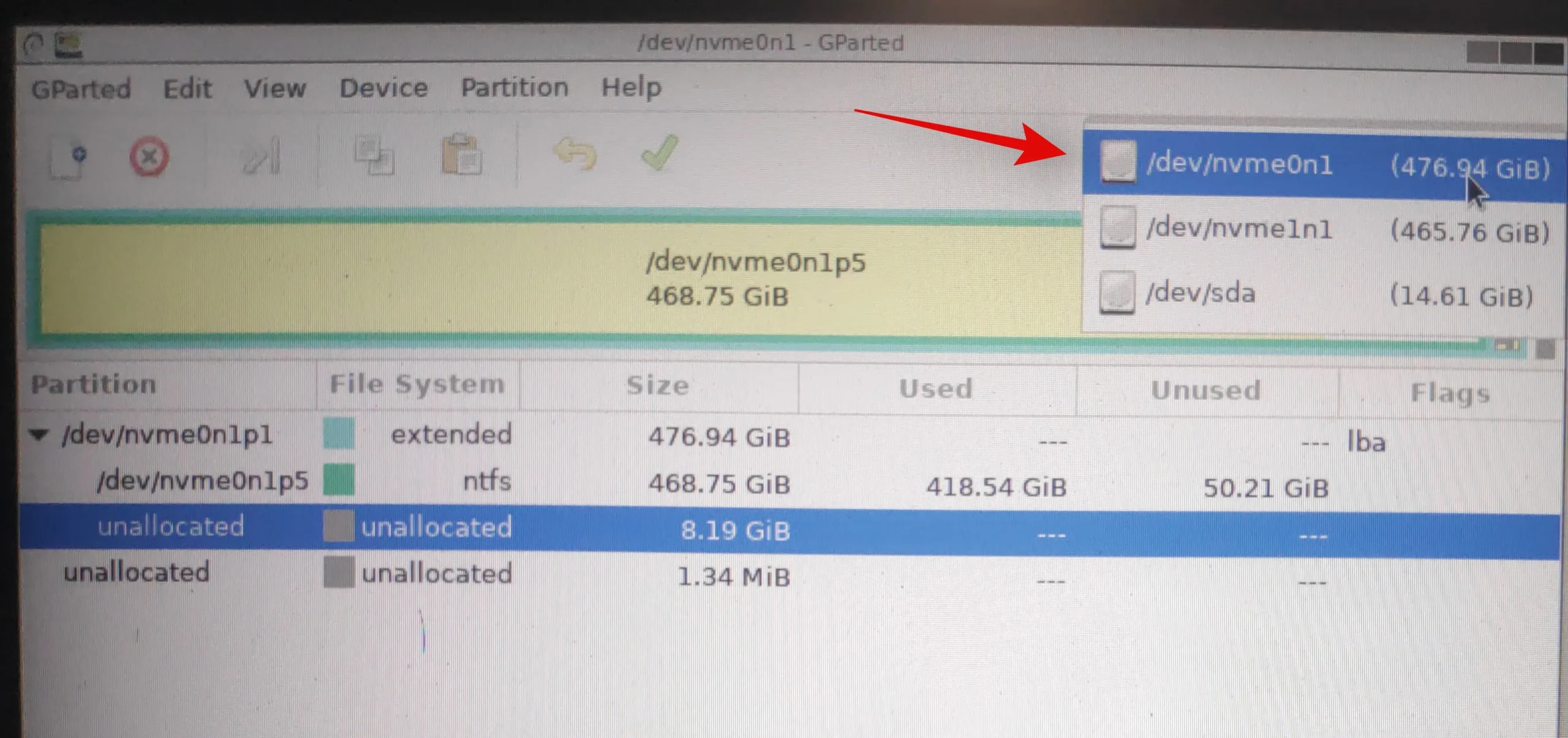
- 您現在將獲得所選磁碟上現有磁碟區的清單。按一下 並選擇您要格式化的所需磁碟區。
- 現在點擊頂部的“分割區”並將滑鼠懸停在“格式化為”上。
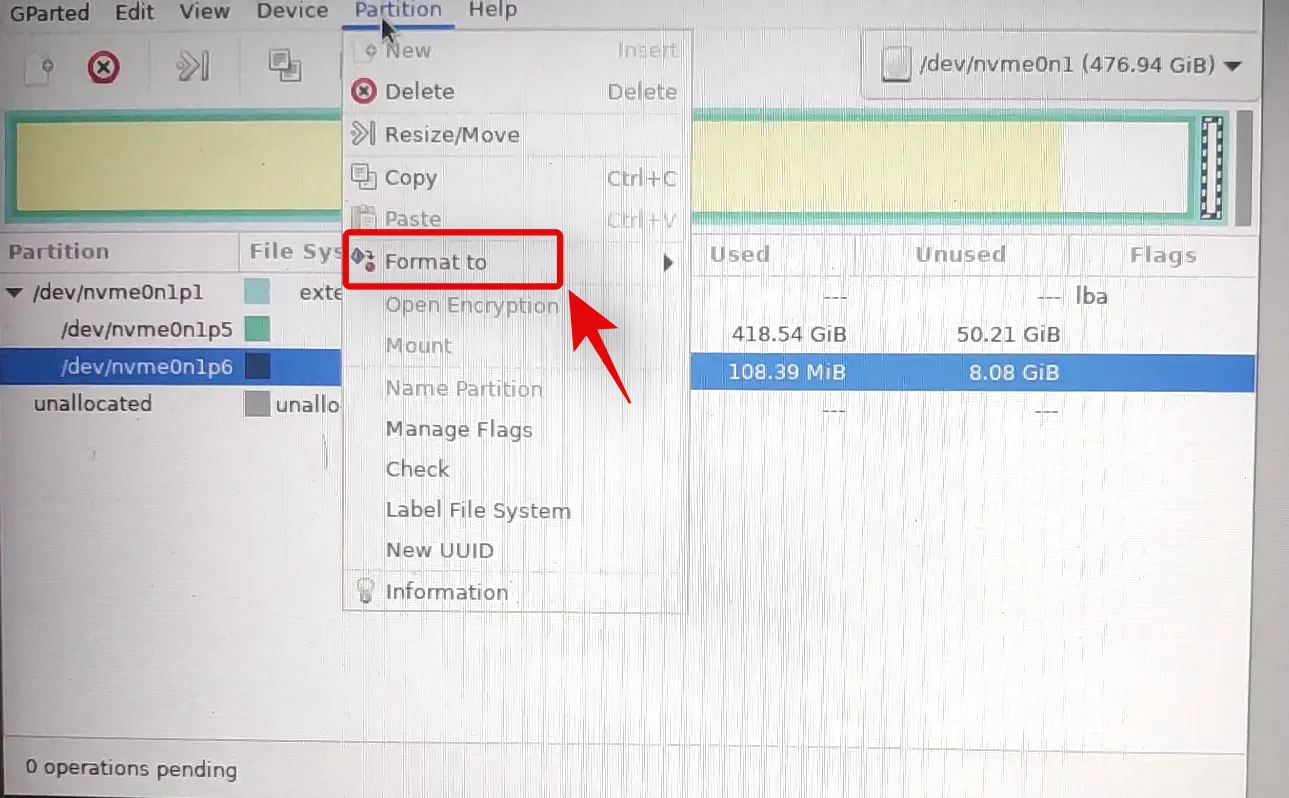
- 選擇所需的磁碟機格式,但建議您針對所有現代系統將磁碟機格式化為 NTFS。
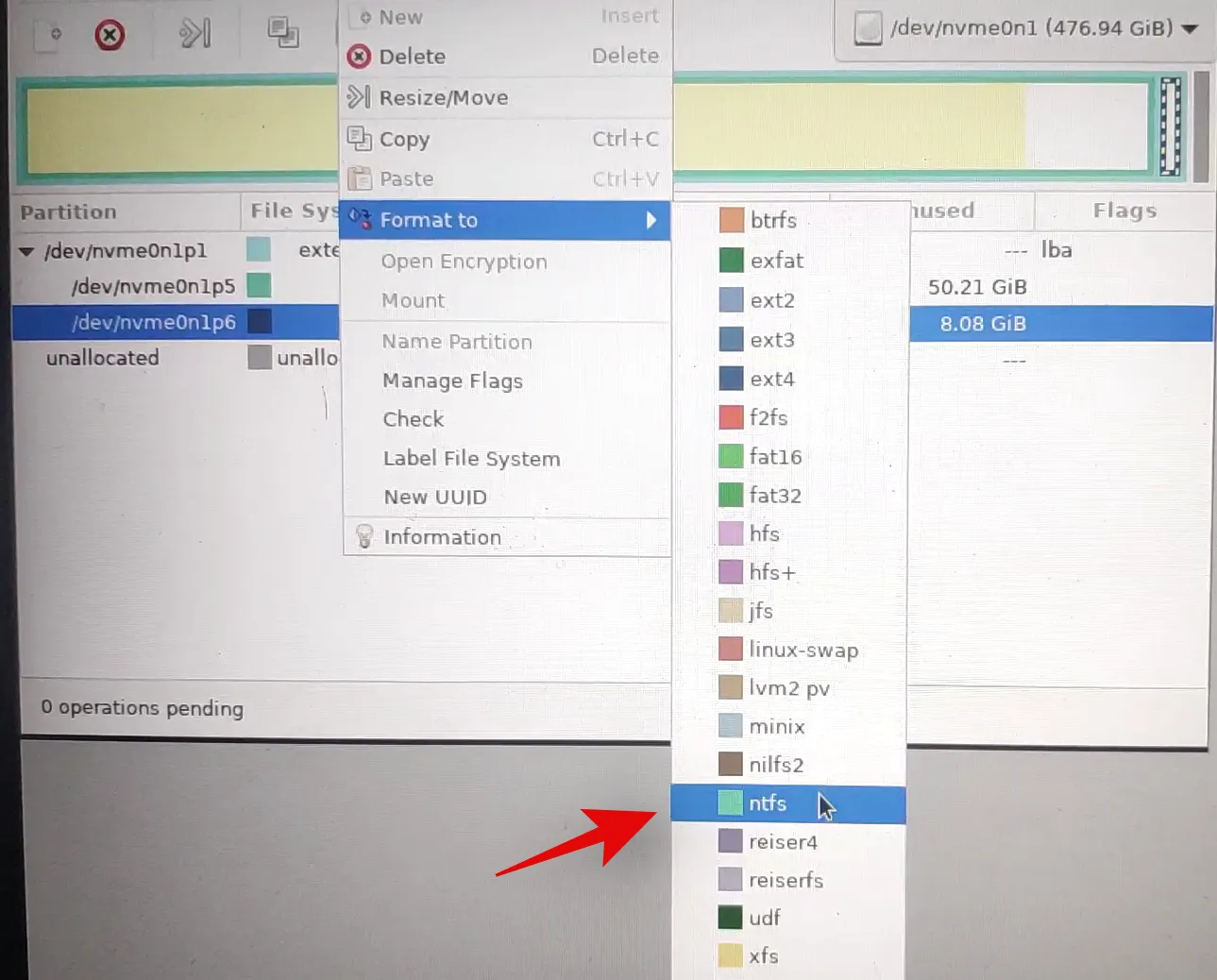
- 選擇所需的磁碟格式後,GParted 將在其任務清單中提示目前操作。按一下工作工具列中的複選標記以執行提示任務。
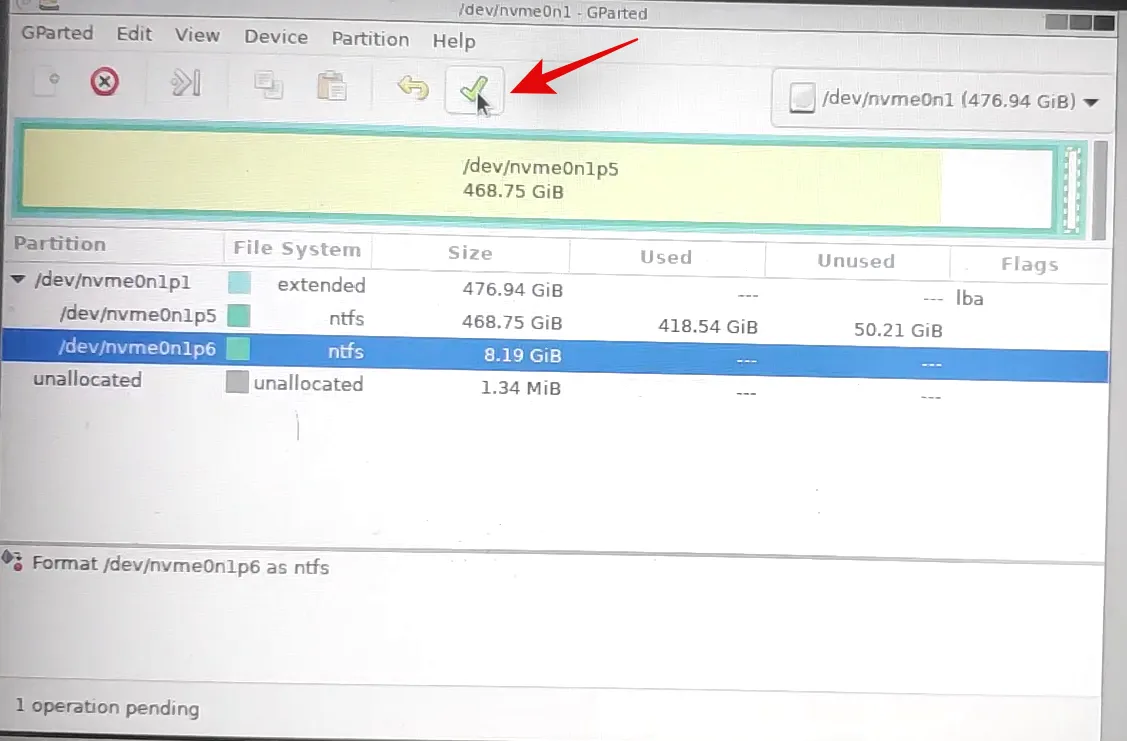
- 點擊“應用”以確認您的選擇。
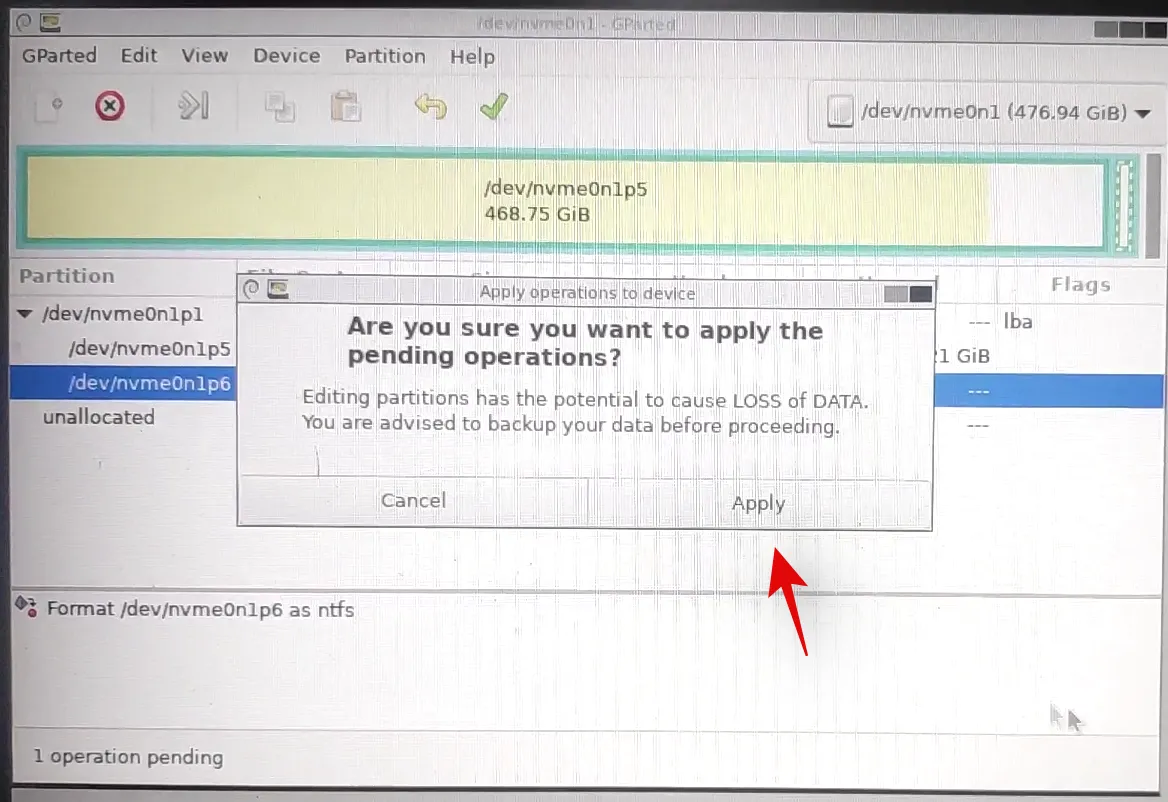
- GParted 現在將執行必要的操作,並且在此過程結束時應自動格式化所選磁碟區。關閉 GParted 實用程式並點擊桌面上的電源圖示。按一下並選擇“重新啟動”,然後按一下“確定”。
- 引導至系統上的 BIOS 並恢復您先前所做的變更。這包括啟用安全啟動、將儲存配置更改回預設設定以及更改啟動設備順序。
- 恢復變更後,拔除 USB 並退出 BIOS,同時儲存所做的變更。
現在您將正常啟動到 Windows,並且所選卷現在應該在系統上進行格式化和擦除。
方法 7 從恢復
如果您處於 Windows 復原環境且無法啟動 Windows,則可以使用下方的指南來格式化系統上的磁碟機。
請記住,不建議使用復原環境中的以下指南來格式化啟動磁碟機,因為這可能會導致啟動磁碟機出現問題並使其無法識別。然後,您必須完全格式化該磁碟機並重新設定它並在其上安裝新版本的 Windows。
因此,請僅使用下面的指南從復原環境中格式化輔助驅動器,或確保您手邊有 Windows 11 安裝媒體來重新安裝將從啟動磁碟機中刪除的作業系統。
- 進入 Windows 復原或故障排除畫面後,按一下 並選擇「進階選項」。
- 點選“疑難排解”。
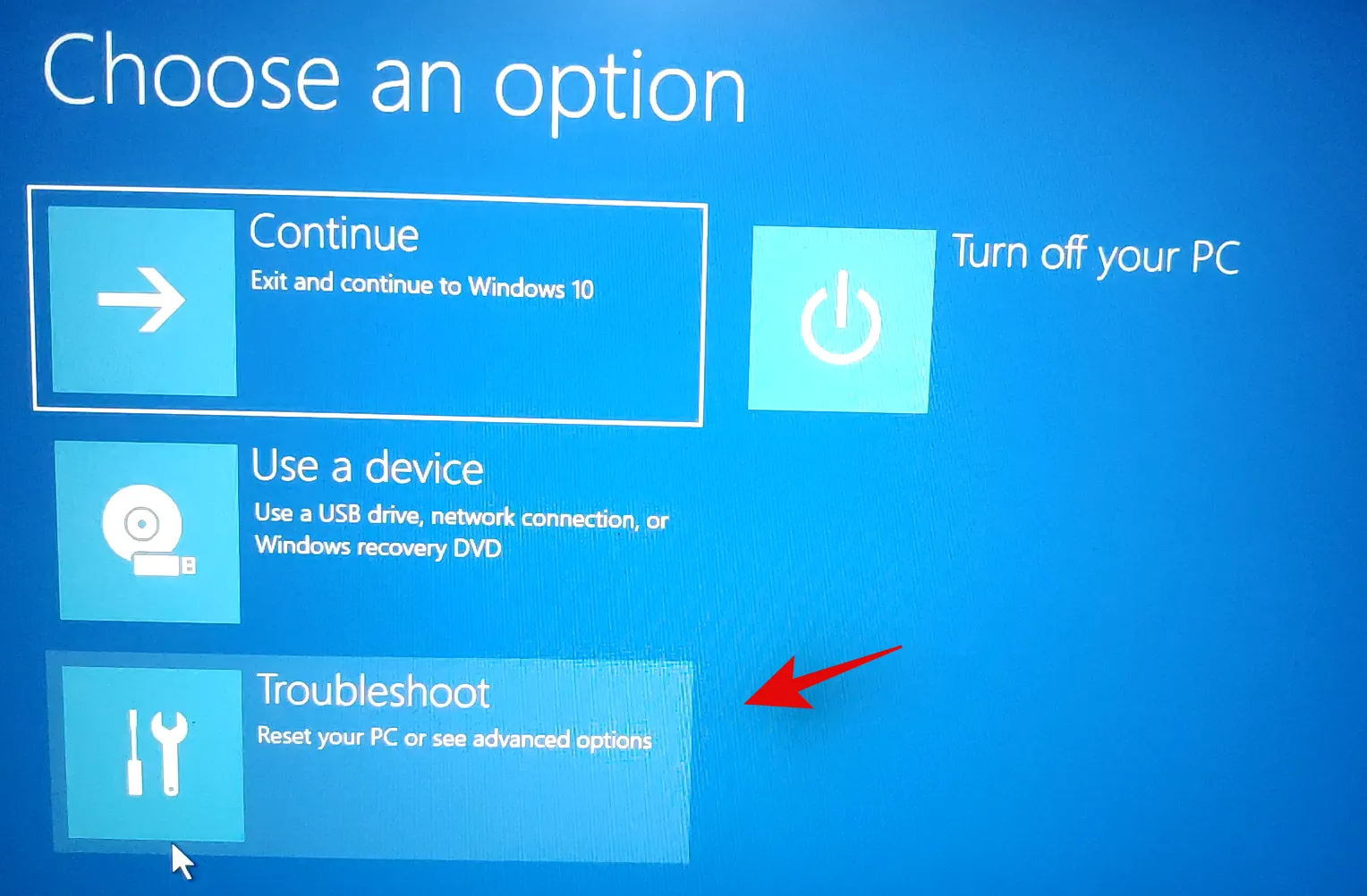
- 再次選擇“進階選項”。

- 現在按一下「命令提示字元」以啟動命令提示字元。
- 輸入以下命令以啟動 diskpart 實用程式。
diskpart
- 現在執行以下命令。
list volume

- 找到您要格式化的磁碟區並使用以下命令將其選取。將 X 替換為您選擇的磁碟區的專用編號:
select volume x
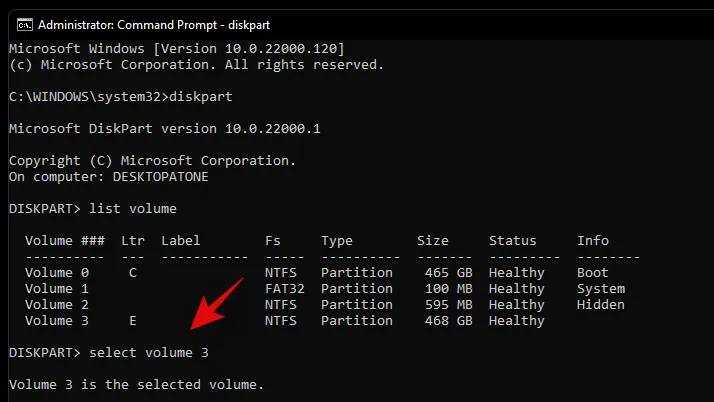
- 現在使用下列命令將選取的磁碟區格式化為 NTFS 格式。將 NAME 替換為您希望為新格式化的磁碟區指定的名稱:
format fs=ntfs quick label=NAME

- 讓 diskpart 完成它的工作,磁碟區應該在幾秒鐘內被格式化。格式化後,輸入以下指令退出 CMD。
exit
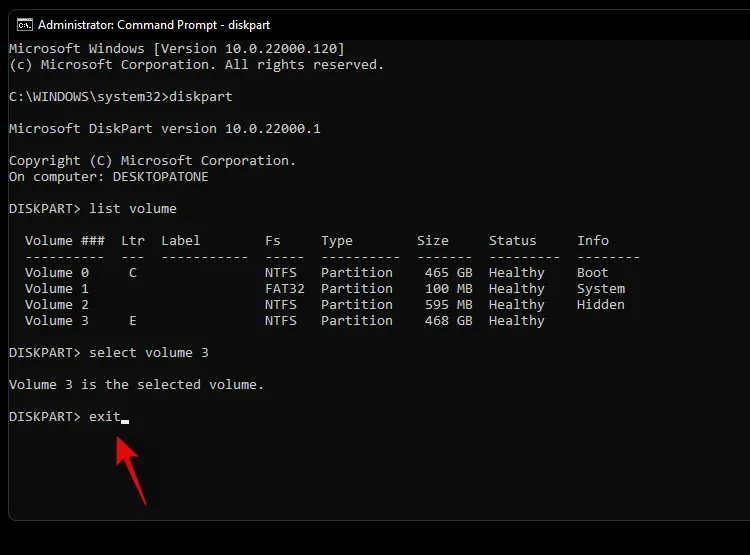
現在重新啟動您的電腦,所選卷應在您的系統上進行格式化。
方法 8:使用 Windows 安裝程式
您也可以直接使用 Windows 安裝程式格式化路過式檔案。然後,根據您的要求,您可以退出安裝程式或繼續在新格式化的磁碟機上安裝 Windows。
- 啟動時出現提示時,從安裝媒體啟動 Windows 安裝程式。安裝啟動後,選擇您的語言並按一下“下一步”。
- 按一下「安裝 Windows」。
- Windows 安裝程式現在將偵測系統上安裝的磁碟機。按一下並選擇要格式化的驅動器,然後按一下底部的“格式化驅動器”。
- 確認您的選擇,Windows 現在將繼續格式化所選磁碟機。
就是這樣!格式化驅動器後,您可以使用安裝程式繼續格式化系統上的其他驅動器,或根據您的要求繼續 Windows 安裝。
如何在 Windows 11 或 10 上完全格式化磁碟機
完全格式化磁碟機與上面列出的傳統格式化方法略有不同。雖然上面列出的方法將從磁碟機中刪除所有數據,但現有分割區將保留。此外,如果我們討論的是開機磁碟機,那麼該磁碟機上還將有復原分割區和 EFI 分割區。雖然這在您的系統上不應該是問題,但在切換系統時可能會導致問題,因為新系統可能無法正確識別引導順序或復原媒體。
在這種情況下,您可以擦除磁碟機中的所有分割區並將其完全格式化。然後,您可以根據要切換到的新系統的需求在磁碟機上建立新的分割區和磁碟區。
方法 1:透過第三方實用程序
如果您希望使用第三方公用程式完全格式化驅動器,那麼我們建議使用 Gnome 分割區管理器。這是託管在 Sourceforge 上的開源且完全免費的實用程式。如果擔心隱私問題,您甚至可以自己編譯二進位。請按照以下指南開始操作。 Gnome 分割區管理器以 ISO 格式提供,可讓您將其安裝到可移動媒體上並單獨使用它,以防您希望完全格式化啟動磁碟機。使用 Rufus 透過 Gnome 分割區管理器 ISO 建立 USB 安裝媒體。
必需的
- Gnome 分區管理器 |侏儒分區管理器
- BIOS 中啟用 AHCI 儲存模式
- BIOS 中停用安全啟動
- 啟動裝置順序已變更(如果需要從系統上的 USB 啟動)
指導
- 對系統進行必要的 BIOS 變更並將 GParted USB 插入系統。插入後,重新啟動您的設備,並在出現提示時按某個鍵從 USB 啟動。
- 您現在將進入 GParted 初始螢幕,系統會要求您選擇您想要使用的 GParted 的相關版本。我們建議您選擇第一個,即預設設定的 GParted Live。
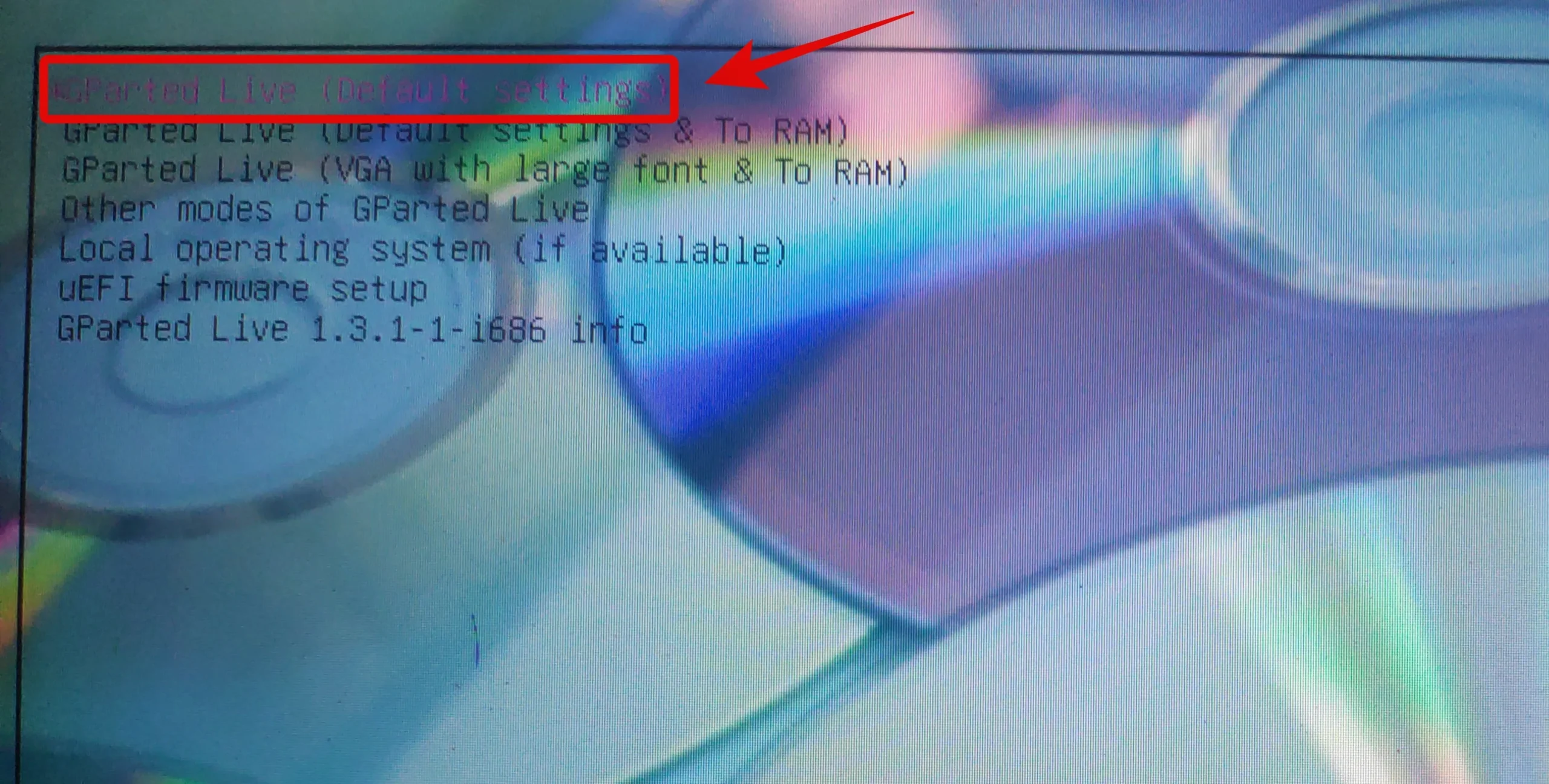
- 啟動後,系統將提示您根據需要更改鍵盤映射。如果您的鍵盤似乎按預期工作,請選擇“不要觸摸鍵盤映射”或使用其他選項之一讓鍵盤在 Gnome 中工作。

- 輸入相關號碼來選擇您的首選語言。美國英語使用數字 33。
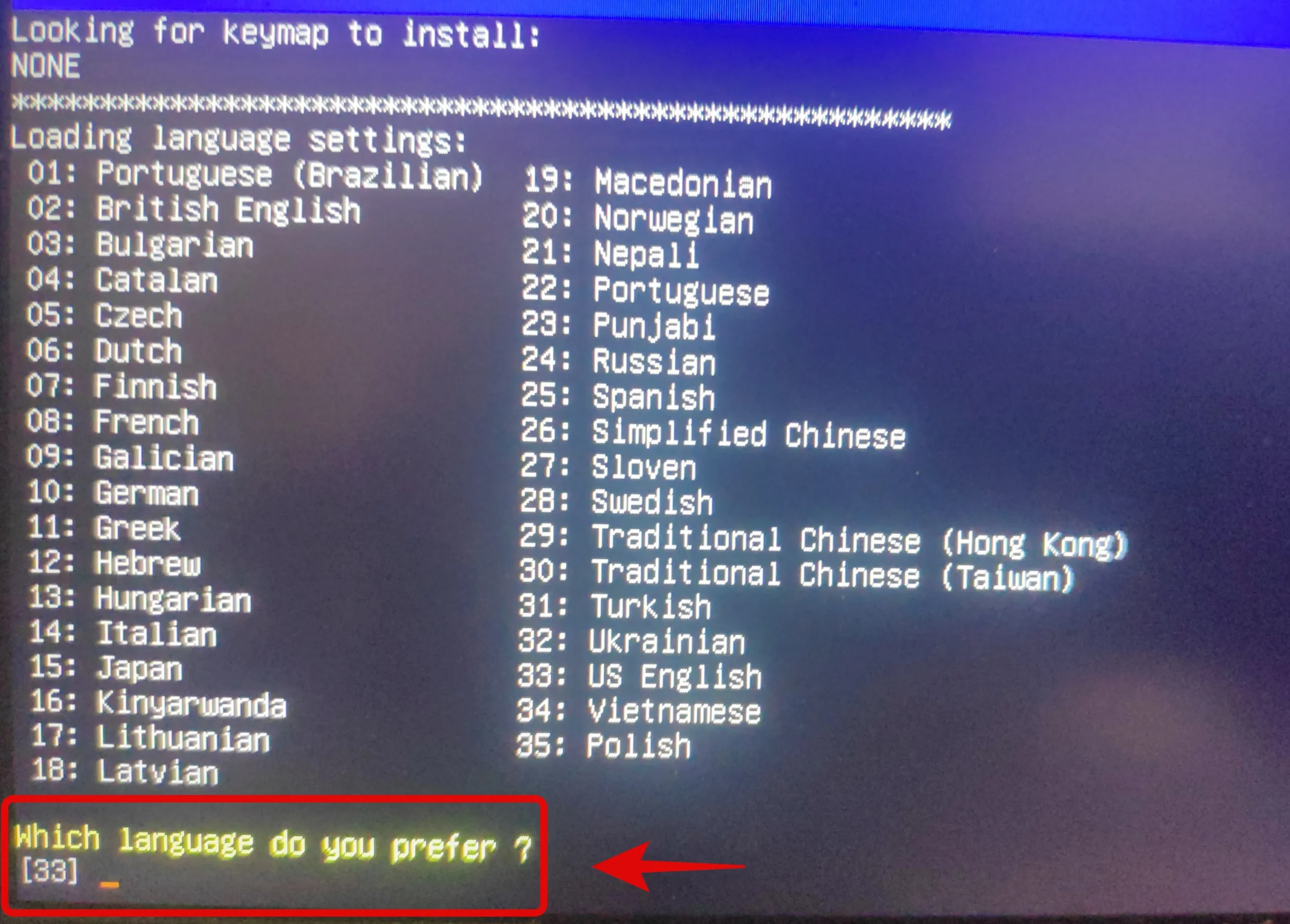
- 現在,如果您希望手動安裝或設定視訊輸出,請在下一個畫面上輸入 1。否則,如果解析度和視訊回應時間目前看起來不錯,則輸入「0」。
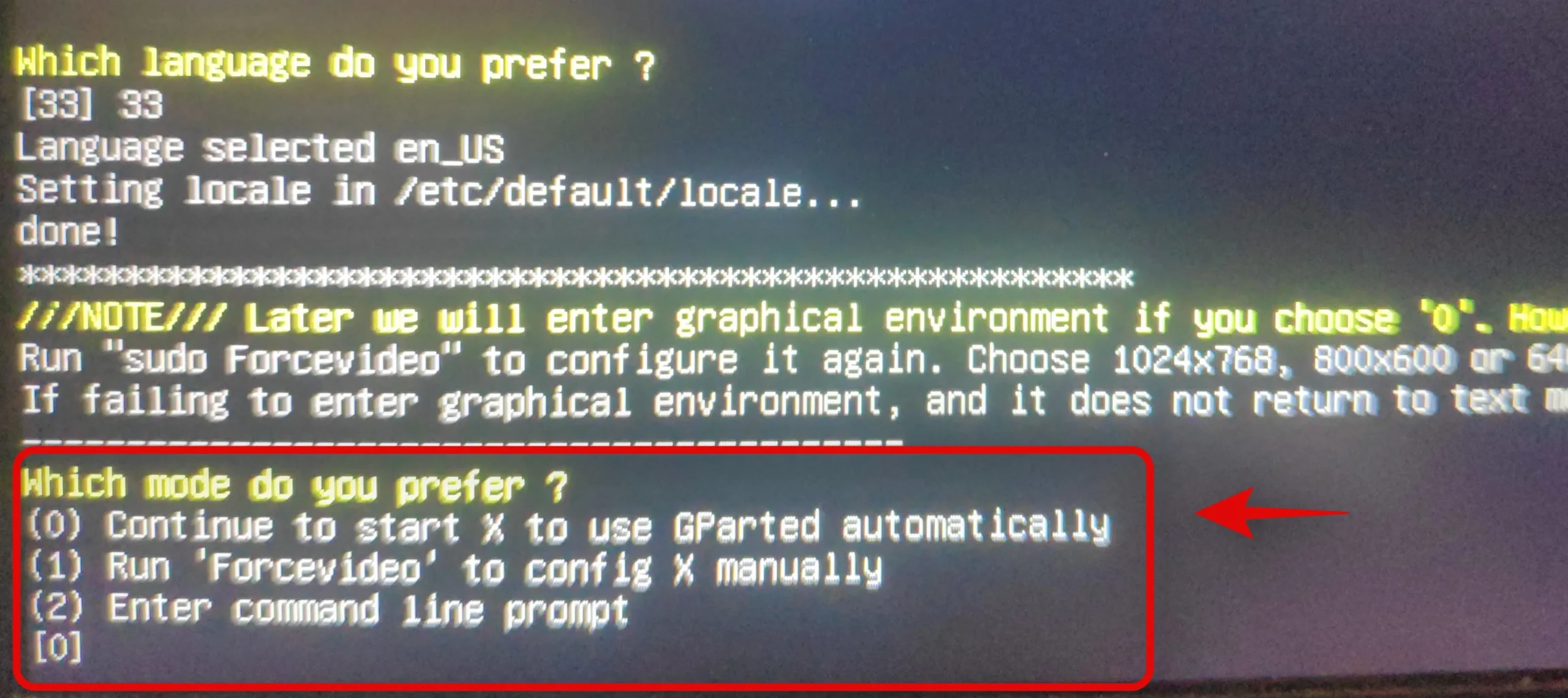
- GParted 現在將使用指定的設定啟動。啟動後,您將被帶到臨時桌面,其中 GParted 實用程式將自動啟動。
- 點擊右上角的下拉式選單,然後選擇要完全格式化的磁碟。
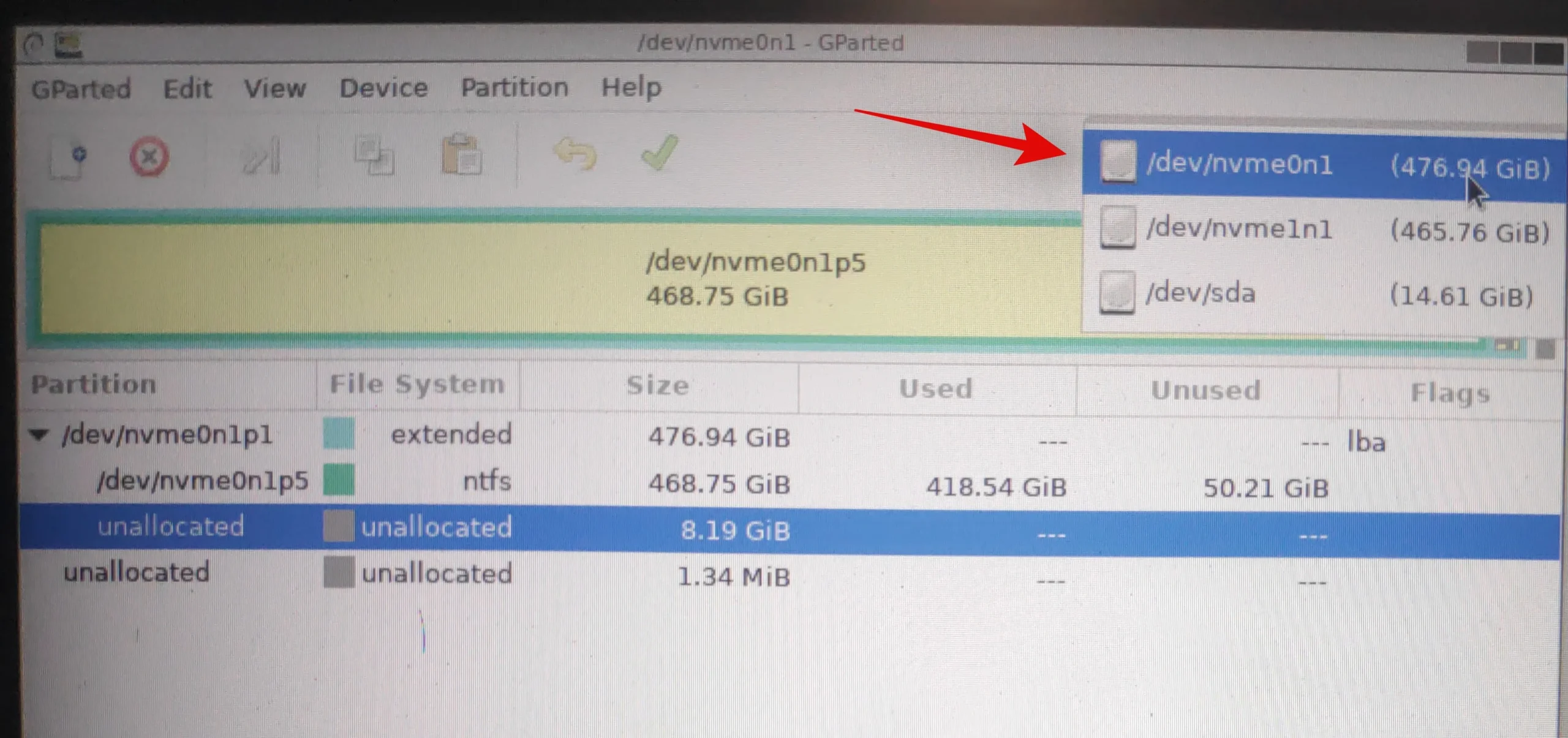
- 現在選擇所選磁碟上的一個卷,然後按一下頂部的“分割區”。選擇“格式化為”,然後選擇“NTFS”。
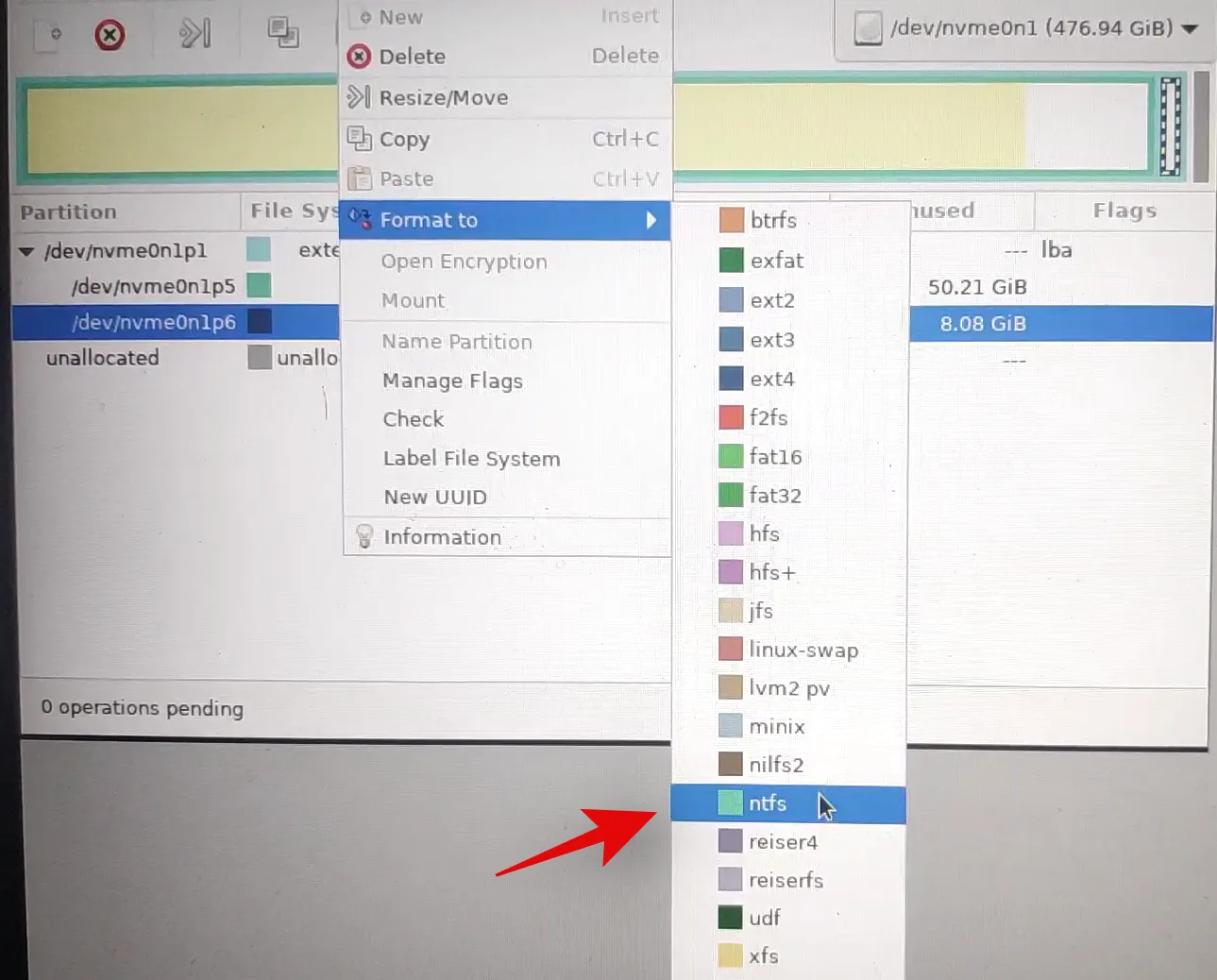
- 對磁碟上的所有分割區重複上述步驟。一旦提示每個分割區進行格式化,請按一下工具列中的複選標記來執行這些任務。
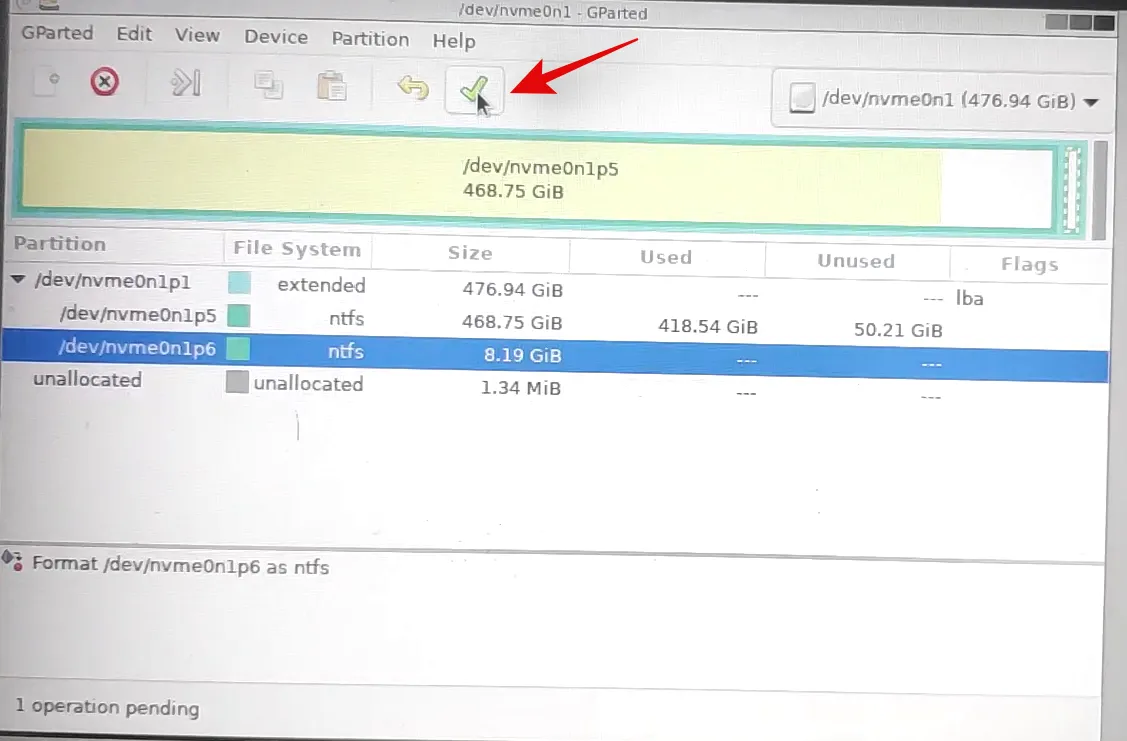
- 點擊“應用”確認您的選擇。
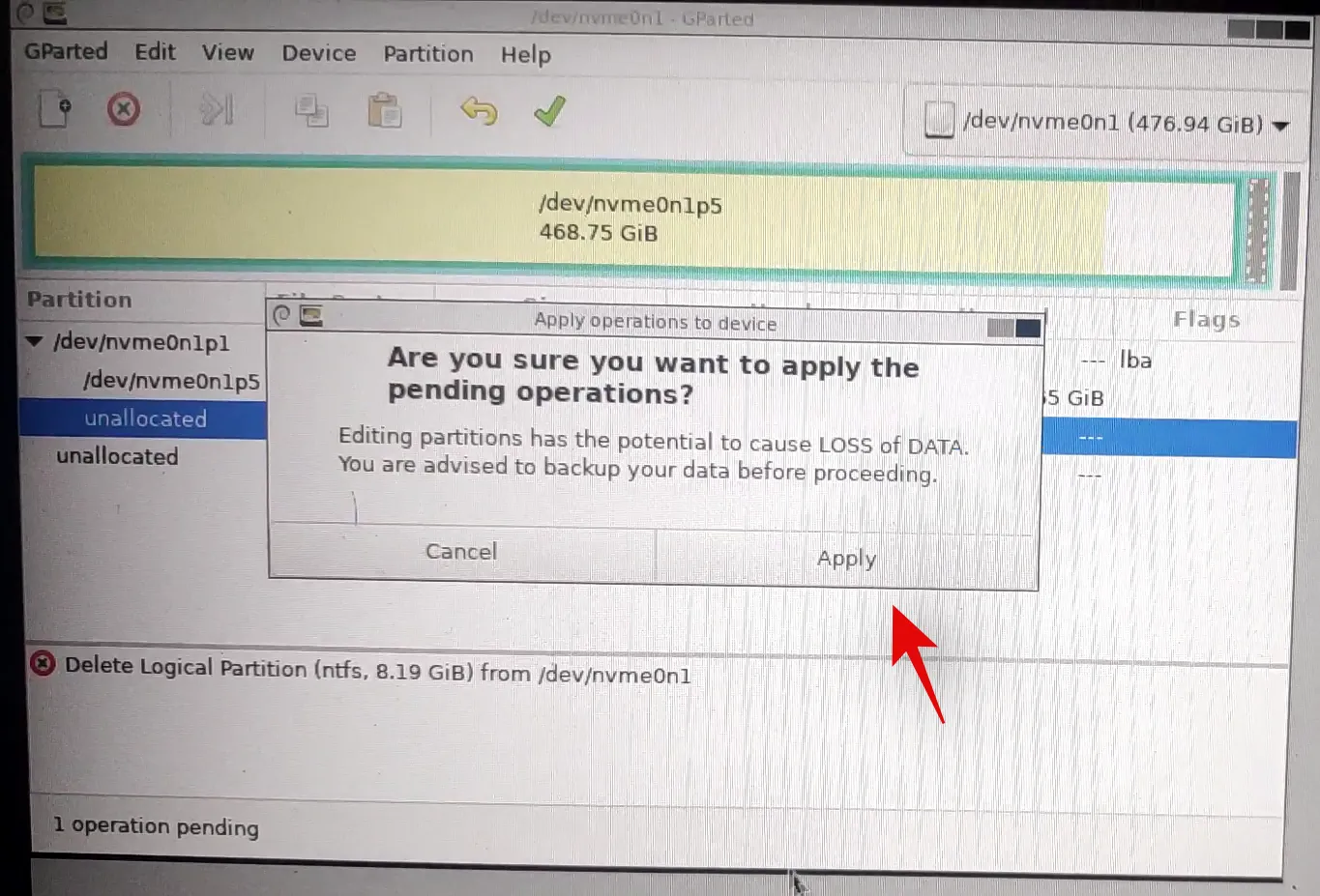
- 所有選定的分割區現在都將被格式化。我們現在可以刪除這些分割區。按一下並一一選擇每個分割區,然後按一下工具列中的 X。這將提示每個分割區進行刪除。
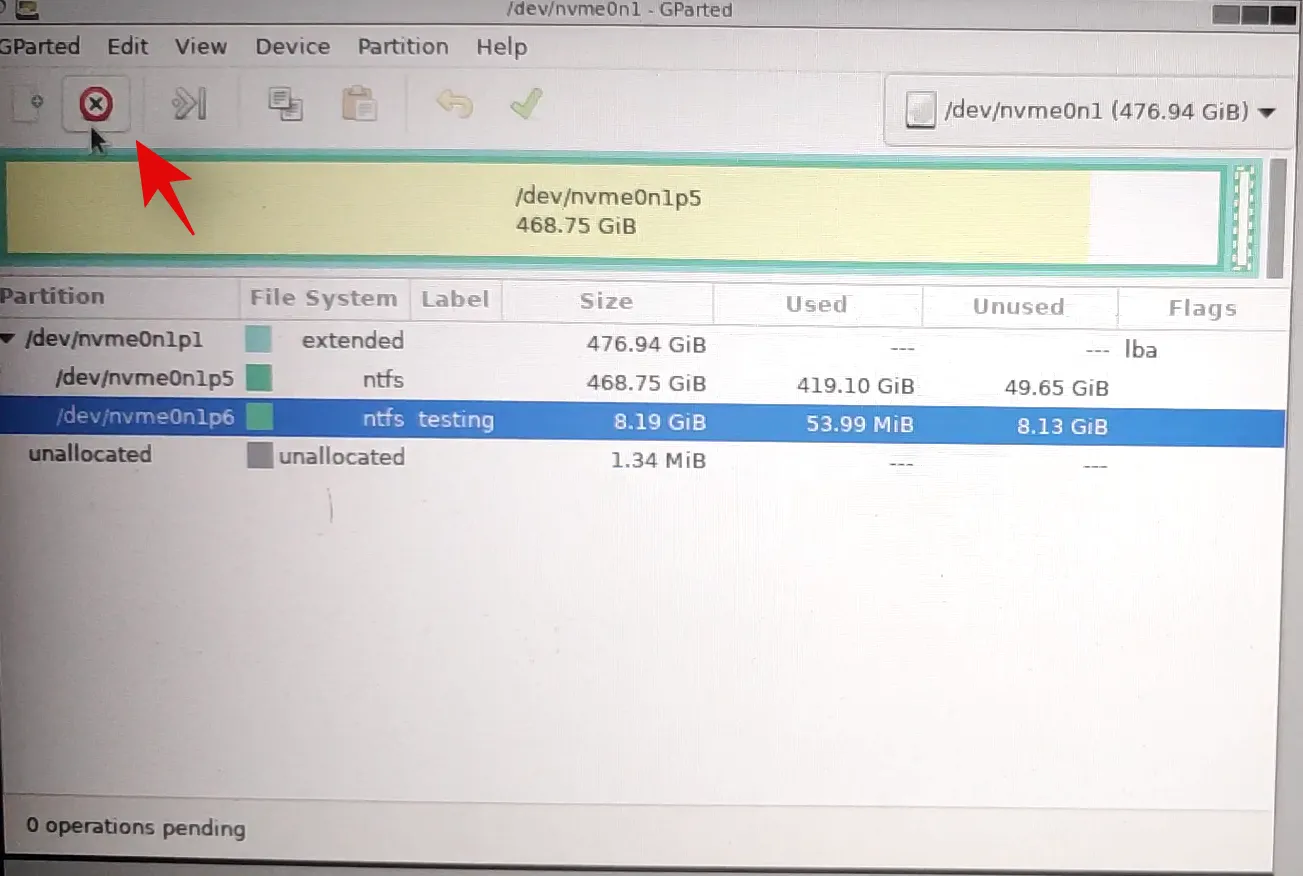
- 再次點選複選標記可刪除所有選取的分割區。
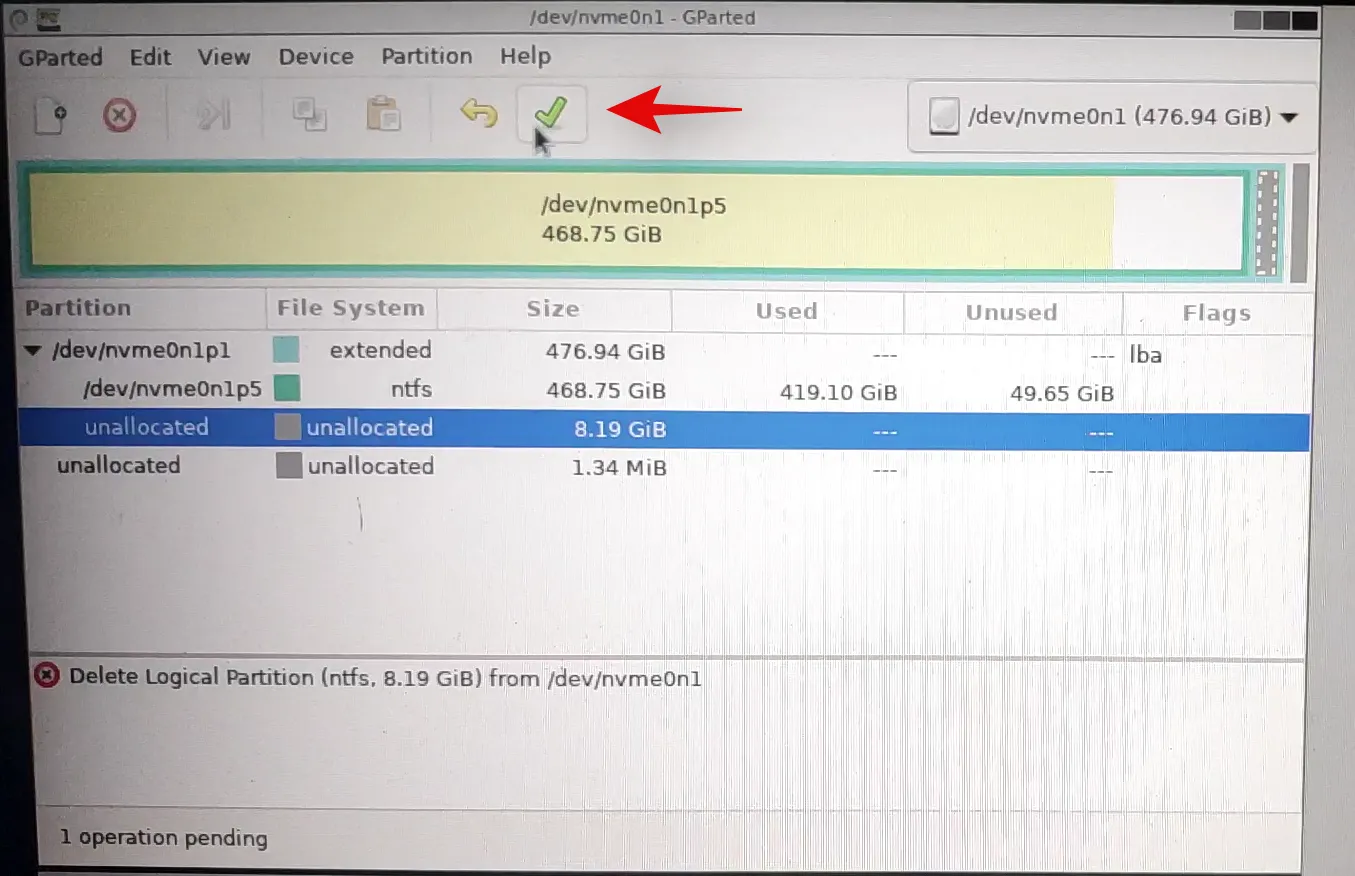
- 點擊“應用”確認您的選擇。
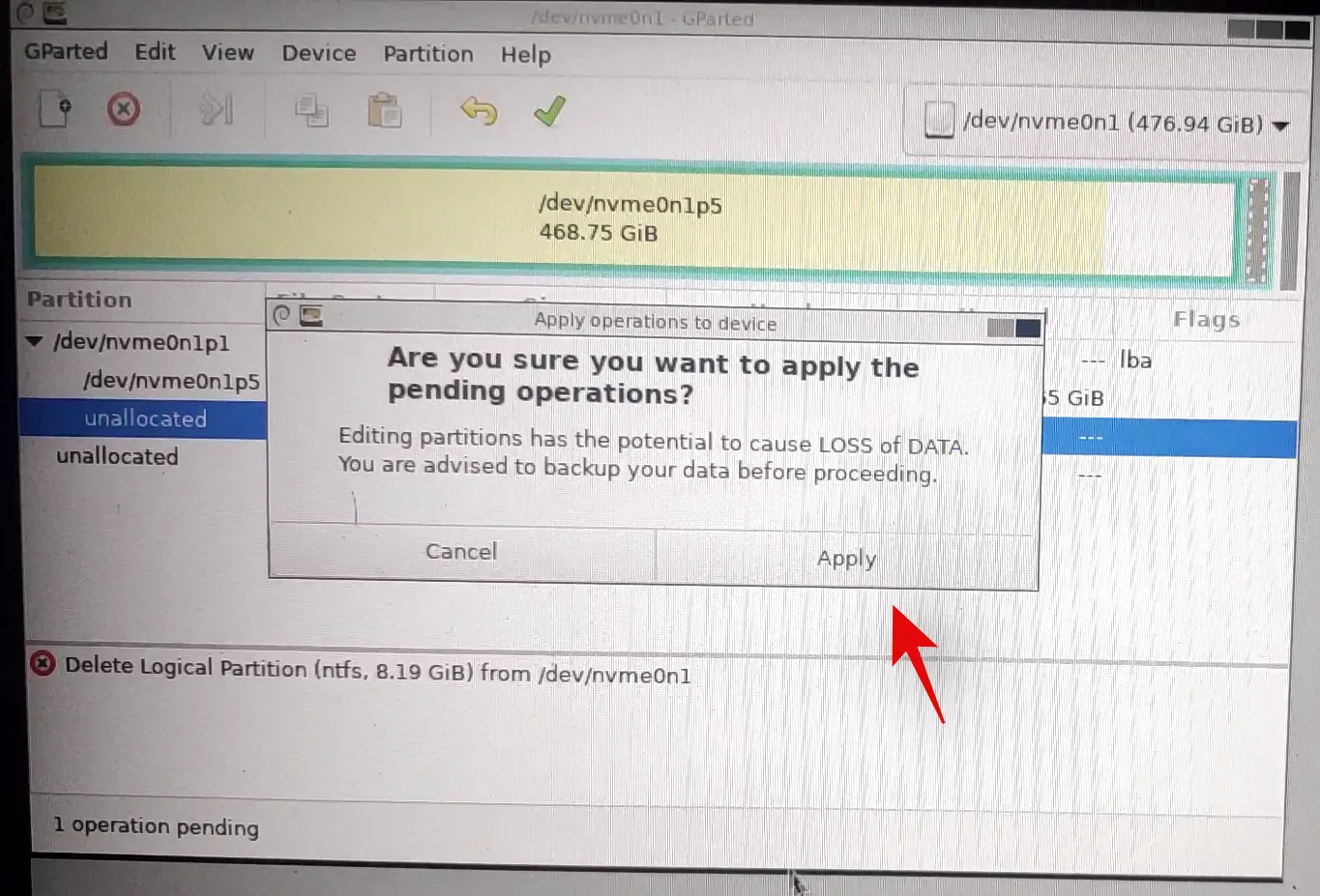
- 從磁碟中刪除所有分割區後,按一下並選擇磁碟上未指派的捲,然後按一下頂部的「新建」。如果磁碟上已有主分割區,請選擇該分割區並按一下「調整大小」圖示。
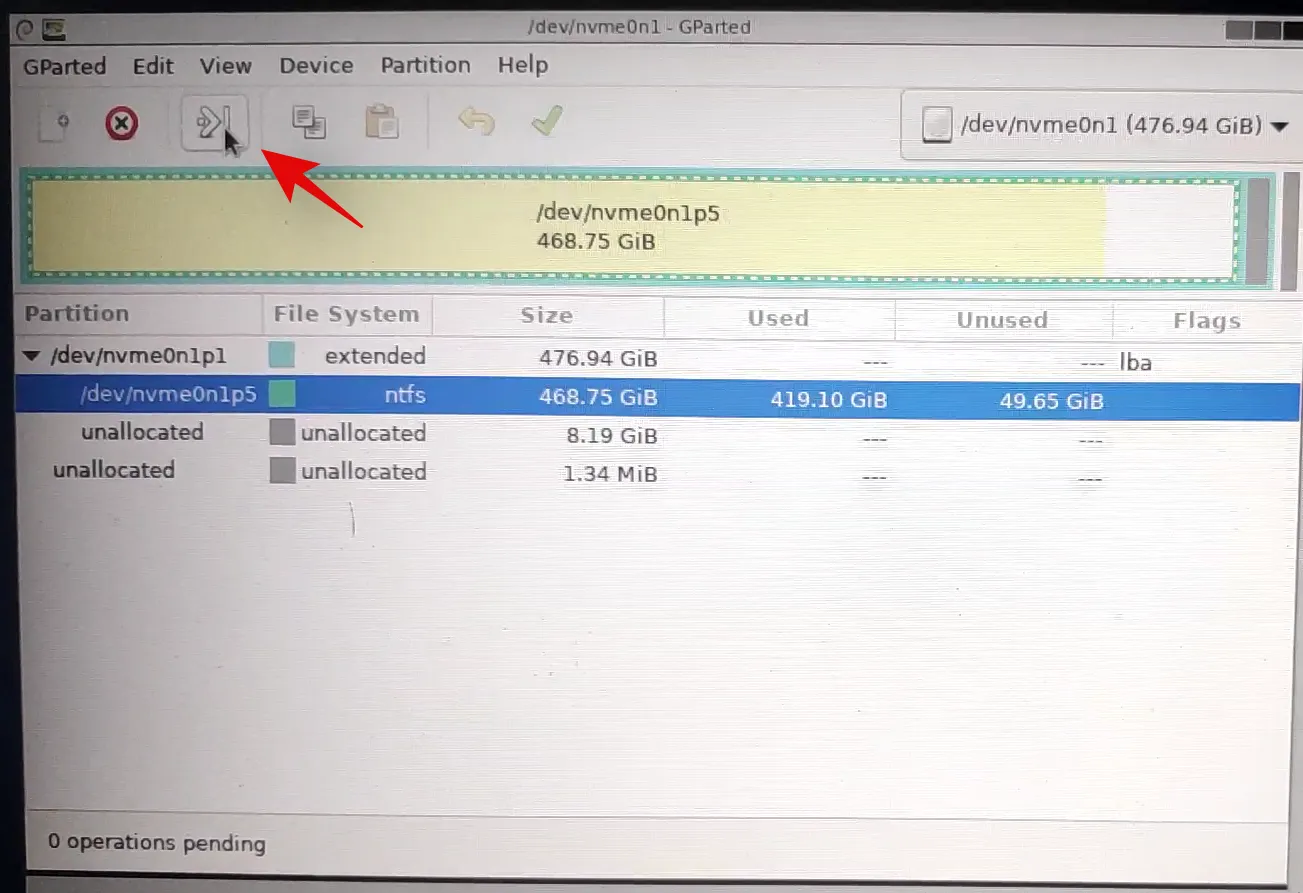
- 選擇磁碟的整個大小,然後在標籤文字欄位旁邊輸入磁碟的名稱。如果調整現有分割區的大小,請使用頂部的滑桿將其拖曳到最大大小。

- 根據您的選擇,按一下“確定”或“調整大小/移動”。
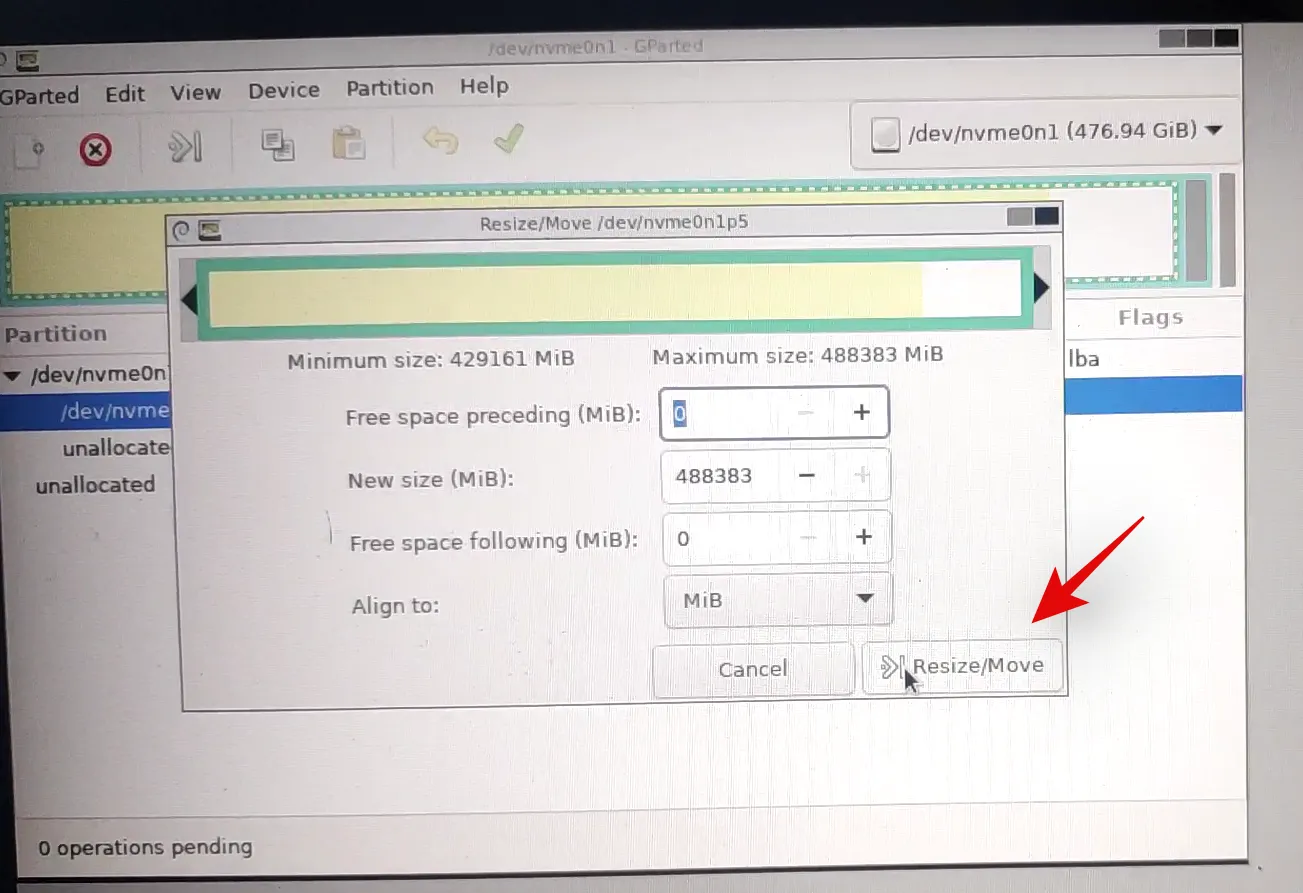
就是這樣!您的整個磁碟機現在應該已格式化,並且現在應該建立一個等於磁碟機整個大小的分割區,這將允許您根據需要使用該磁碟機。現在您可以透過點擊桌面上的電源圖示退出 GParted。重新啟動後,啟動進入 BIOS 並恢復您先前所做的變更。恢復後,拔除 USB 並正常啟動至 Windows。
方法2:從CMD
Diskpart 是一個用途廣泛的實用程序,也可用於完全格式化驅動器。透過 diskpart 完全格式化後,您需要根據平台需要將磁碟設定為 GPT 或 MBR,以便正確識別磁碟機。
- 根據系統的當前狀態,使用上述指南之一啟動 CMD。啟動 CMD 後,輸入以下指令啟動 diskpart:
diskpart
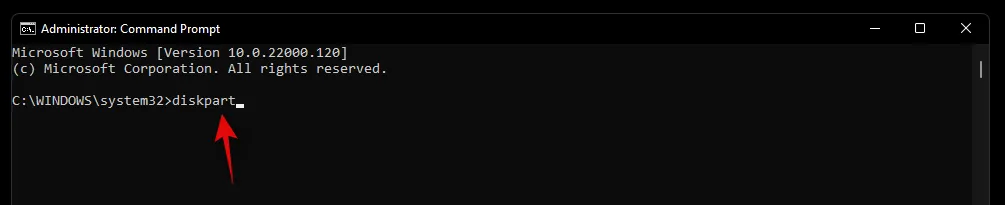
- 現在輸入以下命令並找到您想要完全格式化的磁碟:
list disk
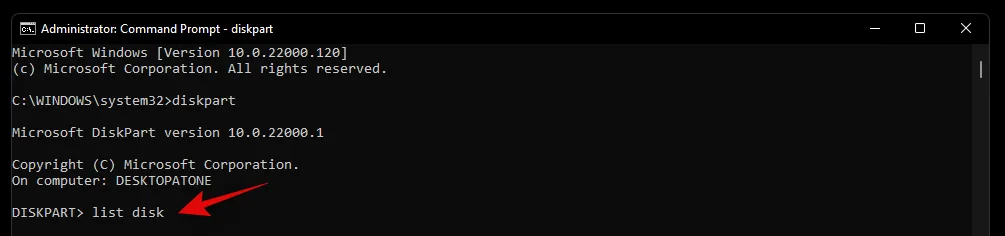
- 記下相關磁碟的編號並使用以下命令選擇它。將 N 替換為您之前記下的磁碟編號:
select disk N
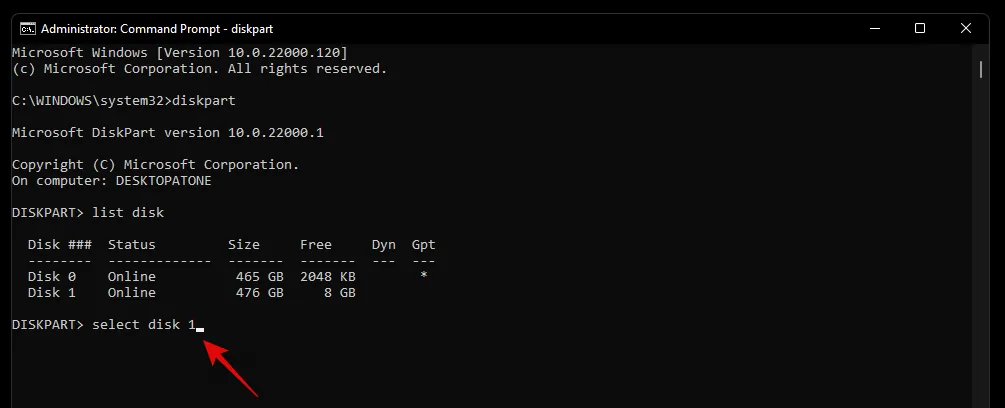
- 現在輸入以下命令來清理磁碟:
clean
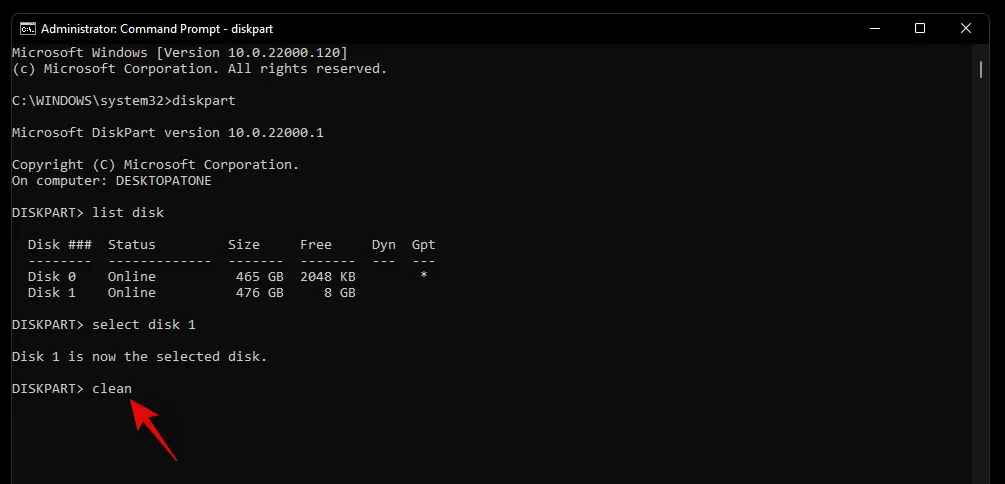
- 我們現在需要在選定的磁碟上建立一個分割區,以便它可用。輸入以下命令即可開始:
create partition primary
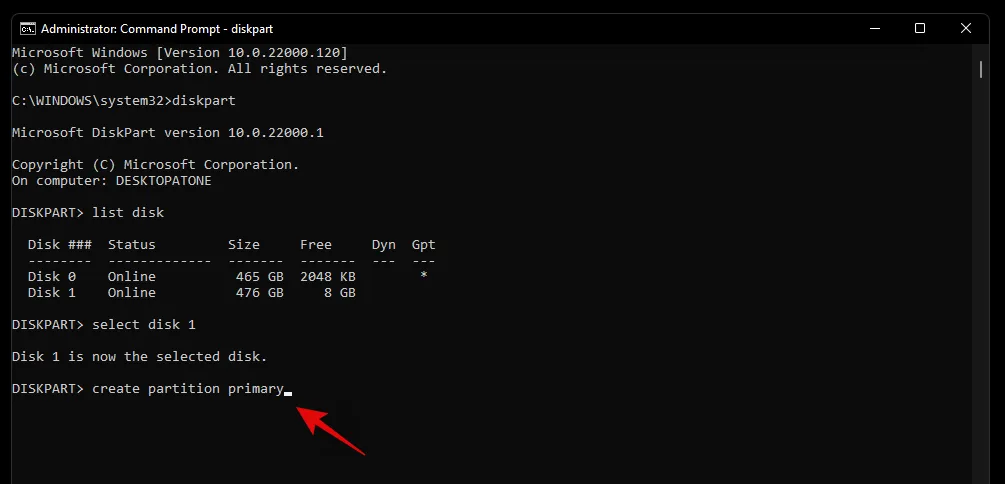
- 現在使用以下命令格式化新建立的磁碟區。
format fs=ntfs
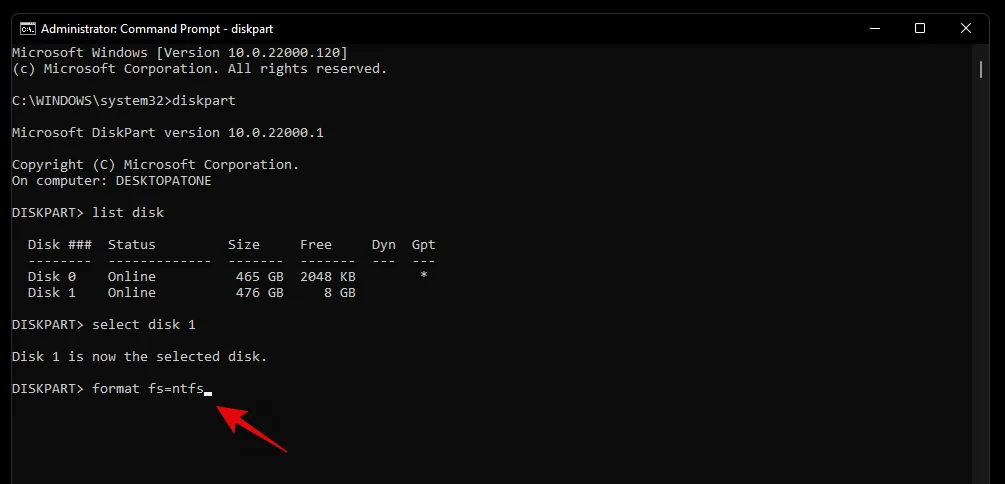
- 輸入以下命令為磁碟機指派一個碟符。將 X 替換為您選擇的字母。
assign letter=X
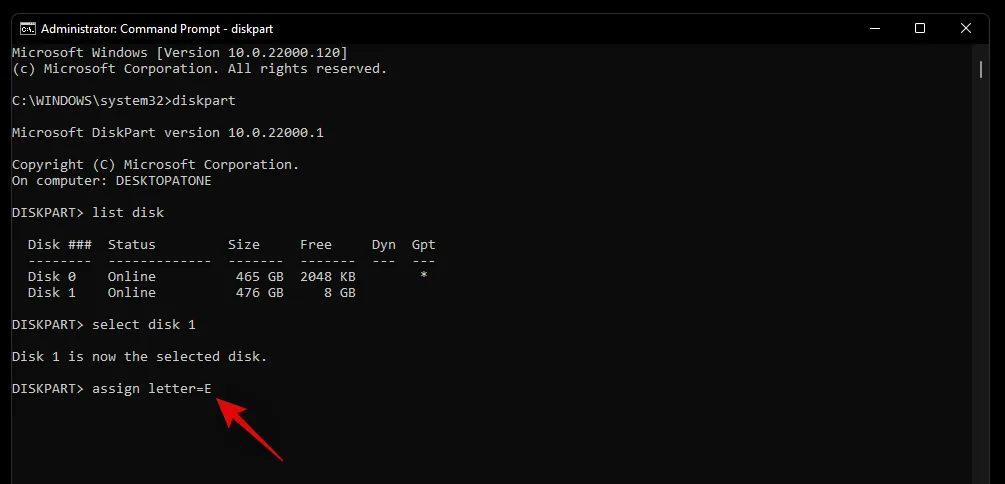
就是這樣!所選驅動器現在應該已完全格式化。現在也應刪除磁碟機上的任何復原或 EFI 分割區。
如何在MBR和GPT之間切換
MBR 和 GPT 是用於在磁碟機上安裝新作業系統的磁碟設定類型。如果您嘗試在平台之間切換或在系統上使用 Linux,這些類型是必不可少的。雖然 GPT 是一種具有各種優點的新磁碟設置,但 MBR 仍然是最相容的設置格式。如果您嘗試將磁碟設定從 MBR 切換為 GPT,反之亦然,則可以使用下面的指南來變更磁碟類型。
- 根據系統的目前狀態,從復原環境或從 Windows 內啟動系統上的 CMD。啟動後,輸入以下命令來啟動 diskpart 實用程式。
diskpart
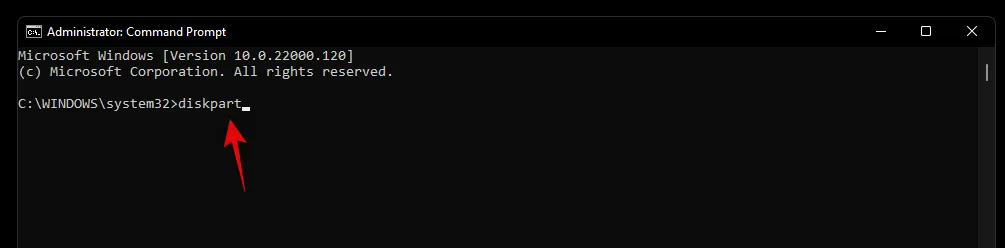
- 現在輸入以下命令以取得系統上所有磁碟的清單。記下相關清單的編號,以便稍後存取。
list disk
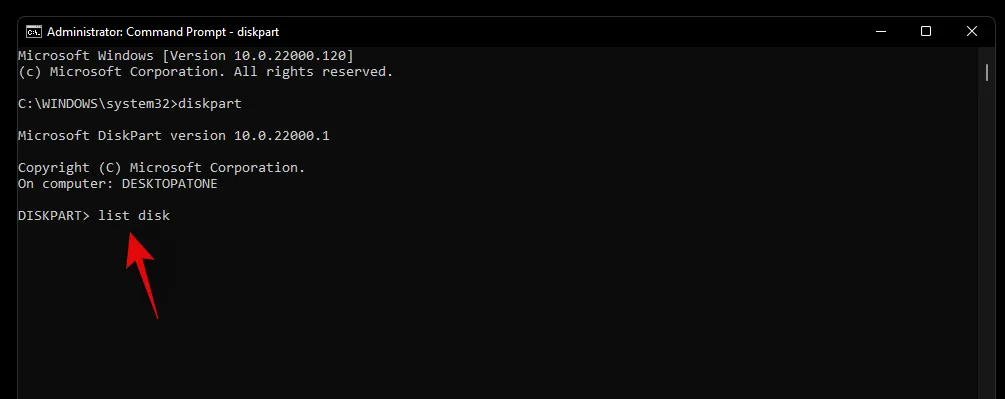
- 輸入以下命令並將 N 替換為您之前記下的磁碟編號。
select disk N
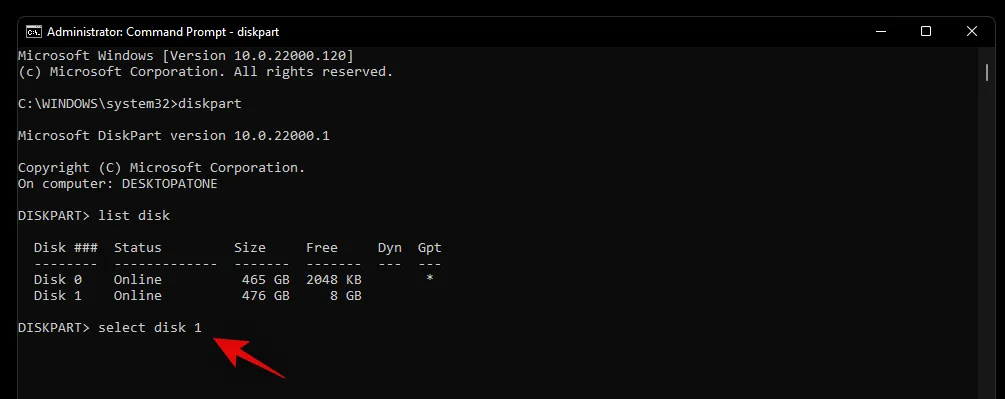
- 使用以下命令清潔驅動器。
clean
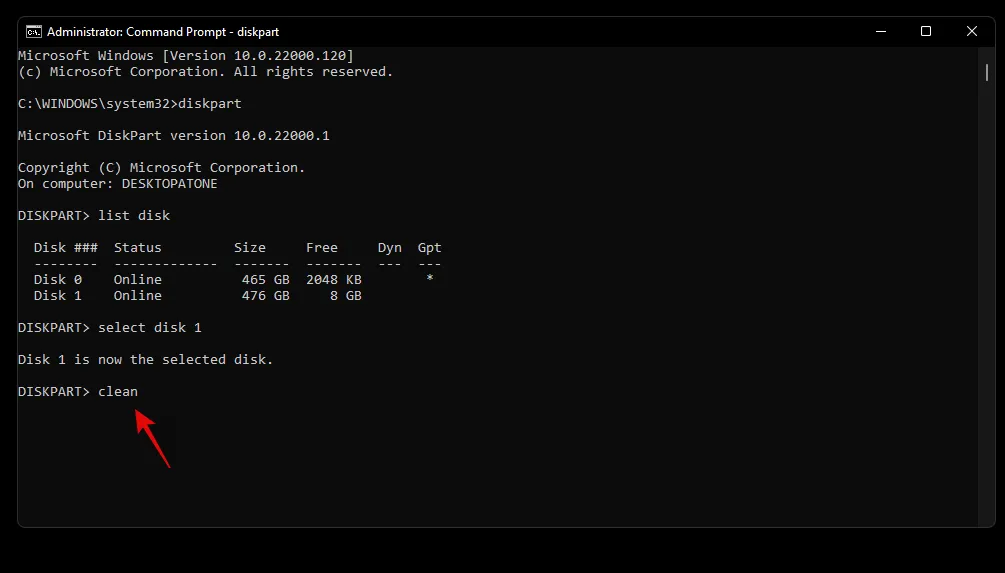
- 現在讓我們將磁碟機轉換為您所需的磁碟類型。根據您目前的要求,將 TYPE 替換為 MBR 或 GPT。
convert TYPE
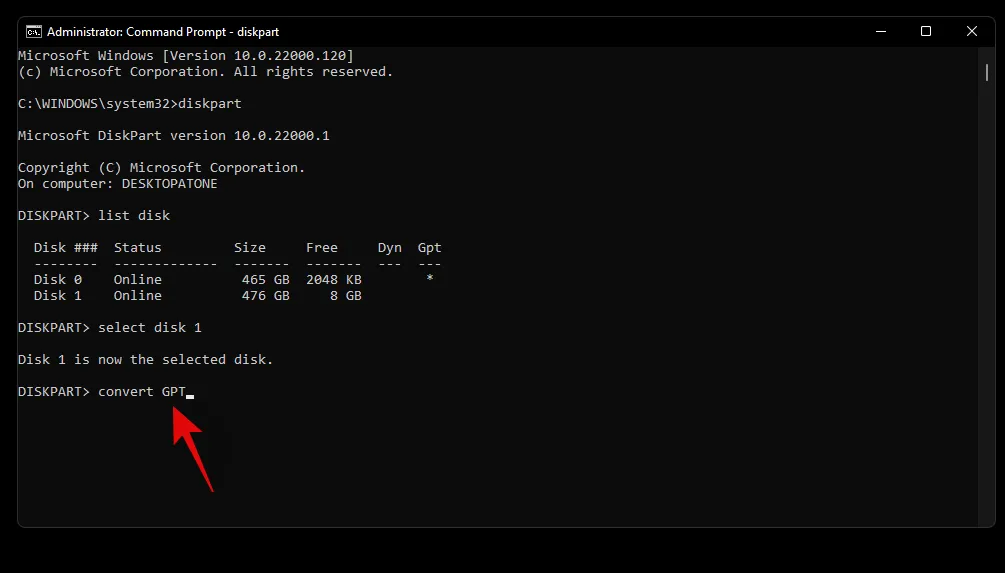
- 磁碟轉換後,使用以下命令建立主分割區。
create partition primary
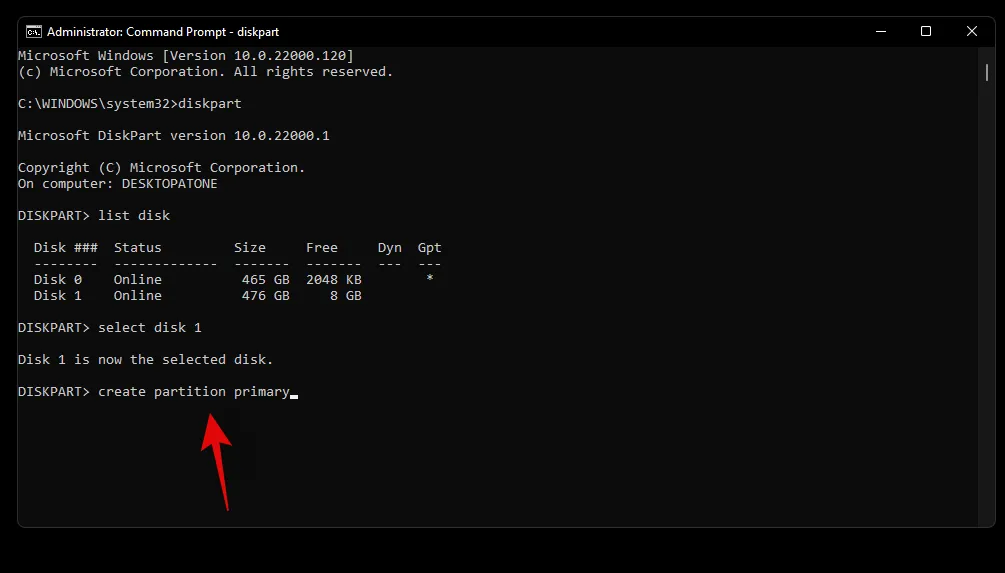
- 現在使用以下命令為磁碟機指派一個磁碟機代號。將 X 替換為您選擇的磁碟機號碼。
assign letter=X
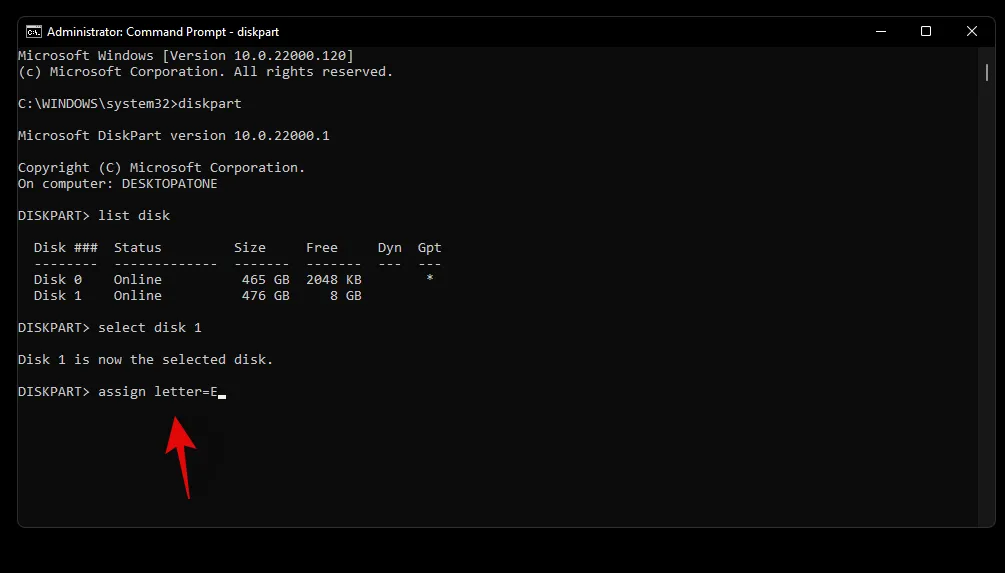
就是這樣!您現在已根據目前要求將所選驅動器轉換為 GPT 或 MBR。
如何建立新捲和分區
格式化磁碟機後,您會發現在 Windows 中使用它們並不那麼容易。格式化的磁碟機需要專用分割區,然後可以將其用作儲存空間來儲存資料或安裝作業系統。使用下面的指南為 Windows 11 中的選定磁碟機建立自訂分割區。
方法一:透過CMD
- 啟動 CMD 並使用以下命令進入 diskpart。
diskpart

- 輸入以下命令以取得系統上安裝的所有磁碟的清單。記下相關磁碟的磁碟編號。
list disk
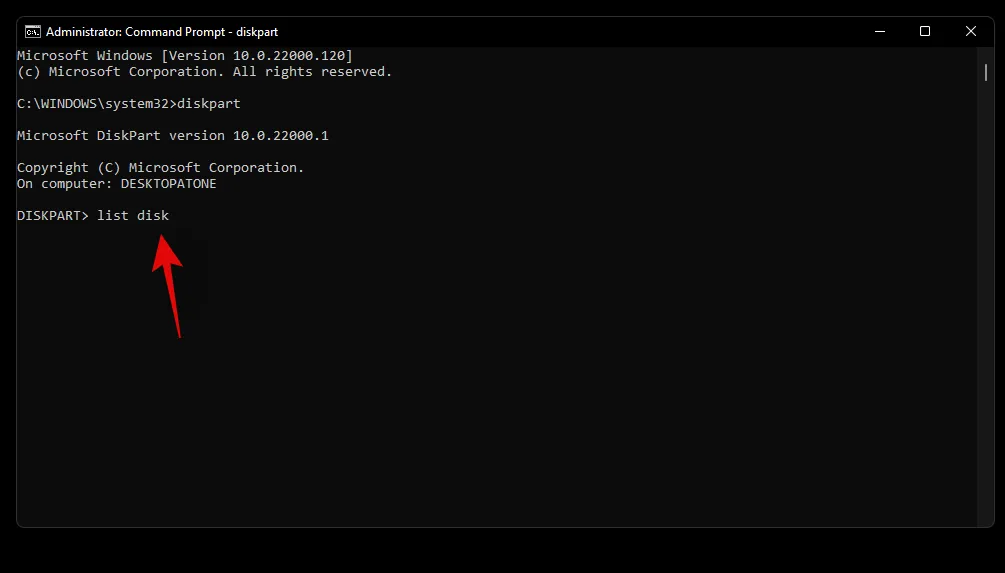
- 現在輸入以下命令並將 N 替換為您之前記下的磁碟編號。
select disk N
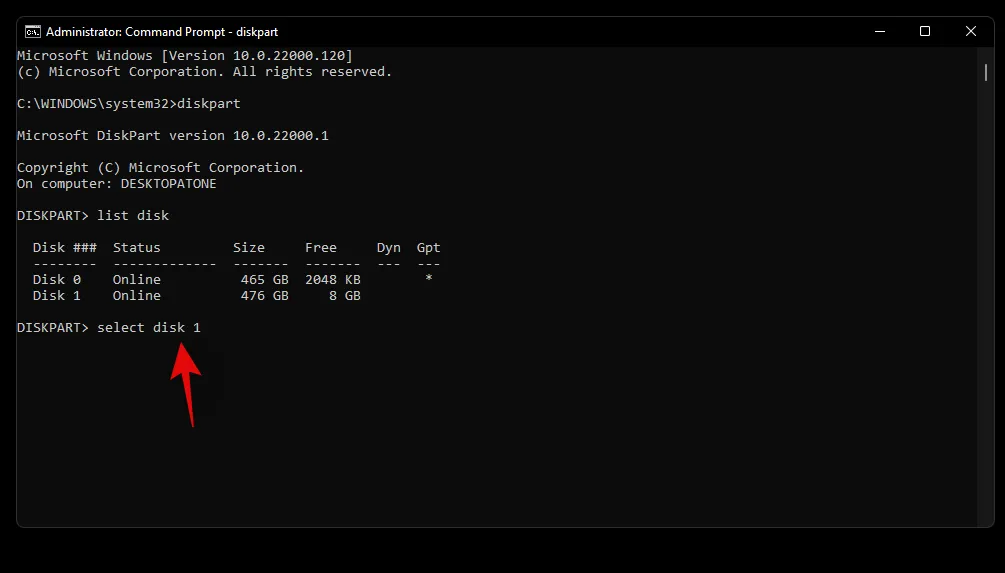
- 使用以下命令在所選磁碟機上建立自訂分割區。如果磁碟機上已存在分割區,則將“主”替換為“擴充”。此外,將 XXXX 替換為您選擇的分割區大小。大小以兆位元組為單位,其中 1000MB = 1GB。
create partition primary size=SIZE
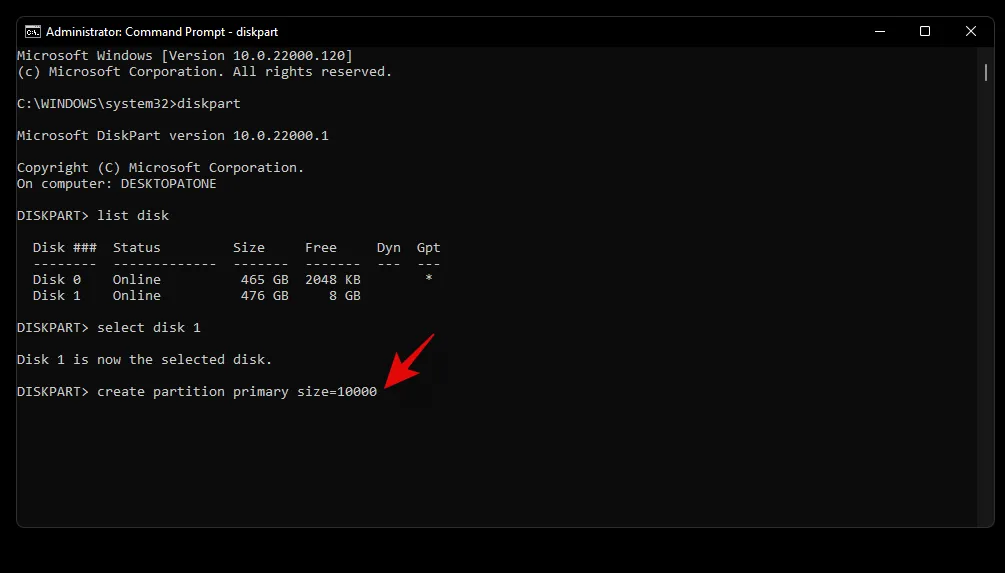
- 現在輸入以下命令。您新建立的分割區現在將顯示在此清單中。記下其卷號:
list volume

- 輸入以下指令並將 N 替換為您先前記下的捲號。
select volume N
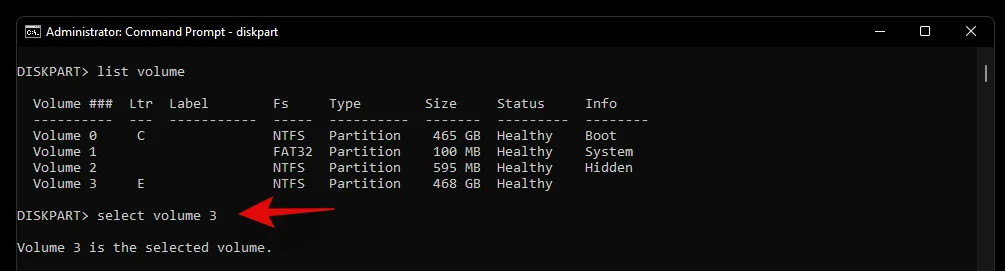
- 現在使用以下命令為選取的磁碟區指派一個字母。將 X 替換為您選擇的字母。
assign letter=X
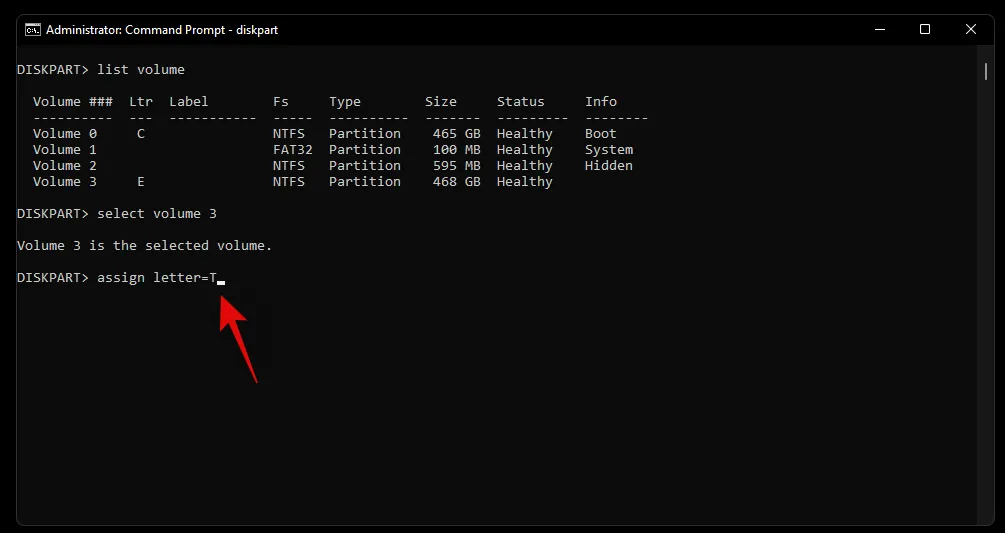
就是這樣!現在,您將根據目前的需求和要求在所選磁碟機上建立新分割區。
方法2:從磁碟管理
您也可以使用 Windows 中提供的磁碟管理公用程式在系統上建立新分割區。使用下面的指南來幫助您入門。
- 按
Windows + R鍵盤並輸入以下內容。按鍵盤上的 Enter 鍵啟動磁碟管理公用程式。diskmgmt.msc
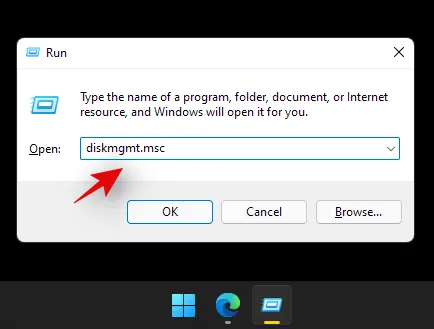
- 啟動磁碟管理公用程式後,您將獲得所有磁碟機的圖形表示。右鍵單擊螢幕底部的未分配空間,然後按一下“新簡單磁碟區”。

- 現在將啟動磁碟區建立精靈。按一下“下一步”開始。
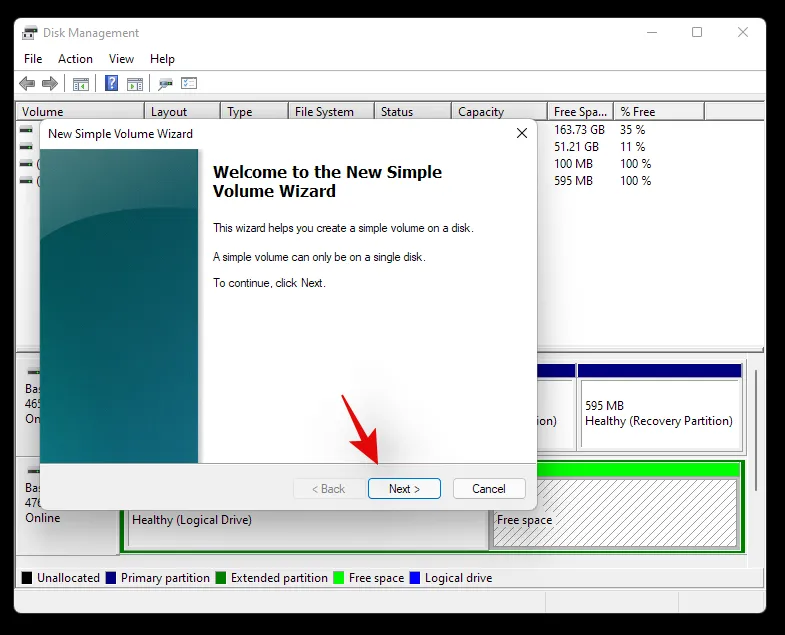
- 如果需要,請選擇自訂尺寸。預設情況下,Windows 將使用整個未指派的空間在磁碟機上建立新的簡單磁碟區。設定所需尺寸後,按一下“下一步”。
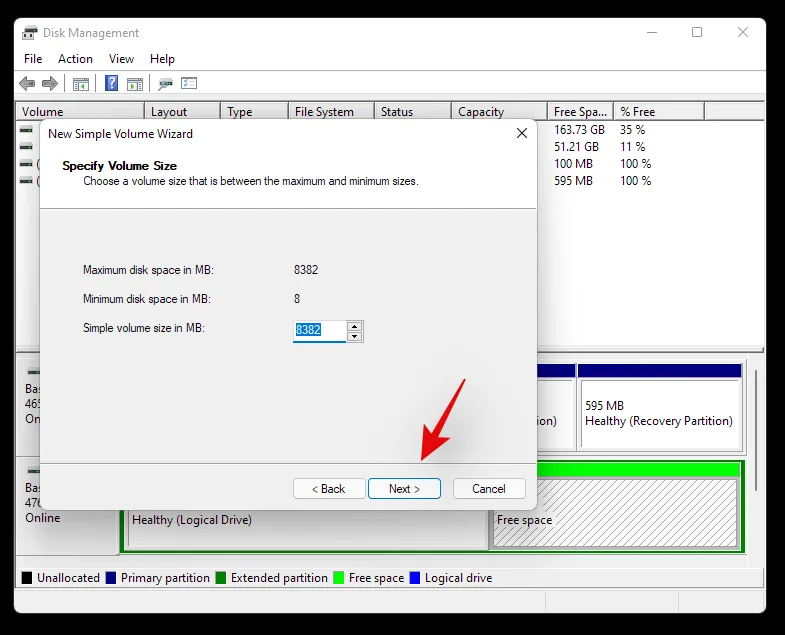
- 現在為您的新磁碟區選擇一個磁碟機號碼。完成後按一下“下一步”。
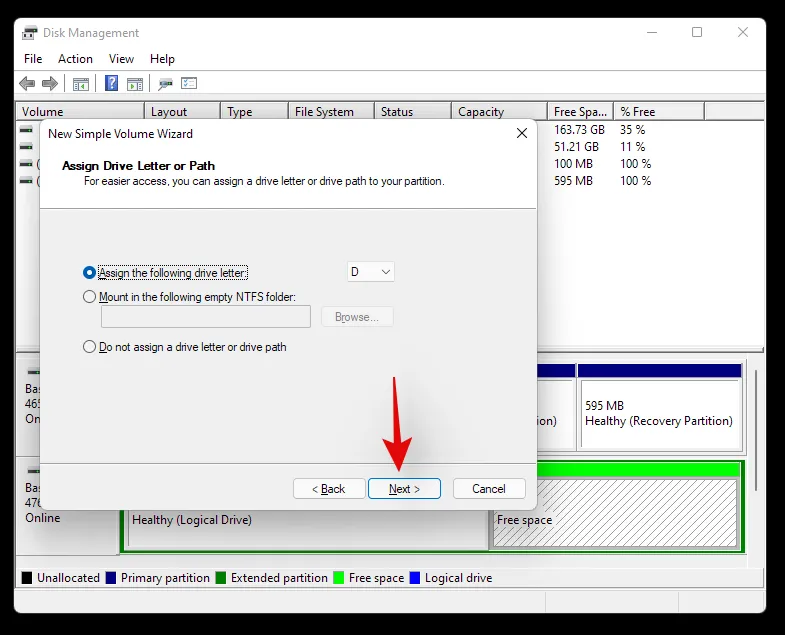
- 現在,您可以選擇在建立磁碟區之前格式化未指派的空間。透過點擊下拉式選單選擇磁碟格式,並在磁碟區標旁為新磁碟區設定名稱。如果您不想格式化未指派的空間,請按一下並選擇「不格式化此磁碟區」。完成後點選“下一步”。
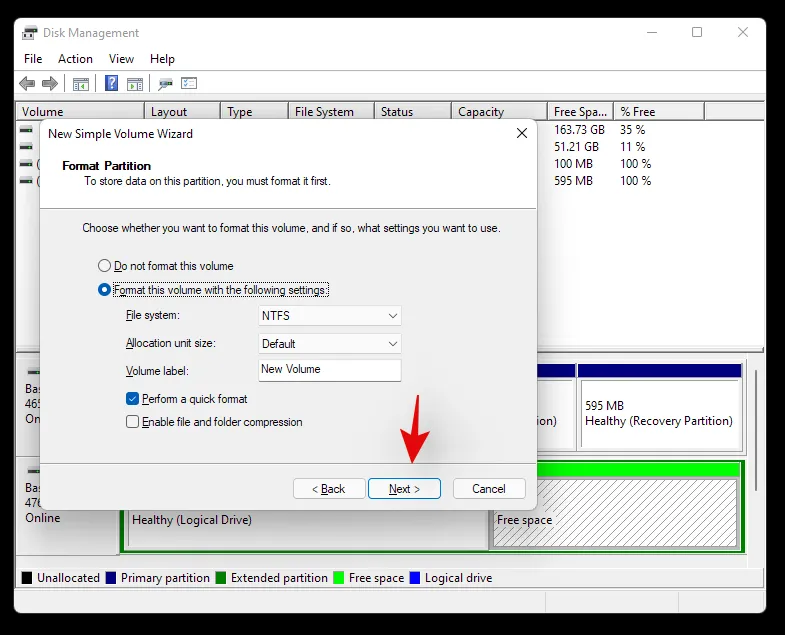
- 最後,按一下“完成”,新磁碟區現在將開始建立。
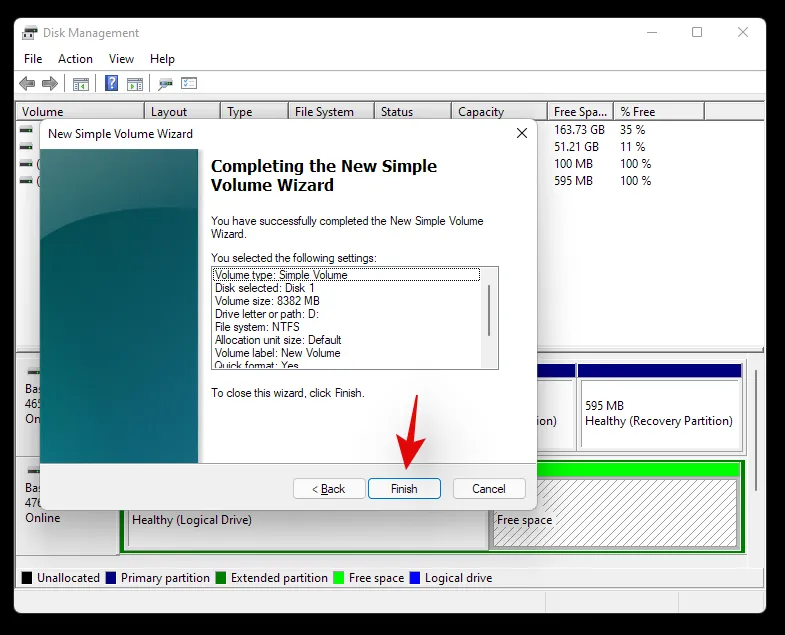
就是這樣!現在應該在所選磁碟機上建立一個新磁碟區。
我們希望本指南可以幫助您根據您目前的需求和要求在 Windows 11 中輕鬆格式化或擦除磁碟機。如果您遇到任何問題或對我們有任何疑問,請隨時使用下面的評論部分與我們聯絡。



發佈留言