如何查看 Windows 11 上的更新記錄
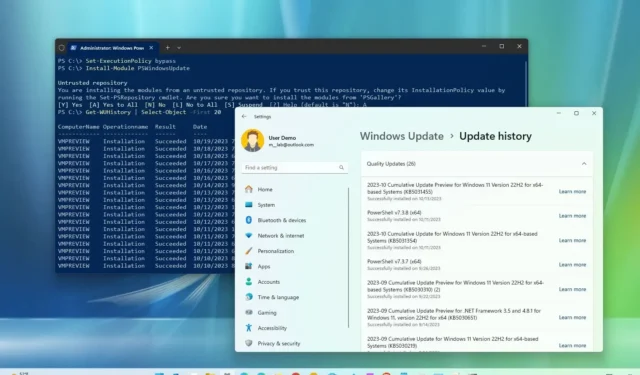
2023 年 10 月 19 日更新:在Windows 11上,「更新歷史記錄」設定可讓您查看筆記型電腦或桌上型電腦上安裝的最新更新列表,這可以方便地檢查特定更新應用程式是否成功或失敗。Windows 11 更新歷史記錄頁面還有助於了解有關最近安裝的品質更新的修復、改進和已知問題的更多詳細信息,或找出導致卸載問題的更新。
在本指南中,我將學習使用「設定」應用程式、命令提示字元和 PowerShell查看Windows 11 版本 22H2和 21H2的更新記錄的步驟。
從「設定」檢查 Windows 11 更新歷史記錄
若要查看 Windows 11 上的更新記錄,請使用下列步驟:
-
開啟Windows 11 上的「設定」 。
-
按一下「Windows 更新」。
-
在「更多選項」部分下,按一下更新歷史記錄設定。
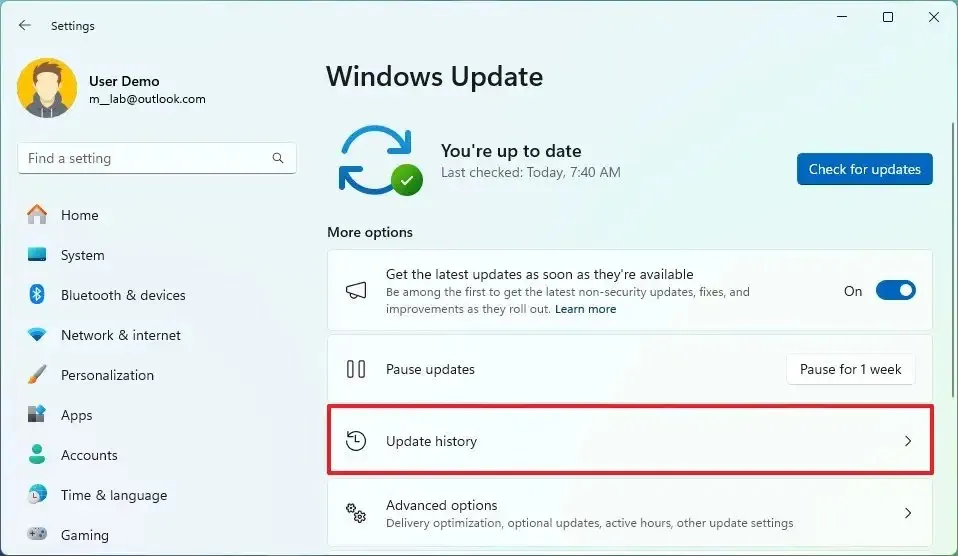
-
檢查已安裝更新的最新歷史記錄,包括品質更新、驅動程式、定義更新(Microsoft Defender 防毒)、功能更新和可選的 Windows 11 更新。
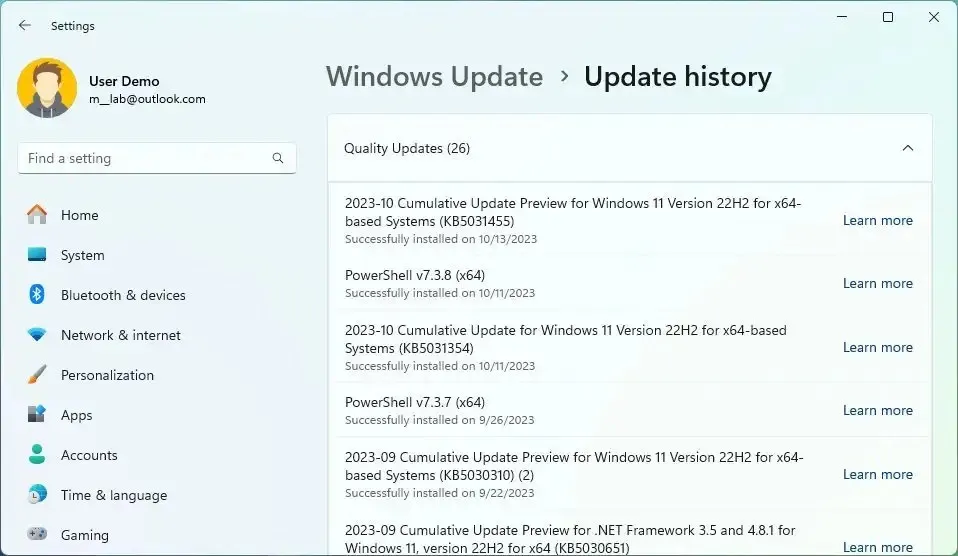
完成這些步驟後,您將知道哪些更新安裝成功,哪些更新安裝失敗。如果您想了解有關特定更新的更多信息,請點擊「了解更多」選項以開啟該特定更新的 Microsoft 支援網站,以了解有關變更、改進和已知問題(如果有)的更多詳細資訊。您也可以檢查Windows 11 更新記錄頁面,查看該版本所有版本的所有可用更新。
當更新無法在您的電腦上安裝時,更新名稱旁邊會顯示錯誤代碼訊息,您可以使用該訊息在線搜尋以確定原因以及解決問題的步驟。
當新版本造成問題時,您也可以使用這些說明從 Windows 11 解除安裝更新。
從命令提示字元檢查 Windows 11 更新歷史記錄
使用命令查看 Windows 11 更新的歷史清單:
-
打開開始。
-
搜尋命令提示字元並點擊頂部結果以開啟應用程式。
-
鍵入以下命令以查看更新歷史記錄並按Enter:
wmic qfe list如果您想尋找特定更新,可以使用 KB 編號,輸入以下指令並按下Enter:
wmic qfe | find "5031455"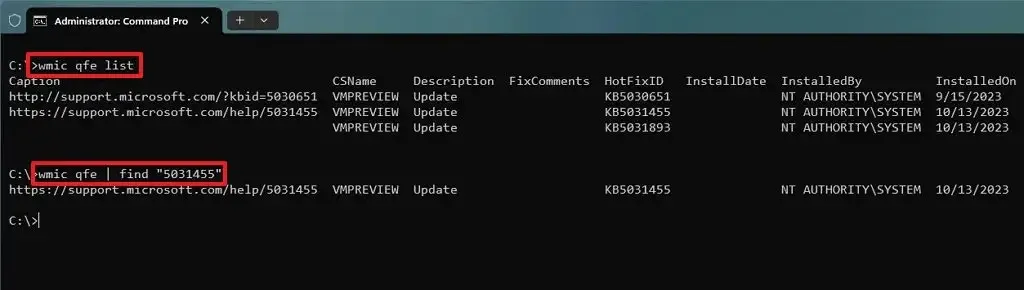
-
檢查您裝置的 Windows 更新記錄。
完成這些步驟後,您將獲得一個列表,其中包含指向 Microsoft 支援網站的鏈接,其中包含有關更新的新增功能的更多詳細資訊。您還將看到更新的安裝時間、說明、「hotfixid」(知識庫編號)等。
此外,如果您想要使用命令提示字元從版本 22H2 或 21H2 卸載特定的 Windows 11 更新,您可以使用其 KB 編號並執行以下命令:wusa /uninstall /kb:5031455 /quiet。請記得將「5031455」變更為您要卸載的更新的 KB 編號。
從 PowerShell 檢查 Windows 11 更新記錄
若要使用 PowerShell 查看電腦上安裝的 Windows 11 更新的歷史記錄列表,請使用下列步驟:
-
打開開始。
-
搜尋PowerShell,右鍵點擊頂部結果,然後選擇「以管理員身份執行」選項。
-
鍵入以下命令安裝 PowerShell 模組以更新 Windows 11,然後按Enter:
Install-Module PSWindowsUpdate
快速提示:如果您在嘗試執行該命令時遇到錯誤,可能是由於 PowerShell 可用的預設限制設定所致。如果是這種情況,您可能需要執行該Set-ExecutionPolicy bypass命令,請按照本指南中的步驟操作,然後執行該Set-ExecutionPolicy undefined命令以恢復預設安全腳本設定。 -
輸入“A”並按 Enter 鍵完成安裝。
-
鍵入以下命令以查看 20 個最新更新的列表,然後按Enter:
Get-WUHistory | Select-Object -First 20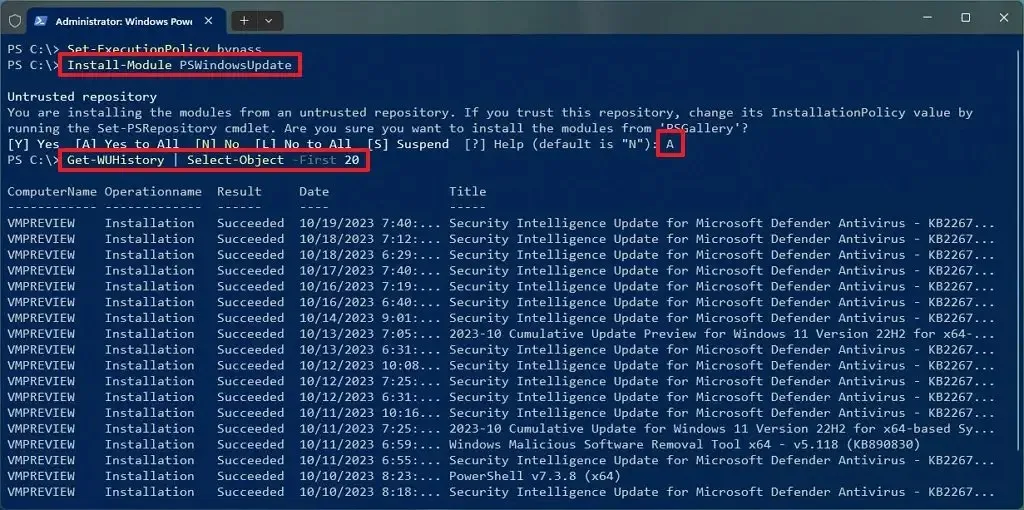
完成這些步驟後,設備可能需要重新啟動才能完成該過程。您始終可以將20更改為您希望在命令清單中看到的更新數量。
PSWindowsUpdate 模組還允許您安裝更新和卸載在補丁星期二推出後引起問題的補丁。
2023 年 10 月 19 日更新:本指南已進行了準確性修訂,並添加了附加資訊以反映系統變更。



發佈留言