如何在 Windows 11 上以幻燈片形式查看照片
幻燈片是一種有趣的查看圖片的方式。無論是您想要在家庭聚會上展示的最美好的回憶的集合,還是您的組織參加的所有展覽的照片。
也許您希望將您喜愛的照片的幻燈片播放為桌面壁紙、屏幕保護程序或鎖定屏幕。無論您感興趣什麼,我們都在本指南中討論了以幻燈片形式查看照片的所有方法。
現在,您可以通過多種方式使用本機應用程序在 Windows 11 計算機上實現此目的。
1. 將幻燈片設置為桌面壁紙
首先,轉到“開始”菜單,然後單擊“設置”圖塊。
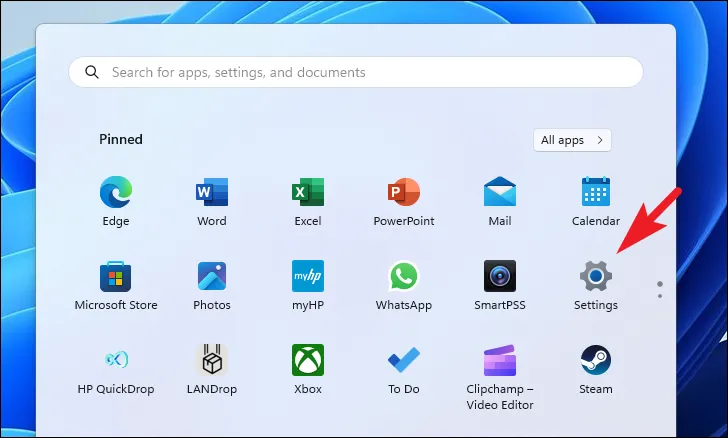
之後,單擊左側邊欄中的“個性化”選項卡繼續。
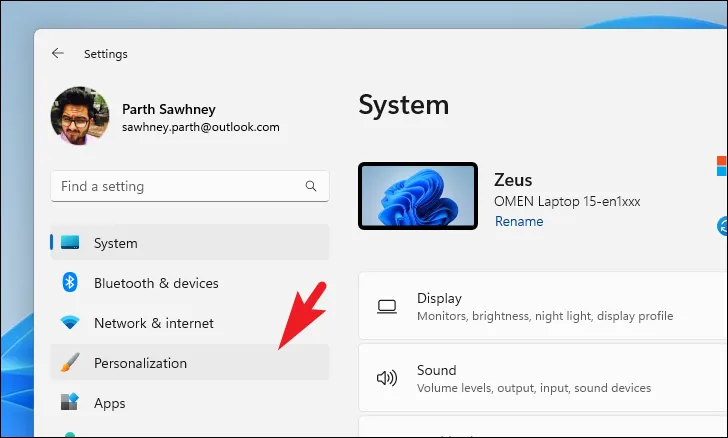
接下來,單擊窗口右側的“背景”圖塊以繼續。

然後,單擊“個性化背景”圖塊上的下拉菜單並選擇“幻燈片放映”選項。
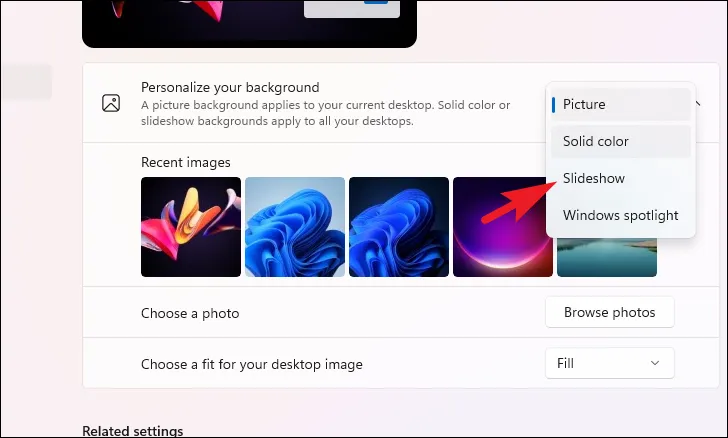
然後,單擊“瀏覽”按鈕。這將在屏幕上打開文件資源管理器窗口。找到包含圖片的文件夾並選擇它。
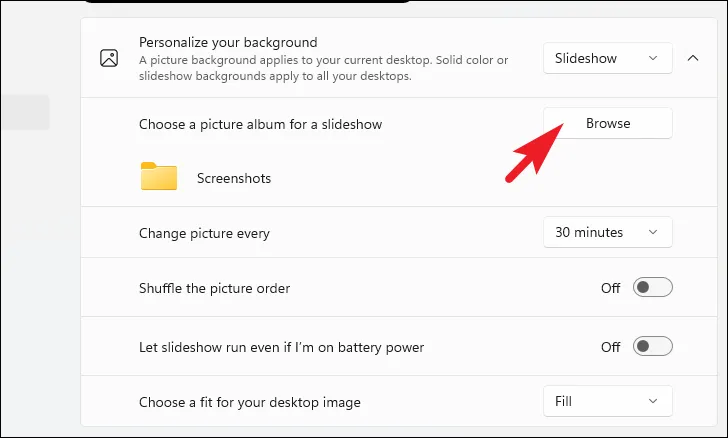
選擇文件夾後,使用下拉菜單選擇圖片更改頻率的持續時間。
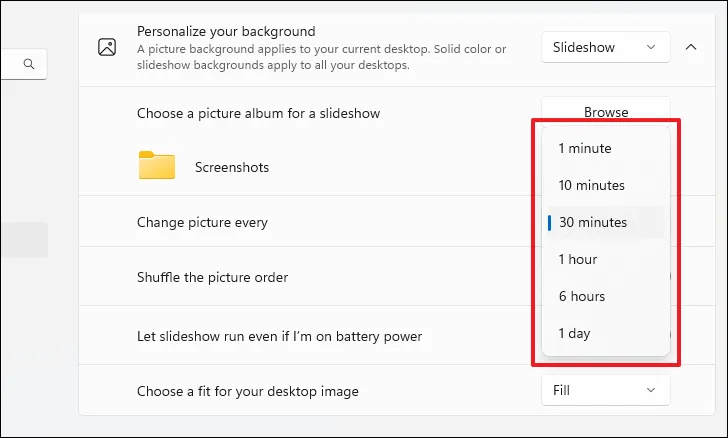
您還可以通過打開“隨機播放圖片順序”圖塊來隨機播放圖片順序。
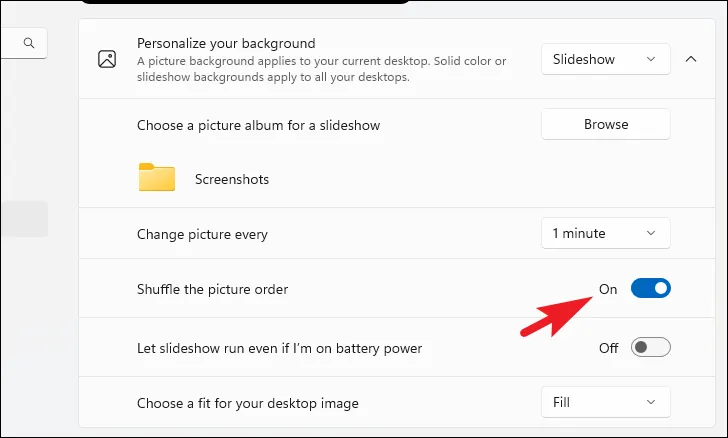
默認情況下,當您使用電池供電時,幻燈片將關閉。要讓它依靠電池供電運行,請打開相應圖塊上的開關。

2. 將幻燈片設置為鎖定屏幕
與桌面幻燈片類似,您也可以將其中一張設置為鎖定屏幕。再次確保所有圖片都位於一個文件夾目錄下。
首先,從“開始”菜單前往“設置”應用程序。然後,單擊左側邊欄中的“個性化”選項卡。
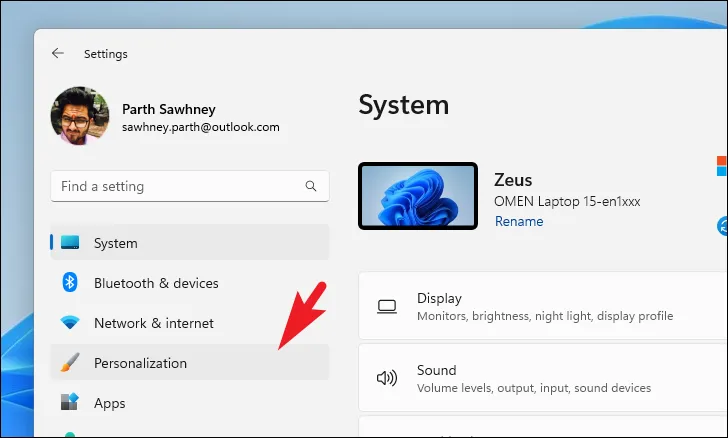
接下來,找到並單擊“鎖定屏幕”圖塊以繼續。
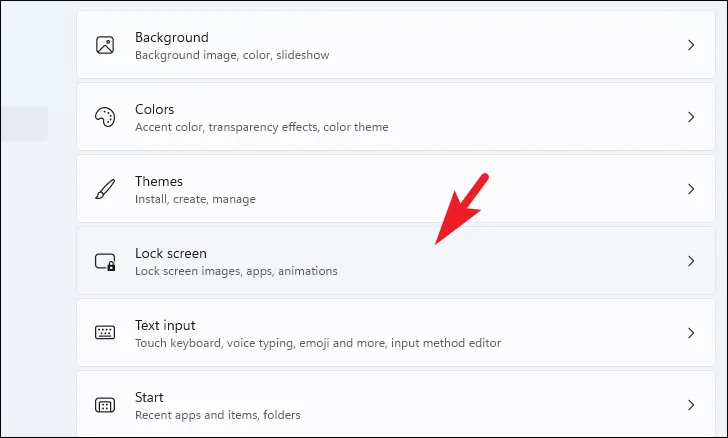
之後,單擊下拉菜單並選擇“幻燈片放映”選項。
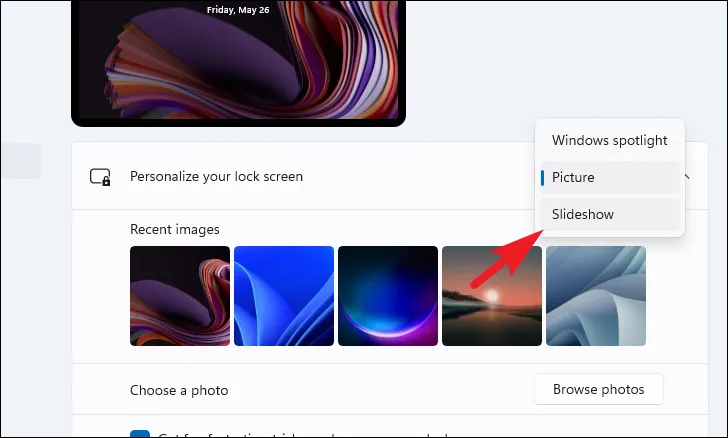
接下來,單擊“瀏覽”按鈕繼續。這將打開一個文件資源管理器窗口;使用它來選擇包含您想要以幻燈片形式播放的照片的文件夾。
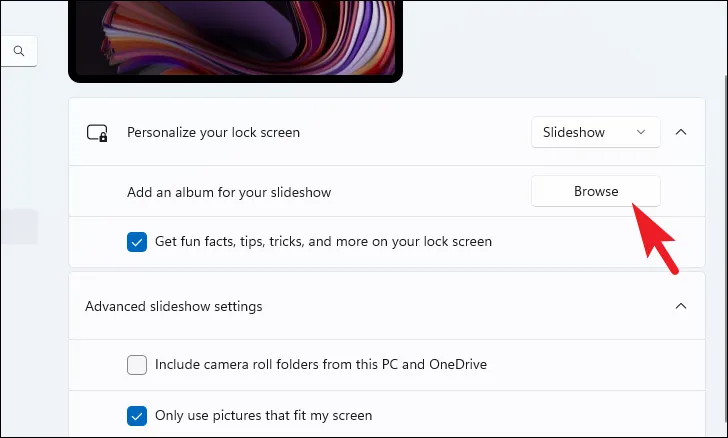
您還可以在此處添加多個文件夾以包含在幻燈片中。為此,請再次單擊“瀏覽”按鈕,然後使用打開的文件資源管理器窗口選擇文件夾。
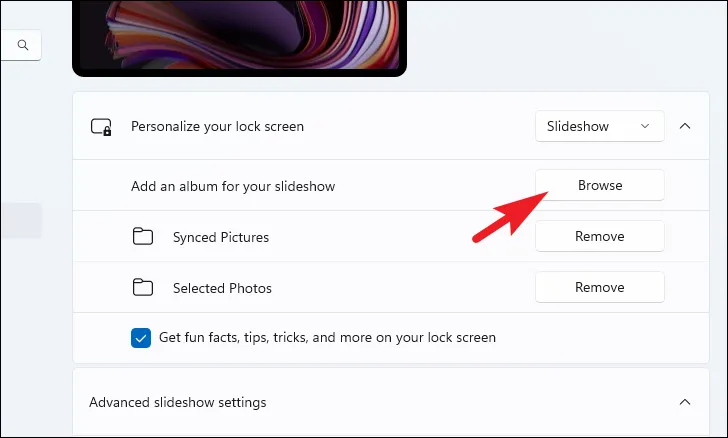
3. 將幻燈片設置為屏幕保護程序
將幻燈片設置為屏幕保護程序是一個非常相似的過程。
轉到“設置”應用程序,然後轉到“個性化”選項卡,如本指南前面部分所示。然後,從窗口的右側部分,單擊“鎖定屏幕”圖塊以繼續。

接下來,向下滾動到頁面底部,然後單擊“屏幕保護程序”圖塊繼續。這將在屏幕上打開一個單獨的窗口。

在單獨的窗口中,單擊下拉菜單並選擇“照片”選項。
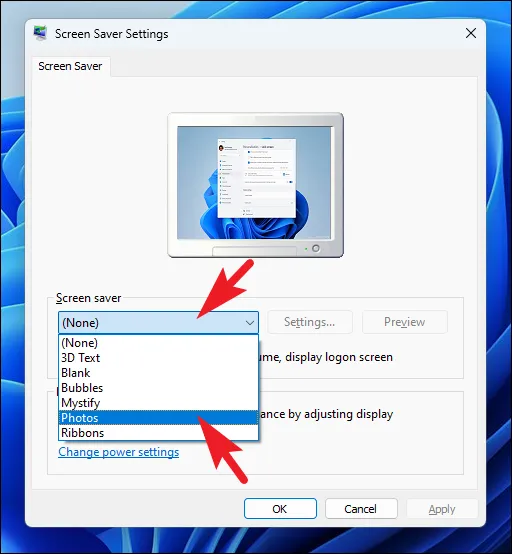
然後,單擊“設置”按鈕繼續。這將為您的屏幕帶來一個單獨的窗口。
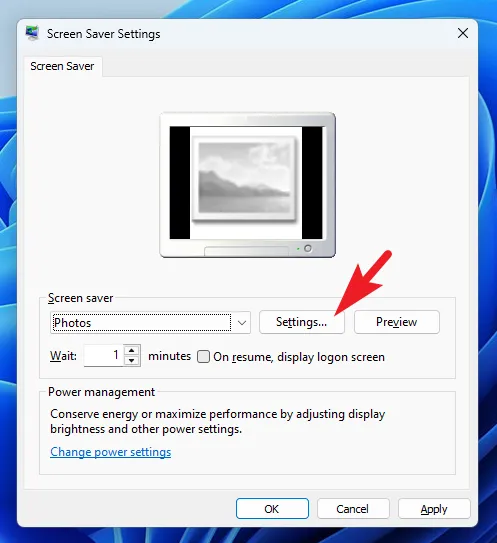
然後,單擊“瀏覽”按鈕。它將打開一個資源管理器窗口;選擇包含您想要設置為幻燈片的所有照片的目錄。
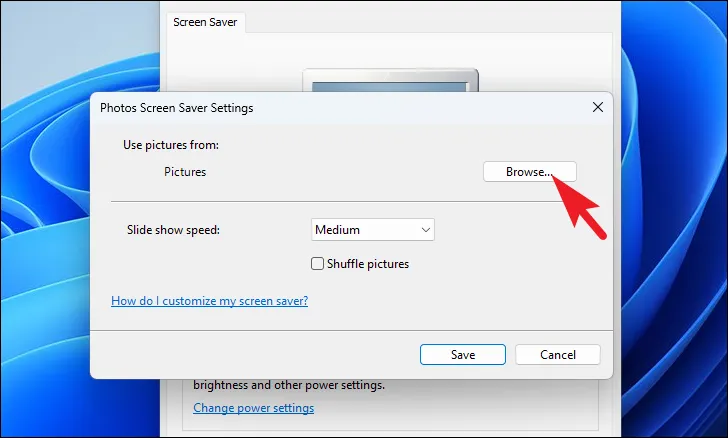
選擇後,您可以使用下拉菜單設置幻燈片播放速度。沒有精細的控制,但您可以選擇“慢”、“中”或“快”選項。
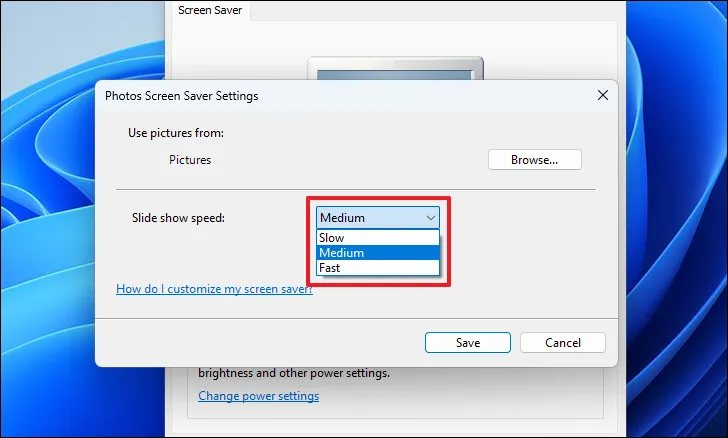
最後,如果您想打亂圖片順序,請單擊複選框。設置完所有首選項後,單擊“保存”按鈕。
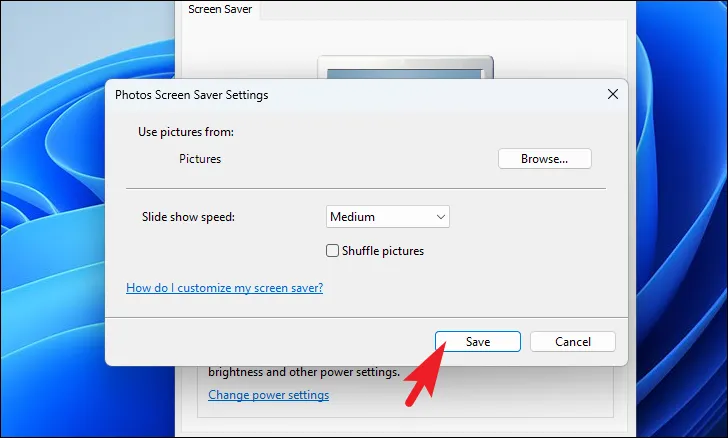
在主窗口上,選擇等待持續時間(即,您的電腦需要處於非活動狀態才能啟動屏幕保護程序的時間)。然後,單擊“應用”和“確定”按鈕以應用更改。
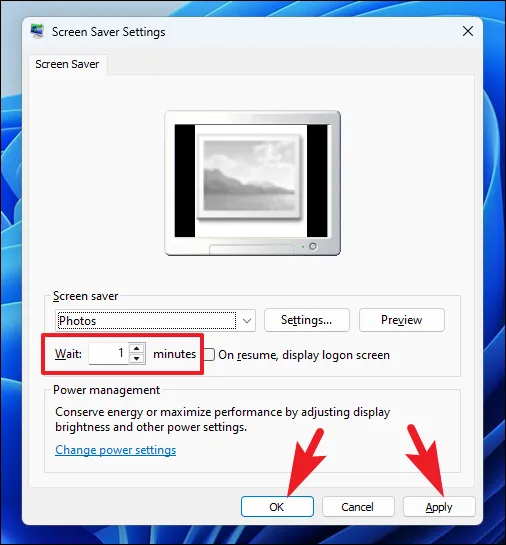
4. 使用照片應用程序運行幻燈片
如果您將計算機連接到外部屏幕並希望以幻燈片形式顯示照片,那麼“照片”應用程序是您的最佳選擇。
首先,轉到“開始”菜單並輸入“照片”。然後,單擊搜索結果中的“照片”圖塊。

您可以選擇圖片並立即開始幻燈片放映;但是,如果您希望方便地進行選擇,因為您可能需要經常播放,您還可以創建所選圖片的文件夾。
要創建文件夾,請確保您位於“所有照片”選項卡上。然後,選擇要包含在幻燈片中的所有圖片。選擇所有所需的圖片後,單擊功能區菜單中的“移動/複製”按鈕。然後,選擇“移動到文件夾”選項。這將在您的屏幕上打開一個新窗口。
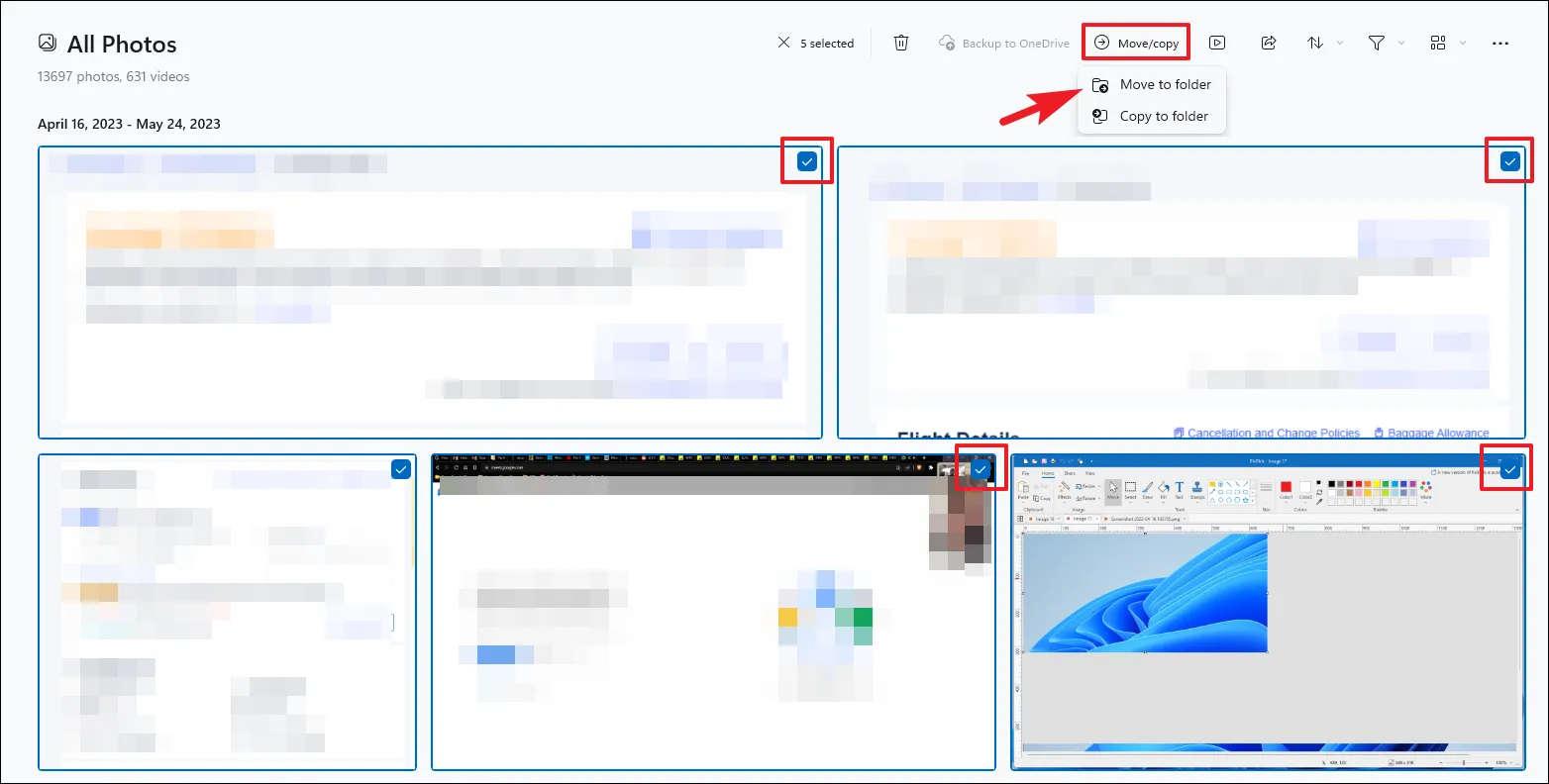
從覆蓋窗口中,選擇您選擇的目錄,然後單擊“創建文件夾”選項。
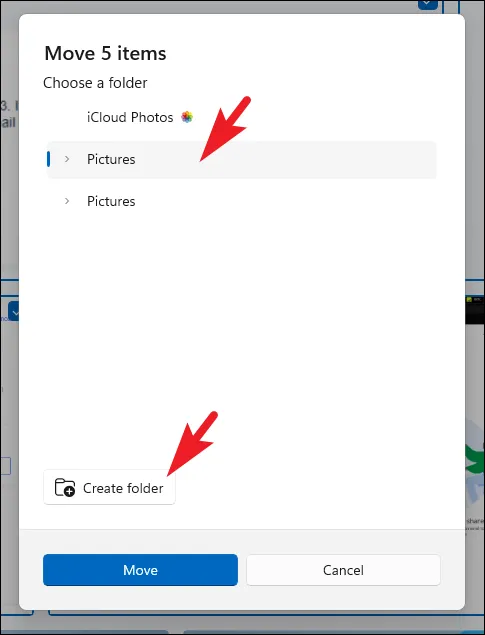
然後,為其提供一個合適的名稱並單擊“創建”。
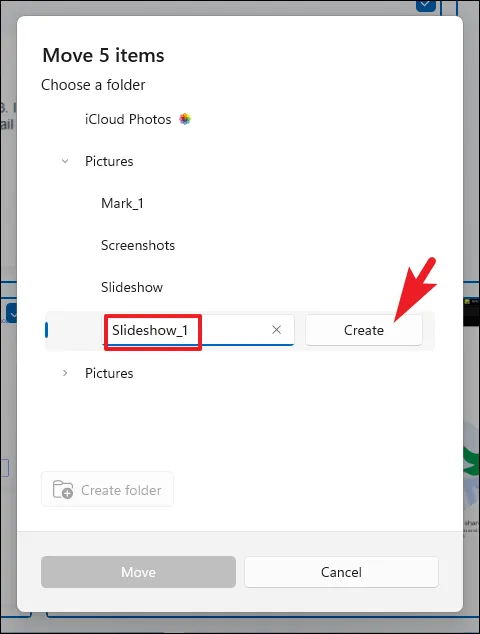
之後,單擊“移動”以移動該文件夾中所有選定的圖片。

現在,從主儀表板,使用左側邊欄導航到新創建的文件夾。
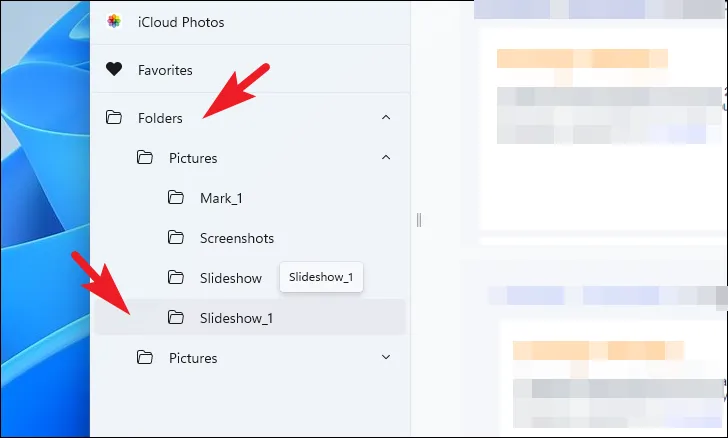
然後,單擊“開始幻燈片放映”按鈕或按F5鍵盤。
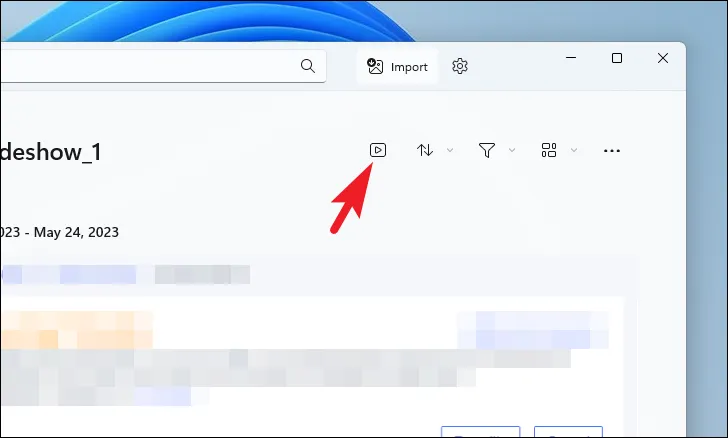
要在不創建文件夾的情況下運行幻燈片放映,請選擇所需的圖片。然後,單擊功能區菜單中的“開始幻燈片放映”按鈕。]
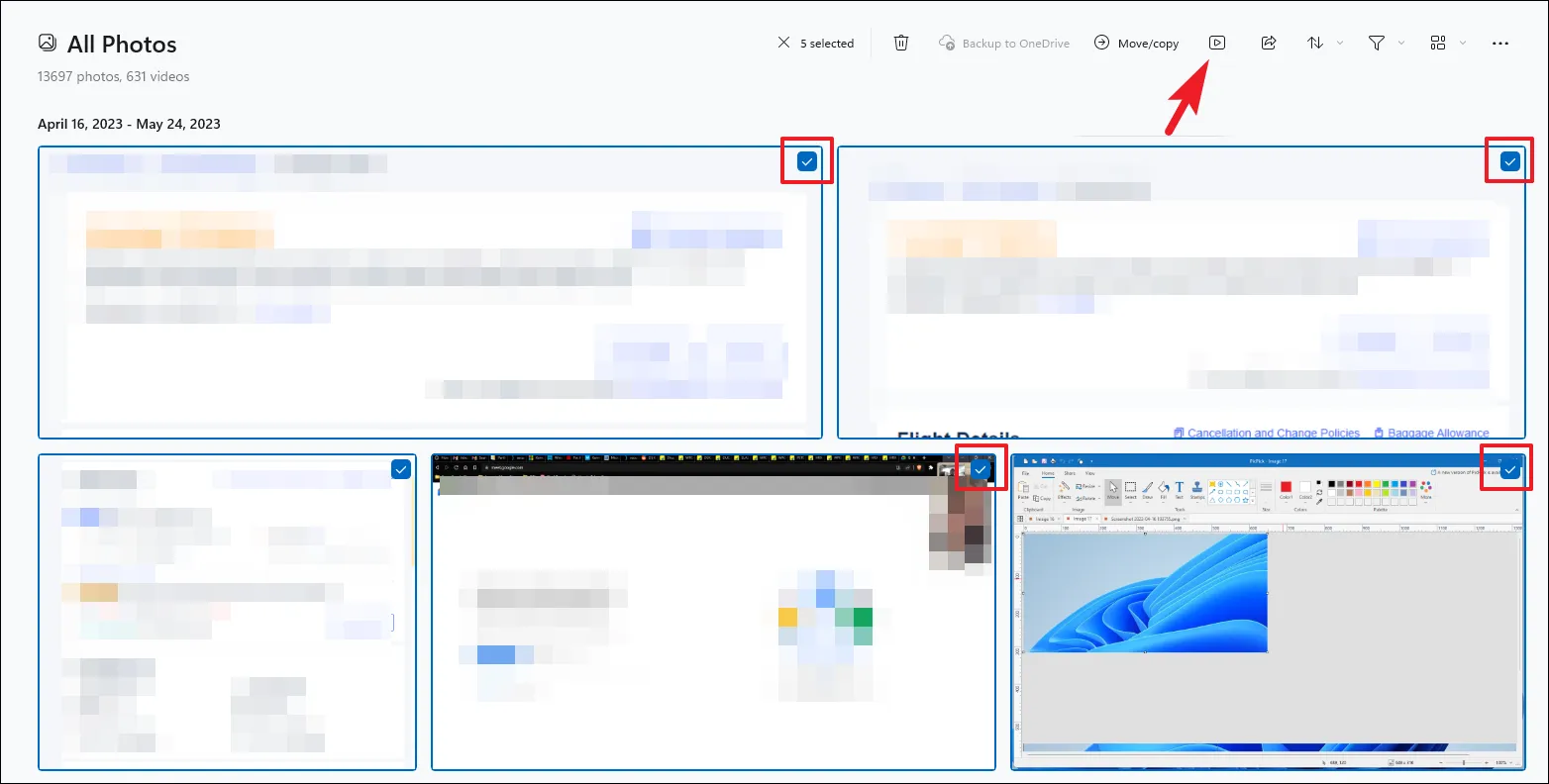
默認情況下,幻燈片將在背景音樂下播放。您可以通過單擊浮動欄中的“聲音”圖標來禁用它。您還可以通過單擊“音樂”徽標來調整動畫、過渡、循環和音樂主題。
5. 使用 Windows Media Player 設置幻燈片
令人驚訝的是,Windows Media Player 仍然隨 Windows 11 一起提供。它可以播放音樂、視頻和圖片。您所需要做的就是將要包含在幻燈片放映中的所有圖片放在一個文件夾下。
在繼續之前,請通過文件資源管理器前往“圖片”目錄。如果您沒有固定它(如屏幕截圖所示),請在地址欄中鍵入或複制並粘貼下面提到的地址,然後按 Enter。
C:\Users\<your username>\Pictures
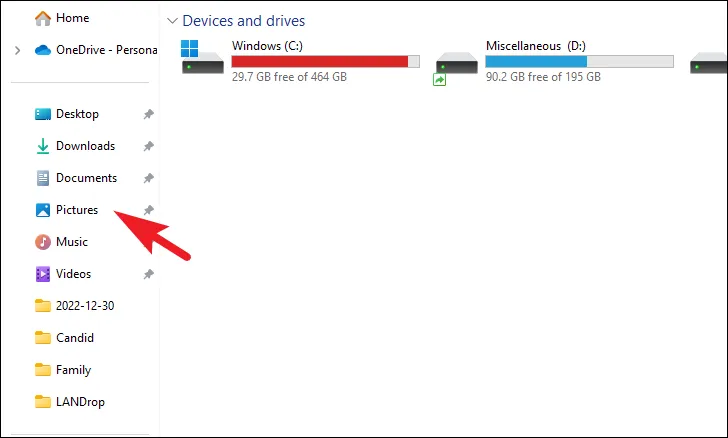
接下來,通過右鍵單擊右側部分在此處創建一個新文件夾。然後,將鼠標懸停在“新建”選項上,然後單擊子菜單中的“文件夾”選項。接下來,為該文件夾指定一個適當的名稱,並將您希望在幻燈片中包含的所有照片移至此目錄。
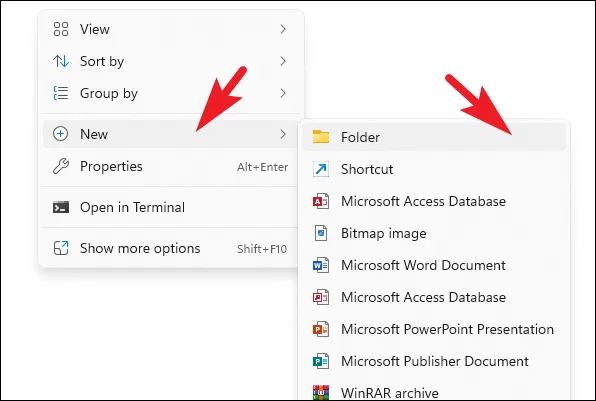
現在,轉到“開始”菜單並輸入“Windows Media Player”。然後,從搜索結果中單擊“Windows Media Player Legacy”圖塊。
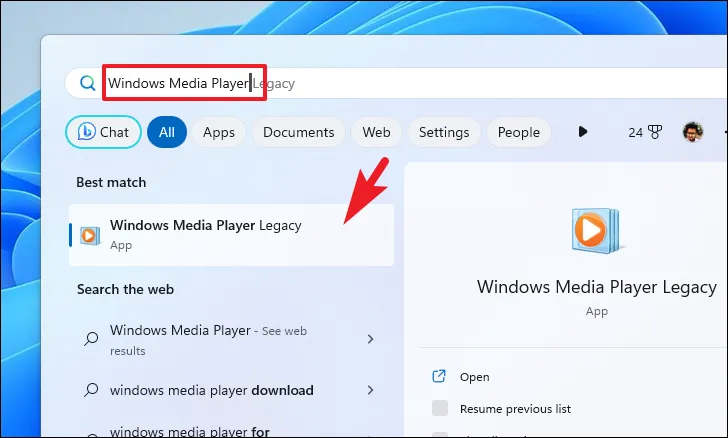
系統可能會提示您選擇播放器的設置。單擊“推薦設置”選項繼續。之後,從主儀表板中,單擊左側邊欄上的“圖片”選項卡。接下來,單擊右側部分的“文件夾”圖塊。
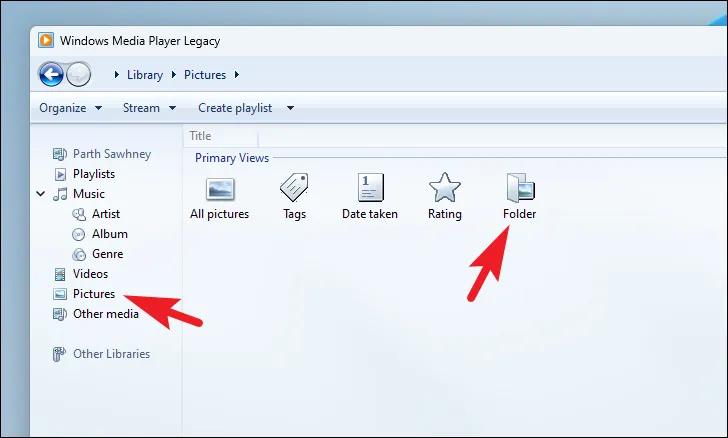
現在,導航並雙擊您在本指南前面創建的文件夾。

接下來,單擊“播放”按鈕開始幻燈片放映。
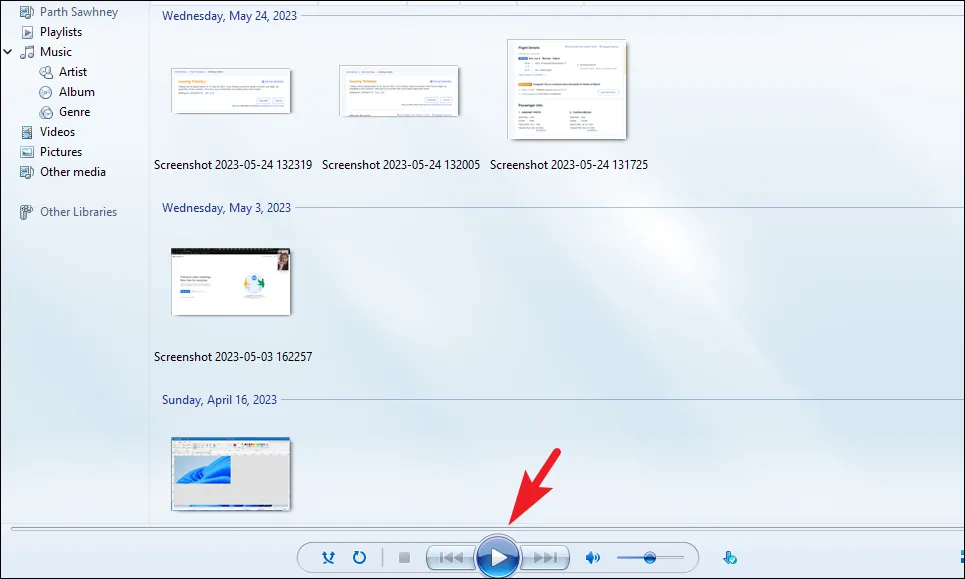
如果幻燈片以窗口模式啟動,請找到並單擊右下角的“全屏”模式。

6. 使用 Google Photos 設置幻燈片
如果您無法訪問上述任何應用程序,您仍然可以在計算機瀏覽器上使用 Google 相冊設置幻燈片放映。
首先,使用您喜歡的瀏覽器前往photos.google.com。之後,使用您的 Google 帳戶憑據登錄。
登錄後,如果您沒有將照片上傳到您的 Google 帳戶,則需要從計算機上傳它們。為此,請單擊“上傳”按鈕並使用文件資源管理器窗口選擇圖片。
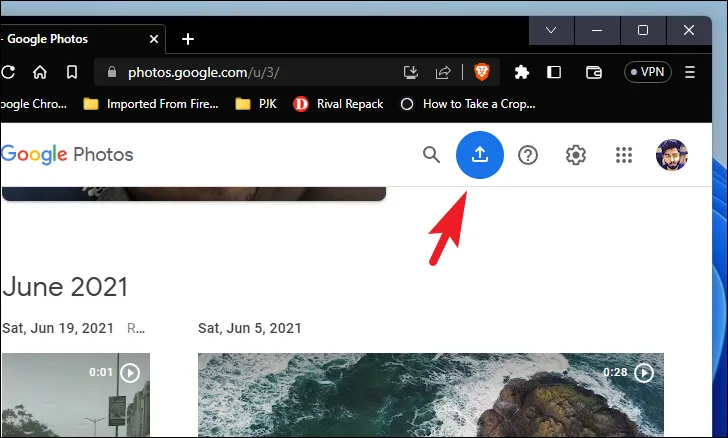
上傳圖片後,使用每個縮略圖上的刻度線選擇它們。選擇所有所需的圖片後,單擊“+”按鈕。

然後選擇“相冊”選項。這將在您的屏幕上顯示一個覆蓋窗口。
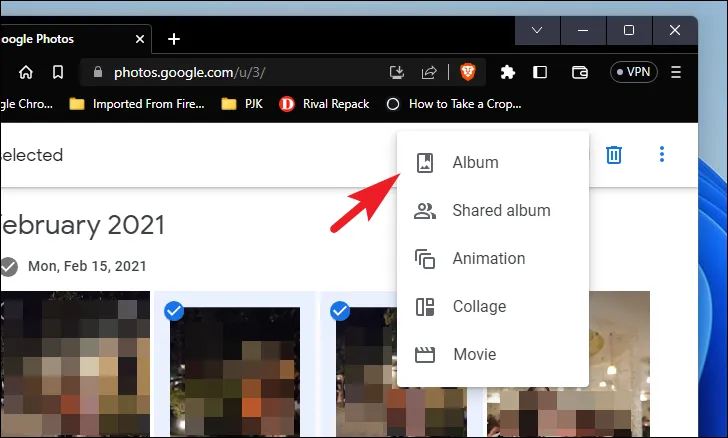
在疊加窗口中,單擊“新相冊”選項。
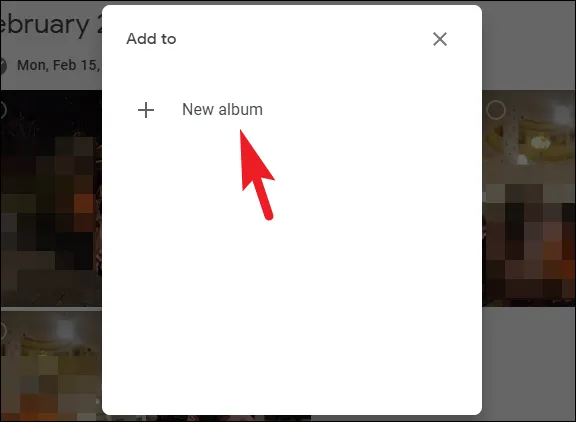
然後,輸入相冊的適當名稱並單擊“完成”按鈕繼續。
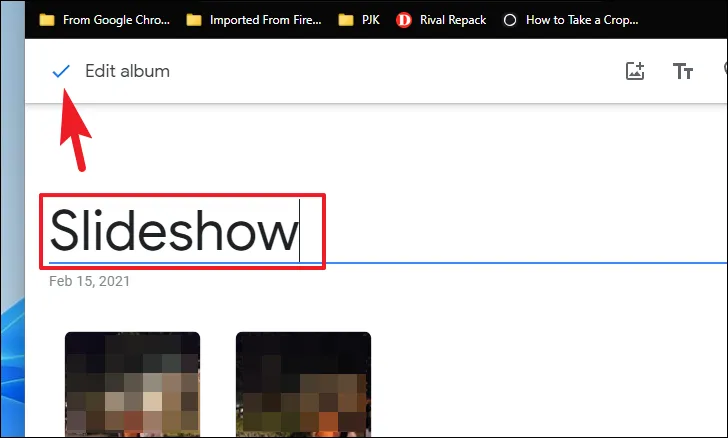
創建相冊後,單擊“省略號”圖標。
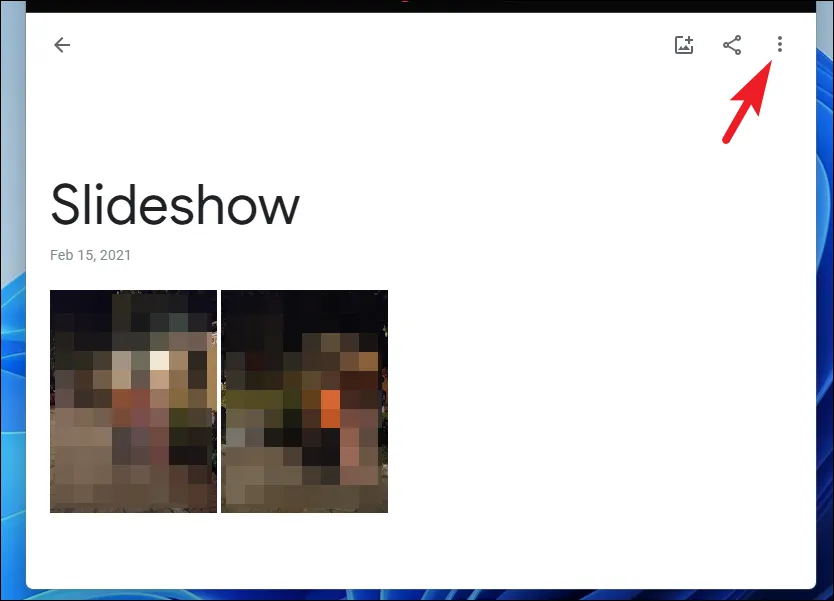
接下來,選擇“幻燈片放映”選項。這將以全屏幻燈片方式播放圖片。

然後,Google Photos 將全屏播放圖片幻燈片。
這就是全部內容了,伙計們!這些是您在 Windows 11 計算機上運行幻燈片的所有方法。
發佈留言