如何在 Mastodon 上驗證您的線程配置文件
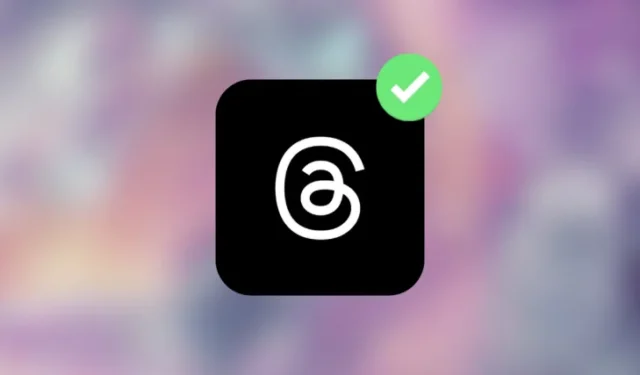
要知道什麼
- 您現在可以通過在兩個平台上交換您的個人資料鏈接來驗證您在 Mastodon 上的線程個人資料。
- 要完成此操作,請複制您的 Mastodon 個人資料 URL 並將其粘貼到您的 Threads 帳戶的鏈接部分。
- 您還需要復制您的 Threads 個人資料鏈接並將其粘貼到您的 Mastodon 帳戶的“關於”部分。
- 一旦鏈接在兩個平台上都得到驗證,您的 Mastodon 個人資料中的 Threads 鏈接將在綠色框中可見,表明您的帳戶已通過驗證。
如何在 Mastodon 上驗證您的線程配置文件
Meta 現在提供了一種方法來驗證其他社交媒體平台上的任何 Threads 配置文件,其中一個這樣的平台是 Mastodon。當您成功鏈接您的 Threads 和 Mastodon 個人資料後,您在 Mastodon 上的 Threads 個人資料的鏈接將顯示綠色驗證複選標記,並且任何查看您的 Mastodon 個人資料的人都可以看到此驗證標誌。
在 Mastodon 上驗證您的線程配置文件的過程涉及兩個關鍵步驟,我們將在下面進行解釋。以下說明是為您手機上的 Mastodon 和 Threads 應用程序編寫的腳本。這是因為 Threads 目前無法在網絡上使用或作為桌面應用程序使用,這會阻止您在 PC 上編輯 Threads 配置文件。
第 1 步:將您的 Mastodon 個人資料鏈接複製到主題
在 Mastodon 中驗證您的 Threads 配置文件的第一步是將您的 Mastodon 配置文件 URL 複製到 Threads 上。為此,請打開手機上的Mastodon應用程序。

在 Mastodon 內,點擊右下角的個人資料選項卡。
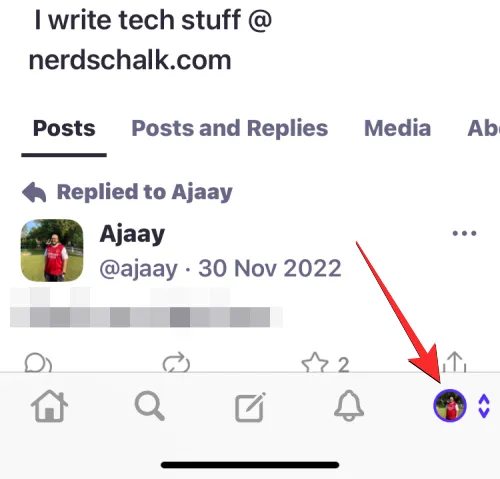
當您的 Mastodon 個人資料加載時,點擊右上角的共享圖標。
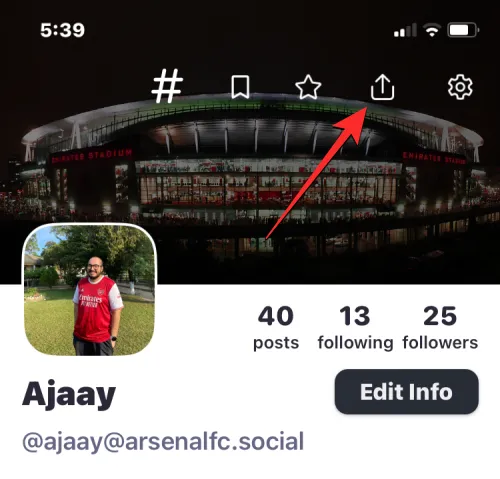
在出現的溢出菜單中,點擊“複製”將 Mastodon 個人資料的 URL 複製到剪貼板。
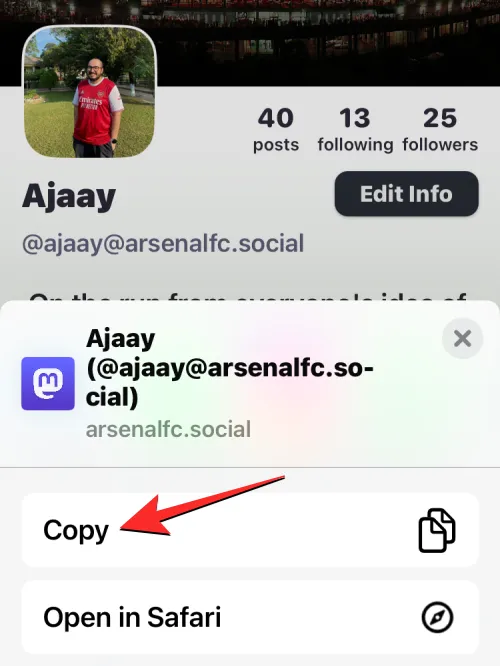
複製 Mastodon 個人資料鏈接後,打開手機上的Threads應用程序。
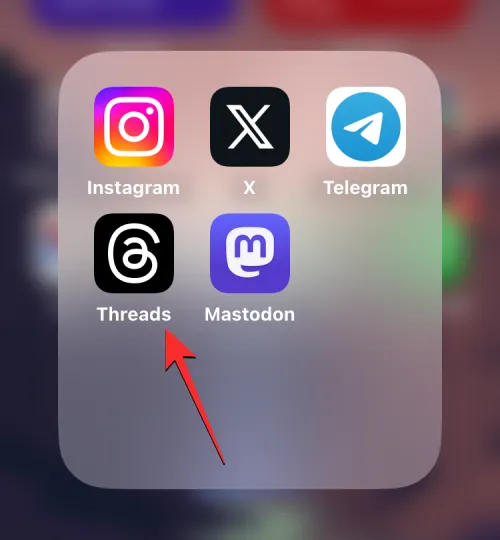
在“線程”內,點擊右下角的配置文件選項卡。
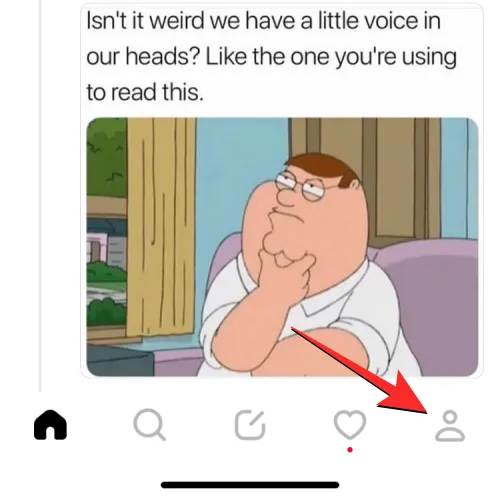
當個人資料顯示時,點擊頂部的編輯個人資料。
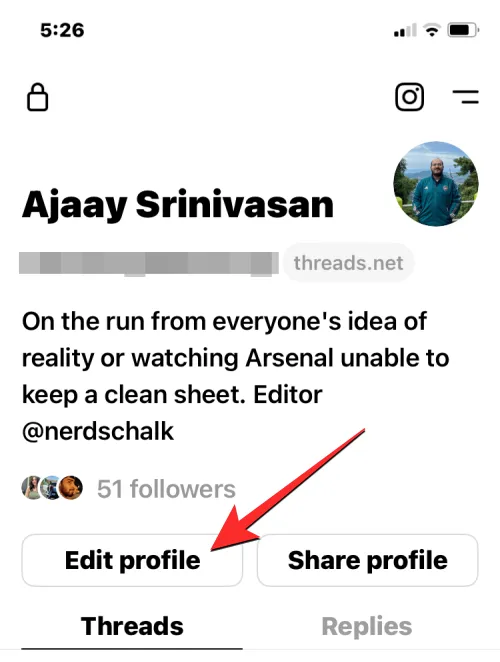
這將打開編輯個人資料屏幕。在這裡,點擊您的線程簡介下方的鏈接部分。

在下一個屏幕上,點擊“鏈接”下的文本框,然後點擊彈出菜單中的“粘貼” 。
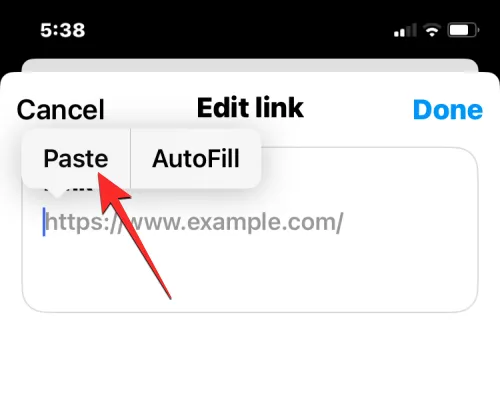
您從 Mastodon 應用程序複製的鏈接現在將粘貼到“鏈接”部分中。要保存更改,請點擊右上角的“完成” 。

編輯個人資料屏幕內的鏈接部分現在將顯示您的 Mastodon 個人資料鏈接。要確認您的操作,請點擊右上角的“完成” 。

現在,您將看到您的 Mastodon 個人資料鏈接出現在您的 Threads 個人資料中。

第 2 步:將您的 Threads 個人資料鏈接複製到 Mastodon
一旦您的 Threads 個人資料有了 Mastodon 個人資料信息,就可以將您的 Threads 個人資料 URL 添加到 Mastodon 了。為此,請打開手機上的Threads應用程序。
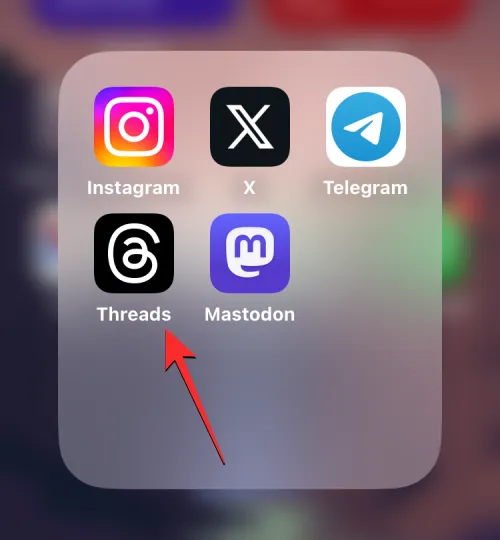
在“線程”內,點擊右下角的個人資料選項卡。

當您的線程配置文件加載時,點擊共享配置文件。

在出現的溢出菜單中,點擊“複製”。

您的 Threads 個人資料鏈接現在將被複製到剪貼板。要將其添加到您的 Mastodon 帳戶,請在手機上打開Mastodon應用程序。
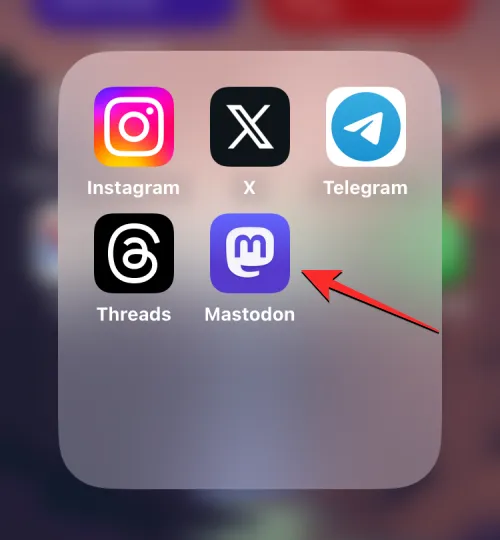
在 Mastodon 內,點擊右下角的個人資料選項卡。

當您的 Mastodon 個人資料顯示時,點擊屏幕上的“編輯信息”按鈕。
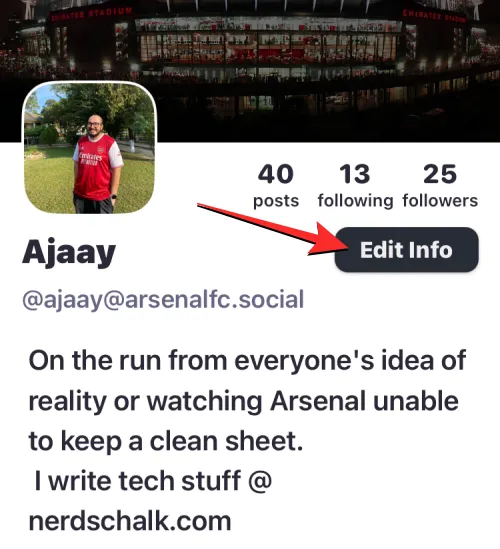
您現在將進入個人資料的編輯模式。在這裡,點擊“關於”選項卡內的“添加行” 。

當您這樣做時,您將看到“已加入”下方出現一個新部分。

要在 Mastodon 上添加您的 Threads 帳戶,請點擊“標籤”部分並輸入“Threads”或“我的 Threads 配置文件”。您可以根據自己的喜好將自己的標籤名稱添加到此部分。
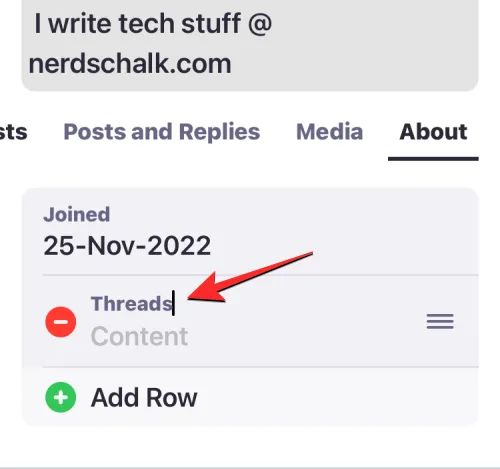
現在,點擊內容部分並再次點擊它。在出現的彈出菜單中,點擊“粘貼”。
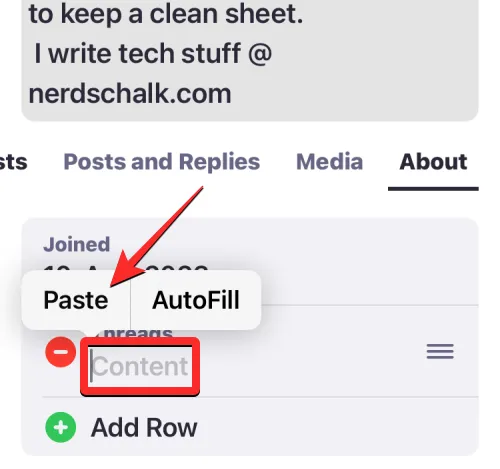
要保存更改,請點擊右上角的“完成” 。
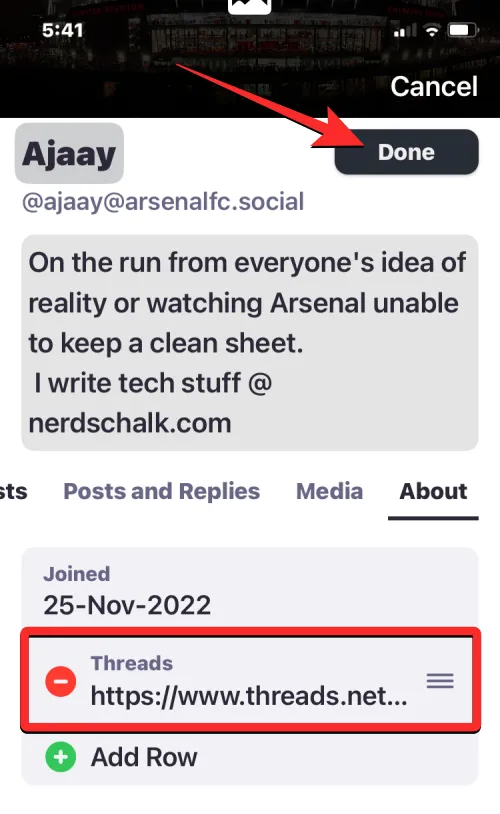
您的 Mastodon 的“關於”部分現在將顯示您的線程個人資料 URL。

當您在 Mastodon 和 Threads 上互連您的個人資料後,請花幾分鐘時間來驗證您的 Threads 個人資料。驗證成功後,您將能夠看到綠色框中顯示您的話題鏈接,讓您知道您的個人資料已通過驗證。
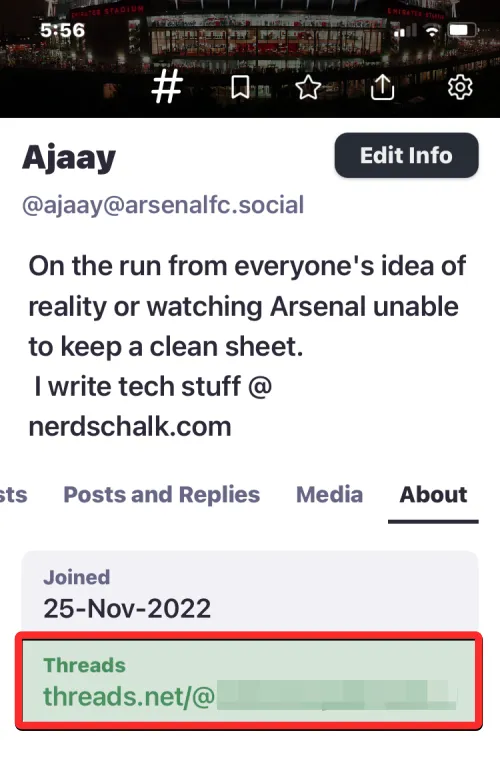
這就是您在 Mastodon 上驗證您的線程配置文件所需了解的全部信息。



發佈留言