如何在 Windows 中使用智能手機作為麥克風

當您將智能手機用作 Windows 計算機上的麥克風時,您將不再依賴耳機或計算機麥克風。此外,與 Windows 筆記本電腦上的默認音頻相比,您可以獲得更好的音質,特別是任何較舊或廉價的型號。領先品牌的最新智能手機配備立體聲揚聲器,可提供更加身臨其境的聲音體驗,並且使用應用程序可以輕鬆地將它們連接到 PC。本指南介紹如何使用智能手機作為 Windows 計算機的麥克風。
如何將手機用作麥克風
Google Play 和 App Store 中有各種應用程序可以將智能手機用作計算機上的麥克風。我們使用的是 WO Mic,它可以在 Windows 上免費使用。它受到數百萬用戶的信賴,手機到電腦的聲音傳輸質量相當不錯。
警告:過去,WO Mic 存在惡意軟件問題。甚至還有以它命名的病毒。請務必僅從官方來源下載 WO Mic 客戶端安裝程序和應用程序。此外,移動應用程序上還有一些廣告,您可以通過廉價訂閱來刪除它們。
- 在 Windows PC 上安裝 WO Mic。
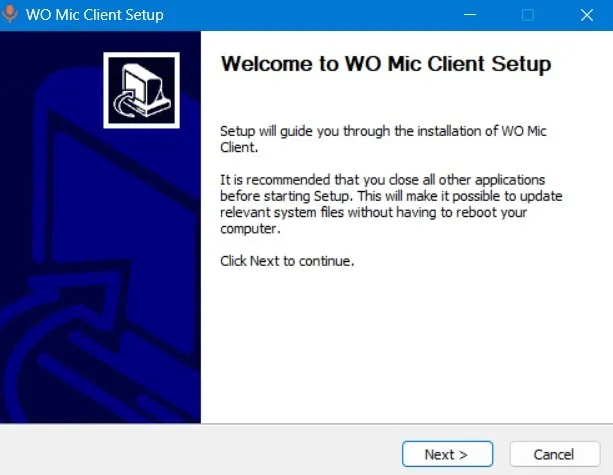

- 轉至 PC 上的“連接 -> 連接”以與智能手機建立配對。
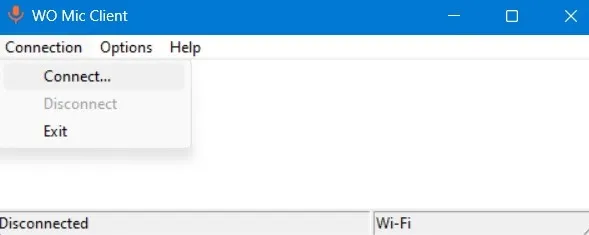
- 選擇四個連接選項之一,然後按“連接”按鈕。
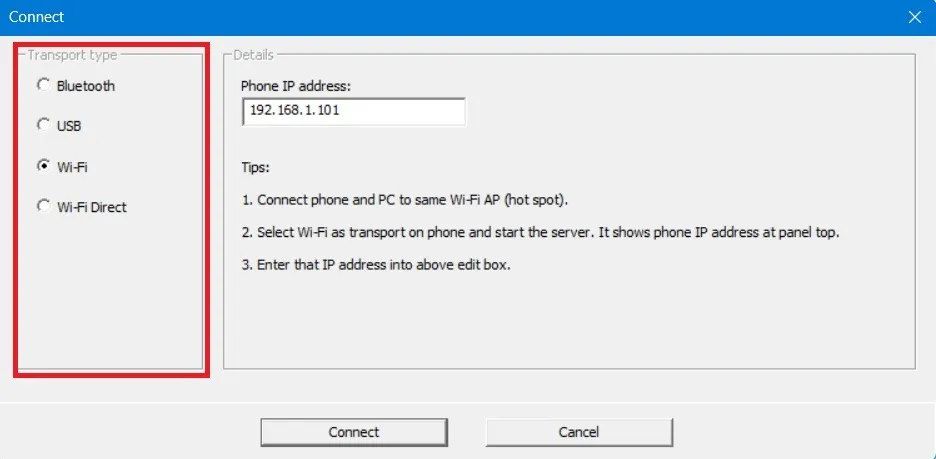
- 要在手機和電腦之間建立配對,請返回智能手機應用程序,然後點擊頂部的三點圖標以打開“設置”。
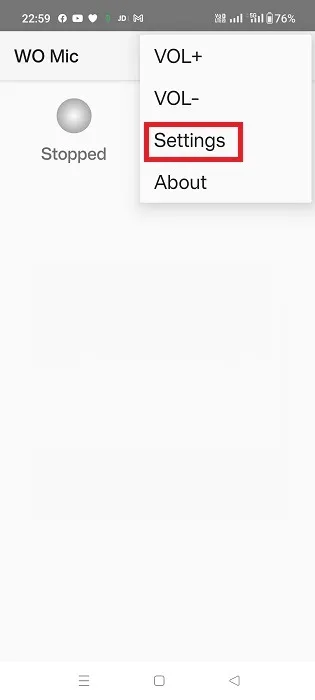
- 點擊“交通”,然後選擇一個選項。
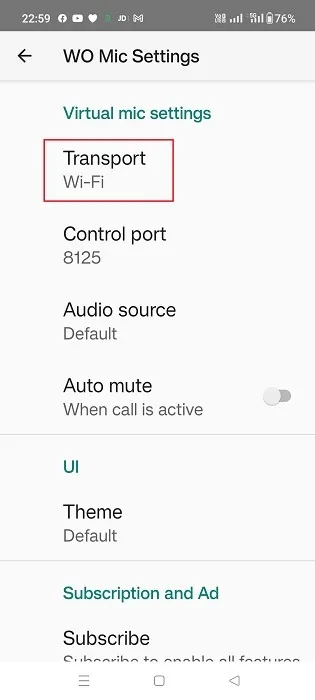
- 您會在移動應用程序上找到相同的四種連接選項:藍牙、USB、Wi-Fi 和 Wi-Fi Direct。您的客戶端設備(筆記本電腦)和電話應使用相同的傳輸機制。
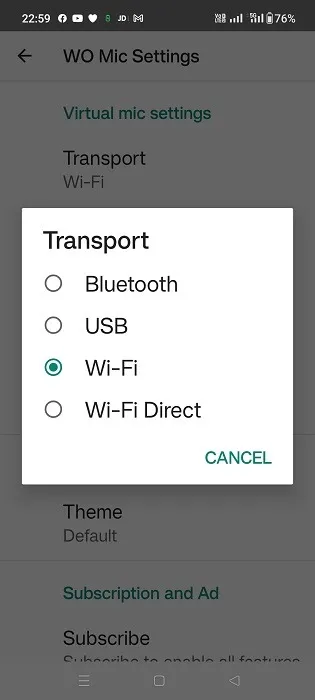
通過 Wi-Fi 連接
要使此方法發揮作用,兩台設備都需要連接到同一 Wi-Fi。
從移動應用程序
- 設置用於傳輸的 Wi-Fi(如果默認情況下尚未設置)。
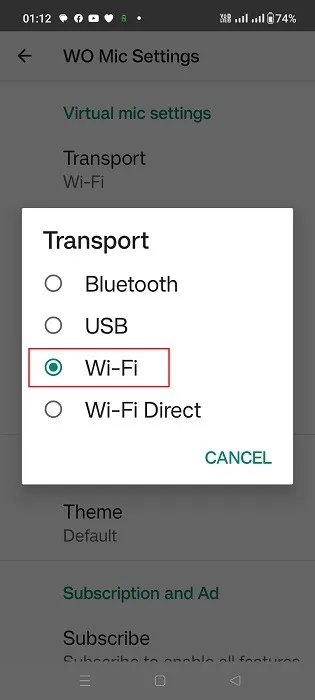
- 在上一個屏幕上,點擊播放圖標,然後記下應用程序主屏幕上顯示的 IP 地址。
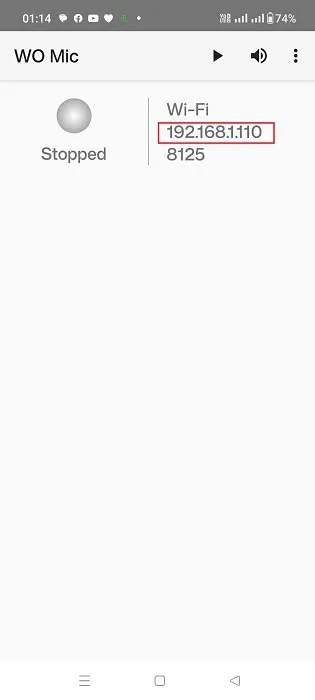
- 應用程序上將顯示“等待連接”狀態。
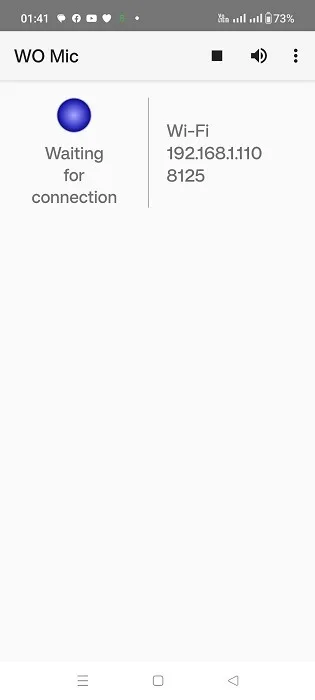
在桌面應用程序中
- 將傳輸類型設置為 Wi-Fi(如果默認情況下未設置)。
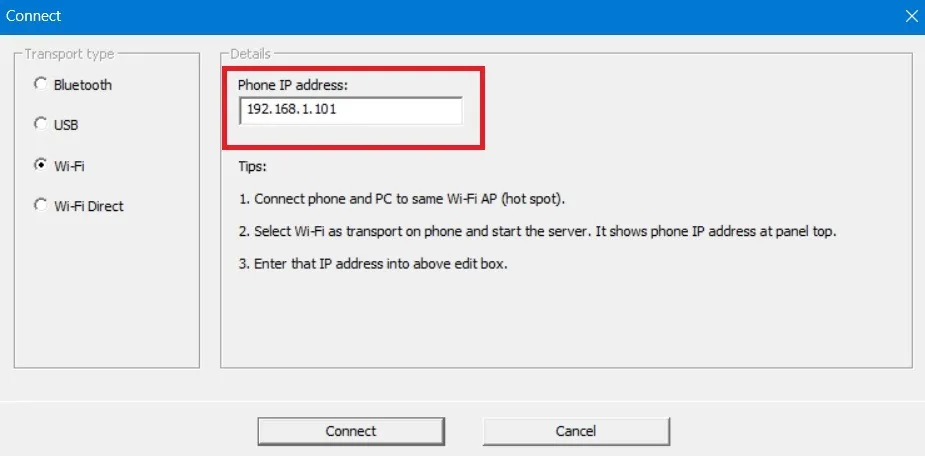
- IP 地址字段應與電話應用程序中生成的 IP 地址匹配。如果沒有,請修改它。
- 底部的“連接”按鈕將顯示“正在連接”狀態幾秒鐘。
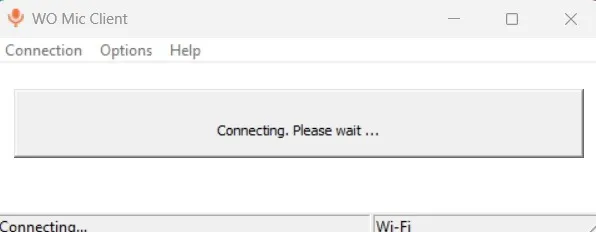
- 您的台式機和移動設備將具有 Wi-Fi 模式“已連接”狀態。

- 隨時通過桌面或智能手機應用程序上的“連接 -> 斷開連接”斷開已建立的配對。
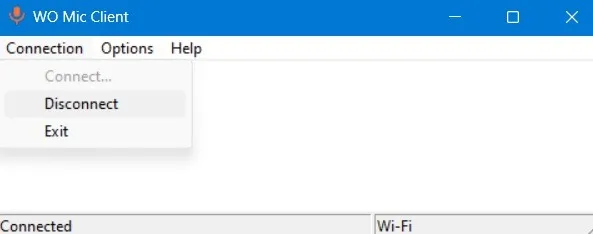
通過USB連接
在開始使用此方法之前,您需要在 Android 手機上設置開發人員選項。
- 轉到“關於手機”菜單,然後選擇“軟件信息”。

- 連續點擊“版本號”七次以啟用開發者模式。
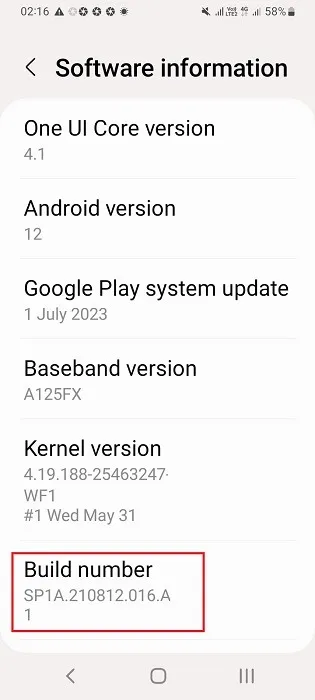
- “開發者選項”應該在您的手機設置中可見。點擊它進行更多調整。
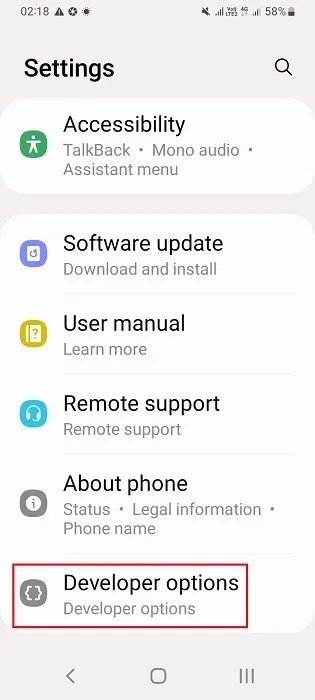
- 打開智能手機的 USB 調試。

- 使用手機的 USB 充電線將手機連接到 Windows 筆記本電腦。筆記本電腦已準備好從手機接收數據。
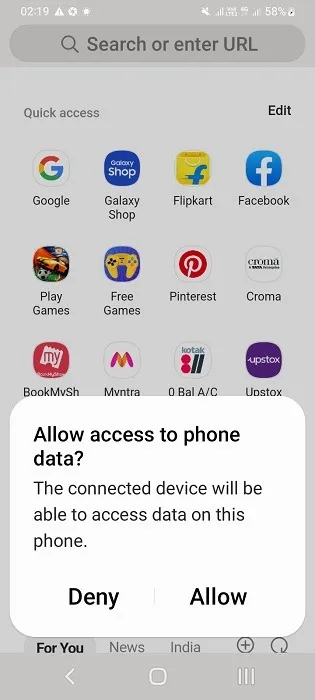
在桌面應用程序中
- 將傳輸類型設置為“USB”。
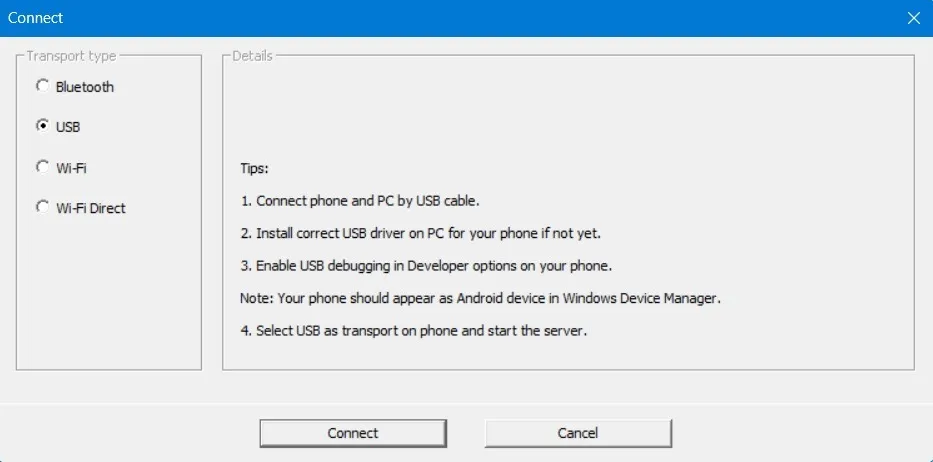
- 單擊底部的“連接”。
在移動應用程序中
- 選擇“USB”作為傳輸方式。

- 點擊應用程序上的“播放”按鈕,它將等待以 USB 傳輸模式與 PC 連接。
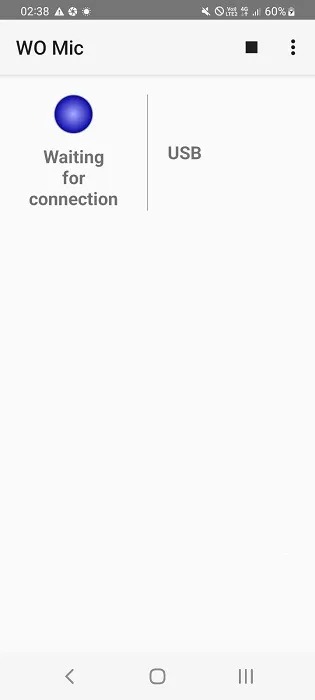
- 點擊“允許”按鈕,表示您同意從手機到 PC 的任何數據傳輸,例如 USB 調試。
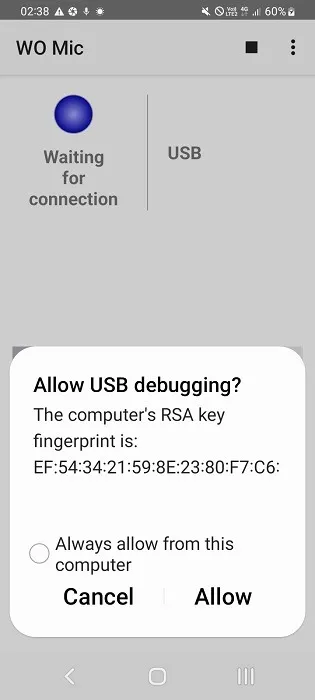
- 手機應用程序應顯示 USB 傳輸模式的“已連接”狀態。同樣的內容應該在桌面上可見。
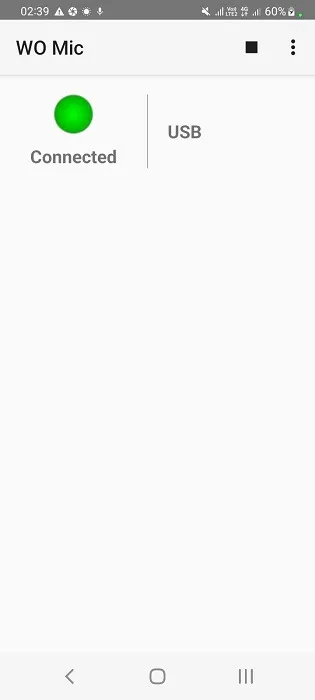
通過藍牙連接
為了使此方法正常運行,您需要為手機和筆記本電腦啟用藍牙,然後將它們配對。
- 轉到“設置 -> 藍牙和設備”,然後單擊 Windows 桌面上的“添加設備”。
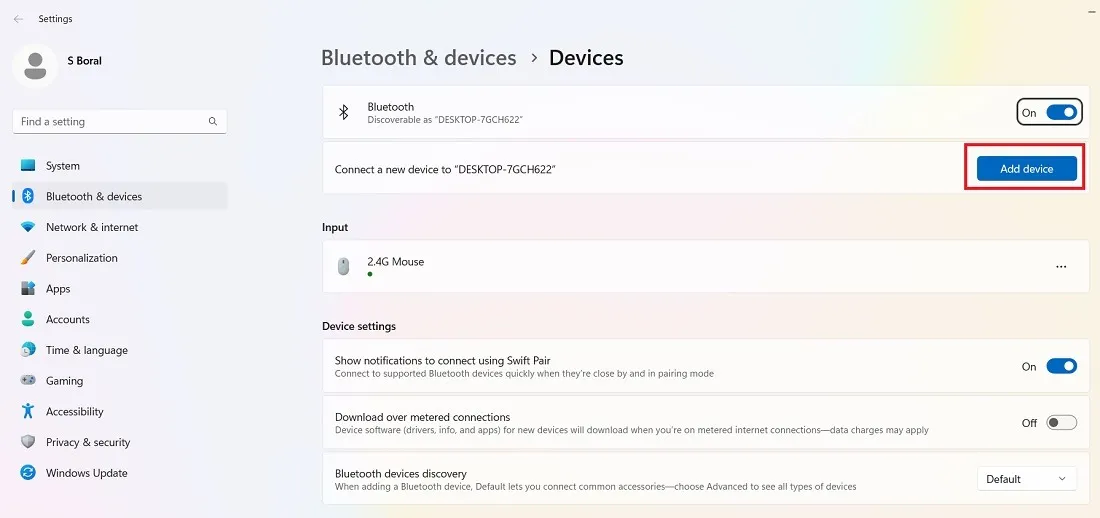
- 雙擊“添加設備”下的“藍牙”。
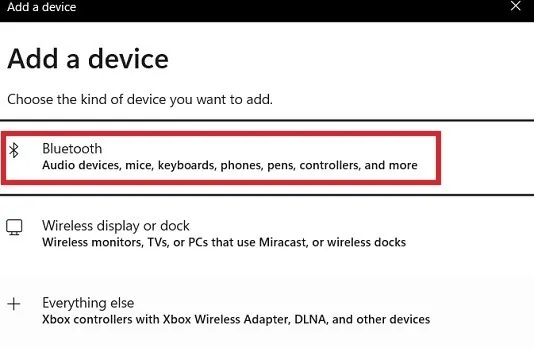
- 從兼容的藍牙設備列表中選擇您的手機型號。
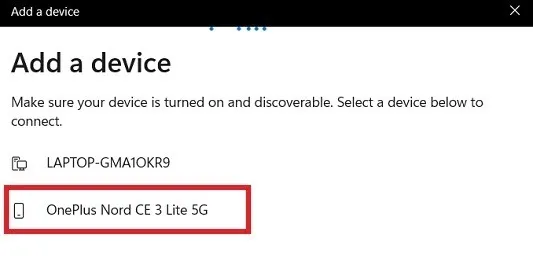
- 轉到智能手機上的“設置 -> 藍牙和設備連接”,然後點擊 Windows 筆記本電腦。
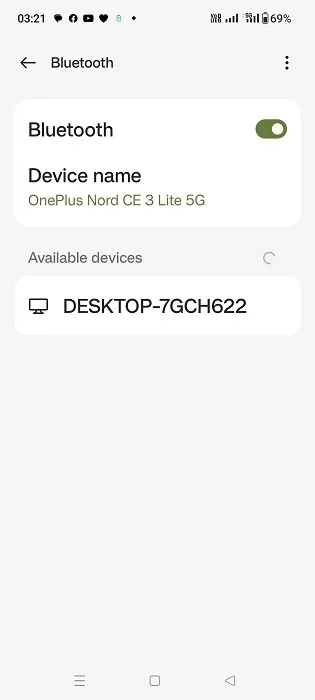
- 手機將發送藍牙配對請求。記下 PIN 碼或配對碼,然後單擊“配對”繼續。
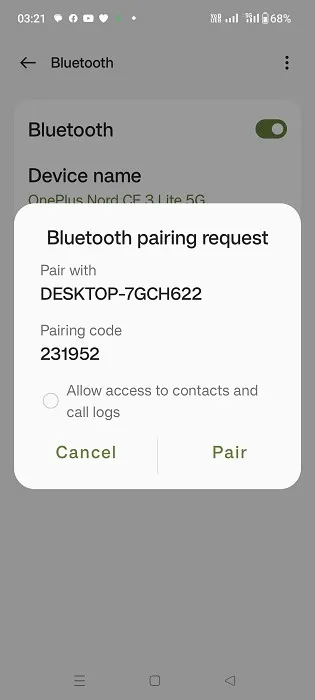
- PIN 將顯示在 Windows 筆記本電腦上。單擊“是”完成藍牙配對。
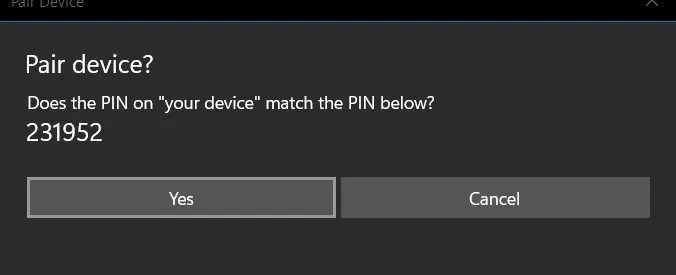
- 您將在 Windows 筆記本電腦上看到“連接成功”狀態。
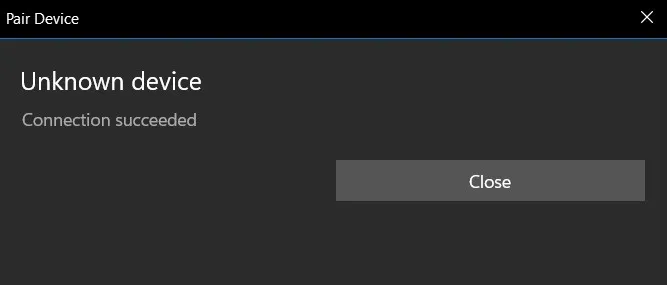
- Windows 中的“藍牙和設備”部分將顯示新添加的智能手機。

在桌面應用程序中
- 將傳輸類型設置為“藍牙”。
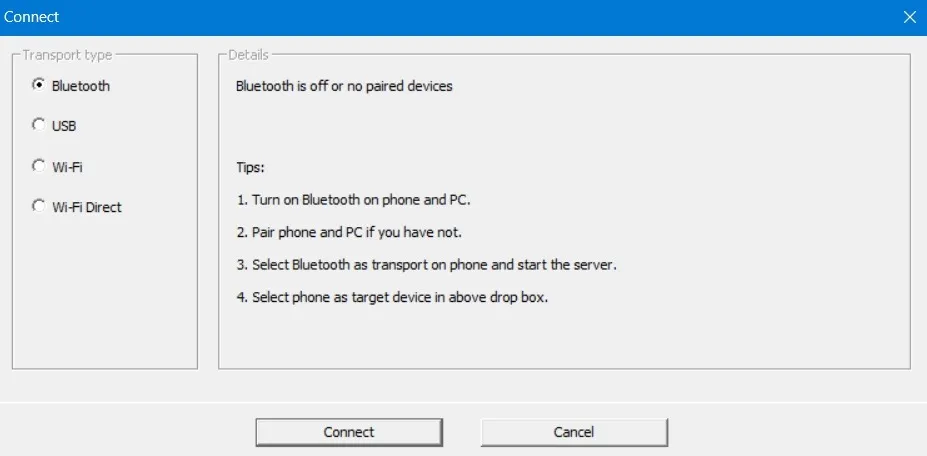
- 選擇您的目標藍牙設備,在本例中是我們剛剛添加到網絡的手機。
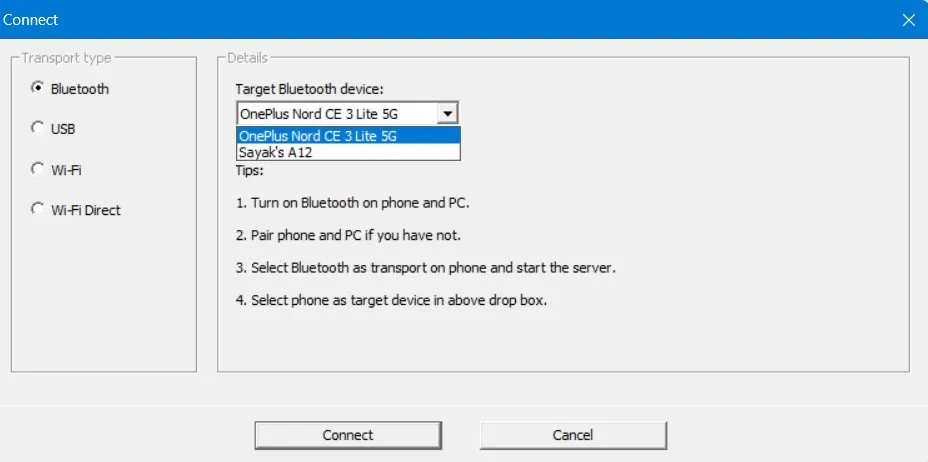
- 點擊底部的“連接”按鈕。
在移動應用程序中
- 將傳輸類型設置為“藍牙”。
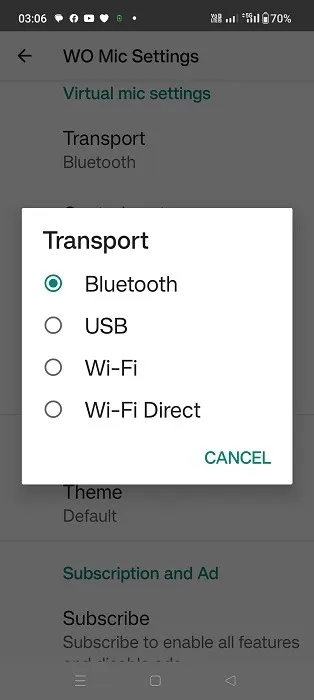
- 點擊“播放”按鈕,這將使 WO Mic 應用程序在藍牙傳輸模式下處於“等待連接”狀態。
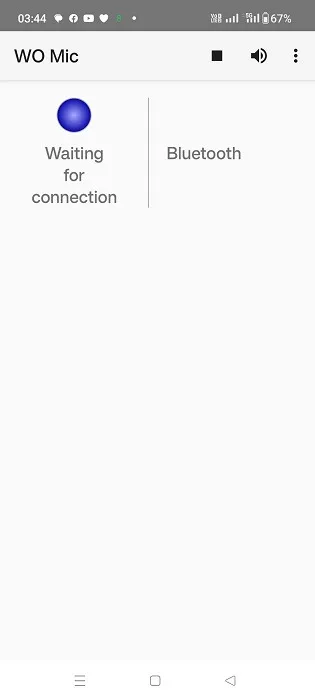
- 手機應用程序應顯示藍牙傳輸模式的“已連接”狀態。您還將在桌面上看到 USB 模式“已連接”狀態。
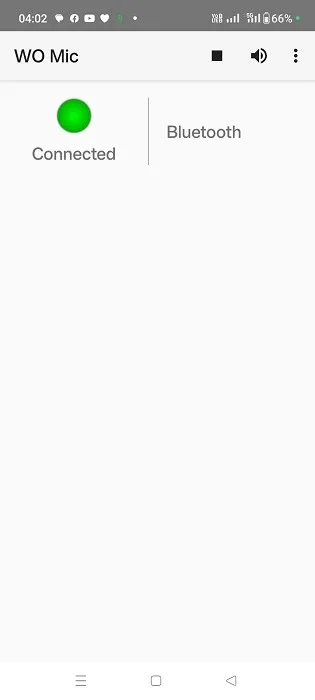
通過 Wi-Fi Direct 連接
要使用此方法,您首先必須在手機上設置移動熱點。確保將 Windows PC 連接到剛剛創建的網絡。
在移動應用程序中
- 選擇“Wi-Fi Direct”作為傳輸方式。
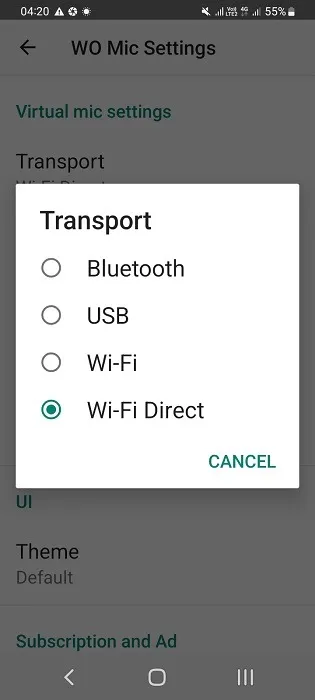
- 如果您的 Android 設備支持 Wi-Fi Direct,請記下 IP 地址並將其輸入到桌面應用程序的“軟 AP IP 地址”值中。
- 按“播放”按鈕。
在桌面應用程序中
- 在桌面上,將傳輸類型設置為“Wi-Fi Direct”。
- 根據手機熱點信息輸入AP的IP地址。
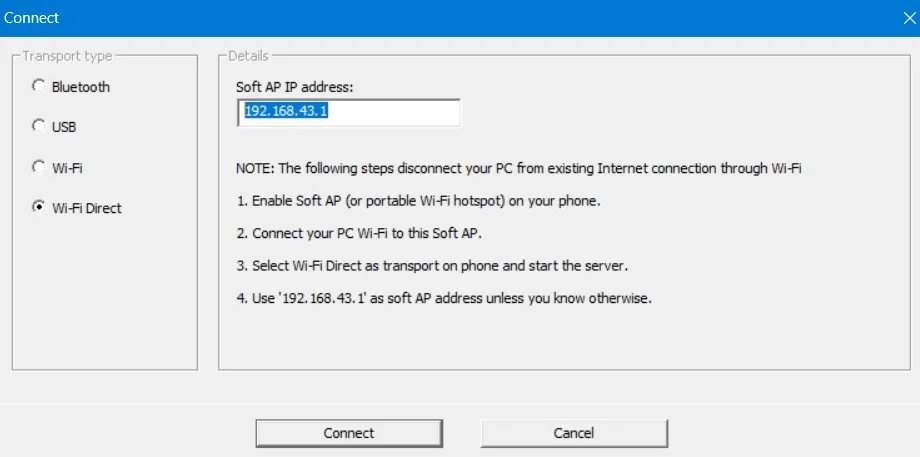
- 按“連接”按鈕。如果手機的軟 AP 和 WO Mic 客戶端 IP 地址之間存在正確配對,則將建立連接。
在 Windows 上使用智能手機作為麥克風的其他應用程序
除了 WO Mic 之外,還有一些其他應用程序提供類似的服務,可以在 Windows 上使用智能手機作為麥克風。以下是此類應用程序的列表:
- EZ Mic:這是一個易於使用的應用程序,在 Windows 上安裝非常簡單。手機和 PC 之間的配對通過 Wi-Fi 和 USB 進行。目前,它僅支持 iPhone,但 Android 版本即將推出。另一個缺點是 EZ Mic 只有前 5 分鐘可以免費使用,但完整版本只需 3.99 美元即可解鎖。
- DroidCam:雖然從技術上講是一種網絡攝像頭服務,但DroidCam在將手機音頻傳輸到 Windows 設備方面做得不錯。下載並安裝 Windows 客戶端,然後在 Google Play 和 App Store 上下載 DroidCam 應用程序。該服務免費使用,並支持通過 Wi-Fi 和 USB 線連接。
- Bandicam:Bandicam是一款適用於 Windows 的網絡攝像頭錄製器,主要用於將您的智能手機轉換為 Zoom、Skype、Google Meet 和其他會議的網絡攝像頭。該軟件的免費版本僅支持 10 分鐘的錄音,終身個人許可證起價為 45 美元。
當您研究上述應用程序時,請查看我們有關如何使用 iPhone 作為網絡攝像頭的詳細指南。請記住,智能手機的功能遠不止筆記本電腦上的錄音功能。例如,您可以將手機鍵盤用作便攜式書寫站並將其連接到 Windows 鍵盤。如果您的筆記本電腦鍵盤卡住或無法正常工作,這將非常有幫助。
圖片來源:FreePik。所有照片和屏幕截圖均由 Sayak Boral 提供。



發佈留言