如何將 iPhone 用作帶有連續性攝像頭的網絡攝像頭
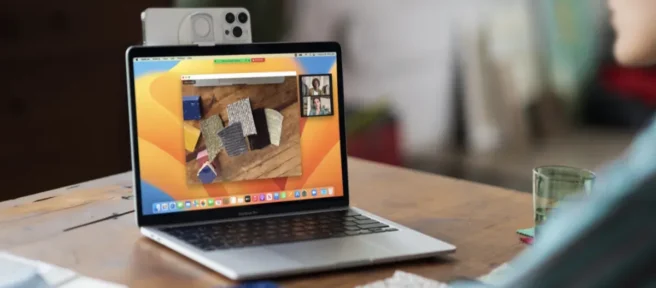
在 iOS 16 和 macOS 13 中,您可以使用 Apple 的 Continuity Camera 將兼容的 iPhone 變成高質量的網絡攝像頭。它有用、方便且簡單。讓我們開始吧。
連續性相機要求
即使您擁有最好的內置網絡攝像頭(例如 2021 MacBook Pro 上的網絡攝像頭),您的 Mac 也會提供比 iPhone 更差的圖像。在專為攝影和攝像設計的 iPhone 上,光學、整體分辨率和低光性能更好。
幸運的是,Continuity Camera 允許您將 iPhone 的高品質後置攝像頭用作 Mac 的網絡攝像頭。
要使用此功能,您需要 iPhone XR(2018 年推出)或更新機型,包括 iPhone SE 2020 和 2022 更新。該手機需要運行 2022 年 9 月發布的 iOS 16。

此外,您的 iPhone 越新,您可以使用的功能就越多。例如,Center Stage 是一項使用一些軟件魔法跟隨你在房間裡走動的功能,適用於 iPhone 11 或更高版本。Desk View 顯示您面前的辦公桌,適用於 iPhone 11 或更高版本(但不適用於 iPhone SE)。對於人為增強場景照明的 Studio Light 功能,您需要 iPhone 12 或更高版本。
Continuity Camera 內置於 macOS 13 Ventura 中。這意味著任何能夠運行 macOS 13 的 Mac 都可以使用 Continuity Camera。該功能適用於有線和無線模式。您無需將 iPhone 連接到 Mac 即可使用它,但如果電池電量不足,您可能需要連接電源。
別擔心,當您的 iPhone 電池電量不足時,您會在 Mac 上看到一條通知,因此您會知道何時給它充電。
如何將 iPhone 用作網絡攝像頭
您應該能夠在大多數使用網絡攝像頭的應用程序中使用 Continuity Camera。您可能需要在應用程序設置中明確選擇您的 iPhone 作為輸入,這對於您使用的每個應用程序都是不同的。
在我們的測試過程中,我們能夠讓該功能在以下應用程序中(無線)工作:
- Photo Booth:點擊屏幕頂部的“相機”,然後選擇您的 iPhone。
- QuickTime Player:單擊“文件”>“新電影”,然後從“錄製”按鈕旁邊的下拉框中選擇您的 iPhone。
- FaceTime:點擊屏幕頂部的“視頻”,然後在“相機”副標題下選擇您的 iPhone。
- Slack:單擊應用程序右上角的用戶圖標,然後選擇“首選項”>“音頻和視頻”,然後從下拉菜單中選擇您的 iPhone。
只要在附近檢測到 iPhone 攝像頭,某些應用程序就會默認使用它。有時,iPhone 需要幾秒鐘才能“bing”並顯示免責聲明屏幕,以表示它當前處於連續性相機模式。
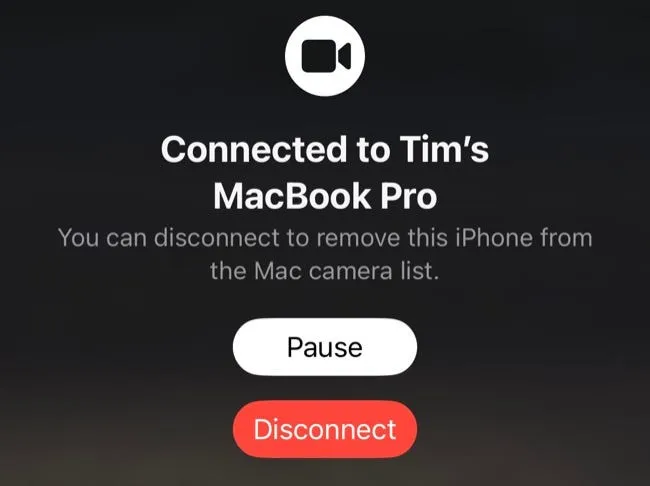
任何應用程序在技術上都應該有效,但如果你想在 Safari 等瀏覽器中使用該功能,Apple 已經實施了一些額外的安全功能以避免意外廣播。
Apple 回應了一位 Reddit 用戶關於在瀏覽器中使用 Continuity Camera 的問題,被告知 iPhone 必須處於“橫向的‘神奇姿勢’、屏幕關閉、鎖定、靜止(不是手持)和暢通無阻”才能工作。這意味著您將無法在手持 iPhone 時觸發 Safari 中的該功能。
一種解決方法是以橫向模式支撐您的 iPhone 直到連接,然後拿起它並根據需要四處移動。
使用中央舞台、肖像、工作室照明和桌面模式
將 iPhone 用作網絡攝像頭時,單擊屏幕頂部(右側)菜單欄中的控制中心,然後單擊視頻效果。從這裡,您可以啟用幾種不同的效果,這些效果將影響您的網絡攝像頭在任何地方使用時的顯示方式。
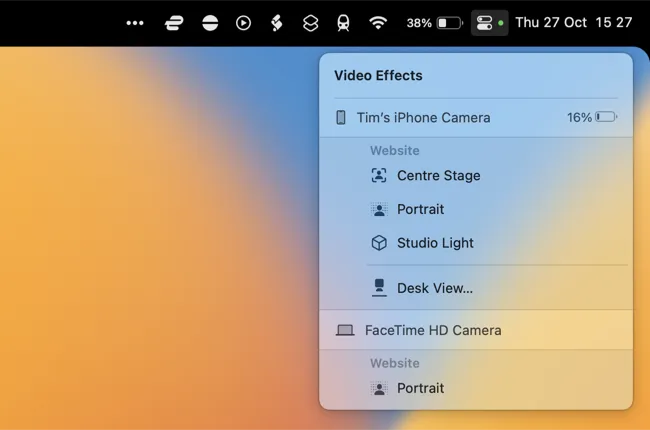
Center Stage 可能是最有用的功能。啟用此模式後,您可以在附近區域自由走動。只要你不走得太遠,你的 iPhone 就會跟著你。質量可能會隨著您走得越遠而降低,因為您的 iPhone 攝像頭在畫面中央最清晰。
人像模式與 iPhone 相機上的人像模式相同。它引入了一種人為的(但通常令人印象深刻的)假景深效果,非常適合模糊鏡頭的背景。Studio Light 是 iPhone 的另一項功能,可以人為地增強鏡頭中的光線。
最後,一個稱為 Desk View 的功能可能是最有趣的。當您第一次啟用它時,系統會要求您通過定義桌面區域來“設置”鏡頭。在 FaceTime 通話中,此視圖將自動共享。在其他應用程序中,您需要使用應用程序內的屏幕共享功能來選擇出現的“桌面視圖”窗口才能正常工作。
安裝您的 iPhone 以獲得最佳效果
您可以使用專用的Belkin MagSafe iPhone Mount將 iPhone 安裝到 MacBook 上。它連接到您的 MacBook 蓋子,確保您的 iPhone 始終可以使用,無論您是接聽 FaceTime 電話、使用 Slack 還是正在使用 Google Meet 進行基於網絡的會議。
只要安裝到位,Safari 就會自動拿起你的 iPhone。您不必使用貝爾金(或任何專門設計的)適配器。幾乎任何 iPhone 支架都可以,比如連接到三腳架手柄上的GorillaPod,甚至是您自己的 3D 打印解決方案。當然,傳統的一摞書和磁帶也可以。
連續性相機不工作?嘗試這些修復
只有滿足所有要求,Continuity Camera 才能工作。除了擁有運行 iOS 16 的 iPhone XR 或更高版本和運行 macOS 13 Ventura 的 Mac 之外,您還需要確保您的 iPhone 和 Mac 鏈接到同一個 Apple ID。
您還需要在您的帳戶上啟用雙因素身份驗證,並且您必須在您使用的任何應用程序中選擇您的 iPhone 作為您選擇的相機。
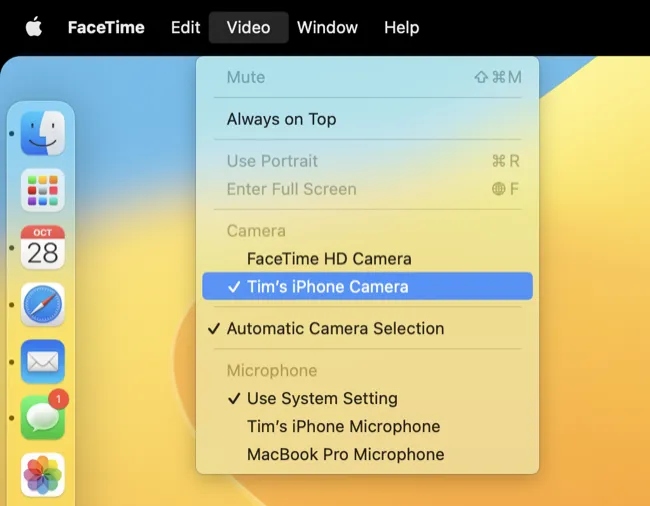
您需要在 iPhone 和 Mac 上啟用藍牙和 Wi-Fi,並且兩台設備都在彼此的範圍內(我們不會偏離超過 30 英尺)。無法在您的 iPhone 上激活個人熱點(設置 > 個人熱點),並且無法在您的 Mac 上激活互聯網共享(系統設置 > 通用 > 共享)。您也不能在 Mac 上使用 AirPlay 或使用 SideCar 連接到 iPad。
我們注意到在使用 VPN 時讓 Continuity Camera 以無線方式工作時出現問題。在兩台設備上禁用 VPN 連接解決了這個問題。
如果您已嘗試過所有方法,請嘗試在有線模式下使用 Continuity Camera,方法是使用數據線將 iPhone 連接到 Mac,並在出現提示時信任每台設備。

Apple 建議鎖定您的 iPhone,將其解鎖,然後再次鎖定以解決一些問題。重新啟動這兩款設備還解決了我們在立即安裝 macOS 13 Ventura 後遇到的問題。
最後,如果您仍然遇到問題,在(系統)設置 > 常規 > 軟件更新(在兩台設備上)下安裝任何未完成的更新可能值得一試。
將 iPhone 用作帶有連續性攝像頭的麥克風
Continuity Camera 還可以用作無線麥克風。您可以在“系統設置”>“聲音”>“輸入”下選擇您的 iPhone,以使用它來捕捉環境音頻。

處於活動狀態時,除了“標準”iPhone 音頻外,您還可以點擊“控制中心”,然後點擊“麥克風模式”以選擇語音隔離(試圖抑制環境聲音)或寬頻譜(包括您周圍的各種聲音)捕獲。
或者,使用第三方應用程序或專用網絡攝像頭
我們之前已經介紹了將 iPhone 用作網絡攝像頭的第三方解決方案,如果您當前的設置與 Continuity Camera 不兼容,這些可能值得一試。
或者,您可以拿一張採集卡並使用標準相機以獲得最佳質量。對於即插即用的解決方案,請考慮使用專用的 USB 網絡攝像頭。



發佈留言