如何使用 Wintoys 優化和加速 Windows 11
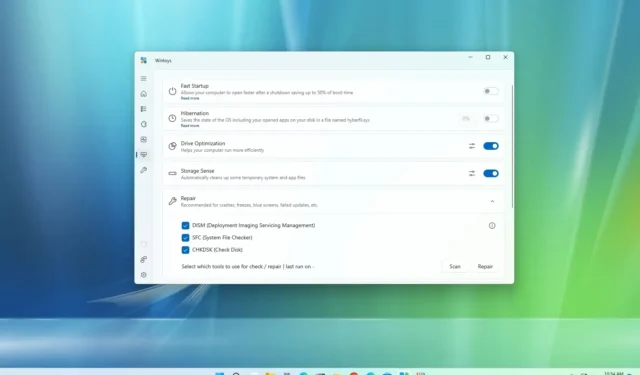
在Windows 11上,您可以使用 Wintoys 應用程序來管理系統的許多方面並保持計算機優化和健康,在本指南中,您將學習如何使用它。Wintoys 是一款非 Microsoft 應用程序,可以更輕鬆地更改和調整設置、縮減、優化和修復操作系統,從而消除所有復雜性。
儘管 Windows 11 包含許多用於優化、故障排除和解決問題的功能,但它們通常對普通用戶來說具有挑戰性,因為許多功能只能通過命令提示符或 PowerShell 或註冊表訪問,並且許多其他功能隱藏在不同的設置中。Wintoys 組合併提供了大量功能,讓每個人都可以輕鬆理解和使用。
本指南將教您在 Windows 11 上開始使用 Wintoys 應用程序的基礎知識。(該工具也適用於Windows 10。)
使用 Wintoys 優化 Windows 11
您可以使用以下命令從 Microsoft Store或通過Windows 包管理器安裝Wintoys。該應用程序分為六個頁面,提供不同的功能。winget install --id 9P8LTPGCBZXD
家
當您打開 Wintoys 應用程序時,您將訪問主頁,其中包含有關係統的基本詳細信息,包括硬件和系統信息。
此外,主頁還將實時顯示應用程序數量、正在運行的進程和服務以及硬件利用率。
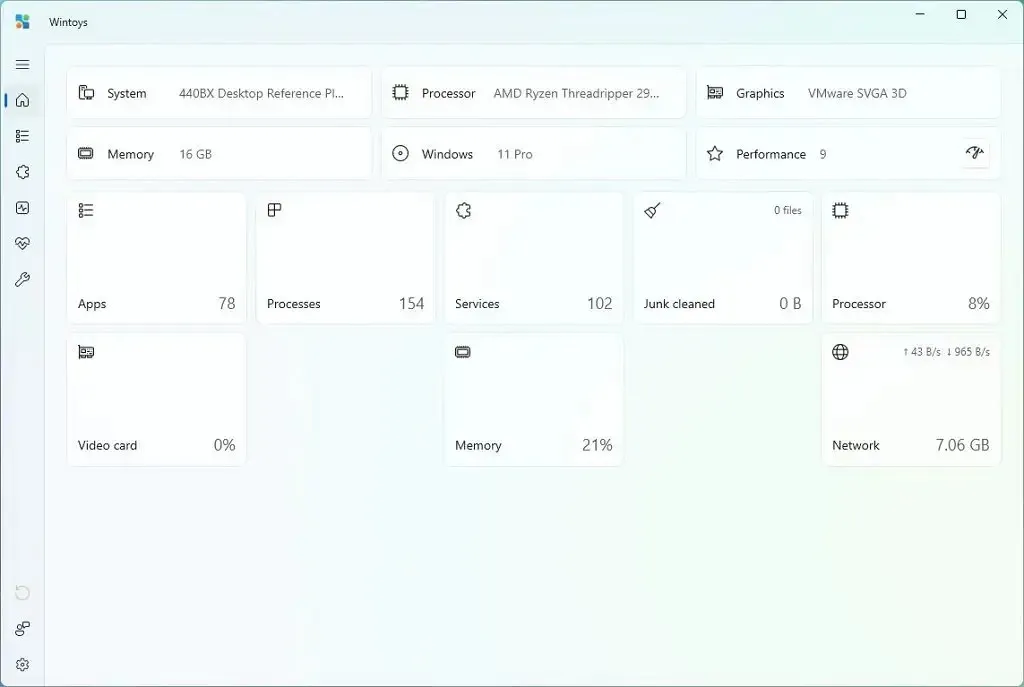
應用
“應用程序”頁面允許您快速刪除應用程序,甚至是那些 Windows 11 不允許您刪除的系統應用程序。
如果您想要精簡計算機,除了排序選項之外,還可以使用右上角的選項在傳統應用程序和 Microsoft Store 應用程序之間進行篩選。通過搜索框,您可以輕鬆找到系統上幾乎所有已安裝的內容。
要在 Windows 11 上使用 Wintoys 刪除應用程序,請使用以下步驟:
-
打開Wintoys。
-
單擊“應用程序”。
-
單擊菜單(三點)按鈕並選擇卸載選項。
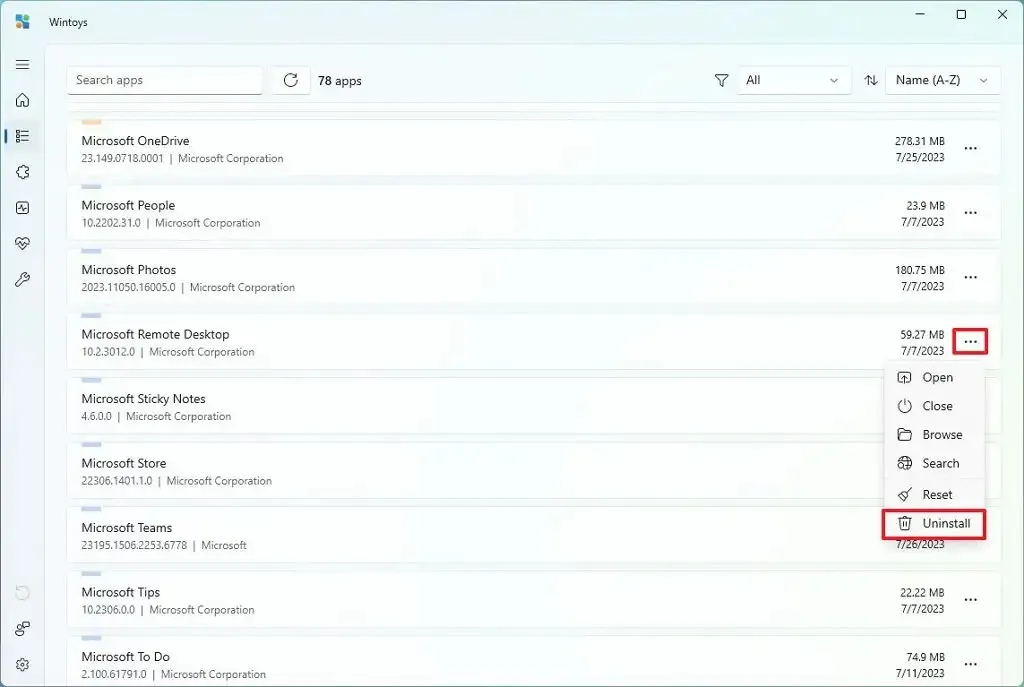
-
繼續按照屏幕上的說明操作(如果適用)。
完成這些步驟後,該應用程序將立即卸載,無需確認。該菜單還包括終止應用程序、打開文件夾位置、重置等選項。
您還可以使用這些說明來徹底消除 Windows 11 的膨脹。
服務
“服務”頁面是操作系統中可用的“服務”控制台的現代版本,可以輕鬆查看和管理服務。
該頁面顯示每個服務的友好名稱以及系統中的位置路徑、狀態(正在運行或已停止)以及該服務是否配置為自動運行或手動運行。
要使用 Wintoys 管理服務,請使用以下步驟:
-
打開Wintoys。
-
單擊“服務”。
-
確認服務狀態和配置。
-
選擇要管理的服務。
-
單擊菜單(三點)按鈕並選擇操作,包括“開始”、“停止”、“重新啟動”、“瀏覽”或“搜索”。

小提示:從“模式”子菜單中,您可以將服務設置為自動或手動啟動,並且可以禁用該服務。
完成這些步驟後,系統會將操作應用於服務。
促進
“ Boost ”頁面分組了有助於提高系統性能的各種功能。例如,您可以關閉索引、管理啟動應用程序、更改電源計劃等。
要控制功能以提高 Windows 11 上的系統性能,請使用以下步驟:
-
打開Wintoys。
-
單擊“增強”。
-
自定義功能以提高 Windows 11 上的系統性能。

在此頁面上,您可以管理許多功能,包括:
- 終極性能電源計劃:為組件提供最大性能所需的電源。
- 硬件加速 GPU 調度:將處理器管理的高頻圖形任務卸載到專用圖形處理器。
- 基於虛擬化的安全性:創建隔離的虛擬內存部分,以增強對漏洞和惡意攻擊的防護。
- 啟動應用程序:系統啟動時自動運行的應用程序。
- 可重新啟動的應用程序:啟動時自動重新啟動應用程序。
- 後台應用程序:允許應用程序在後台運行。
- 活動歷史記錄:跟踪應用程序和服務。
- 視覺設置:允許更改視覺效果設置以提高性能(尤其是在低端硬件上)。
- 遊戲設置:允許調整遊戲設置,包括遊戲模式、後台錄製和 Superfetch。
- 搜索索引:允許索引在後台運行,提供更快的搜索結果。
- 交付優化:控製本地網絡中和互聯網上其他設備的更新下載。
- 網絡適配器板載處理器:將網絡處理從處理器卸載到網絡適配器。
完成這些步驟後,這些設置將應用於提高系統性能。
健康
“健康”頁面匯總了有助於維持系統健康的功能。
要改善 Windows 11 上的系統運行狀況,請使用以下步驟:
-
打開Wintoys。
-
單擊健康。
-
打開或關閉您想要在系統上啟用或禁用的功能。
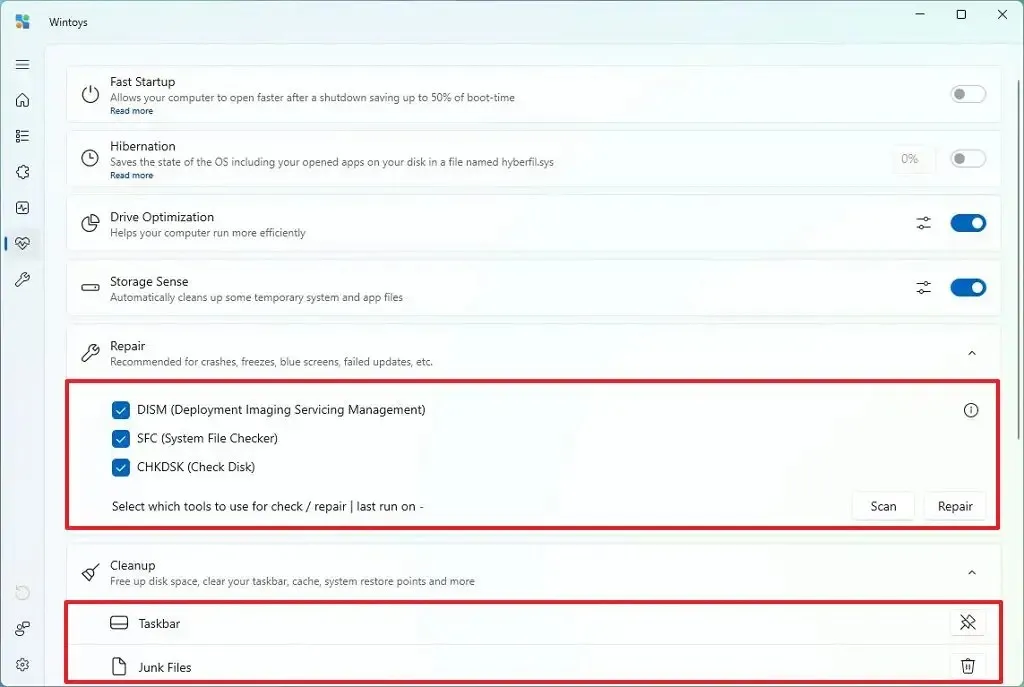
-
使用可用的工具來修復、清理或修復安裝。
在此頁面上,您只需單擊一下即可打開或關閉快速啟動和休眠。您可以管理更新、圖形驅動程序、清除縮略圖緩存等。
“修復”選項非常有趣,因為它允許您運行部署映像服務管理 (DISM)、系統文件檢查器 (SFC) 和檢查磁盤 (CHKDSK) 工具,這些工具是修復幾乎任何存儲問題的基本命令實用程序,包括崩潰、凍結、藍屏和更新失敗。
“清理”選項可讓您快速刪除垃圾文件以釋放空間。此外,您可以清除 Microsoft Store 和 DNS 的緩存。
調整
“調整”頁面允許您更改一些常見設置以自定義桌面、“開始”菜單和文件資源管理器。它還允許您控制各種設置以減少廣告數量並打開或關閉多項功能,以便更輕鬆地使用 Windows 11。
要使用 Wintoys 中的調整設置,請使用以下步驟:
-
打開Wintoys。
-
單擊“調整”。
-
選擇您想要自定義的設置。
-
根據需要打開或關閉或調整功能。
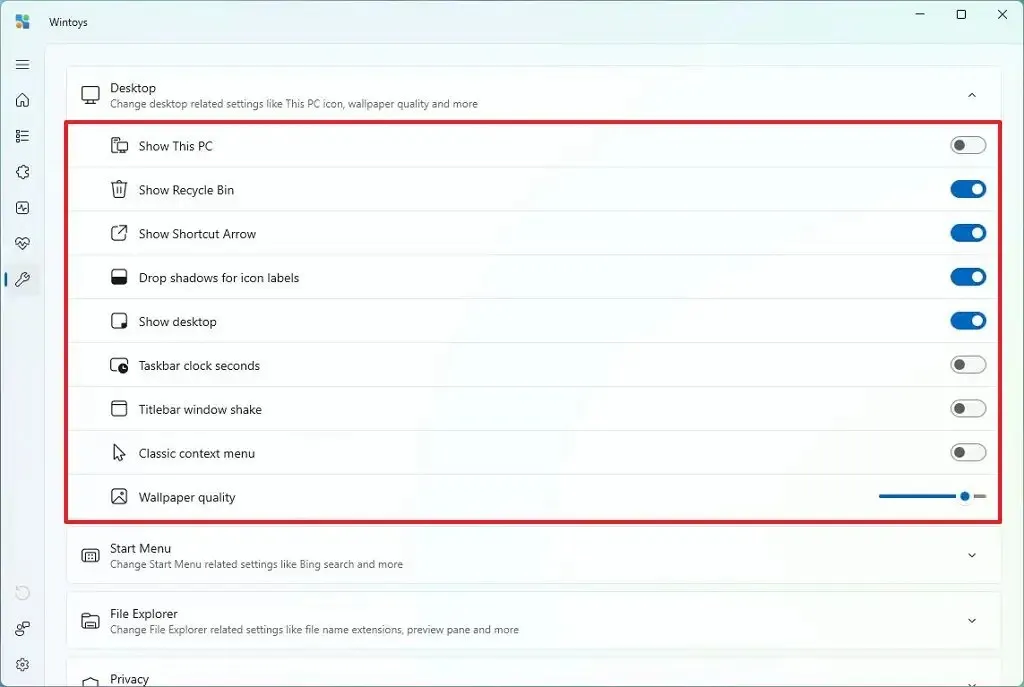
在該頁面上,您會發現一系列適用於 Windows 11 的調整。例如,在“桌面”設置中,您可以啟用經典上下文菜單或更改桌面背景的質量,而無需手動編輯註冊表。
在“開始菜單”設置中,您可以快速禁用Bing搜索結果。在“文件資源管理器”設置中,可以啟用一個選項以在左側導航頁面上顯示“回收站”。
在“隱私”設置中,您將找到禁用遙測、位置、錯誤報告等的選項。您還可以禁用廣告、啟用上帝模式、提取聚光燈圖像等等。
儘管 Wintoys 並未包含可應用於 Windows 11 的所有設置或調整,但它很好地匯總了用戶應考慮更改的配置和功能,以優化和提高 Windows 11 的性能。此外,雖然許多設置可以在“設置”應用程序中找到,該工具提供修改系統設置的功能,這只能通過修改註冊表來實現。



發佈留言