如何在筆記型電腦上使用Windows安全性按鈕?
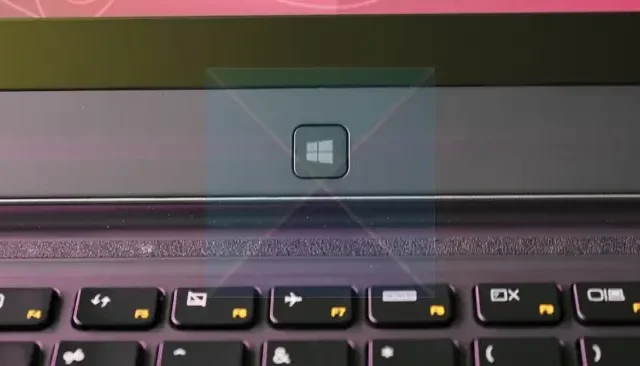
對我們許多人來說,保護電腦的安全是重中之重。您不希望您的資料受到損害或阻止未經授權的 PC 存取。為了幫助您做到這一點,Windows 為您提供了多種功能。不過,在這篇文章中,我們將專門討論 Windows 安全性按鈕。許多用戶不知道這一點或不確定如何開始。但不用擔心,因為本文將指導您如何使用筆記型電腦上的 Windows 安全性按鈕。
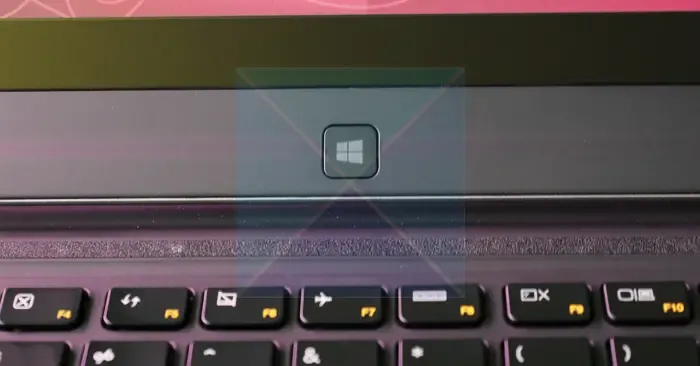
筆記型電腦上的 Windows 安全性按鈕是什麼?
Windows 安全性按鈕並不是什麼新鮮事。如果您曾經使用過手機或平板電腦,您就已經了解電源按鈕的概念。這是解鎖手機或平板電腦的按鈕,然後輸入密碼並登入手機。
Windows 安全性按鈕也是如此。不過,您不需要喚醒電腦,而是需要先按安全性按鈕,然後才能輸入登入密碼。
如果不按該按鈕,您將無法登入畫面。換句話說,它在您的登入密碼之上添加了額外的保護層。
如何啟用筆記型電腦上的 Windows 安全性按鈕?
Windows 安全性按鈕是一個實體按鈕。您需要檢查您的筆記型電腦或計算機並查看按鈕的位置。不過這個按鈕很少見,大多數筆記型電腦都沒有。
但是,作為替代方案,您可以使用熱鍵組合 Ctrl + Alt + Delete。此熱鍵功能的工作原理類似於 Windows 安全性按鈕,您將可以存取登入功能表。
- 首先,按Windows 鍵 + R 啟動「執行」。
- 輸入gpedit.msc並按 Enter.
- 前往以下路徑
本機電腦原則/電腦配置/Windows 設定/安全性設定/本機原則/安全性選項
- 在這裡,尋找互動式登入:不需要 CTRL + ALT+DEL。
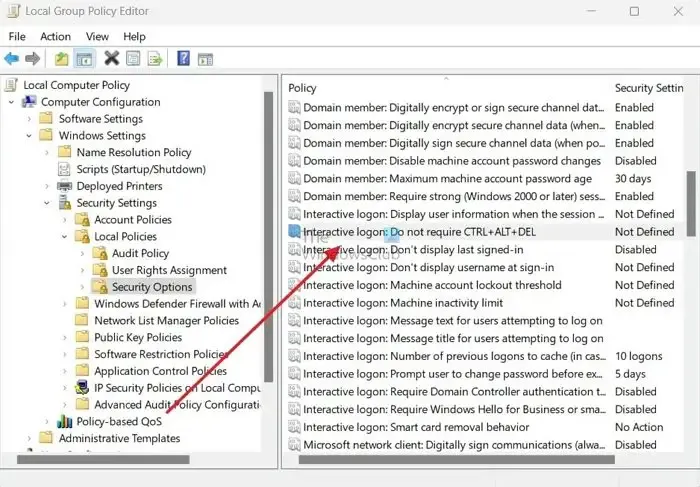
- 雙擊它並選擇停用選項。
- 申請 > 好的。
如何在筆記型電腦上使用Windows安全性按鈕?
使用 Windows 安全性按鈕非常簡單。如果您的筆記型電腦有按鈕,請在啟動時或在登入畫面上按它。只有在此之後,它才會允許您輸入密碼並讓您登入電腦。
如果您啟用了 Ctrl + Alt + Delete 功能。然後,在輸入密碼之前按登入畫面上的熱鍵組合。
結論
Windows 安全性按鈕可作為附加安全層,防止任何人未經授權存取您的電腦。然而,並非所有筆記型電腦都配備實體安全按鈕。但您始終可以使用 Ctrl + Alt + Del 熱鍵組合來完成這項工作。
如何將安全性金鑰新增至 Windows 安全性?
若要在 Windows 上管理您的安全性金鑰,請前往「設定」>「安全性金鑰」。帳戶>登入選項>安全金鑰>管理。將您的安全金鑰連接到 USB 連接埠或使用 NFC 讀取器來驗證您的身分。
鍵盤上的安全鍵在哪裡?
在大多數 Windows PC 上,沒有專用的 Windows 安全性按鈕。若要存取 Windows 安全功能,請按 Ctrl+Alt+Delete。但是,請檢查您的鍵盤,可能有一個安全按鈕會彈出提示。



發佈留言