如何從命令提示符使用 Windows Defender
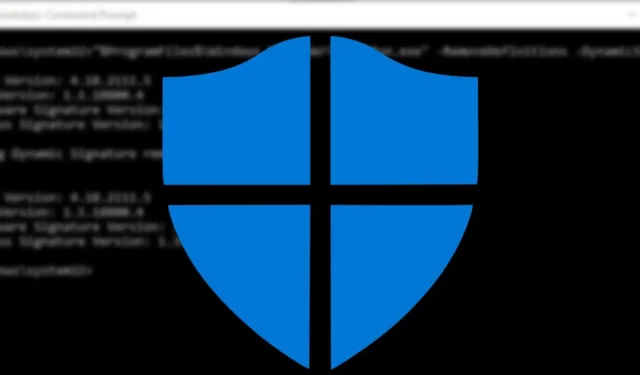
Windows Defender(現在稱為 Windows Security)是 Windows 中默認的防病毒軟件,其功能不亞於任何第三方防病毒軟件。事實上,就係統資源使用而言,Windows Security 是最好的之一。雖然它的 GUI 非常易於使用,但您還可以通過命令提示符使用 Windows 安全功能。請按照本教程了解操作方法。
入門
想知道為什麼要經歷這麼多麻煩才能從命令提示符使用 Windows 安全選項?當您創建自己的腳本或計劃任務時,帶有命令提示符的 Windows 安全性非常有用。與 GUI 相比,它還允許您更好地控制單個文件和進程。
- 您需要管理權限,因此在搜索框中鍵入命令提示符,然後選擇“以管理員身份運行”選項。
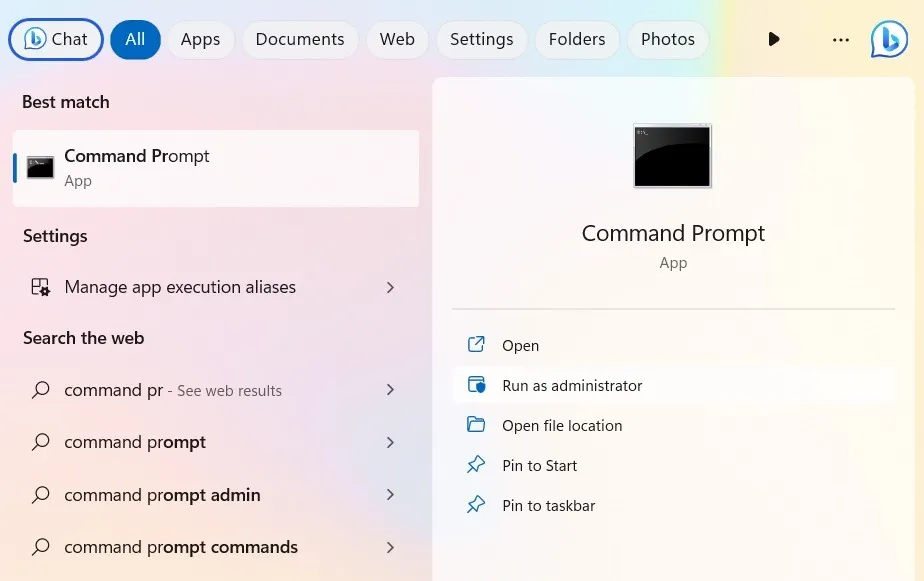
- 在 cmd 中運行 Windows Security 還需要一個名為 Microsoft Malware Protection Command Line Utility 或“MpCmdRun.exe”的小型實用程序。這是一個功能強大的工具,可以自動執行所有 Windows 安全任務。以下大多數方法都使用“MpCmdRun.exe”。
- 命令提示符應用程序需要指向“MpCmdRun.exe”所在的文件夾,而不是默認的“C:\Windows\System32”。因此,首先找到 PC 上的 Windows Defender 文件夾。
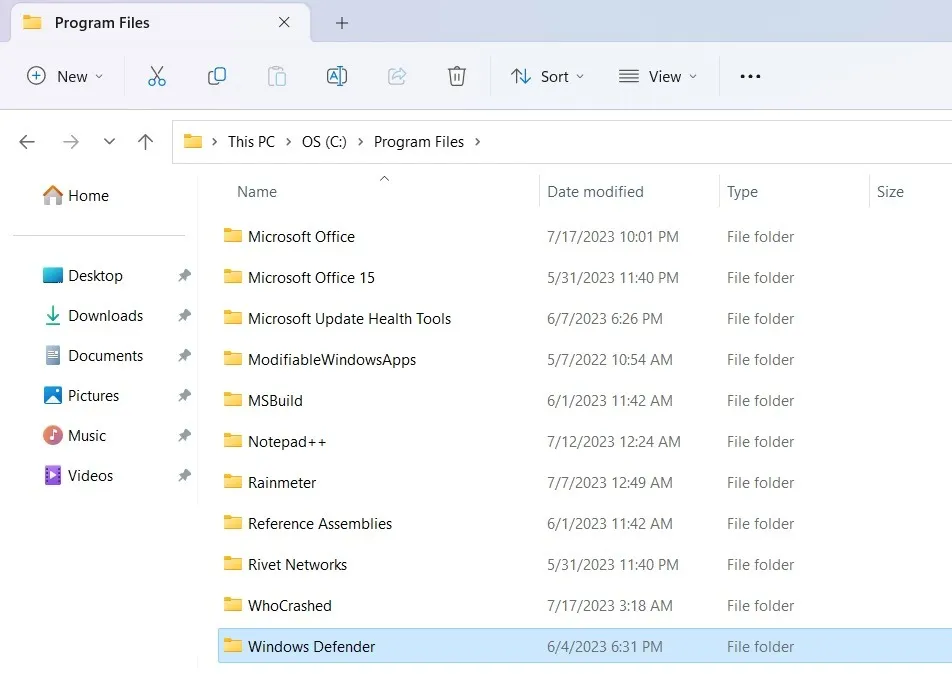
- “MpCmdRun.exe”的路徑通常是“C:\Program Files\Windows Defender”,但如果您的設備上的路徑略有不同,您應該記下此位置。在接下來的幾節中它將非常有用。
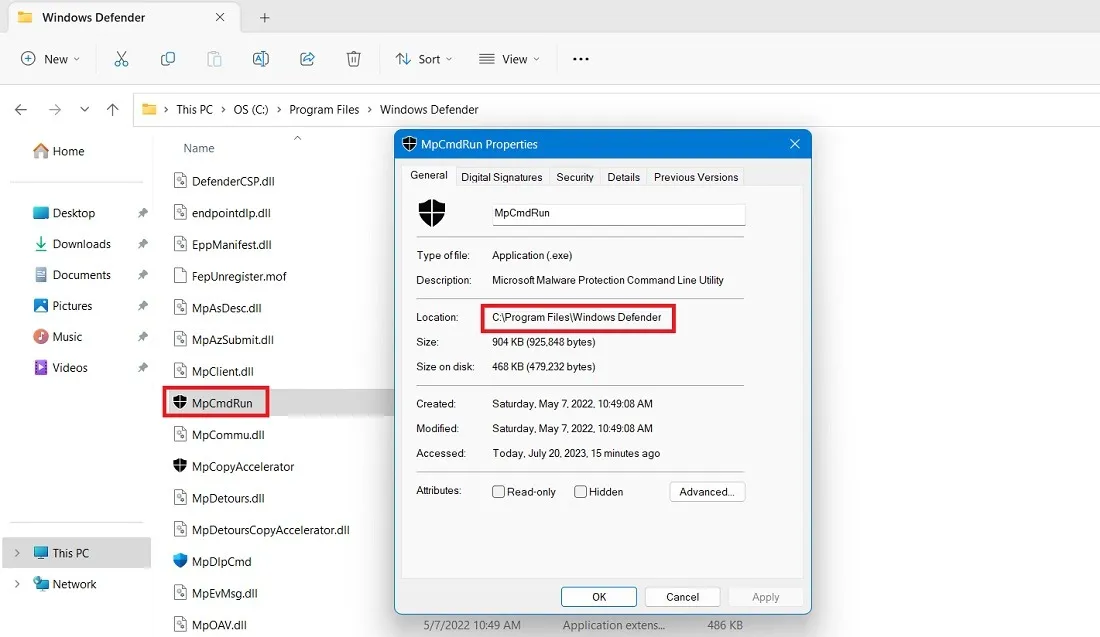
Windows Defender 掃描類型列表
如果您使用過 Windows 安全 GUI,您就會知道它有四種掃描類型。以下是不同掃描類型的一些快速說明。
- 快速掃描:顧名思義,快速掃描速度很快,並且只查找惡意軟件或病毒可能產生影響的最常見的位置,例如註冊表項和啟動文件夾。通常,快速掃描可在幾分鐘甚至幾秒鐘內完成。在命令行中,快速掃描由 表示
-ScanType 1。 - 全面掃描:對整個系統進行深度掃描。根據系統中的文件數量,掃描可能需要幾個小時才能完成。在命令行中,完整掃描由 表示
-ScanType 2。 - 自定義掃描:允許您對特定驅動器、文件夾或文件執行深度掃描。在命令行中,自定義掃描由 表示,
-ScanType 3並且具有附加開關來告知要掃描哪個文件或文件夾。 - 離線掃描:某些惡意軟件變種可能特別難以從您的計算機中刪除。Microsoft Defender 防病毒軟件的離線掃描可幫助您使用最新的威脅定義來清除它們。離線掃描沒有附加編號。
除此之外,還有一些其他的掃描類型,我們將一一介紹。
從命令提示符運行 Windows Defender 掃描
- 在執行任何掃描之前,請將命令提示符文件夾路徑更改為上述步驟中顯示的 Windows Defender 文件夾位置。它應該類似於“C:\Program Files\Windows Defender”。
cd C:\Program Files\Windows Defender
- 要在 cmd 中運行掃描,請在每種情況下使用“MpCmdRun.exe”應用程序,如下所示。
快速掃描
- 如果您想執行快速掃描,請使用以下命令。它將有“掃描開始”和“掃描完成”消息指示。
MpCmdRun -Scan -ScanType 1
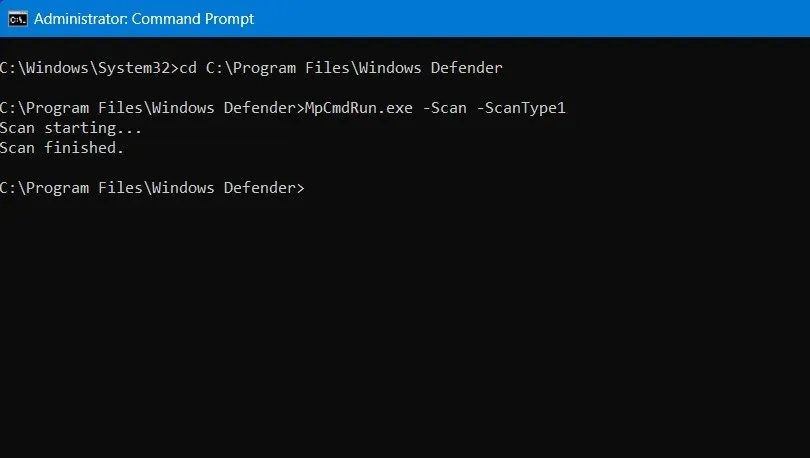
- 您將在系統托盤右側看到 Windows 安全通知警報,表明快速掃描已結束。
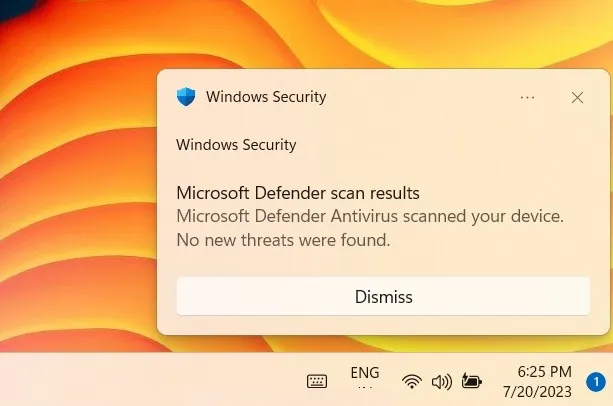
- 檢查 Windows 安全窗口後,您將觀察最近的掃描,例如命令提示符中的快速掃描活動。
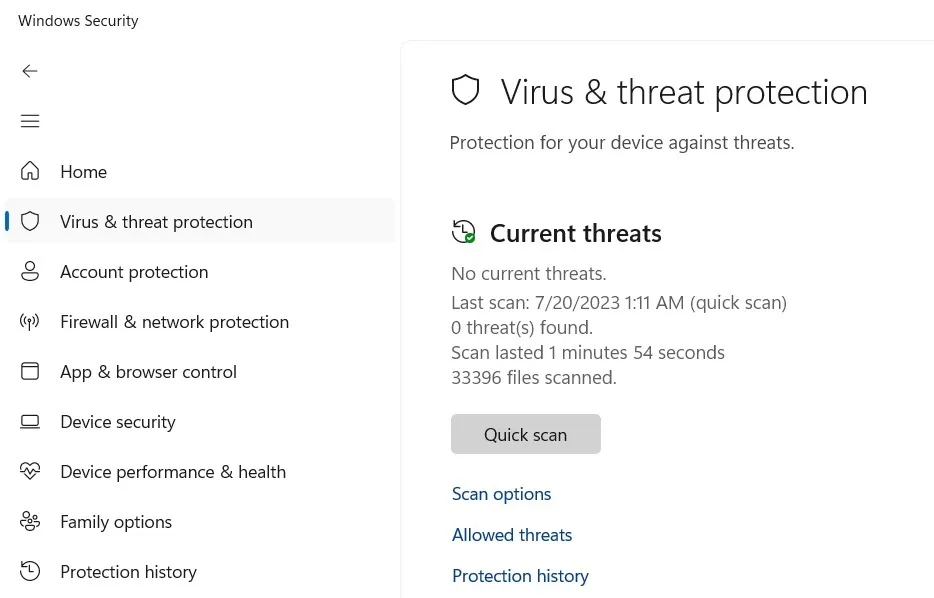
全盤掃描
對於完整掃描,請將上述命令中的“1”替換為“2”。通常需要一個小時或更長時間。
MpCmdRun -Scan -ScanType 2
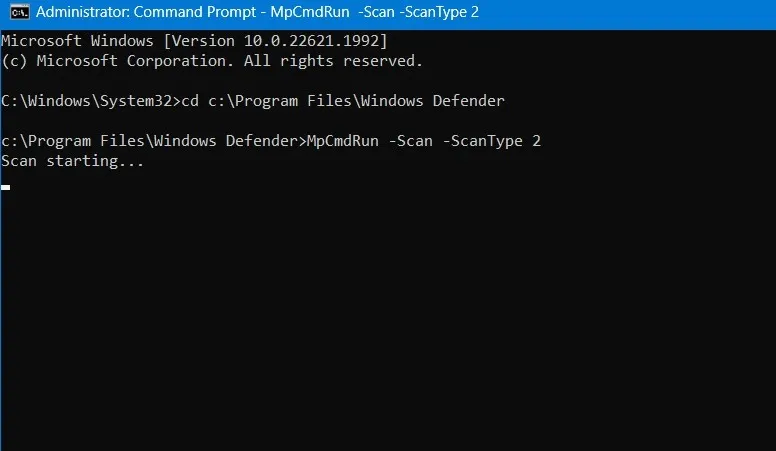
自定義掃描
自定義掃描可以基於計算機上任何驅動器(包括外部驅動器)上的自定義位置。
- 在此示例中,我們複製並粘貼 D 驅動器上存儲的名為“Videos”的文件夾的路徑。

- 要執行自定義掃描,請使用以下命令,同時將“FolderPath”替換為您要掃描的實際文件夾或文件路徑。我們示例中的可掃描路徑只是“D:\”,因為 D 驅動器中沒有其他文件夾。
MpCmdRun -Scan -ScanType 3 -File "FolderPath"
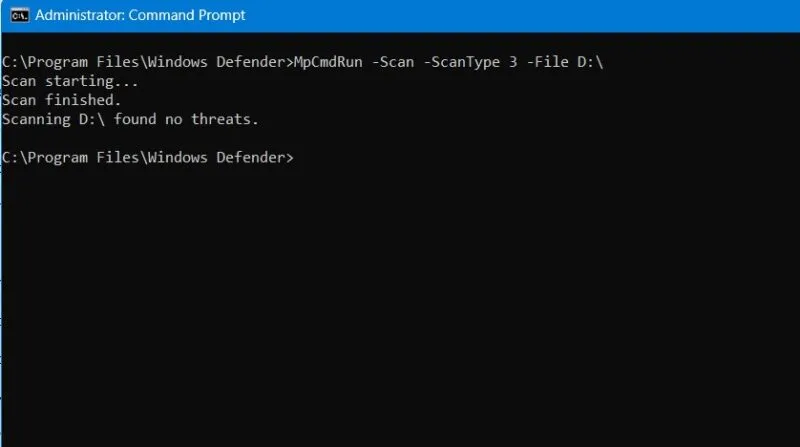
離線掃描
- 脫機掃描作為 Windows Defender Offline (WDO) 實用程序中的 PowerShell 命令啟動。它需要重新啟動您的電腦,大約需要 15 分鐘。使用以下命令:
PowerShell Start-MpWDOScan
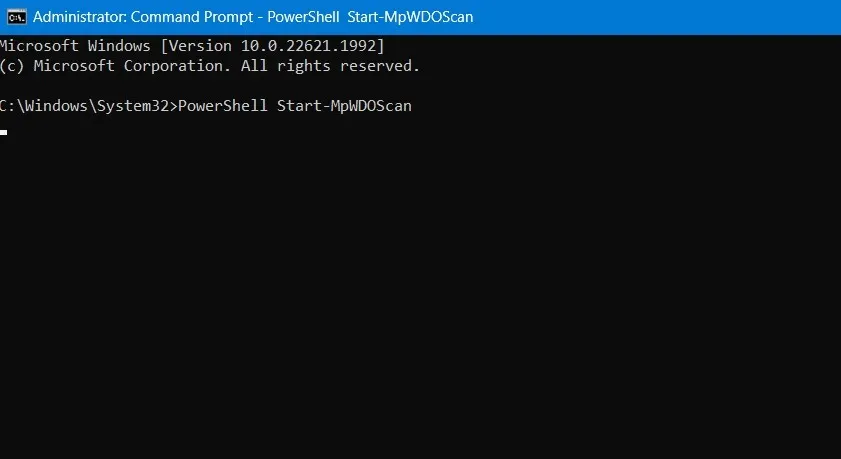
- 輸入如上所示的命令後,您的 Windows PC 將重新啟動,並且屏幕上將顯示離線掃描窗口。等待幾分鐘,讓該過程完成。
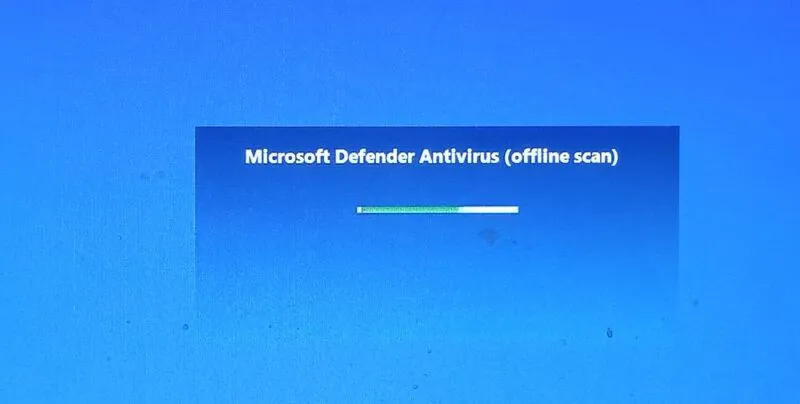
- 當進程運行時,脫機掃描將在命令提示符窗口中繼續。您可以查看掃描的項目數和完成的百分比。
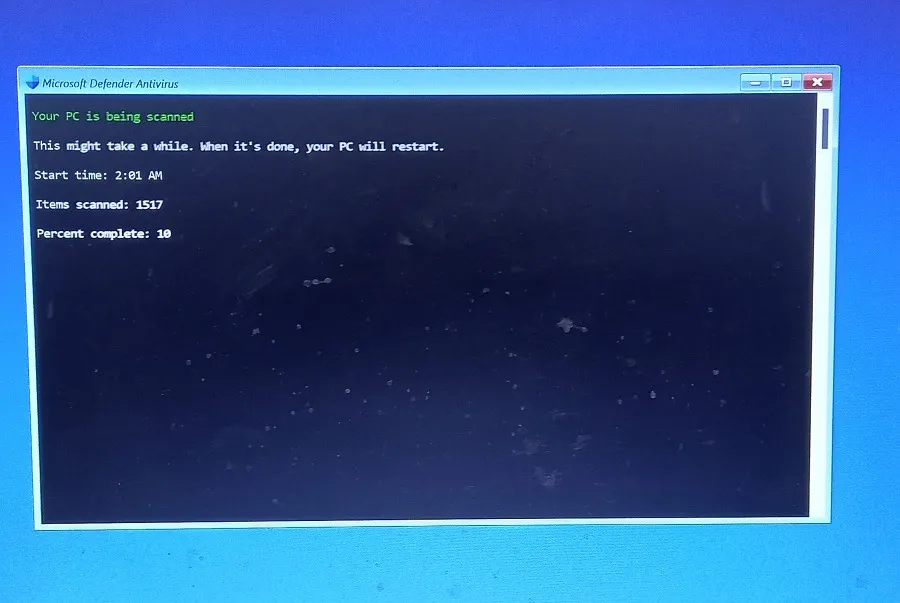
引導扇區掃描
Windows Defender 有另一種掃描類型,可以檢查系統引導扇區是否有任何感染。引導扇區病毒可以感染主引導記錄,從而在引導時感染整個系統。
- 要執行引導扇區掃描,請使用以下命令。
MpCmdRun.exe -Scan -ScanType -BootSectorScan
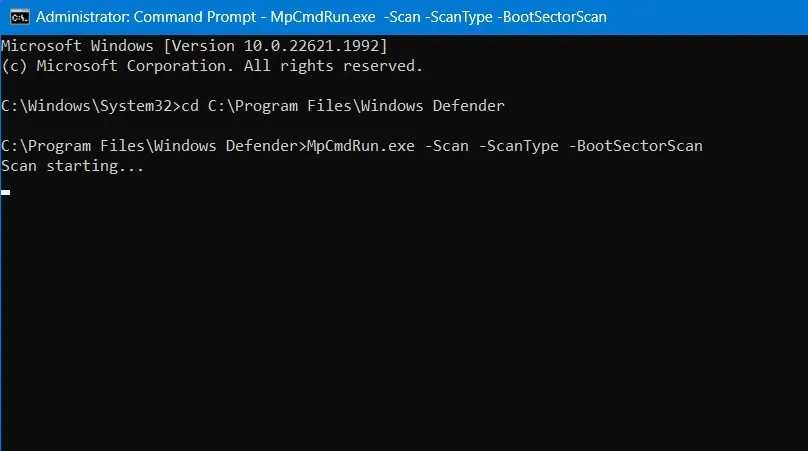
- 要取消掃描,請按鍵盤快捷鍵Ctrl+C或鍵入
^C。
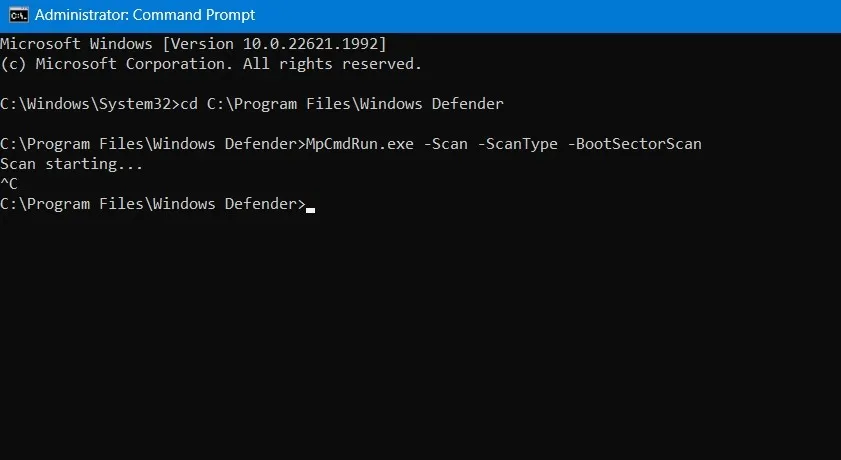
帶命令提示符的 Windows Defender 的應用程序
Windows Defender 命令行允許您執行許多其他操作,如下所示。
1. 列出和恢復隔離文件
當 Windows 安全部門發現威脅時,會將其移至隔離區,以免它感染您的系統。但是,可能會發生誤報,如果您認為 Windows Defender 將合法文件移至隔離區,則可以非常輕鬆地恢復它。
- 使用以下命令列出所有隔離的文件。
MpCmdRun.exe -Restore -ListAll
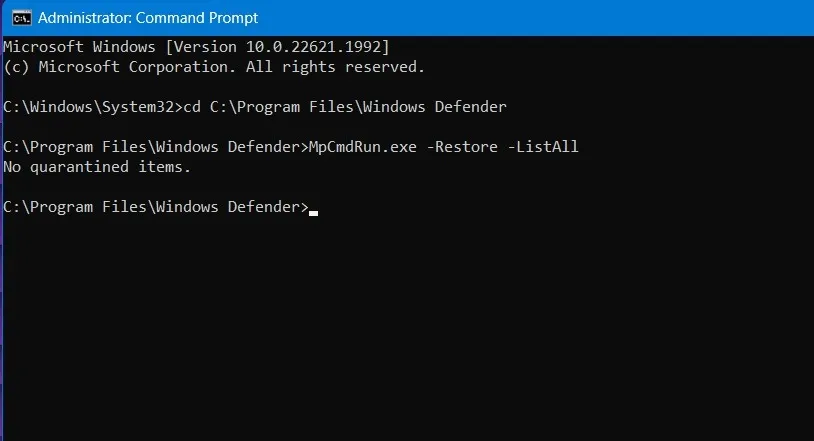
- 從列表中識別該文件並記下其名稱。在上面的示例中,沒有找到隔離的項目,因此不需要執行下一步恢復。
- 如果您發現隔離的文件,可以通過執行以下命令輕鬆恢復它。為此,請將“FileName”替換為您要恢復的實際文件名。如果命令執行成功,文件將恢復到原來的位置。
MpCmdRun.exe -Restore -Name "FileName"

2. 進行簽名更新
一般來說,Windows Security 會自動使用最新的防病毒定義進行自我更新。但是,如果您想確保 Windows 安全性是最新的,請執行以下命令。
MpCmdRun.exe -SignatureUpdate
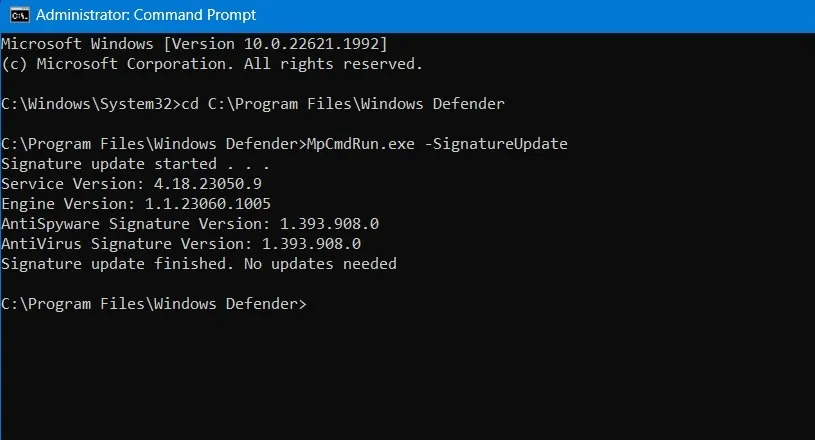
3.驗證Windows Defender防病毒雲服務
您的 Windows Security 是否已連接到雲?否則,運行任何掃描都是沒有用的。您只能使用命令提示符驗證這一點,而不能使用 GUI。為此,我們使用以下命令。如果存在雲連接,您將看到一條消息,例如“ValidateMapsConnection 已成功建立與 MAPS 的連接”。
MpCmdRun.exe -ValidateMapsConnection
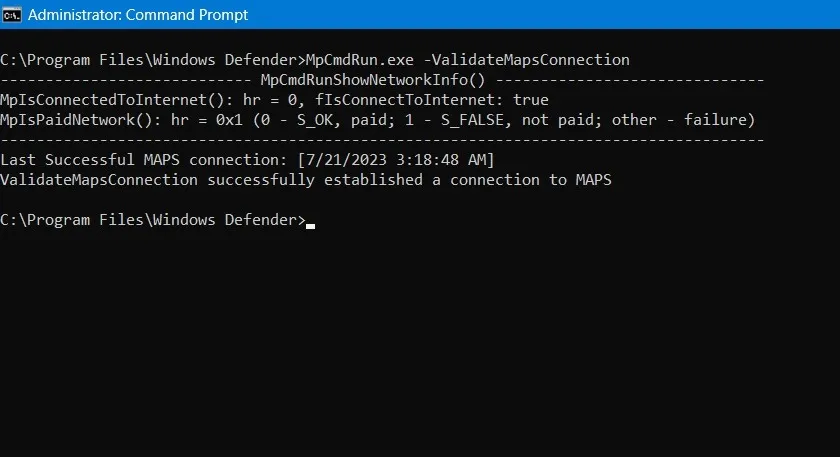
4.恢復被Windows Defender刪除的文件
這是在計算機上安裝 Windows 安全性最困難的部分。有時,防病毒軟件會刪除一兩個重要文件,並且您無法從回收站輕鬆恢復它。最好的方法是使用命令提示符。
- 使用
-GetFiles如下所示的命令。這將生成由程序刪除但仍可恢復的文件列表。等待整個列表填滿您的屏幕。
-MpCmdRun.exe -GetFiles
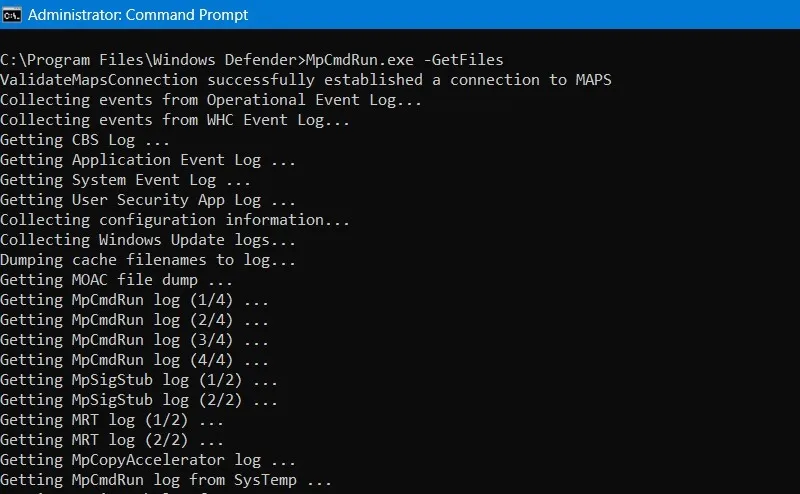
- 這些文件保存在屏幕底部顯示的文件路徑中。複製粘貼文件名,即 a. CAB 擴展(內閣文件系統)。
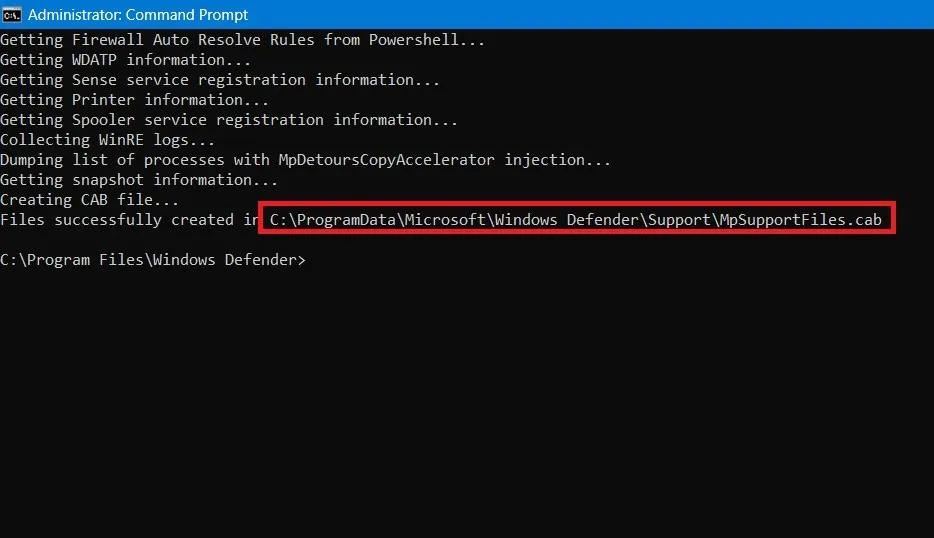
- 使用文件資源管理器導航到上述路徑,然後右鍵單擊 . CAB 文件以使用 Windows 資源管理器打開它。您還可以使用在線程序。
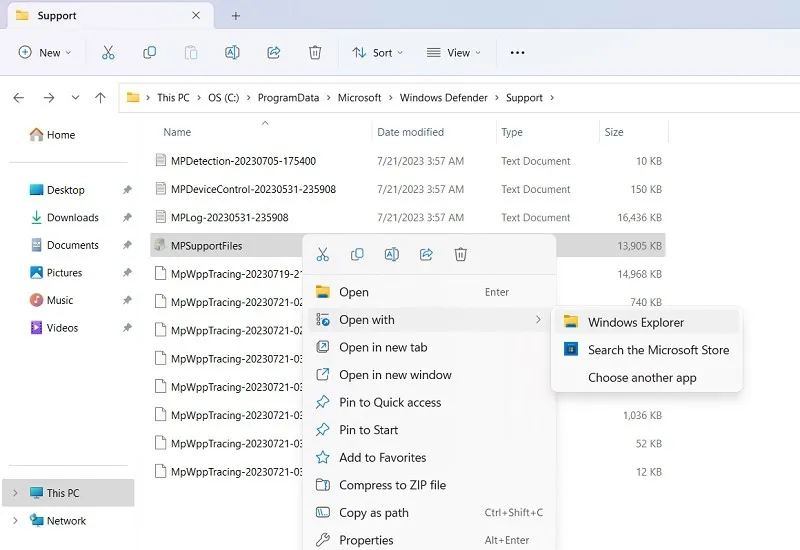
- 您可以找到已刪除文件的完整列表,現在可以提取這些文件以將其返回到原來的位置。(您無法複製並粘貼它們。)
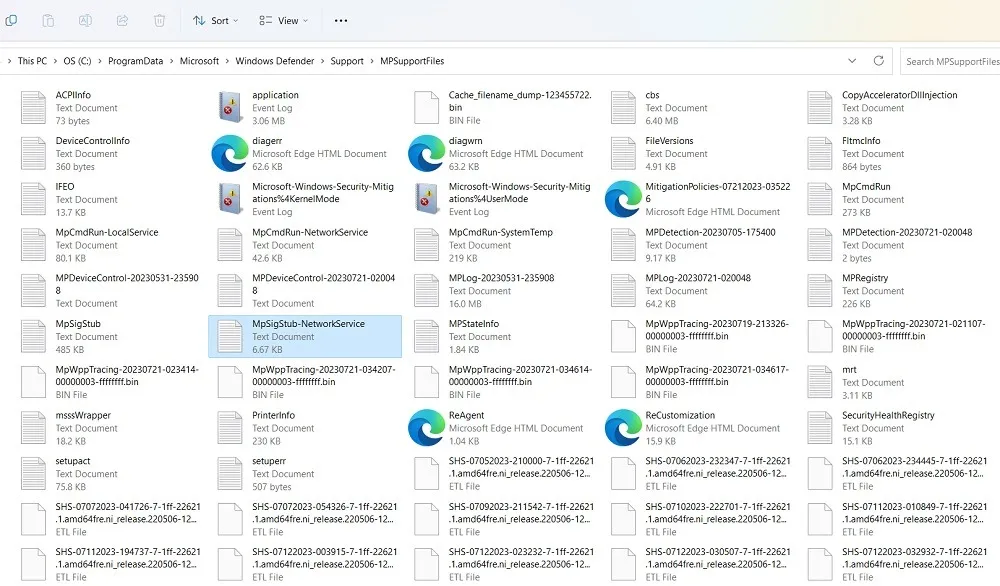
5. 刪除和恢復安全更新
如果您正在測試應用程序或編寫一些腳本,您可能希望了解 Windows 如何與最新的安全更新以及以前的 Windows 更新中的安全更新進行交互。使用命令提示符,您可以刪除然後恢復安全定義。
考慮到這一點,請按照以下步驟回滾您的病毒定義:
- 要將定義恢復到默認值或存儲在最後一個備份副本中的定義(更新到最新備份時由 Windows 自動創建),請輸入以下命令:
MpCmdRun.exe -RemoveDefinitions -All
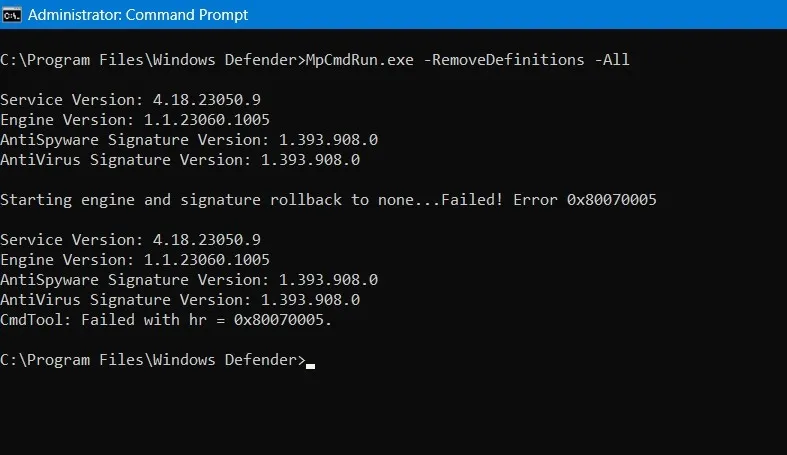
- 此外,您只能使用以下命令刪除動態下載的安全簽名:
MpCmdRun.exe -RemoveDefinitions -DynamicSignatures
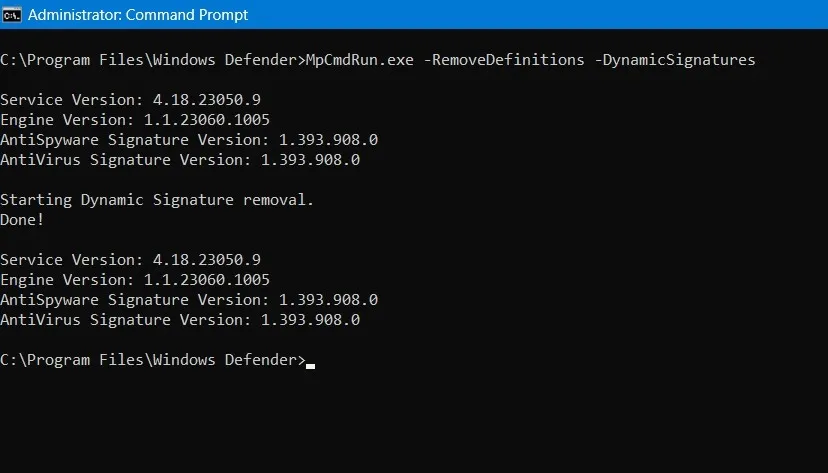
- 一旦您完成了刪除安全定義的工作,就可以使用以下命令恢復它們:
MpCmdRun.exe -SignatureUpdate
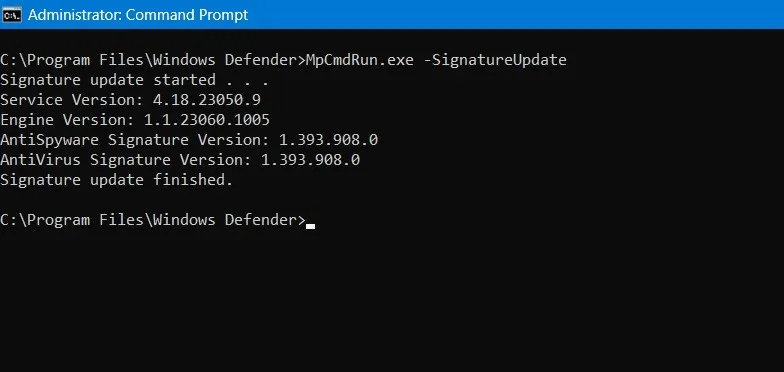
6.重置你的Windows安全
如果 Windows 安全遇到錯誤、誤報過多以及無法檢測到新的惡意軟件威脅,則需要將平台重置為其默認安裝版本。
- 使用以下命令:
MpCmdRun.exe -ResetPlatform
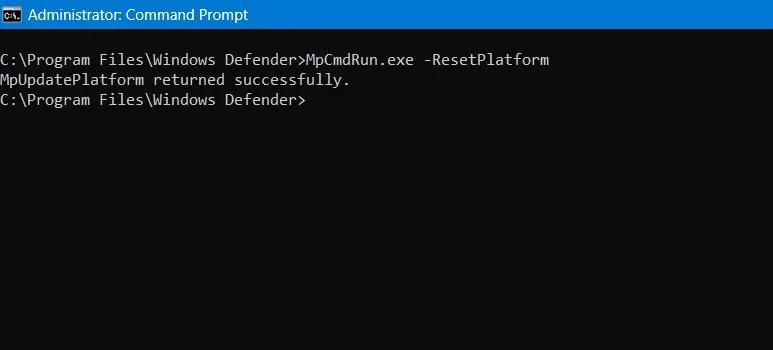
- 有時,您只想恢復到以前安裝的版本,而不是重置,如下所示。
MpCmdRun.exe -RevertPlatform

經常問的問題
如何阻止 Windows Defender 掃描花費太長時間?
如果掃描似乎卡住或沒有超過一定數量,則可能有太多文件和文件夾或大型程序阻礙了掃描。通常,您已經很長時間沒有執行 PC 掃描了。
最好通過安排定期自動運行快速掃描。這可以通過打開任務計劃程序應用程序來完成。打開後,轉到“任務計劃程序庫 -> Microsoft -> Windows -> Windows Defender”。選擇“Windows Defender 預設掃描”,右鍵單擊查看其屬性,然後單擊“觸發器”選項卡。您必須單擊“新建”按鈕才能創建新的計劃任務。
通過命令提示符使用 Windows Defender 是否存在任何風險?
Windows Defender 通常可以安全地與命令提示符一起使用,但您可能會通過運行錯誤的腳本或恢復利用 PC 安全漏洞的隔離文件來意外下載惡意文件。但是,正常情況下,您不應該遇到這些問題。
圖片來源:Unsplash。所有屏幕截圖均由 Sayak Boral 提供。



發佈留言