如何使用 Windows Copilot 和剪貼板來擴展、解釋、總結或修改複製的文本
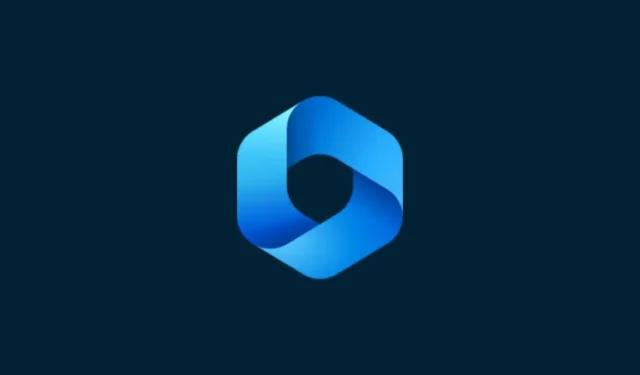
要知道什麼
- Copilot 可以使用您複製的文本來建議擴展、修改、解釋和總結文本。
- 只需複製文本即可被 Copilot 識別,並建議解釋、擴展、修改和總結功能。
- Copilot 的文本編輯功能在起草電子郵件、修復內容和編輯書面內容時非常有用。
Copilot 目前在 Windows 11 上提供的少數功能中,最有用的功能可能是允許您交互和調整已復製到剪貼板的文本的功能。這使得您可以輕鬆地將 Copilot 用作文本編輯和摘要工具,您可以直接從桌面使用。
以下是您在 Windows 上使用 Copilot 解釋、修改、擴展和總結文本所需了解的所有信息。
如何在 Windows Copilot 中使用複制的文本
Copilot 的預覽讓我們第一次很好地了解了 Windows 集成的本機 AI 支持可以帶來什麼。修改或擴展從其他地方復制的文本的早期功能之一可以通過內容創建、摘要、修改和其他編輯技術使用戶受益匪淺。如果您在 Windows 11 上啟用了 Copilot,則可以使用以下方法來編輯文本:
首先,按下Win+C或單擊任務欄中的 Copilot 按鈕。

Copilot 從右側滑出後,打開要復製文本的網頁或應用程序。選擇文本並按Ctrl+C或右鍵單擊並選擇複製。
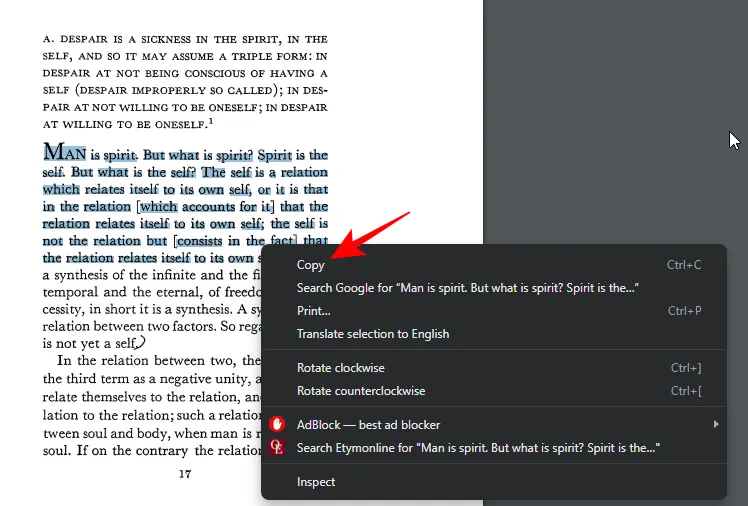
在沒有提示的情況下,Copilot 將識別您複製的文本並詢問您是否要將復制的文本發送到聊天。單擊“發送”。
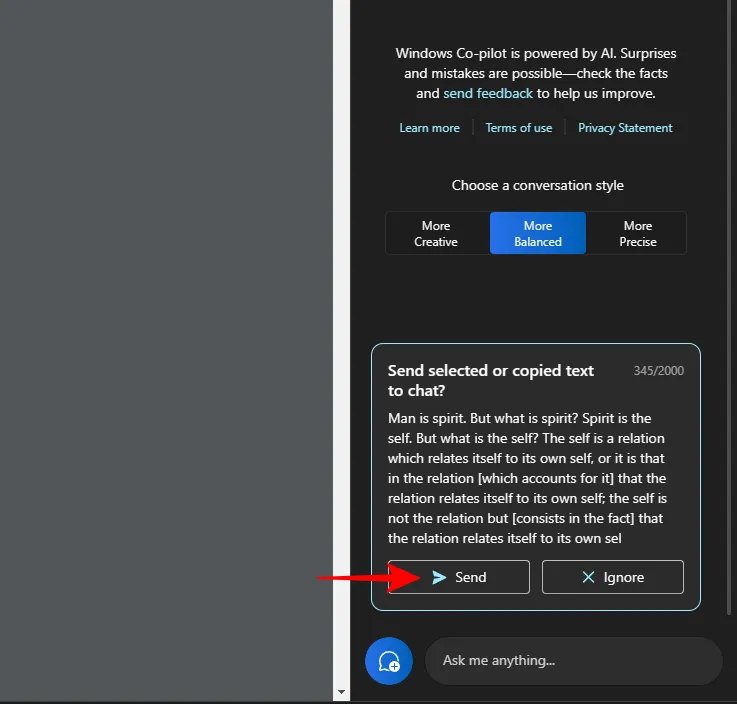
文本進入聊天后,Copilot 會詢問您想用它做什麼。
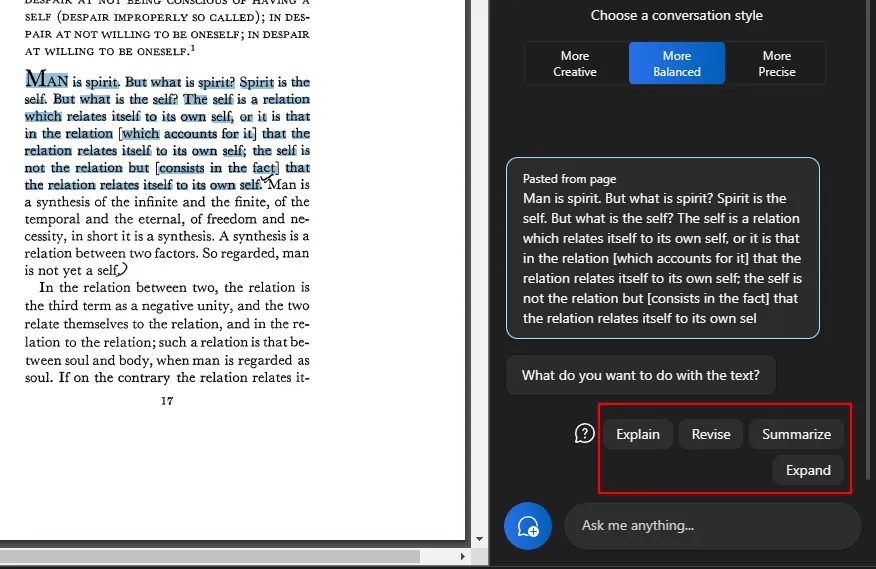
解釋文字
“解釋”選項側重於解析文本並根據它生成答案。
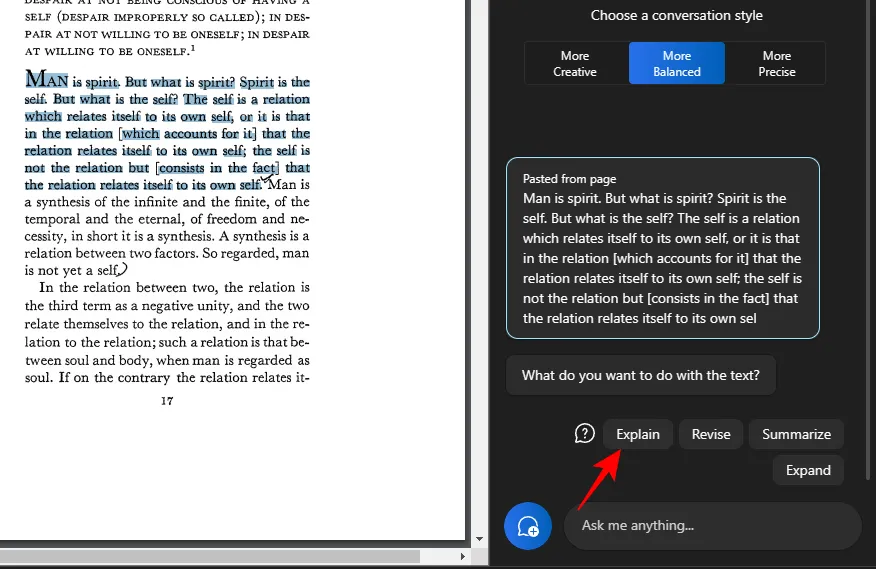
它最好用於獲取有關文本的附加信息,以簡化並向用戶解釋它。
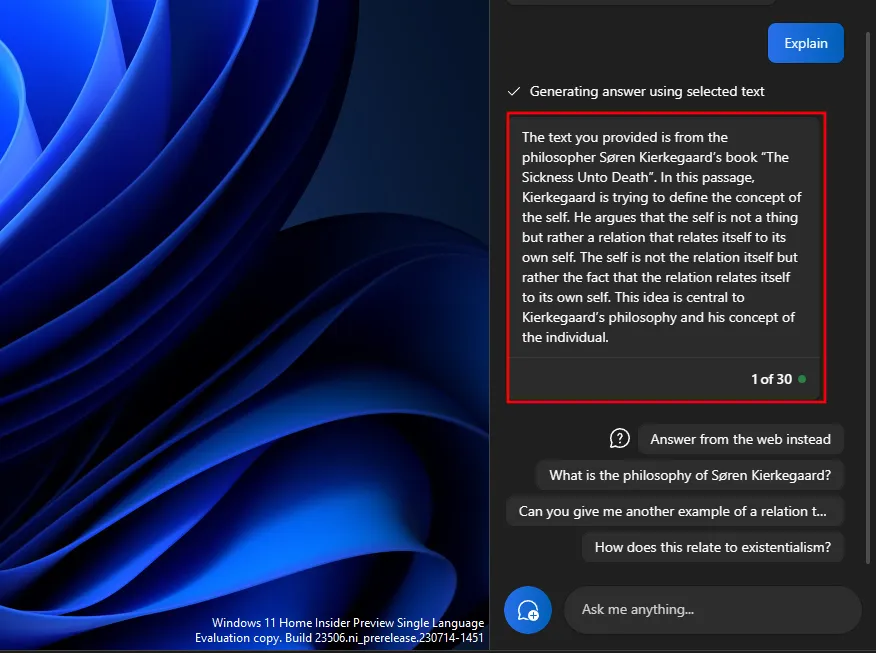
複雜且可能需要解釋的文本從此受益匪淺,尤其是因為您可以向其提出進一步的問題或從 Copilot 建議的問題中選擇一個。
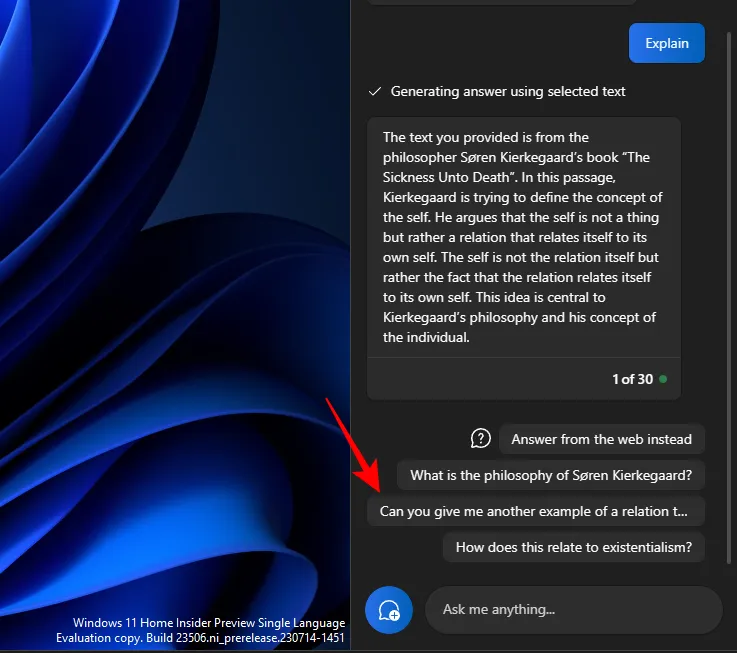
並推動對話。
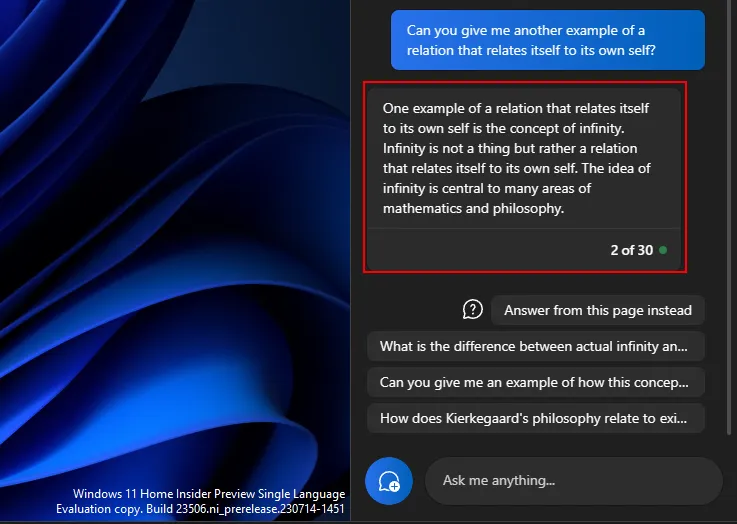
同樣,您可以使用解釋功能來了解任何您需要進一步了解的內容。
修改文本
內容修訂可以幫助改進現有文本,以達到清晰和簡單的目的。和以前一樣,複製文本並選擇在 Copilot 上發送。
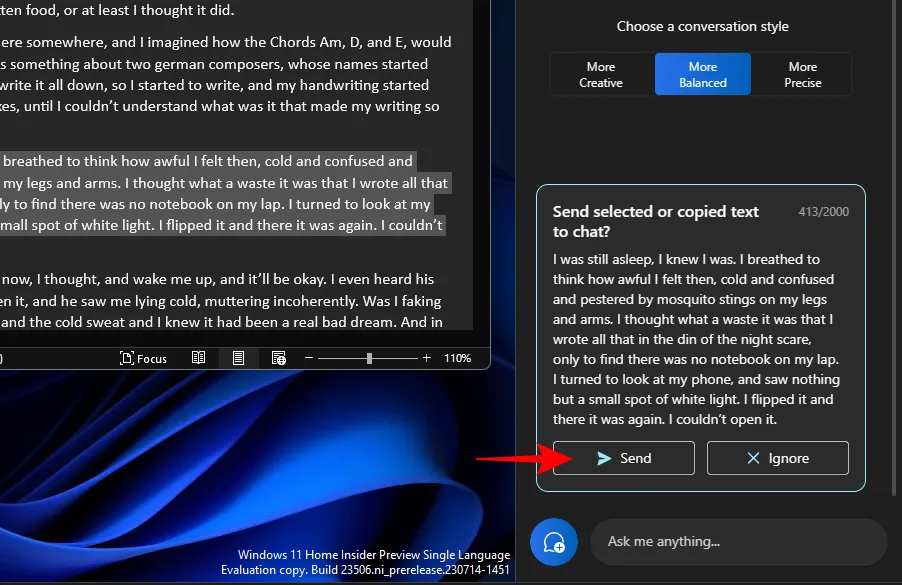
然後選擇修改。

並讓 Copilot 為您修改文本。如果它詢問您要修改什麼,請從建議的查詢中選擇一些內容或添加您自己的查詢。

然後選擇你想用它做什麼。

在起草和保持文本語法正確時,它也可以非常方便。
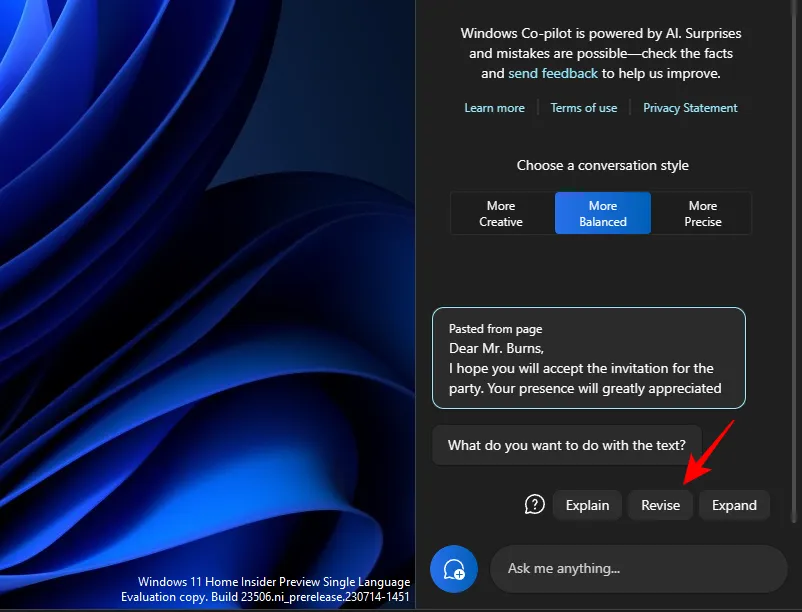
“修改”功能對於學術界人士以及任何希望簡化起草電子郵件或其他文本的專業人士來說非常有用。
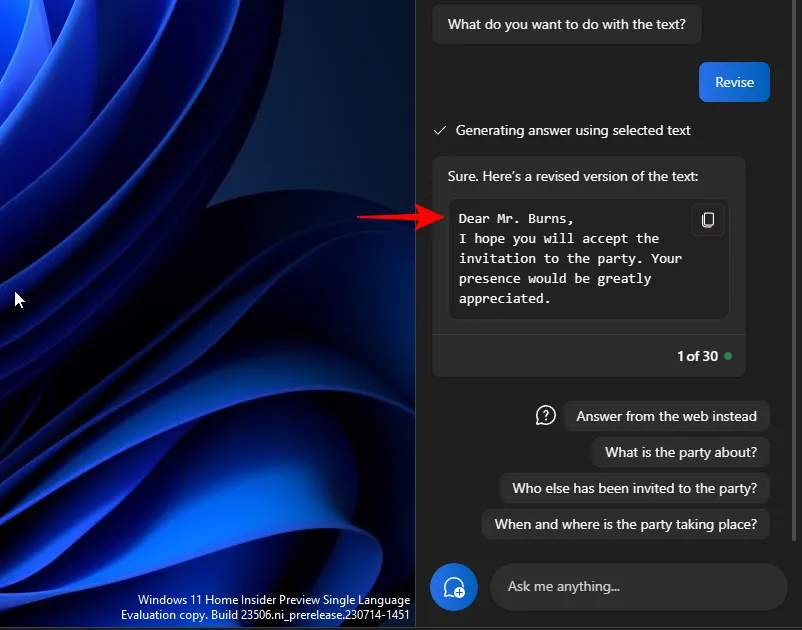
展開文本
當您想向文本添加更多信息時,文本擴展是另一個很棒的功能。首先,複製您的文本,然後單擊“發送”。
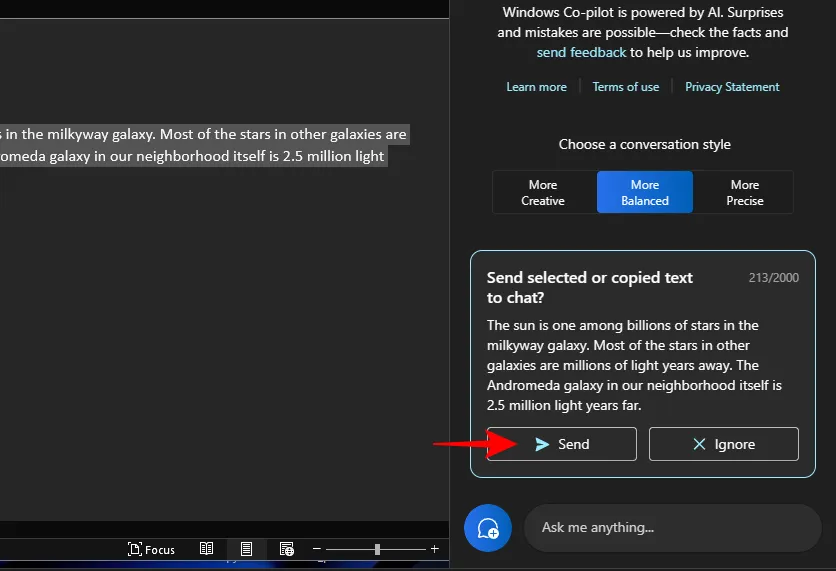
並選擇展開。

根據文本,Copilot 將生成其他事實和文本材料供您添加。
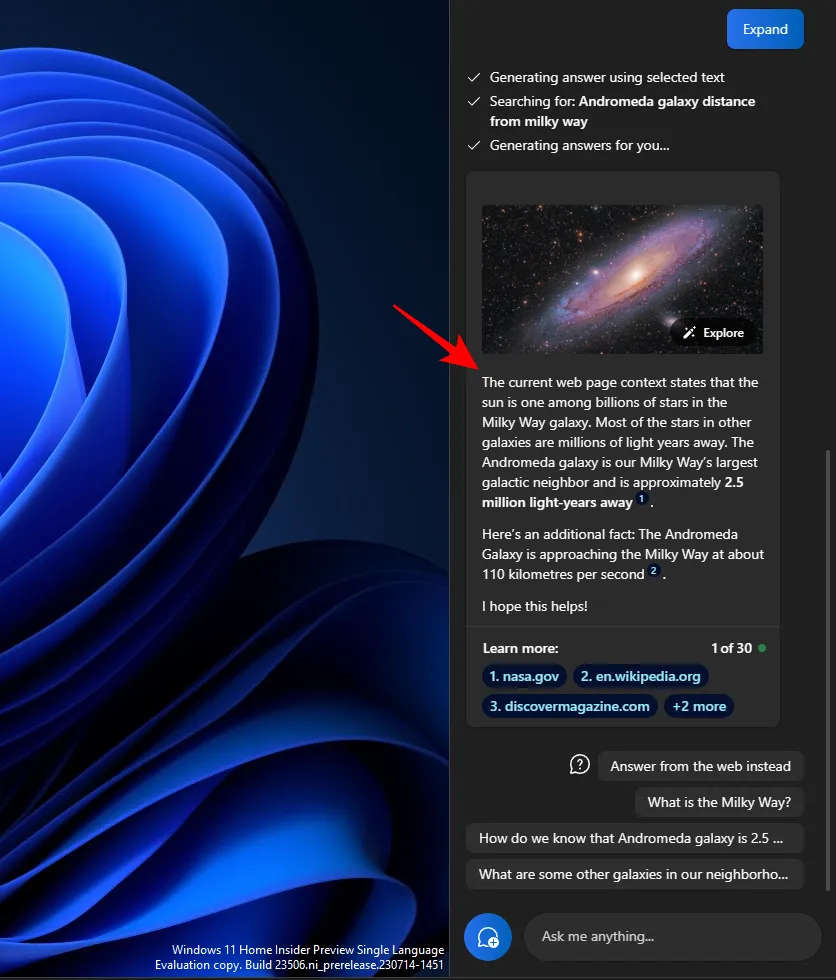
使用其他建議,例如“改為從網絡回答”。
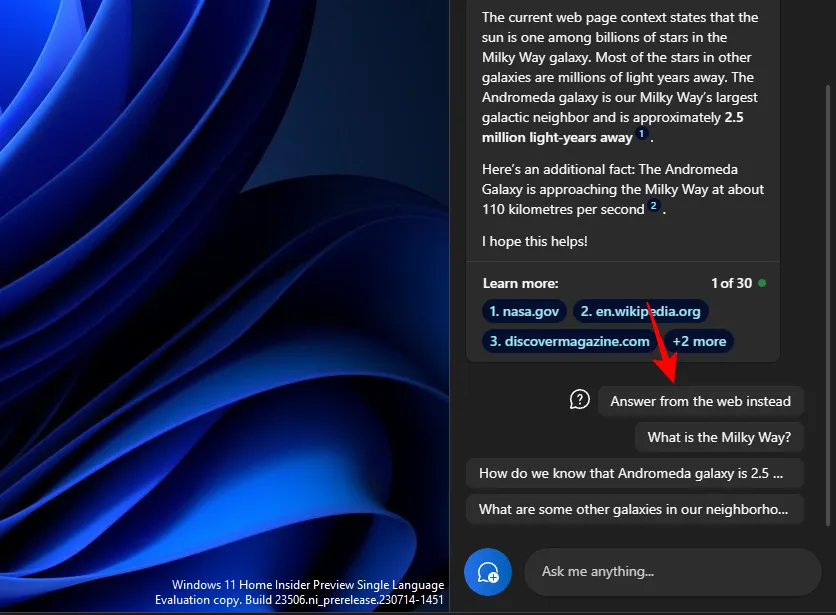
並為您的文本獲取更多材料
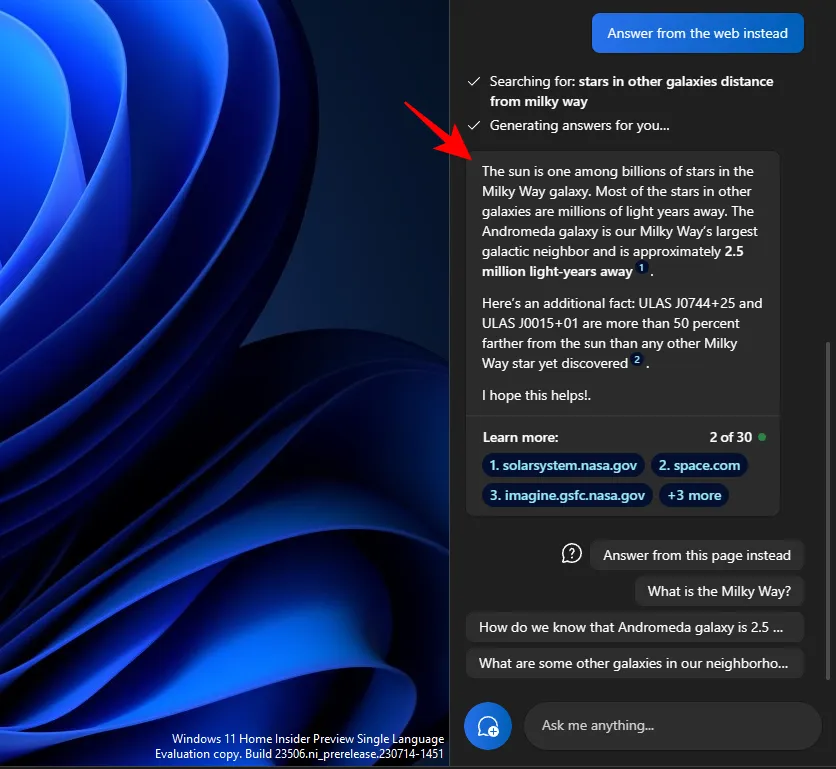
總結文本
生成摘要是 Copilot 的另一個關鍵功能。與往常一樣,首先複製文本,然後單擊“在 Copilot 上發送”。
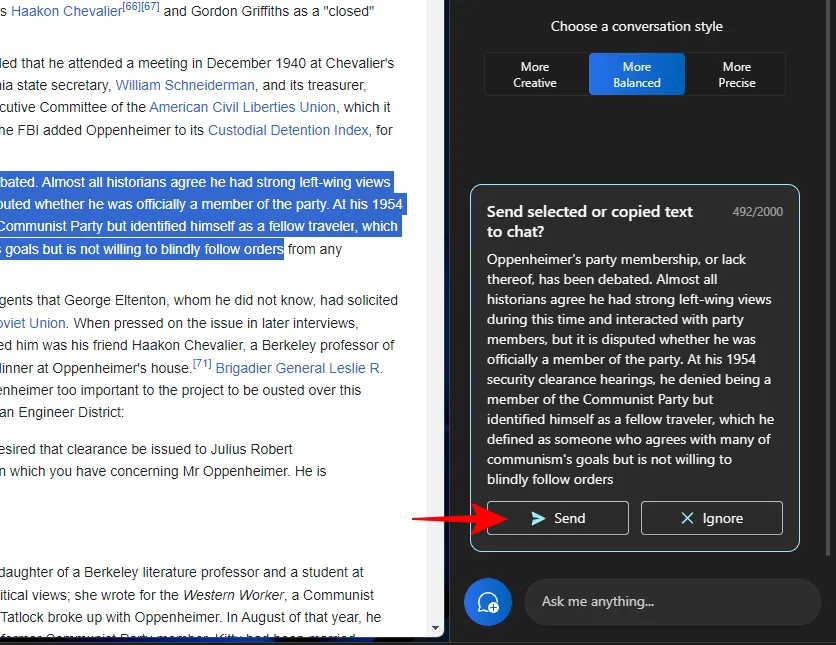
選擇總結。
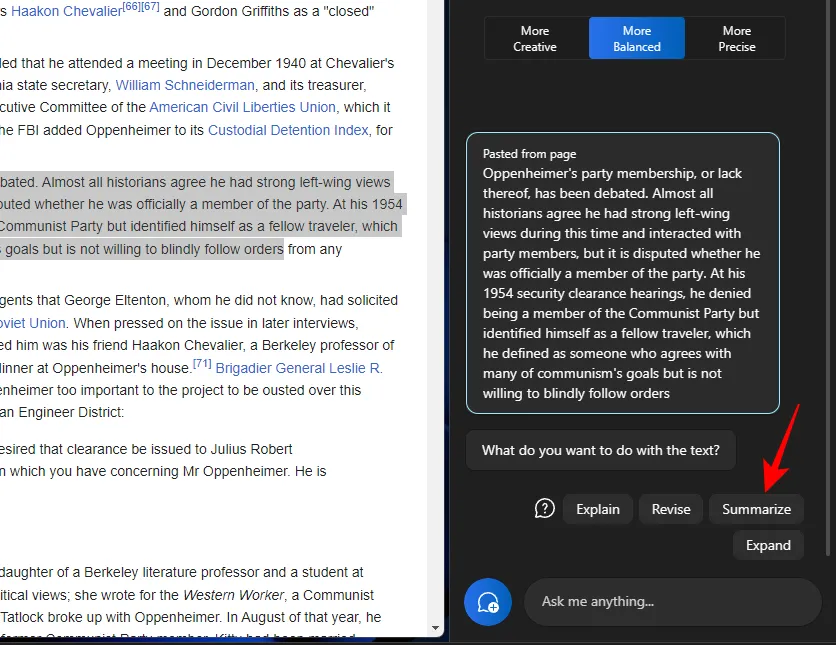
它允許用戶壓縮複製的文本或以其他方式編寫它以便更好地理解以及將其用作簡短的摘要和概要等。
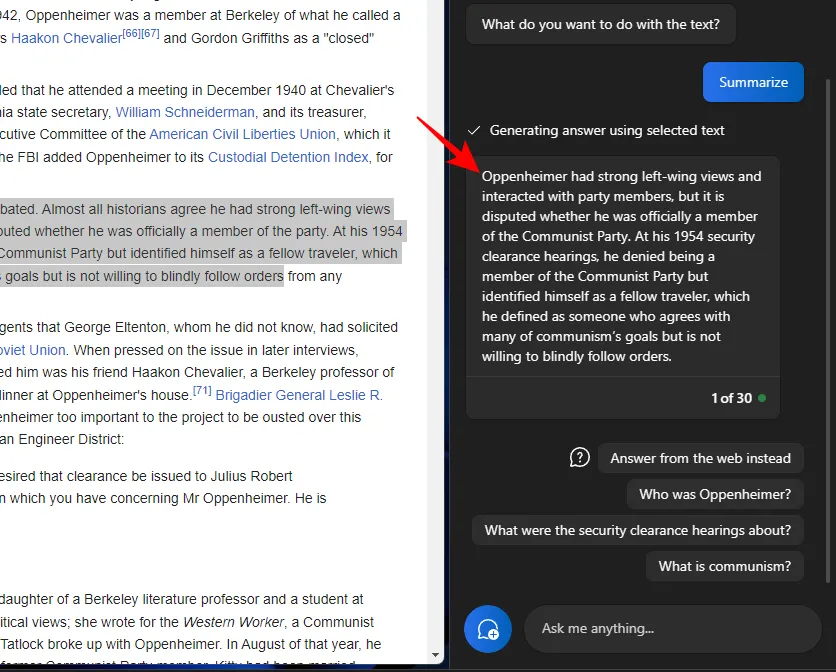
僅當您的文本足夠長並且有足夠的材料進行總結時,才會出現摘要文本功能。如果您只提供幾行相對簡單的文本,那麼您將看不到“摘要”選項。
使用這些文本功能時,您還應該嘗試嘗試不同的對話方式。根據您複製的文本,這可以幫助促進更精確、平衡或創造性的響應。
常問問題
讓我們看一下有關在 Windows 11 Copilot 上使用不同文本編輯功能的一些常見問題。
您可以在 Windows Copilot 中發送和接收圖像嗎?
不可以。目前,Windows Copilot 只能處理基於文本的對話。
使用剪貼板文本時為什麼看不到“摘要”?
有時,如果您的文本太短,您可能在 Copilot 中看不到“摘要”功能。僅對至少 3-4 句話長的文本進行摘要。
Copilot 可以總結剪貼板上沒有的文本嗎?
是的,Copilot 可以總結未復製到剪貼板的文本。只需輸入您的文字並要求 Copilot 進行總結即可。
如何修復 Copilot 無法識別複製到剪貼板的文本
如果您的 Copilot 無法識別複製到剪貼板的文本,只需單擊右上角的三點菜單並選擇“刷新”,然後重試。
Windows 上的 Copilot 提供了重要的文本修訂功能。通過閱讀剪貼板上的文本,Copilot 可以更輕鬆地使用文本編輯功能來擴展、解釋、總結和修改文本。我們希望您發現本指南對於學習如何使用 Copilot 非常有用。直到下一次!



發佈留言