如何在 Windows 11 中使用 Windows 備份應用程式
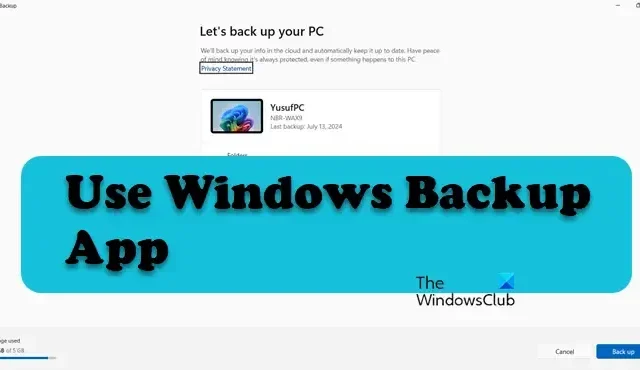
Windows 備份應用程式是功能豐富的應用程式套件的新成員,可讓您將檔案、設定、憑證和應用程式的備份設定到 OneDrive 帳戶。這是一個預先安裝的應用程序,大多數用戶都無法利用它的強大功能,我們將對其進行更改。在這篇文章中,我們將了解如何在 Windows 11 中使用 Windows 備份應用程式。
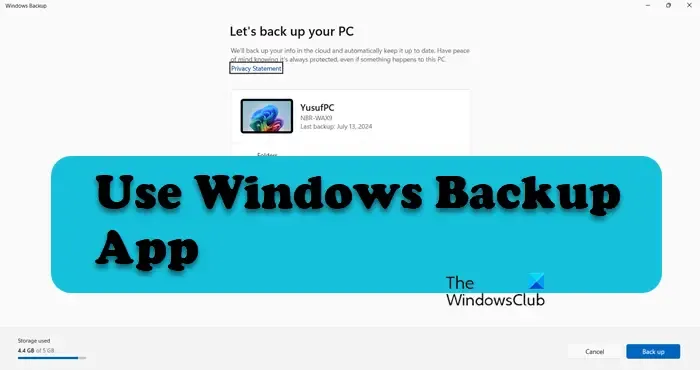
在 Windows 11 中使用 Windows 備份應用
要在 Windows 11 中有效使用 Windows 備份應用程序,本逐步指南將幫助您:
- 配置 Windows 備份應用程式
- 恢復備份
- 允許 Windows 備份在背景執行
- 啟用或停用記住跨 Windows 11 的 MSA 首選項
讓我們詳細討論它們。
1]配置Windows備份應用程式
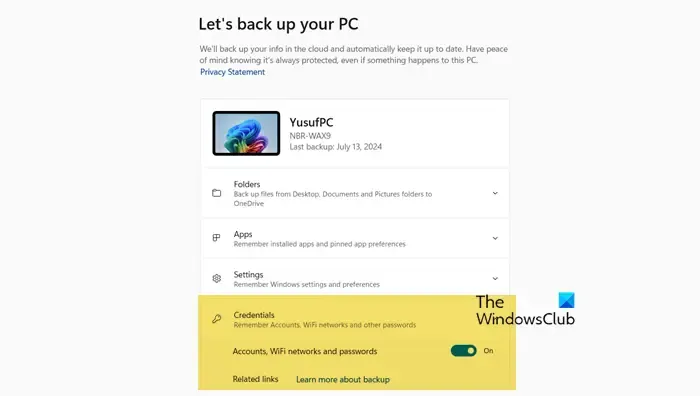
首先,讓我們看看如何設定 Windows 備份應用程式來備份所有檔案、設定、應用程式和憑證。要執行相同的操作,您需要按照下面提到的步驟操作。
- 透過從「開始」功能表中搜尋來啟動 Windows 備份應用程式。
- 現在,如果需要,請使用您的 Microsoft 帳戶登入。
- 按一下資料夾選項。
- 您會看到各種資料夾,您可以選擇在備份中包含或排除這些資料夾,只需打開或關閉它們的開關即可開始操作。如果您只看到「已備份」而不是切換,請前往「設定」>「帳戶」>「Windows 備份」>「管理同步設定」(位於 OneDrive 資料夾同步旁邊)。
- 現在,轉到「應用程式」,然後在任何 Windows 裝置上開啟或關閉快速存取應用程式的開關。如果您沒有看到切換開關,則它已經啟用。您可以從「設定」>「帳戶」>「Windows 備份」>「記住我的首選項」停用或設定該選項。
- 按一下“設定”,然後開啟或關閉此處給出的選項。或者,前往“設定”>“帳戶”>“Windows 備份”,然後設定“記住我的首選項”。
- 最後,讓我們轉到憑證。在那裡,您需要打開或關閉 Wi-Fi 網路和密碼。
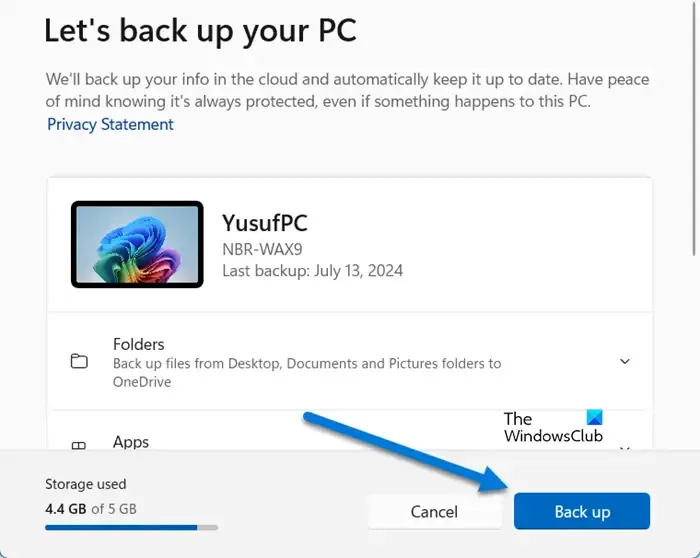
配置完所有內容後,按一下“備份”選項。這將開始備份您指定的資料。
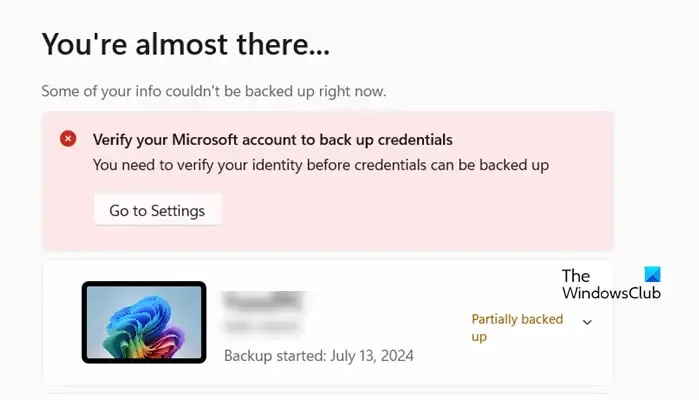
您可能會看到一個選項,顯示驗證您的 Microsoft 帳戶以備份憑證,按一下「前往設定」。這將開啟“設定”頁面,要求您驗證帳戶,按一下“驗證”,然後按照螢幕上的指示完成該過程。一旦您的帳戶得到驗證,您也應該可以取回您的 WiFi 憑證。
2]恢復備份
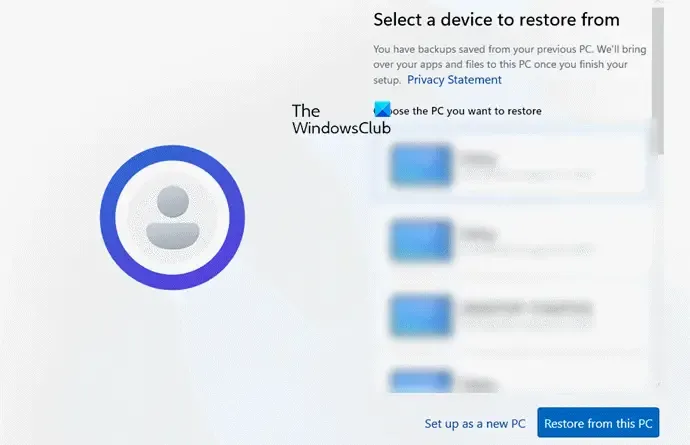
一旦我們掌握了備份過程,了解如何還原它就至關重要。與傳統方法不同,Windows 備份應用程式不具備完整的系統復原功能。它不提供用於恢復特定檔案、設定、應用程式或憑證的介面。相反,必須直接從 OneDrive 存取文件,並且其他項目只能在初始設定過程中恢復。
若要執行相同的操作,請按照下面提到的步驟操作。
- 選擇區域、語言和鍵盤後,系統會要求我們輸入名稱。
- 點擊“登入”並輸入您的帳戶憑證以登入。
- 從「從您的電腦備份還原」部分中,按一下「從這台電腦還原」選項。
- 最後,請按照螢幕上的指示完成該過程。
這將恢復所有備份檔案。
3]允許Windows備份在背景執行

如果您打算使用 Windows 備份來排程備份作業,建議讓它始終在背景執行;然而,這不是必需的。要執行相同的操作,請從“開始”功能表中搜尋“Windows 備份”,右鍵單擊其圖標,然後按一下“應用程式設定”。現在,轉到後台元件權限並將其設定為始終。
4]啟用或停用記住跨 Windows 11 的 MSA 首選項

如果您希望 Windows 11 記住您的應用程式首選項,您可以使用 Windows 備份應用程式。開啟應用程序,前往“設定”,然後開啟或關閉“輔助功能”、“語言首選項”、“其他 Windows 設定”和“個人化”選項。配置完成後,按一下「備份」。您也可以轉到“應用程式”選項卡並在那裡配置選項。
或者,前往「設定」>「帳戶」>「Windows 備份」並設定「管理同步設定」。
就是這樣!
如何在 Windows 11 上使用 Windows 備份?
Windows 備份應用程式是一個預先安裝的應用程序,可以在「開始」功能表上找到。要配置或使用它,我們建議您閱讀上述指南。
如何使用 Windows 備份傳輸到新電腦?
Windows 將檔案和資料夾備份到 OneDrive。因此,每當您使用 Microsoft 帳戶存取新電腦時,您都可以同步您的設定和應用程式。如果您只想存取檔案而不同步設置,請前往 OneDrive 資料夾。



發佈留言