如何使用 Windows 11「能源建議」來節省能源、延長電池壽命並降低碳足跡
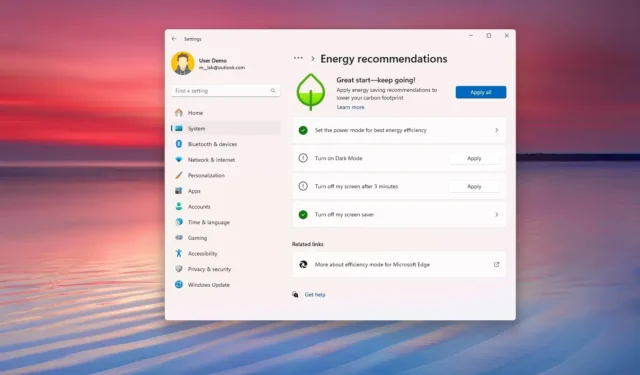
- Windows 11 可以推薦特定配置以節省能源,同時降低碳足跡。
- 您可以在「設定」 > “系統” > “電源和電池”(或“電源”)> “能源建議”中找到這些建議。在該頁面上,您可以對每個建議按一下「套用」 ,也可以按一下「全部套用」以套用所有建議。
在 Windows 11 上,您可以使用「能源建議」更改特定設置,以幫助您節省能源,同時延長筆記型電腦的電池壽命並降低碳足跡。
顧名思義,「能源建議」是透過「設定」應用程式提供的功能,它會根據您的硬體和功能建議您可以應用於電腦以節省能源的配置。例如,此功能可以建議更改電源模式、降低亮度、更改睡眠計時器以及停止 USB 裝置以降低裝置能耗。
此功能最好的部分是,它允許用戶一鍵應用可用的建議,而無需深入研究設定來更改配置。
儘管此功能更適合平板電腦和筆記型電腦,但您也可以找到不使用電池的桌上型電腦的建議。
在本指南中,我將解釋尋找和應用 Windows 11 建議的步驟,以在使用電腦時節省能源、延長電池壽命並降低碳足跡。
檢查並應用 Windows 11 上的能源建議
若要檢查並套用 Windows 11 上的節能建議,請使用下列步驟:
-
開啟Windows 11 上的「設定」 。
-
按一下“系統”。
-
按一下「電源和電池」(或電源)頁。
-
點擊“能源建議”設定。
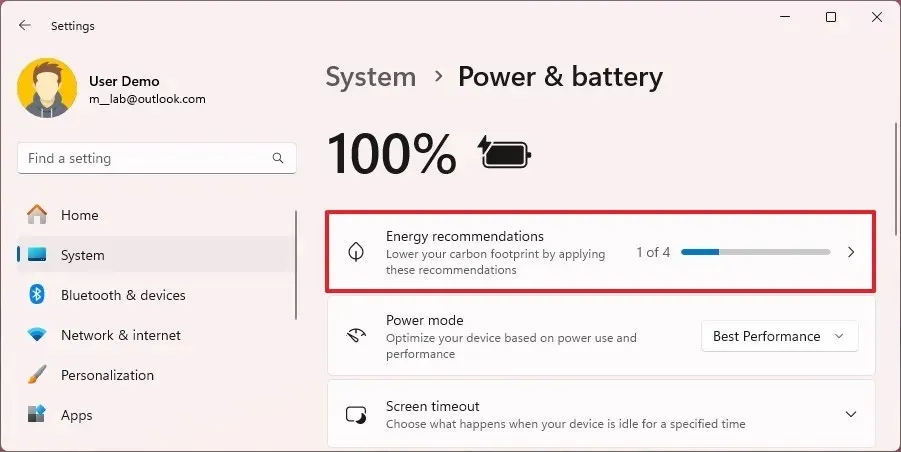
-
(選項 1)點選每個建議的「套用」按鈕。
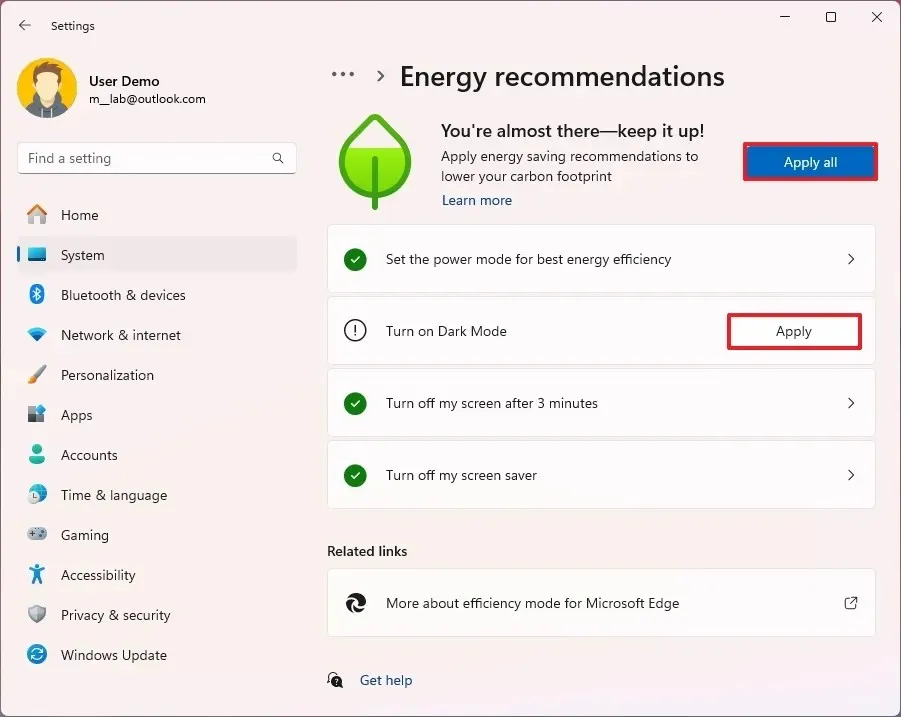
-
(選項 2)點選「全部套用」按鈕,一鍵套用所有建議。
完成這些步驟後,系統將使用建議的設定自動進行更改,而無需您執行其他操作。
如果您改變主意,可以恢復配置,但必須從功能所在位置手動變更設定。例如,如果您選擇啟用深色模式,則必須開啟「設定」應用程式「個人化」部分中的「顏色」設定才能變更設定。
如果您仍在「能源建議」頁面上,則可以點擊您套用的建議來存取該特定功能的設定位置。
Windows 11 能源建議列表
以下是 Windows 11 可以在「設定」應用程式中顯示的一些建議:
- 設定電源模式以獲得最佳能源效率。
- 設定螢幕亮度以獲得最佳能源效率。
- 3(或 10)分鐘後讓我的裝置進入睡眠狀態。
- 3(或 10)分鐘後關閉螢幕。
- 透過優化顯示的內容和亮度來幫助提高電池電量。
- 當我周圍的燈光發生變化時,自動更改亮度。
- 當我離開時自動讓我的設備進入睡眠狀態。
- 當我移開視線時自動調暗螢幕。
- 關閉我的螢幕保護程式。
- 當螢幕關閉時停止 USB 裝置以幫助節省電力。
您可以選擇將哪些建議套用到您的計算機,因為您可能不習慣開啟或關閉某些特定功能。



發佈留言