如何使用Windows 11備份功能
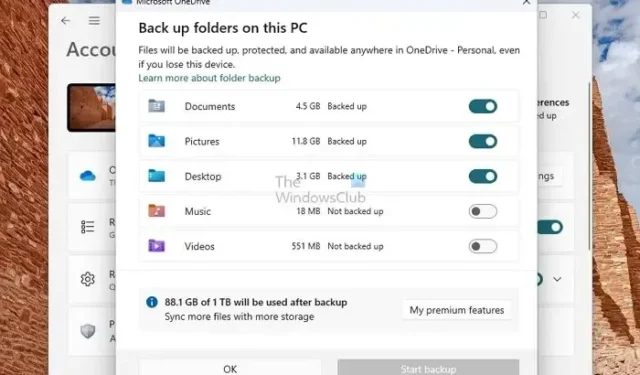
想像一下,您的文件、照片、影片和其他文件因突然的系統崩潰或儲存裝置故障而永遠消失。很可怕,對吧?然而,為了防止這種情況發生,微軟實作了一項新的備援功能。因此,在 Windows 11 上,你的文件、照片、影片和其他文件將自動備份到 OneDrive。您可能想知道如何使用新的 Windows 11 備份功能。以下是所有詳細資訊。
什麼是 OneDrive 基於資料夾的備份?
Windows 11 隨附 OneDrive 整合。這可以幫助您跨裝置存取雲端文件。但您也可以使用 OneDrive 來備份電腦檔案。
所有電腦都有標準資料夾,如桌面、文件、音樂、圖片和影片。因此,透過 OneDrive 集成,Microsoft 現在使您能夠自動備份這些文件。因此,您不會遺失重要文件,同時可以在所有裝置上無縫存取文件。
如何使用Windows 11備份功能?

若要使用 Windows 11 備份功能,請先按Win+I前往“設定”,然後從側邊欄中按一下“帳戶”。現在向下滾動一點並點擊“Windows 備份”。
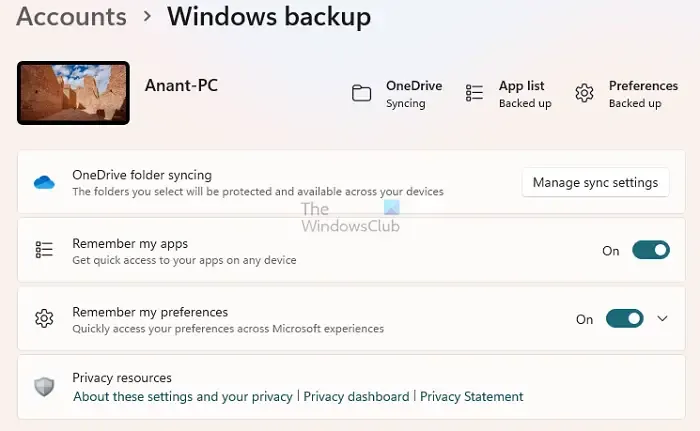

接下來,點擊OneDrive 資料夾同步選項旁邊的設定同步按鈕。如果設定已完成,將顯示管理同步設定。

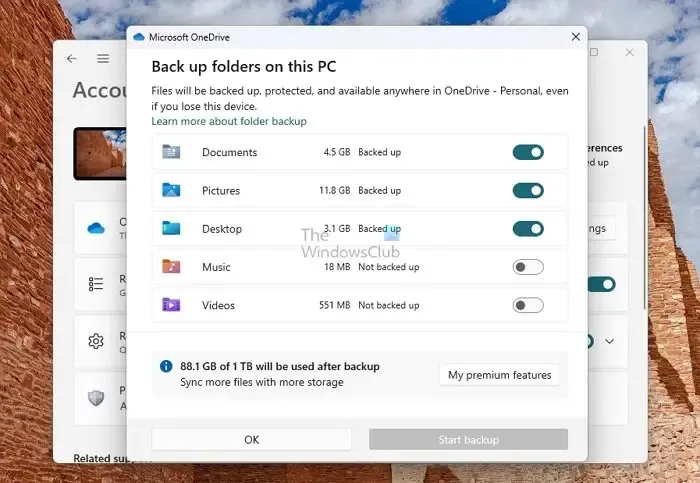
開啟/關閉要包含在備份序列中或從備份序列中排除的資料夾。
完成後,按一下“開始備份”,即可完成。
優點:
- 定期備份您的文件、照片、桌面等
- 您的文件將在 OneDrive 雲端上提供
- 您可以跨裝置存取您的文件
- 無需定期備份
缺點:
- 無法將自訂資料夾指派給 OneDrive 備份
- 需要訂閱 OneDrive 才能滿足廣泛的儲存需求
Windows 11 備份功能與 Windows 中的傳統備份有何不同
雖然 Windows 11 現在使用 OneDrive 來幫助您備份文件,但它的功能非常有限,因為它只能備份 PC 上的特定資料夾。因此,您無法將自訂資料夾備份到 OneDrive,或者您可以備份電腦上的完整和所有磁碟機。
因此,如果您想備份整個驅動器,傳統方法仍然存在。您可以建立整個系統的副本,包括 Windows 11 安裝、個人檔案、設定和應用程式。傳統的備份方式會建立您的電腦的影子映像,當系統發生故障時您可以還原映像。
但是,與 OneDrive 不同的是,您將無法享受基於雲端的功能,例如跨裝置的檔案可存取性。
結論
此 OneDrive 支援的 Windows 備份功能有助於自動化整個備份過程。但是,請確保您的 OneDrive 有足夠的儲存空間來支援您的備份需求。另外,如果我們可以在備份序列中分配一個自訂資料夾,那就更好了。
如何在 Windows 11 中備份我的程式?
備份您的應用程式可以節省您的時間,並確保您收藏的所有應用程式都可以在新裝置上使用。為此,請選擇“開始”>“設定”>“帳戶”>“Windows 備份”,然後開啟“記住我的應用程式”。這將使您能夠在新設備上快速恢復您的應用程式。
如何備份和還原 Windows 11 系統映像?
若要為 Windows 11 建立系統映像,您可以使用備份和還原軟體或任何其他首選軟體。若要使用此映像復原系統,您必須先啟動至進階復原模式,然後導覽至「故障排除」>「進階選項」>「系統映像復原」>「檢視更多復原選項」。從那裡,選擇系統映像恢復並選擇您之前建立的系統映像。



發佈留言