如何在 WSL 上使用 VSCode

適用於 Linux 的 Windows 子系統 (WSL) 是您應該始終擁有的一款方便的工具。如果您使用 Visual Studio Code 進行編程項目,則有一種方法可以使用它而無需打開新的命令提示符。
為什麼使用 VSCode 和 WSL
如果您是開發人員、程序員或計算機科學專業的學生,您可能遇到過機器和操作系統之間的兼容性問題。
事實上,如果沒有考慮到交叉兼容性,即使是簡單的純文本編輯器也無法在不同的操作系統上工作。這就是為什麼您需要在不同的軟件環境中進行測試和開發 – 而這正是 WSL 最擅長的。
但問題就在這裡。在 WSL 上運行 GUI 應用程序可能會變得非常慢。儘管 Visual Studio Code 的所有功能都很好,但它對於慢速機器並不完全友好。如果您使用它來構建 Linux GUI 程序,情況會更糟。
這就是 Visual Studio Code WSL 擴展的用武之地。它可以在 Windows 版本的 Visual Studio Code 上運行,但可以在 WSL 文件系統中進行編程。
Visual Studio Code WSL 擴展的工作原理
Visual Studio Code 的 WSL 擴展允許您遠程訪問 WSL 文件。這與使用 SSH 進行操作類似。您沒有直接使用 WSL 安裝的資源來運行 Visual Studio Code,而是在使用常規 Windows 資源的同時編輯 WSL 文件。
這不僅可以節省您運行 GUI 應用程序原型的處理能力,還可以為您提供全新的開發環境。
但是,這意味著某些依賴第三方程序的擴展將無法工作,除非您也將它們安裝在 WSL 環境中。所以沒有編譯器,沒有 Docker,沒有 Node,當然也沒有解釋器。甚至PlatformIO也無法工作。
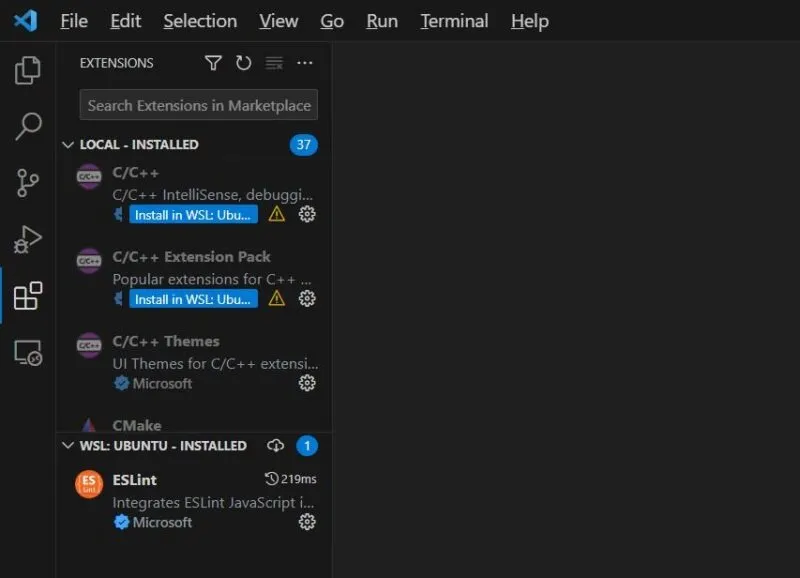
事實上,使用 WSL 擴展有其自身的優點和缺點。但如果另一種選擇是在 USB 上運行Linux 發行版或作為雙引導,那麼使用 WSL 的好處就不言而喻了。
如何將 VSCode 連接到 WSL
- 在 Visual Studio Code 中,轉到“擴展”並在擴展搜索欄上搜索“WSL”。
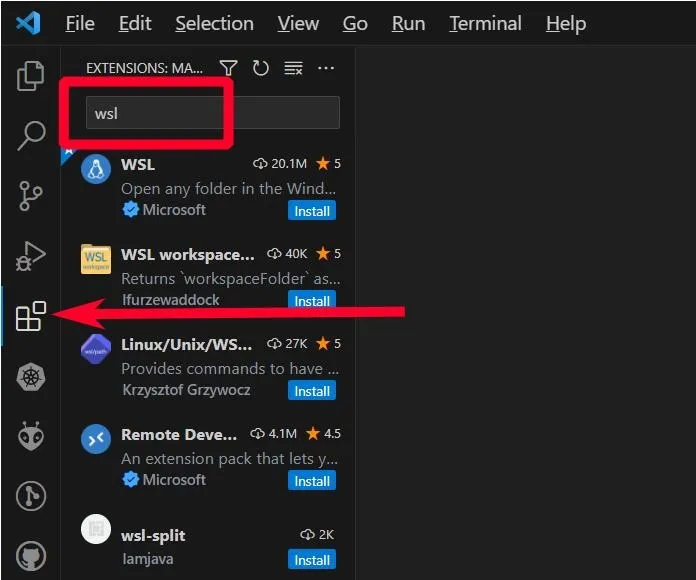
- 單擊“安裝”按鈕。等到完成。
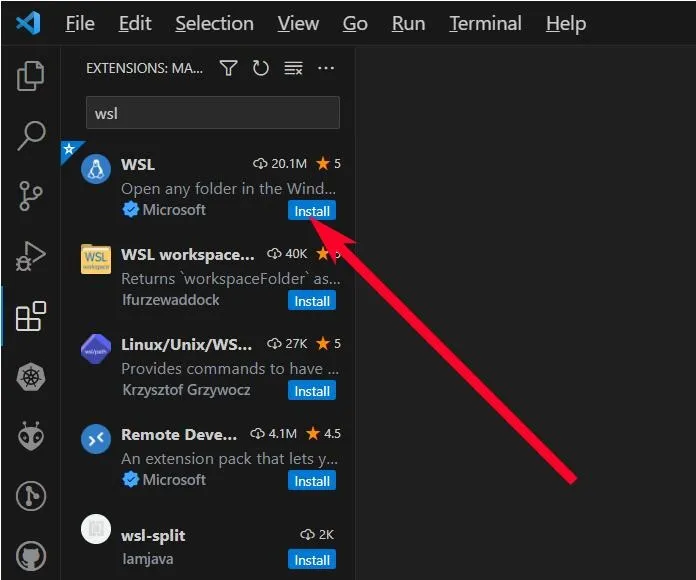
- 通過轉到“幫助 -> 顯示所有命令”或按CTRL+ Shift+來運行命令搜索欄P。
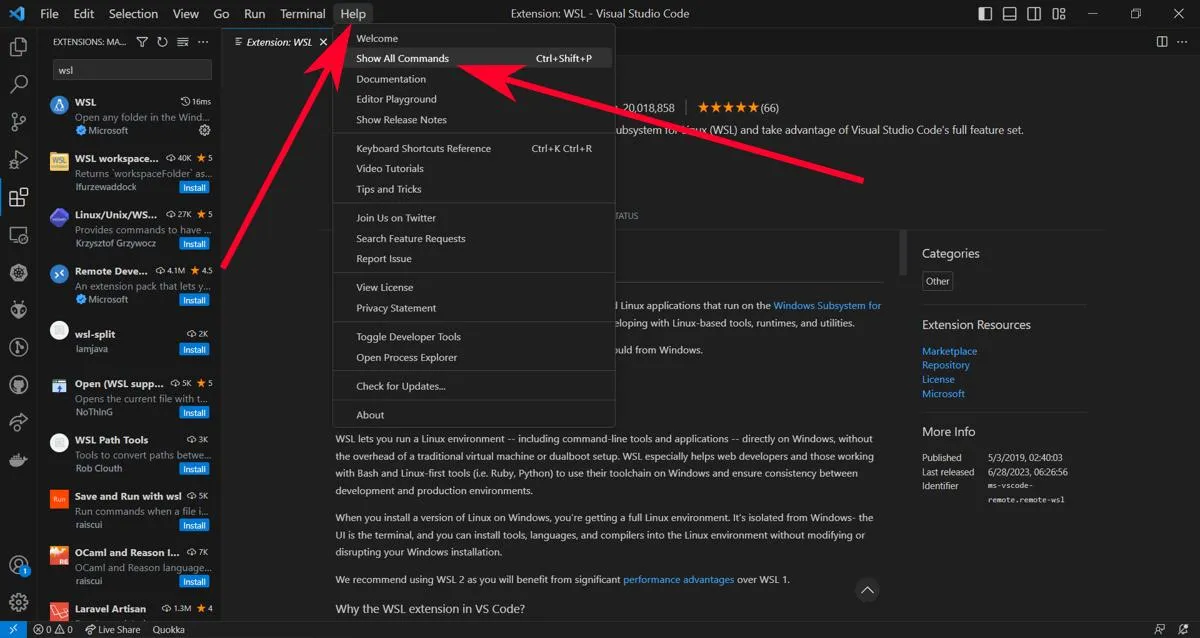
WSL: Connect to WSL在命令搜索欄上鍵入以連接到 WSL。
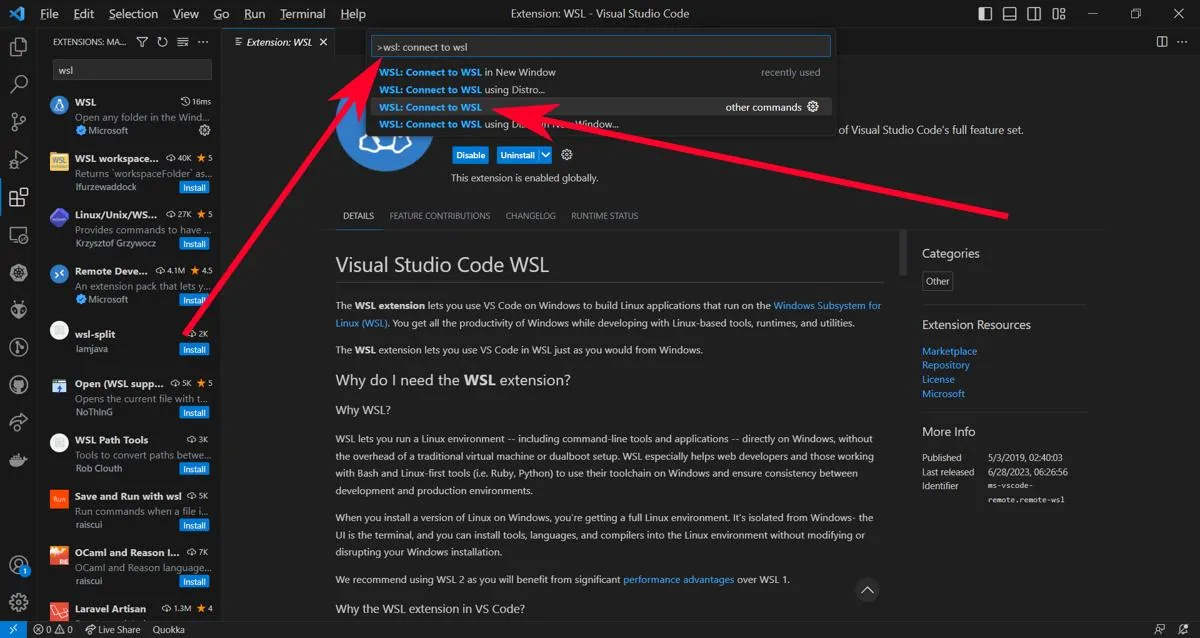
- 在第一次運行時,擴展將查找當前安裝在您的計算機上的 WSL。如果它不可用或擴展找不到它,您必須首先使用“使用 Distro 連接到 WSL…”命令下載它。
如何在 WSL Visual Studio Code 上安裝擴展
- 單擊“擴展”按鈕可查看 Visual Studio Code 擴展列表。那裡應該有一個新類別,上面寫著“本地 – 安裝”。
- 對於您需要的擴展,您可以單擊“Install on WSL: <your distro>”按鈕,使它們可以在您當前的發行版上訪問。
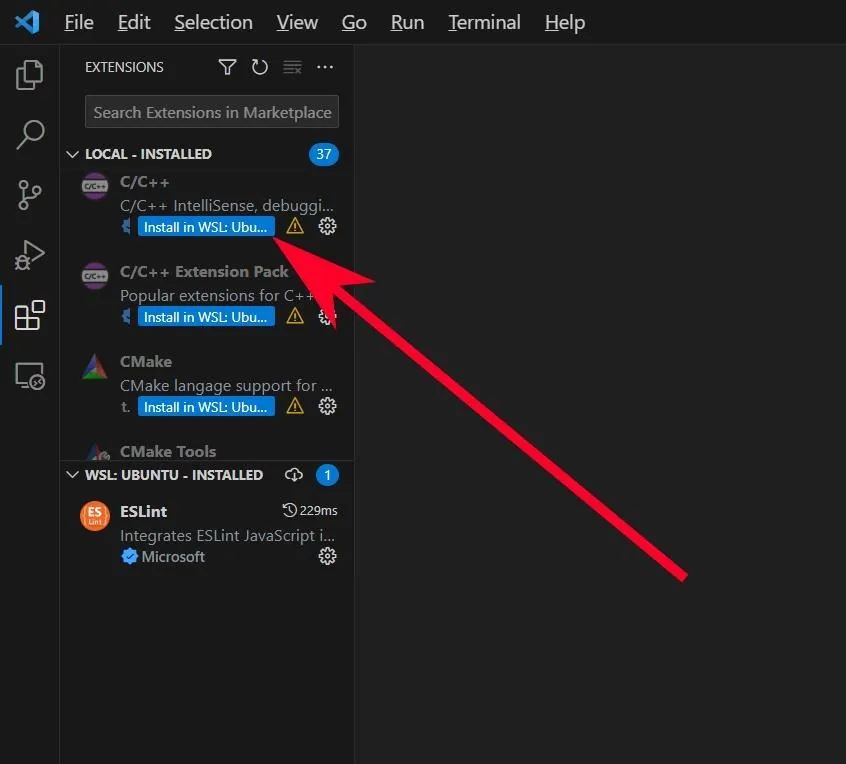
- 安裝後,即使您斷開連接並在其他時間重新連接到 WSL 發行版,您也可以繼續使用它們。您現在已準備好在WSL 上使用 Visual Studio Code 。
經常問的問題
安裝 WSL 擴展後如何恢復正常的 Visual Studio Code?
即使您重新啟動 Visual Studio Code,只要您運行它,您的 WSL 實例就會不斷彈出。要斷開連接,請按Ctrl+ Shift+ ,然後在命令面板上P鍵入。remote: close remote connection
VSCodium 中是否提供 WSL 擴展?
由於 Microsoft 維護 WSL 擴展,因此它不包含在 VSCodium 中。
圖片來源:Unsplash,截圖由 Terenz Jomar Dela Cruz 提供



發佈留言