如何使用 UUP Dump 下載 Windows 11 內部版本 26040、23620 或任何 ISO 文件
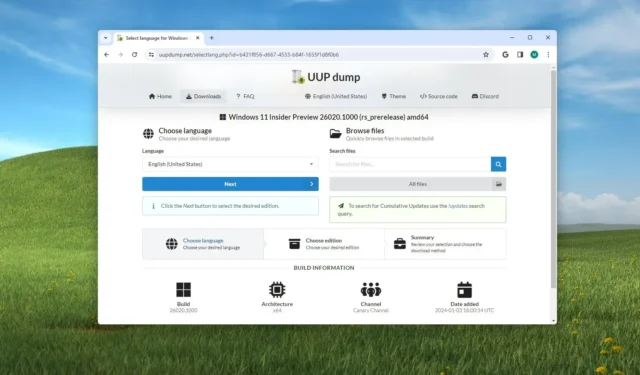
2024 年 1 月 26 日更新:從技術上講,您可以下載 Canary 或其他頻道中提供的任何Windows 11預覽版本(例如版本 26040 和 23620)的 ISO 檔案。您只需要使用「UUP Dump」等第三方工具。
儘管微軟將 ISO 檔案提供給 Windows 11 預覽版,以允許使用者在虛擬機器和備用電腦上測試全新安裝和就地升級過程,但情況並非總是如此。
UUP Dump 是一款可讓您從任何公開預覽版建立自訂 Windows 11 ISO 檔案的工具。該工具是其他工具和腳本的集合,用於從 Microsoft 伺服器下載最新版本並建立可用於安裝作業系統的非官方 ISO 檔案。
在本指南中,您將了解使用 UUP 轉儲工具下載任何公開可用的 Windows 11 預覽版的 ISO 檔案的步驟。
使用 UUP Dump 下載 Windows 11 build 25951 ISO 文件
若要下載任何 Insider Preview 版本(例如版本 25951 或 23440)的 Windows 11 ISO 文件,請使用下列步驟:
- 開啟 UUP 轉儲頁面。
-
按一下“下載”標籤。
-
選擇「Windows 11 Insider Preview」下載最新的 (x64) ISO 檔案 – 例如,內部版本 26040 或 23620。

-
使用“語言”下拉式選單選擇安裝語言。
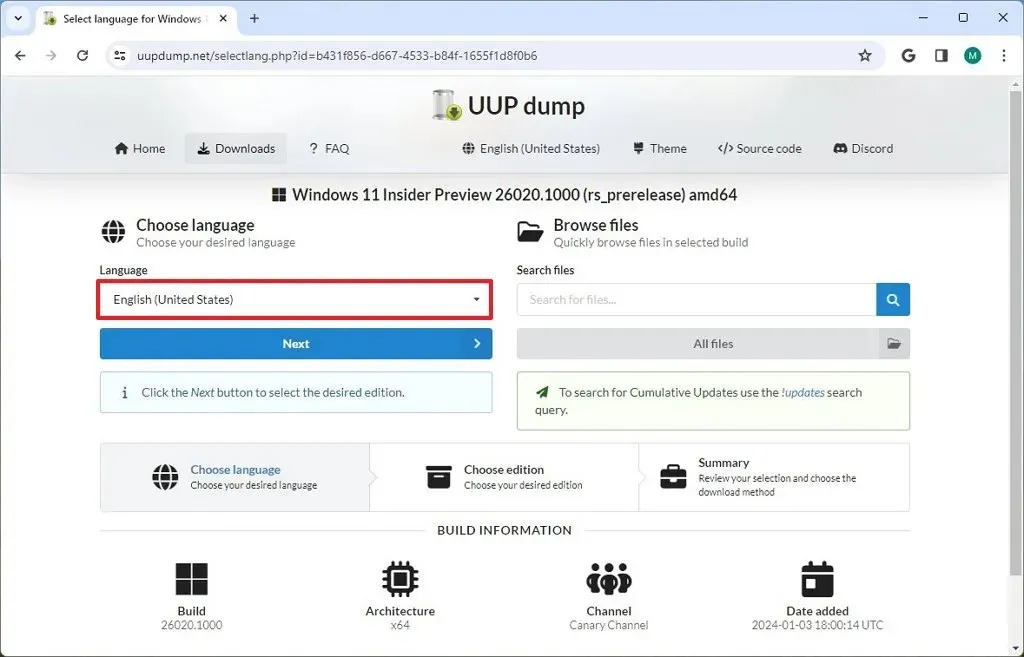
-
點選下一步按鈕。
-
選擇要包含在 Windows 11 ISO 檔案中的版本。

-
點選下一步按鈕。
-
選擇“下載並轉換為 ISO”選項。
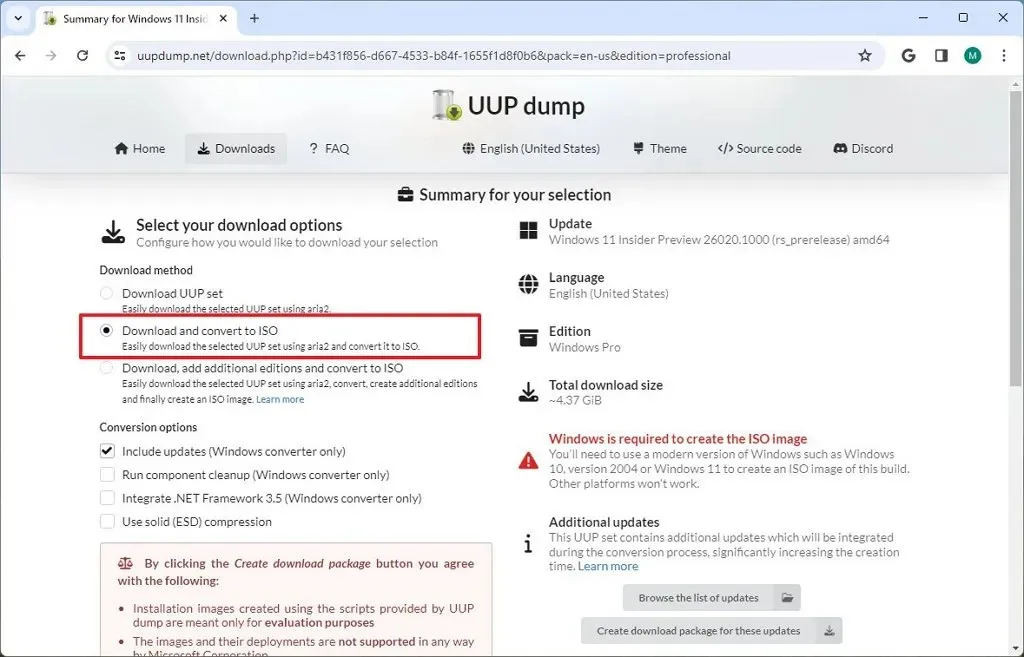
-
在“轉換選項”部分下,清除所有選項。 (這些選項將增加完成 ISO 建立的時間。)
-
點擊「建立下載包」按鈕將該工具儲存到您的裝置上。
-
使用檔案總管開啟 zip 資料夾。
-
點選全部提取按鈕。

-
選擇提取檔案的位置。
-
單擊提取按鈕。
-
右鍵點選uup_download_windows.cmd批次文件,然後選擇「以管理員身分執行」選項。
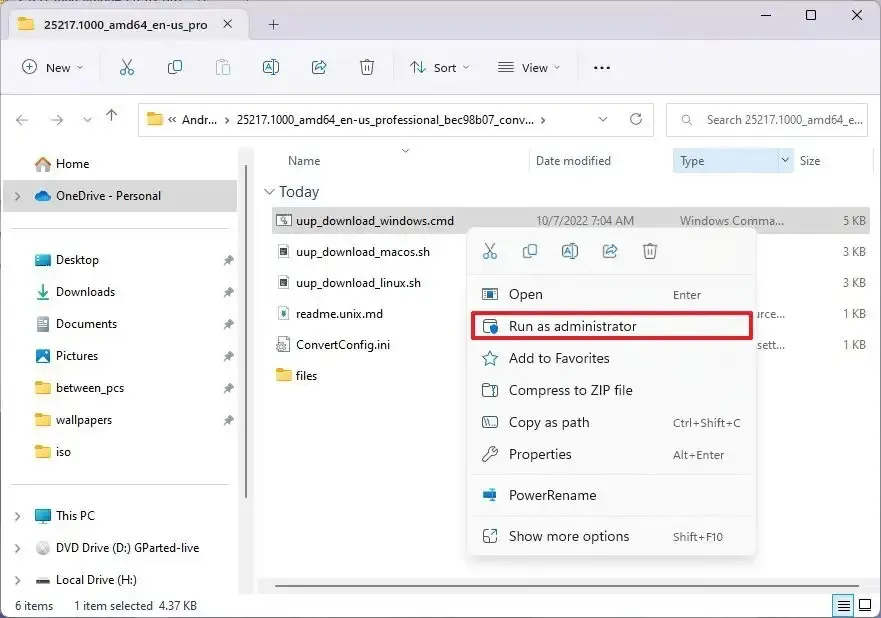
-
按一下更多資訊選項。
-
單擊仍然運行按鈕開始漫長的過程。
-
按“R”鍵讓腳本執行一次,然後按Enter。
-
當提示關閉畫面時按0鍵。
完成這些步驟後,將在提取 UUP 轉儲工具的資料夾內建立 Windows 11 ISO 檔案。現在,您可以使用 ISO 檔案將測試虛擬機器升級到 Windows 11 的最新預覽版。或者,您可以使用 Rufus 等第三方工具建立 USB 介質,以在備用電腦上安裝作業系統。
2024 年 1 月 26 日更新:本指南已更新,以確保準確性並反映流程的變更。



發佈留言