如何使用 UUP Dump 下載 Windows 11 內部版本 25947、23536 或任何 ISO 文件

2023 年 9 月 7 日更新:從技術上講,您可以下載 Canary 或其他渠道中提供的任何Windows 11預覽版本(例如版本 25947 和 23536)的 ISO 文件。您只需要使用“UUP Dump”等第三方工具即可。
儘管微軟提供了 Windows 11 預覽版的 ISO 文件,以允許用戶在虛擬機和備用計算機上測試全新安裝和就地升級過程,但情況並非總是如此。
UUP Dump 是一款允許您從任何公共預覽版創建自定義 Windows 11 ISO 文件的工具。該工具是其他工具和腳本的集合,用於從 Microsoft 服務器下載最新版本並創建可用於安裝操作系統的非官方 ISO 文件。
在本指南中,您將了解使用 UUP 轉儲工具下載任何公開可用的 Windows 11 預覽版的 ISO 文件的步驟。
重要提示:推薦和支持的方法是使用 Windows Update 獲取 Insider 版本或從 Microsoft 網站下載官方 ISO 文件(如果可用)。使用這些說明的風險由您自行承擔。
使用 UUP Dump 下載 Windows 11 build 25947 ISO 文件
要下載任何 Insider Preview 版本(例如版本 25947 或 23440)的 Windows 11 ISO 文件,請使用以下步驟:
-
單擊“下載”選項卡。
-
選擇“Windows 11 Insider Preview”下載最新的 (x64) ISO 文件 – 例如,內部版本 25947 或 23536。
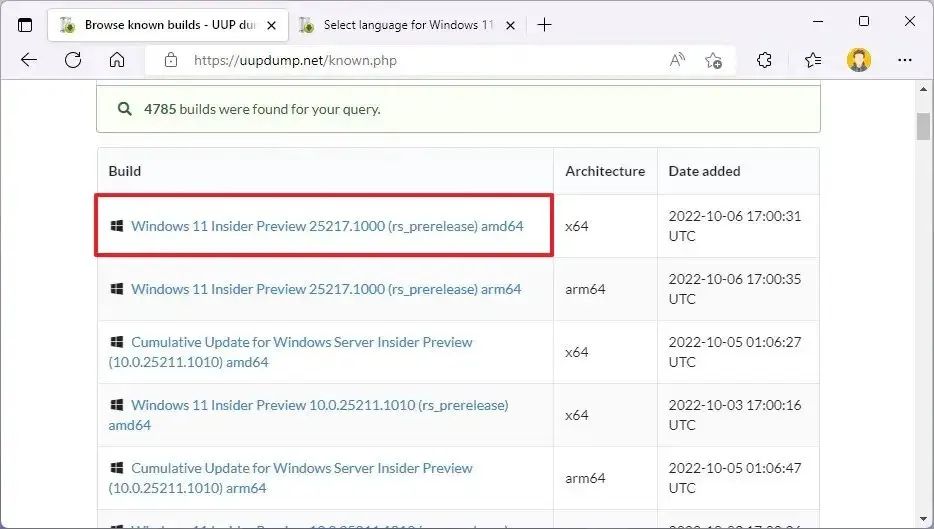
-
使用“語言”下拉菜單選擇安裝語言。
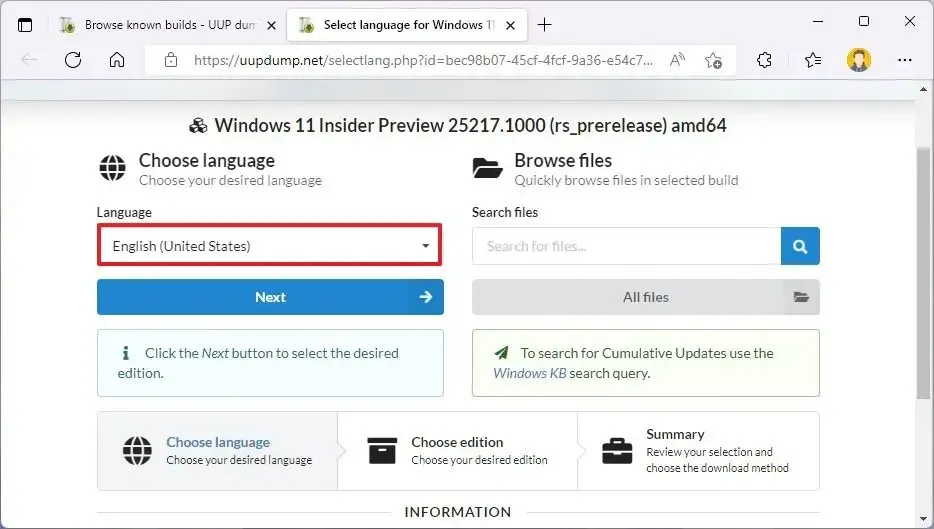
-
單擊下一步按鈕。
-
選擇要包含在 Windows 11 ISO 文件中的版本。
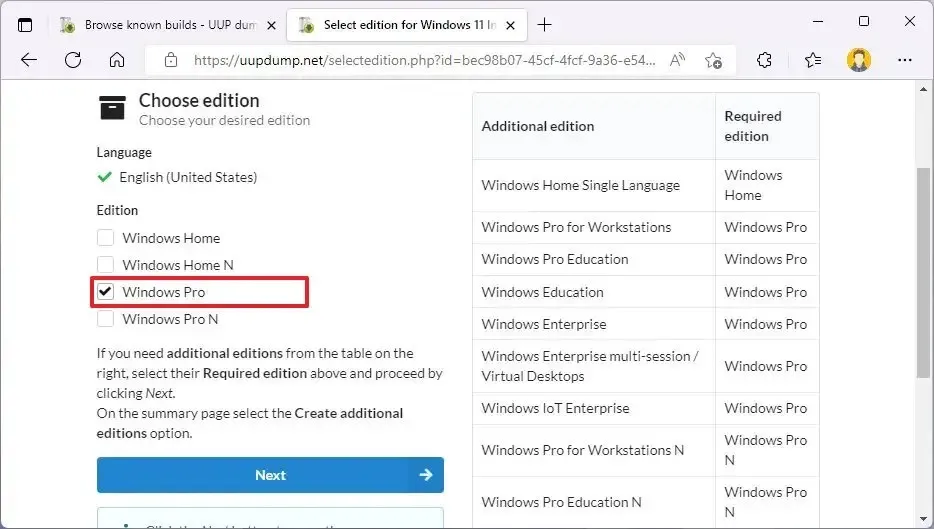
-
單擊下一步按鈕。
-
選擇“下載並轉換為 ISO”選項。
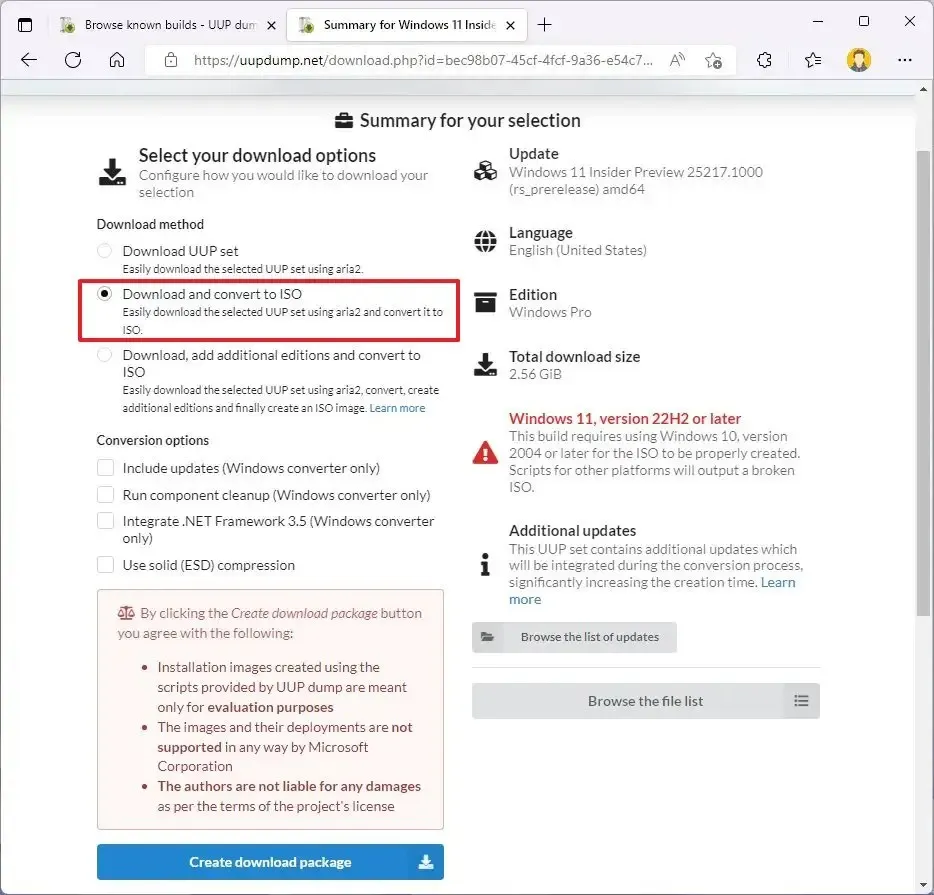
-
在“轉換選項”部分下,清除所有選項。(這些選項將增加完成 ISO 創建的時間。)
-
單擊“創建下載包”按鈕將該工具保存到您的設備上。
-
使用文件資源管理器打開 zip 文件夾。
-
單擊全部提取按鈕。
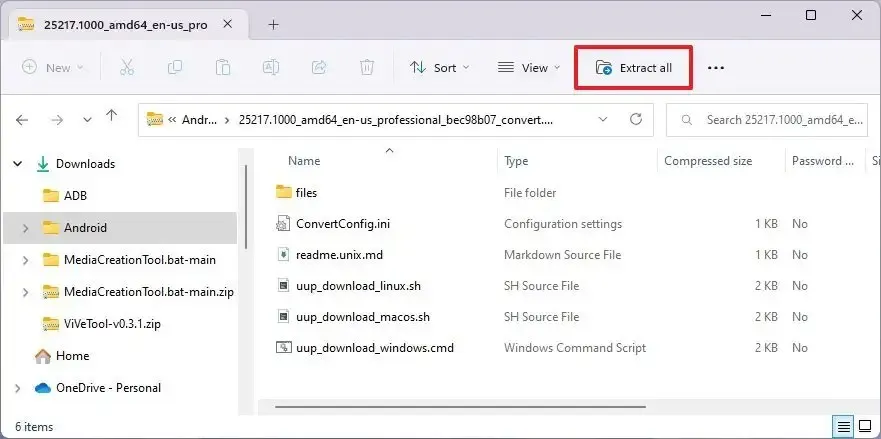
-
選擇提取文件的位置。
-
單擊提取按鈕。
-
右鍵單擊uup_download_windows.cmd批處理文件,然後選擇“以管理員身份運行”選項。
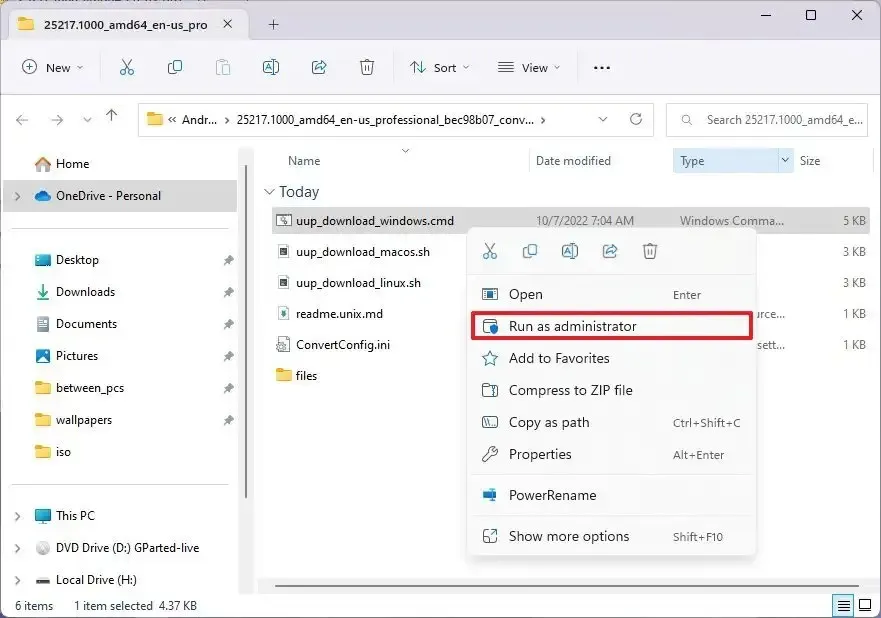
-
單擊更多信息選項。
-
單擊仍然運行按鈕開始漫長的過程。
-
按“R”鍵讓腳本運行一次,然後按Enter。
-
當提示關閉屏幕時按0鍵。
完成這些步驟後,將在提取 UUP 轉儲工具的文件夾內創建 Windows 11 ISO 文件。現在,您可以使用 ISO 文件將測試虛擬機升級到 Windows 11 的最新預覽版。或者,您可以使用 Rufus 等第三方工具創建 USB 介質,以在備用計算機上安裝操作系統。



發佈留言