如何在 Mac 上的 Safari 瀏覽器中使用 Touch ID 自動填充密碼
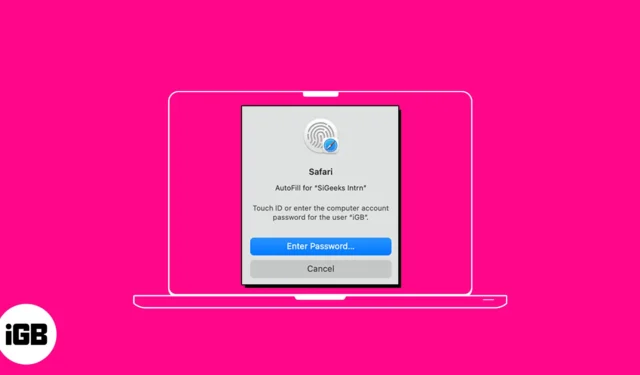
Safari 上的自動填充功能可以簡化您在各個字段中的輸入,從而節省您的時間。因此,您無需在每次登錄您喜愛的網站時手動輸入密碼。有趣,對吧?在本指南中,我將向您展示如何在 Mac 上的 Safari 瀏覽器中使用 Touch ID 自動填充密碼。
如何在 Mac 上的 Safari 中保存或刪除用戶名和密碼
- 打開Safari → 單擊菜單欄上的Safari → 選擇設置。如果您運行的是 macOS Monterey 或更早版本,
請選擇首選項。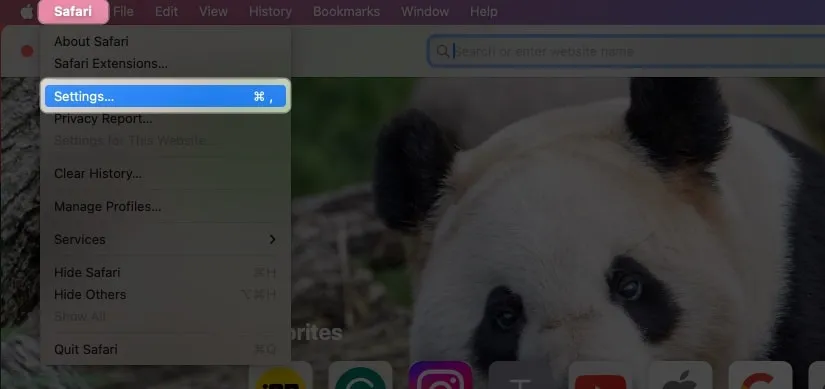
- 選擇密碼→ 使用您的Touch ID或輸入Mac 的密碼。

- 單擊加號 (+) 圖標。
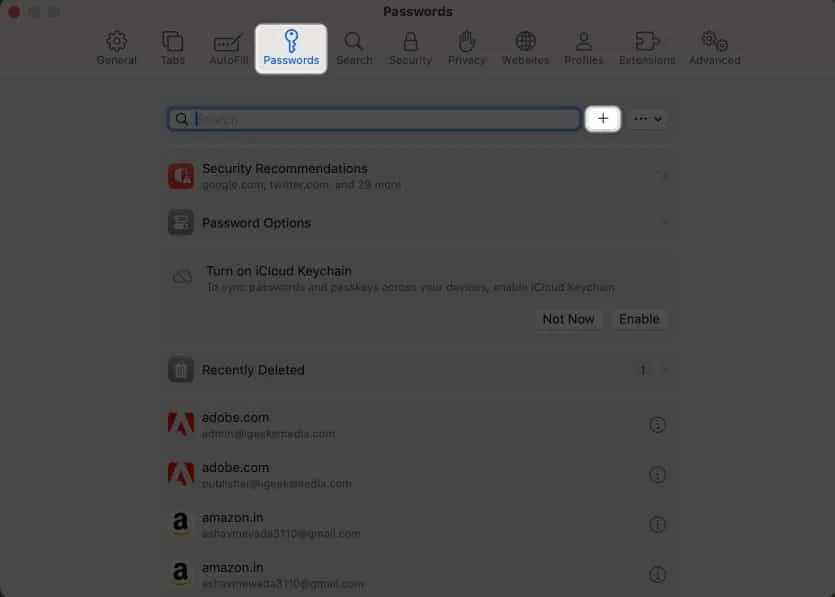
- 填寫以下詳細信息:標題、網站、用戶名和密碼。
如果需要,您還可以添加註釋。 - 單擊“添加密碼”。
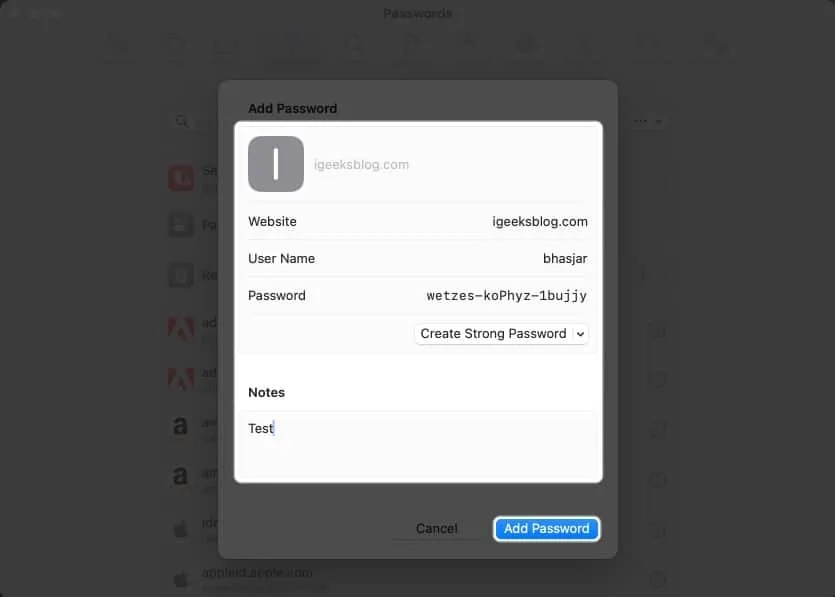
要刪除 Mac 上 Safari 中的用戶名和密碼,請按照以下步驟操作:
- 前往“密碼”選項卡 → 輸入Mac 的密碼。
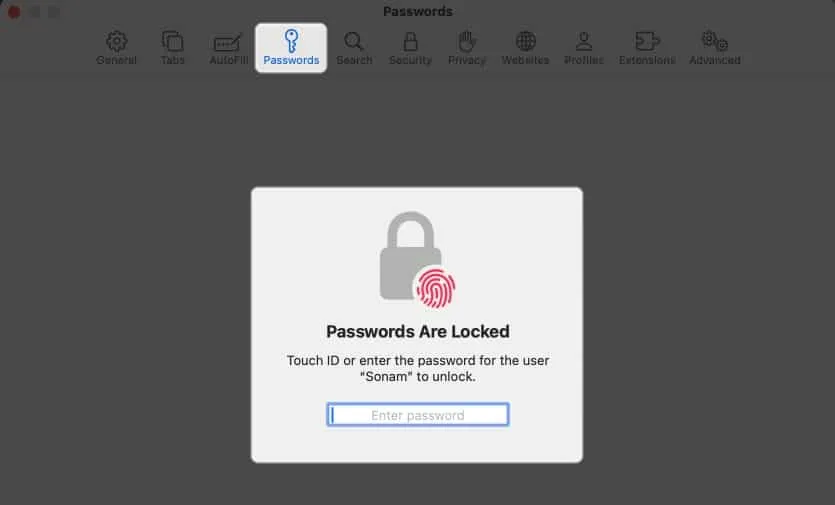
- 單擊密碼旁邊的
信息圖標。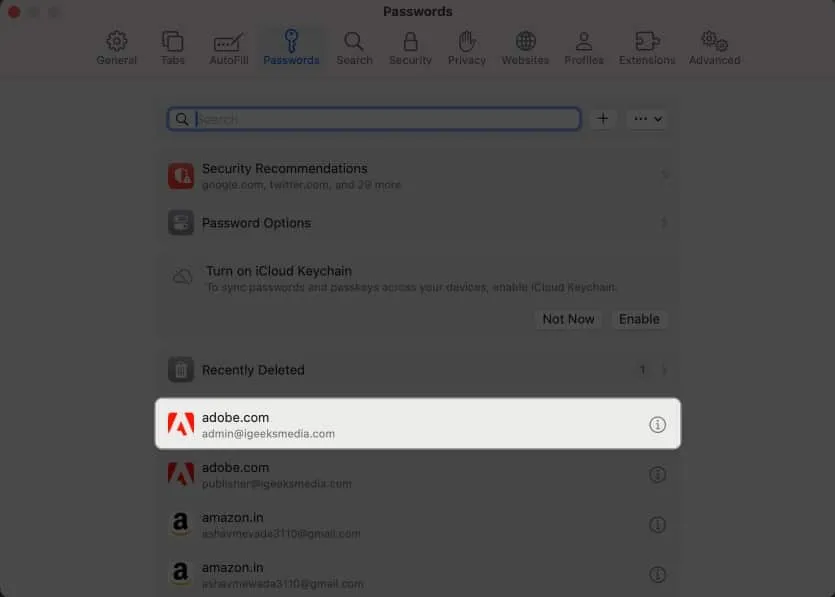
- 選擇刪除密碼。
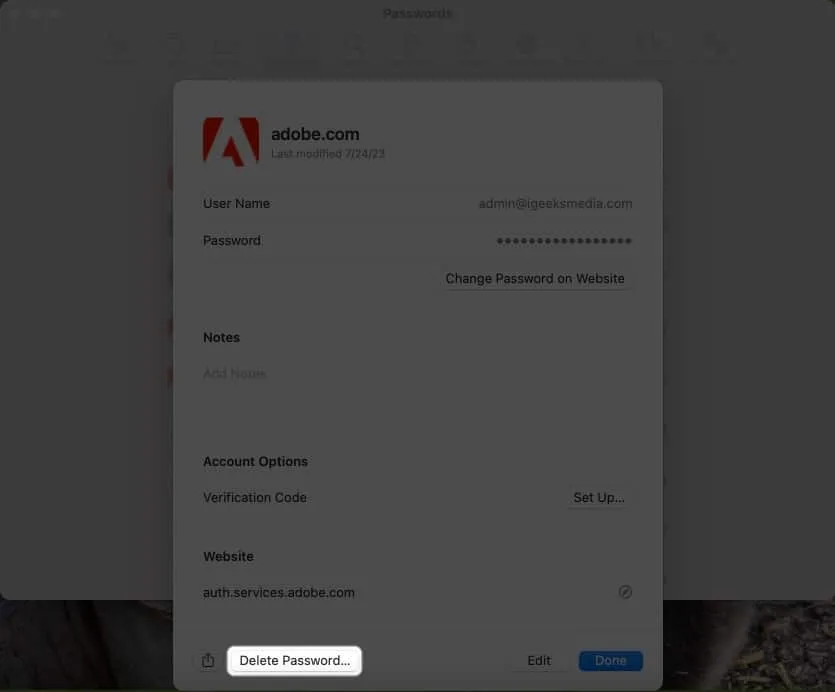
- 單擊“刪除密碼”進行確認。
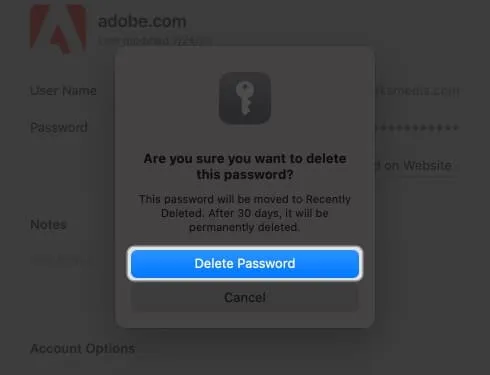
如何在 Safari 中使用 Touch ID 自動填充密碼
- 打開Safari → 轉到網站的登錄部分。
我使用Facebook來製作插圖。 - 單擊用戶名框→ 選擇自動填充框。
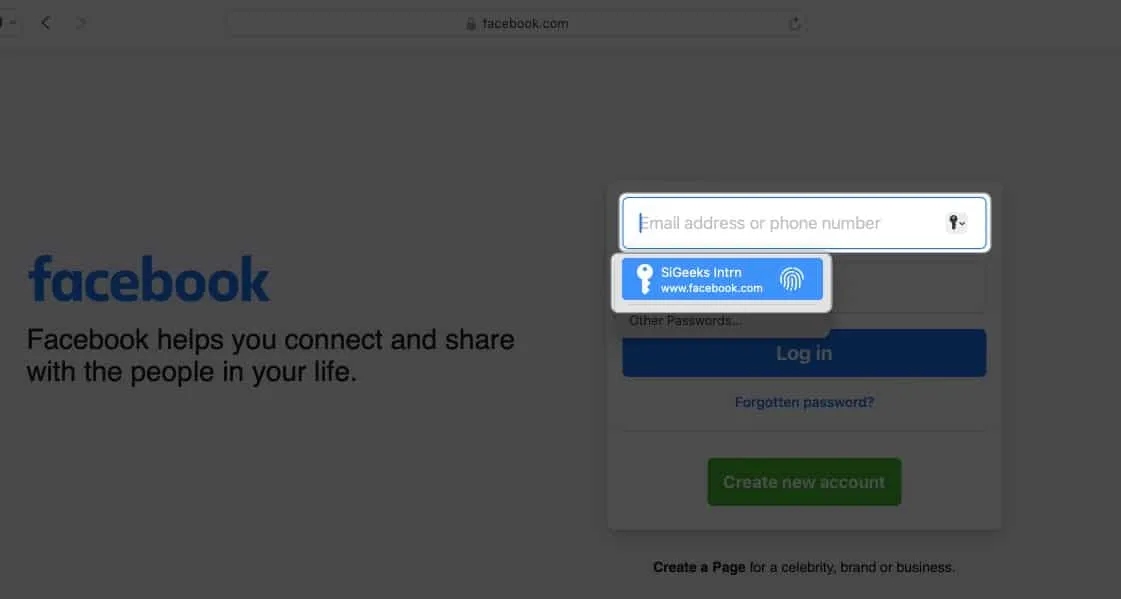
- 使用Touch ID 按鈕掃描您的手指。

瞧!您已成功避免了輸入用戶名和密碼的麻煩。
如何在 Mac 上的 Safari 瀏覽器中更改自動填充設置
您可以根據您填寫的表格自動填寫各種信息。如果您不想保存私人信息或想要刪除任何保存的詳細信息,您可以更改 Mac 的自動填充設置。
- 轉到Safari 設置。
- 前往自動填充。
- 在這裡,您將找到以下選項:
- 使用我的聯繫人信息:啟用後,您可以使用您的聯繫人卡在任何網站上填寫基本信息。要更新聯繫人卡片上的信息,請單擊“編輯”按鈕。
- 用戶名和密碼:您可以將您的用戶名和密碼保存在網站上,以便以後快速訪問。保存的密碼將預先填寫在後續字段中。
- 信用卡:您可以在 Safari 上購買時自動填寫您的信用卡詳細信息。此外,通過單擊旁邊的“編輯”按鈕來管理您保存的信用卡。
- 其他表單:此功能保存您在在線表單中輸入的數據,並重複使用它來快速填寫相同的表單字段。要了解已保存自動填充信息的網站,請單擊“編輯”按鈕。從那裡,您可以查看或刪除保存的信息。
如果自動填充在 Mac 上不顯示保存的密碼該怎麼辦?
有多種因素可能會阻止自動填充功能填寫網站上保存的密碼。請按照以下說明操作,確保正確自動填充您保存的密碼。
- 選擇自動填充密碼:第一步是驗證瀏覽器的自動填充密碼功能是否已啟用。
- 打開Safari 設置。
- 選擇自動填充→ 確保選中
用戶名和密碼框。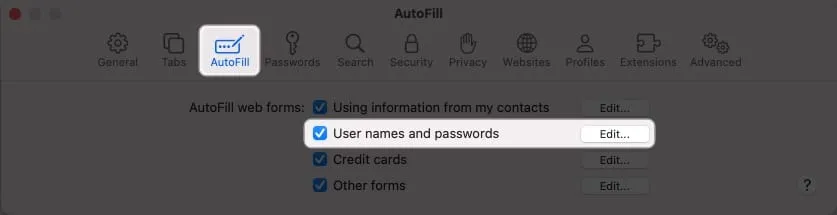
- 重新添加從未保存的密碼:如果從未保存過,您的自動填充功能可能無法填寫記住的密碼。
- 轉到Safari 設置→ 選擇密碼→ 輸入Mac 的密碼。
- 找到標記為從未保存的網站密碼→ 單擊信息圖標。
- 選擇刪除密碼→ 通過選擇刪除密碼進行確認。
- 然後,單擊“添加”按鈕保存網站、用戶名和密碼。
- 為密碼啟用 Touch ID:您必須啟用 Touch ID 才能在 Mac 上自動填寫用戶名和密碼。
- 轉至Apple 徽標( ) → 選擇系統設置。
- 選擇“Touch ID 和密碼” → 打開“使用 Touch ID 自動填充密碼”。
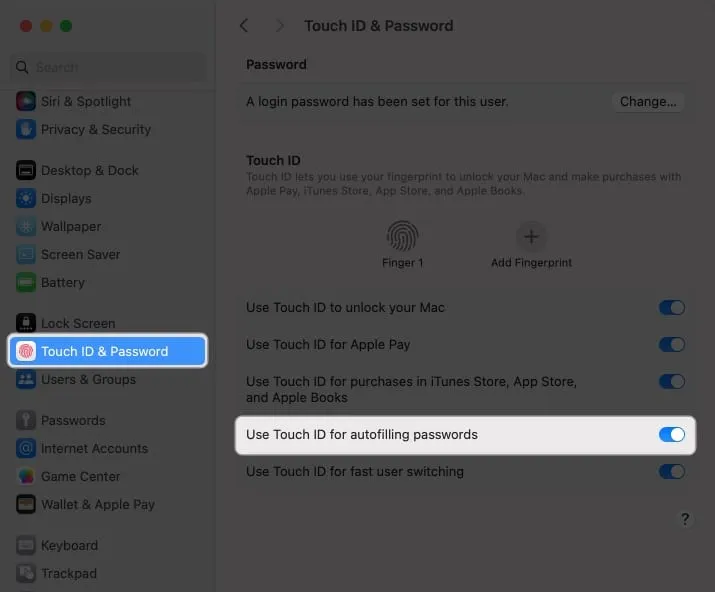
自動填充與 iCloud 鑰匙串有何不同?
自動填充是一項方便的功能,可以快速填充您在 Safari 中保存的網站和應用程序的用戶名和密碼。它消除了每次手動輸入登錄憑據的需要。
然而,Keychain是一種密碼管理工具,它是您所有登錄信息和其他私人信息(例如信用卡詳細信息、Wi-Fi 網絡密碼等)的安全存儲庫。它使用強大的加密算法和主密碼來加密敏感數據。
常見問題解答
我可以在 Mac 上的 Safari 瀏覽器中禁用 Touch ID 自動填充密碼嗎?
您可以禁用 Mac Safari 自動填充功能的 Touch ID。為此,請轉至Safari →設置→自動填充→ 取消選中用戶名和密碼。
我可以在 Safari 瀏覽器之外的網站上使用自動填充密碼嗎?
遺憾的是,您無法在 Mac 上的 Safari 瀏覽器之外使用自動填充功能。不過,Chrome 提供了自己的密碼管理器。此外,您可以使用支持 Touch ID 的密碼管理器應用程序來跨不同應用程序和網站自動填充密碼。
包起來…
在 Mac 上使用 Touch ID 在 Safari 中自動填寫密碼可以節省您的時間並提高在線安全性。那麼為什麼不嘗試一下,看看它對您來說有多方便呢?您在 Mac 上使用第三方密碼管理器嗎?請在下面的評論中告訴我!



發佈留言