如何使用 Tiny11 Builder 建立自訂 Windows 11 ISO,不含垃圾應用程式
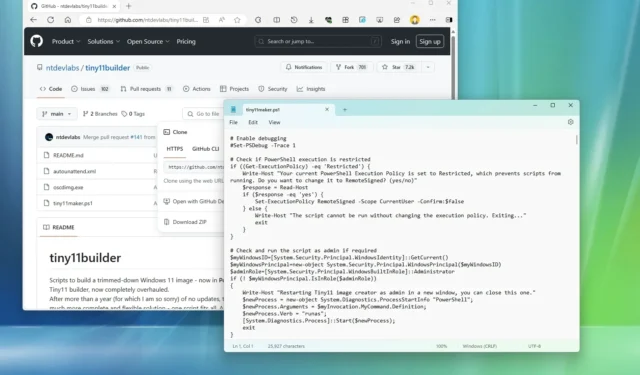
您可以使用「Tiny11 Builder」腳本建立 Windows 11 的自訂 debloated ISO 文件,在本指南中,我將向您展示如何完成此過程。在永無止境的追求中,微軟不斷向其作業系統添加功能,以至於全新安裝似乎已經失去了意義,因為安裝程序會安裝許多默認應用程序,強制您使用 Microsoft 帳戶登錄,並推送大量內容。箱即用的不需要的廣告,這就是Tiny11 Builder 腳本派上用場的時候。
Tiny11 Builder 是由X 使用者 @NTDEV_建立的第三方腳本,它會取得官方Windows 11 ISO 並重新處理它以刪除您可能認為垃圾的任何應用程式(例如Clipchamp、新聞、天氣、Xbox、取得協助、入門、媒體圖像中的 Player、Quick Assist、OneDrive,甚至 Microsoft Edge)。它還使用無人值守的應答檔案來跳過 Microsoft 帳戶要求,並使用「compact」標誌部署映像以使其更小。這使您能夠執行真正乾淨的作業系統安裝。
過去,我記得開發人員會為每個新版本的 Windows 11 發布一個新的「Tiny11」 ISO,但為了提高透明度以消除對使用第三方修改的安裝媒體的擔憂,您現在可以使用開源腳本任何人可以訪問並了解其工作原理。此外,該腳本僅使用 Microsoft 工具(不涉及外部工具),包括部署映像服務和管理 (DISM)以及作為 Windows ADK 一部分的Oscdimg可執行檔來建立可啟動 ISO 檔案。
在本指南中,我將教您建立精簡的自訂映像的步驟,該映像可以安裝 Windows 11,而無需額外的不必要的應用程式。
使用 Tiny11 Builder 建立不含預設應用程式的 Windows 11 ISO
若要使用 Tiny11 Builder 腳本建立 Windows 11 ISO 文件,請使用下列步驟:
-
選擇「下載 Windows 11 磁碟映像 (ISO)」部分下的Windows 11選項。
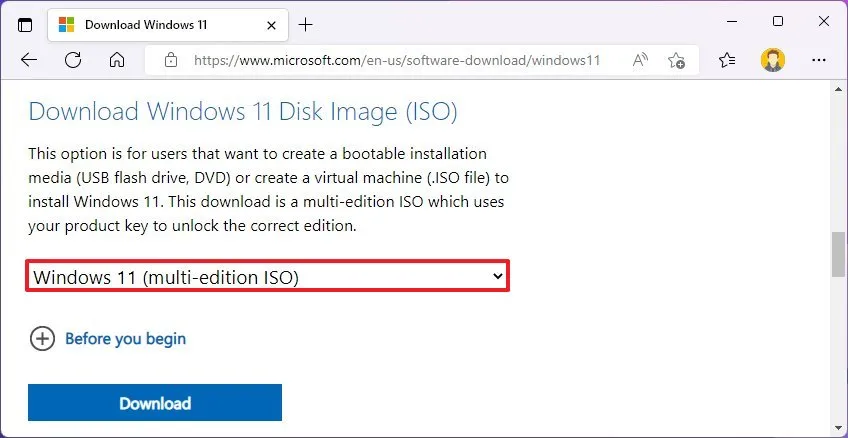
-
點選下載按鈕。
-
選擇安裝語言。

-
點選確認按鈕。
-
按一下「下載」按鈕儲存 Windows 11 ISO 檔案。
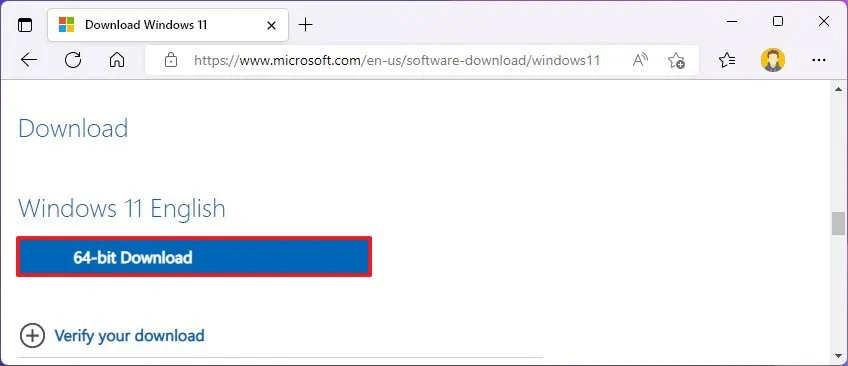
-
點擊“代碼”按鈕並選擇“下載 ZIP”選項。
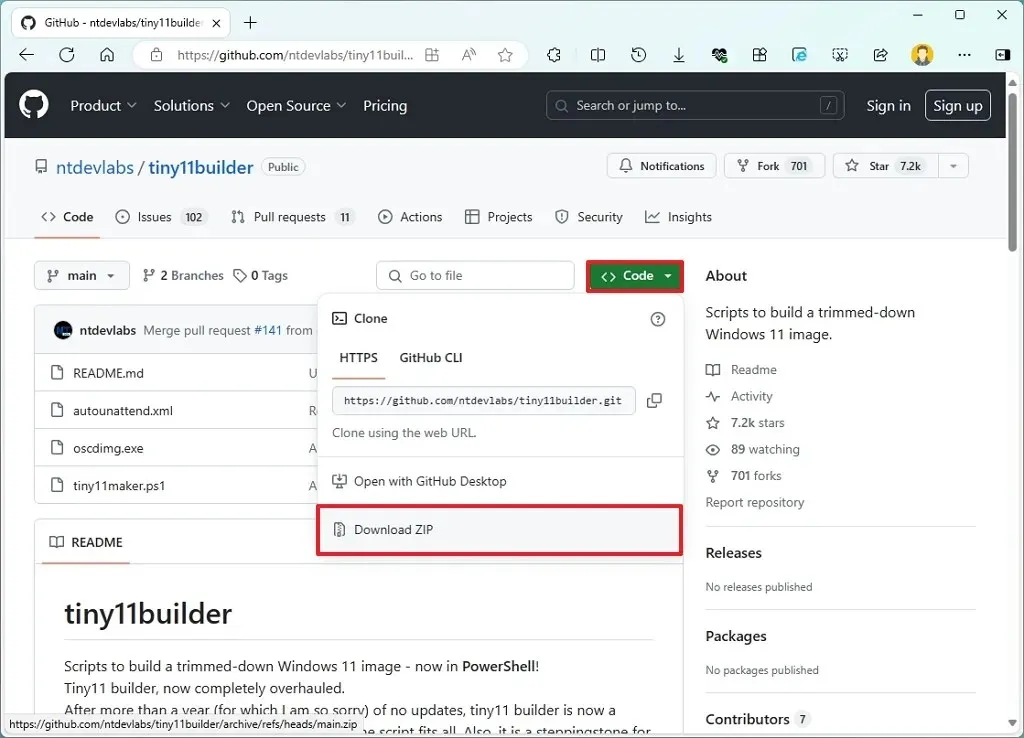
-
將包含腳本的檔案儲存在您的電腦上。
-
開啟資料夾位置。
-
選擇Tiny11Builder-main-zip檔。
-
點選全部提取按鈕。
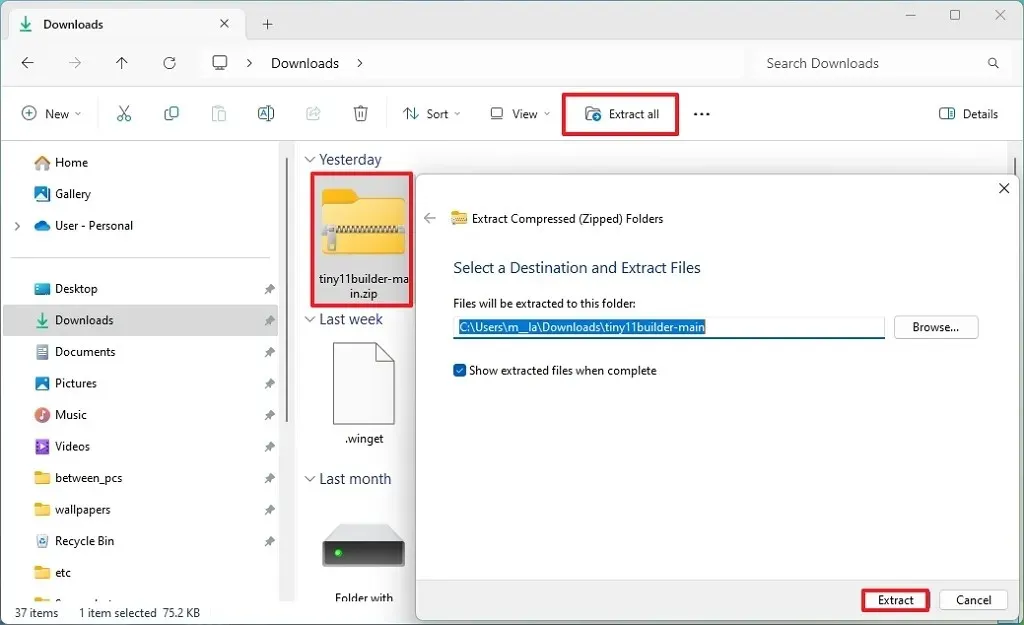
-
單擊提取按鈕。
-
開啟檔案總管。
-
開啟 Windows 11 ISO 資料夾位置。
-
右鍵單擊 ISO 檔案並選擇“裝載”選項。
-
確認ISO掛載的虛擬光碟機的盤符。
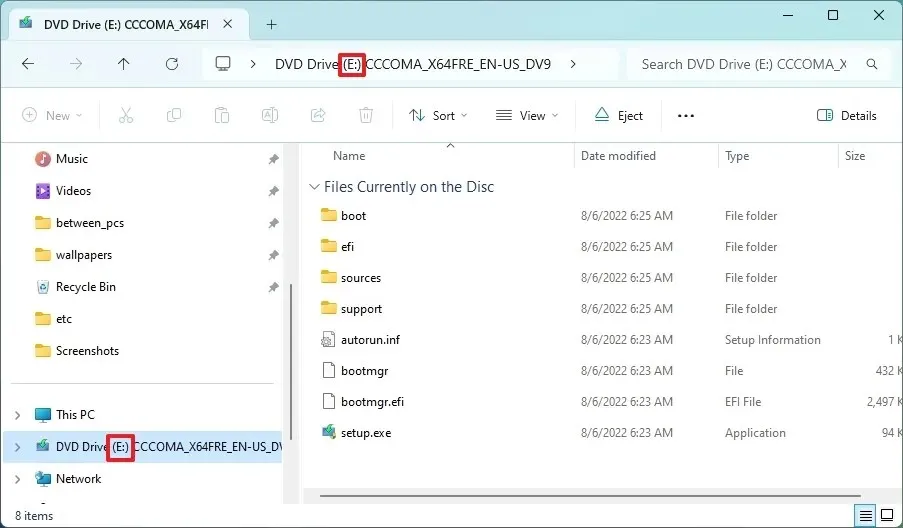
-
打開開始。
-
搜尋PowerShell,右鍵點擊頂部結果,然後選擇「以管理員身份執行」選項。
-
鍵入以下命令以允許 Tiny11Builder 腳本在電腦上執行,然後按Enter:
Set-ExecutionPolicy unrestricted
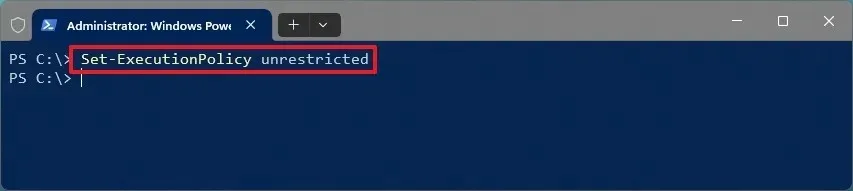
-
鍵入以下命令執行 Tiny11Builder 腳本並按Enter:
& "C:\PATH\TO\SCRIPT\tiny11maker.ps1"
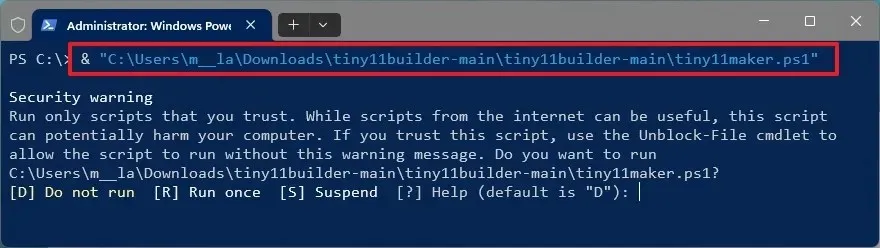
-
輸入“R”並按Enter。
-
確認 Windows 11 掛載點的盤符,然後按Enter。
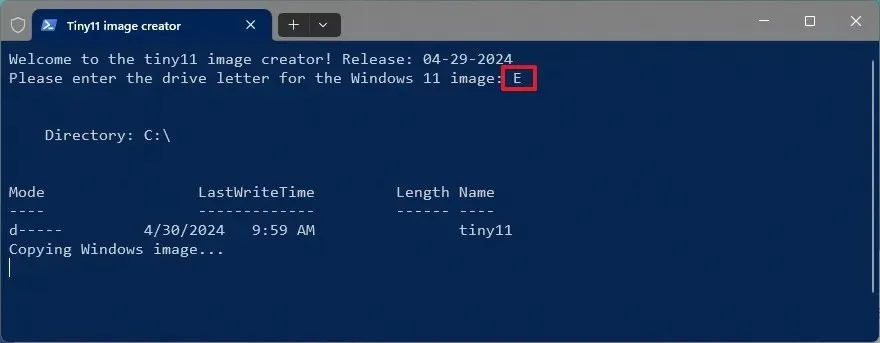
-
確認要建立映像的作業系統版本的索引號,然後按Enter。
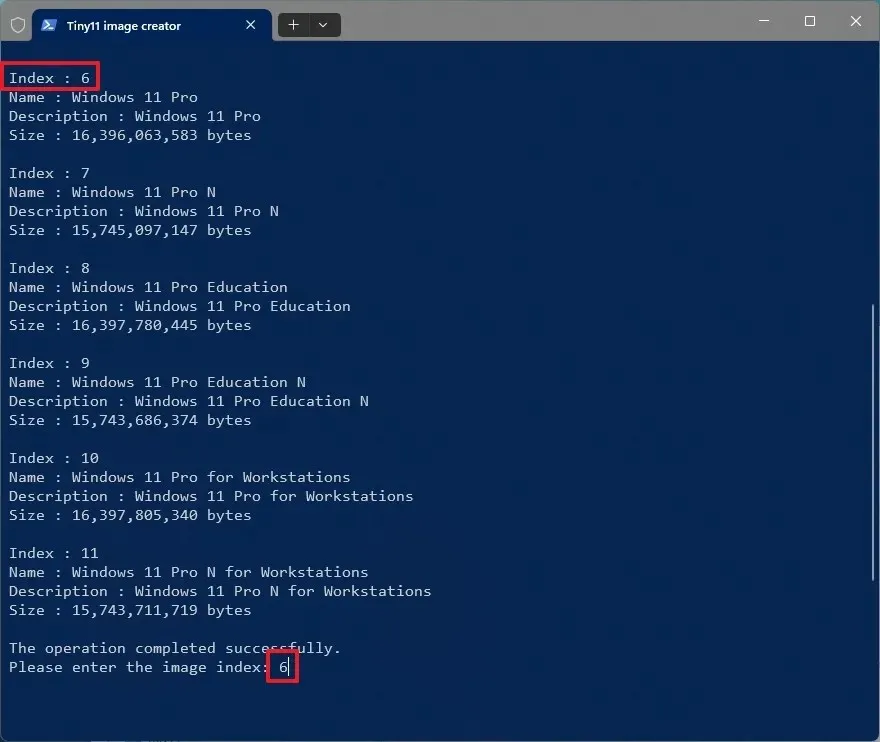
-
按Enter完成該程序並退出腳本。
-
鍵入以下命令以設定更安全的 PowerShell 執行策略並按下Enter:
Set-ExecutionPolicy Restricted
完成這些步驟後,腳本將在包含「tiny11maker.ps1」文件的資料夾內建立自訂 ISO 文件,而無需預設應用程式。然後,您可以按照這些說明使用 Tiny11 ISO 安裝 Windows 11。
據開發者稱,該腳本刪除了 Clipchamp、新聞、天氣、Xbox、獲取幫助、入門、Office Hub、紙牌、人物、Power Automate、待辦事項、鬧鐘、郵件和日曆、反饋中心、地圖、Soujnd Recorder、您的手機、媒體播放器、快速小幫手、Internet Explorer、Tablet PC Math、Microsoft Edge 和OneDrive。
需要注意的是,雖然此自訂映像可以幫助您在沒有許多預設應用程式的情況下安裝作業系統,但您也可以使用「Word」選項來安裝Windows 11,而無需安裝臃腫軟體,並在安裝後使用工具來消除作業系統的膨脹。
如果您有意見或問題,請在下面的部分中詢問。



發佈留言