如何在 Photoshop 中使用陰影/高光效果

Photoshop 中的陰影/高光效果是修復照片的簡單方法。如果您拍攝或編輯照片,您會發現它們有時需要一些修正。學習如何在 Photoshop 中使用陰影/高光效果是編輯照片的一種非常簡單的方法。

陰影/高光效果將根據您的調整使圖像部分變亮或變暗。陰影/高光將有助於處理具有明亮背景且需要使主體變亮的圖像。您還可以調整看起來有點褪色的圖像。
如果您想發揮創意,還可以使用陰影/高光效果對照片進行一些有趣的更改。您可以使某些顏色更加鮮豔,同時使其他顏色更加微妙。您可以利用不同的元素發揮創意,並對照片進行創造性的更改。
如何在 Photoshop 中使用陰影/高光效果
陰影/高光效果是調整照片的簡單方法。它可用於使照片的黑暗區域變亮或調整褪色的部分。按照以下步驟使用 Photoshop 中的陰影/高光效果來調整照片。
- 打開並準備 Photoshop
- 將照片放入 Photoshop 中
- 使圖像成為智能對象
- 轉到陰影/高光
- 調整陰影/高光滑塊
- 保存照片
1]打開並準備Photoshop
在此步驟中,您將打開 Photoshop 並為該過程做好準備。單擊 Photoshop 圖標打開 Photoshop。然後單擊“文件”,然後單擊“新建”或Ctrl + N打開“新建文檔選項”窗口。然後,您將為新文檔選擇所需的選項,然後按“確定”。將創建一個空白畫布,您可以在其中放置要編輯的照片。
2]將照片放入Photoshop中
在 Photoshop 中放置照片的方法有多種。由於您已經在上面的步驟中創建了畫布,因此您可以將照片拖到畫布上。為此,請在您的設備上找到照片,單擊並按住並拖動到 Photoshop 中。您的照片可能比畫布更大或更小,因此您需要調整其大小。
您還可以通過右鍵單擊照片,然後單擊使用Photoshop打開(版本),將圖像放入 Photoshop 中。
您還可以在 Photoshop 中打開圖像,方法是打開 Photoshop ,然後轉到“文件”,然後單擊“打開”或按Ctrl + O。當彈出“打開”對話框窗口時,搜索圖像,單擊它,然後按“打開”。您的圖像將被放置在 Photoshop 中,但它將被放置在一個單獨的文檔中,從您創建的新文檔中,您只需單擊它並將其拖到珍貴的文檔上即可。您也可以選擇就地處理它。

這張照片將用於演示如何在 Photoshop 中使用陰影/高光效果。
3]使圖像成為智能對象
陰影/高光效果會對照片造成破壞性的改變。當您關閉 Photoshop 時,這些更改無法撤消。進行更改的最佳方法是複製圖像或使圖像成為智能對象。
使圖像成為智能對象
要使圖像成為智能對象,請轉到圖層面板,然後右鍵單擊圖像。
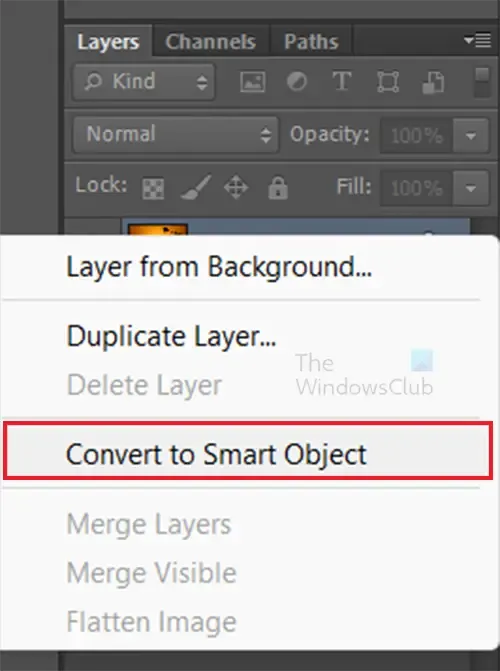
將出現一個菜單,選擇“轉換為智能對象”。圖像將轉換為智能對象,您將看到圖像的縮略圖上出現一個小方形符號。使圖像成為智能對象將保留圖像,陰影/高光效果將自動放置在智能濾鏡圖層上,該濾鏡圖層將放置在圖像圖層下方。在智能濾鏡層下方,您將看到陰影/高光效果。將圖像設為智能對象的另一個優點是您可以稍後編輯陰影/高光效果。只需單擊圖層面板中的效果即可。
4]轉到陰影/高光
現在照片已在 Photoshop 中並且您對它感到滿意,您現在可以啟動陰影/高光效果。
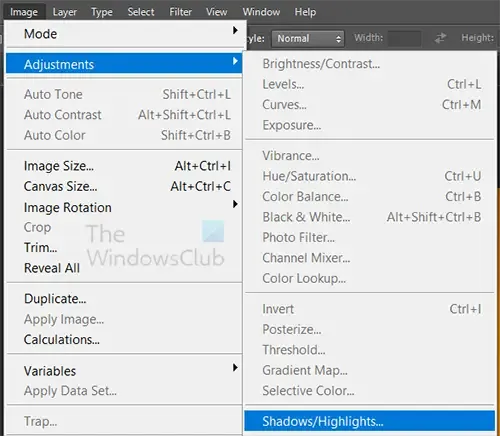
選擇圖像,然後轉到頂部菜單欄,單擊“圖像” ,然後單擊“調整”,然後單擊“陰影/高光”。
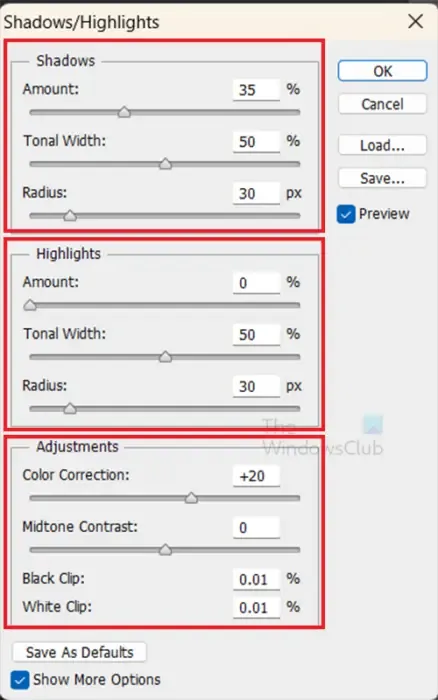
當您單擊“陰影/高光”時,您將看到“陰影/高光”菜單出現。您還會注意到照片立即發生變化。
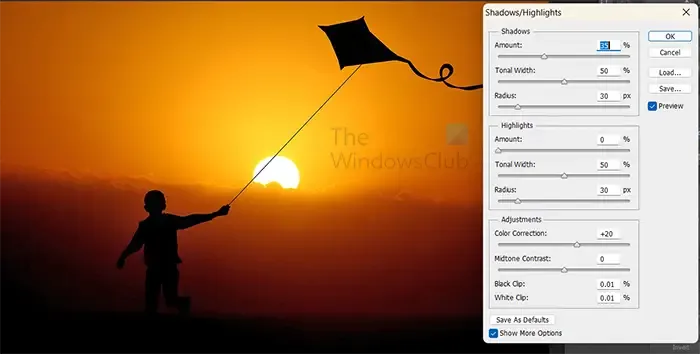
這些是陰影/高光選項菜單中的默認設置。照片將根據這些設置進行更改。您可以更改不同的幻燈片來調整照片的陰影/高光。

這是僅根據默認陰影/高光設置更改的圖像。
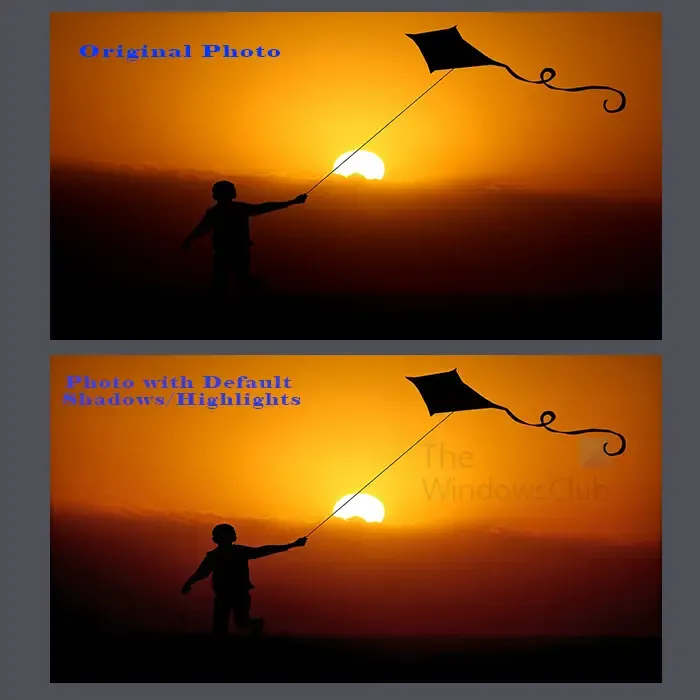
這是顯示添加默認陰影/高光之前和之後的照片的圖像。您會注意到,您可以更清晰地看到主題的輪廓。如果您想進行更多更改,可以調整每個更改的滑塊。
5]調整陰影/高光滑塊
現在您正在調整陰影和高光,您可能需要比默認設置提供的更多更改。確保在“陰影/高光”選項窗口中選擇“顯示更多選項”。
陰影/高光選項窗口類別
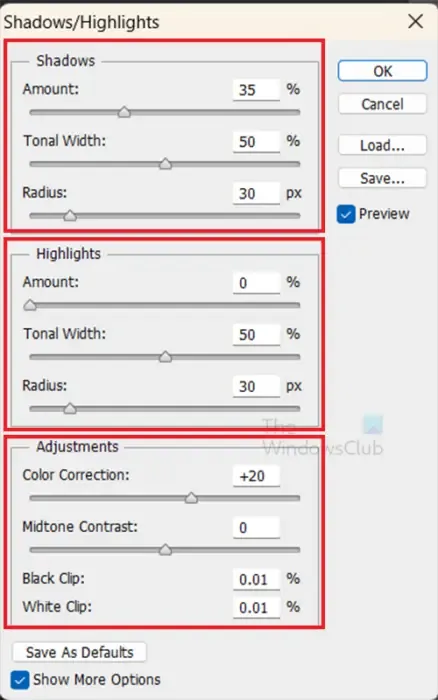
陰影/高光選項窗口分為三個類別:陰影、高光和調整。這些組具有滑塊來調整照片的高光、陰影和其他方面。
您可以保存或加載要在照片上使用的陰影/高光設置。如果您有喜歡的陰影/高光設置,可以保存它,然後在需要再次使用時加載它。
陰影類別
在此類別中,滑塊將調整照片的陰影。這三個類別是“數量”、“色調寬度”和“半徑”。
數量
“數量”子類別將根據您選擇的值決定圖像中出現的陰影量。當您剛剛打開“高光/陰影”選項時,“陰影”類別中的默認“數量”為 35。您可以調整滑塊,直到對結果滿意為止。不同的結果將取決於圖像以及該類別和其他類別中其他滑塊的設置。調整其他滑塊後,您可能仍需要返回並進行微調。
色調寬度
調整色調寬度後,根據您選擇的值,會出現更暗或更亮的陰影。低於 50% 的值會使陰影變暗。高於 50% 的值將使陰影更亮。默認值為 50%,您應該根據您的圖像和您想要的效果進行調整。
半徑
半徑將根據其周圍的像素對陰影進行調整。半徑百分比越大,分析的像素就越多。半徑的默認值為 30%。進行調整,直到獲得您想要的照片外觀。
亮點類別
高光類別控制照片中較亮的部分。高光類別的三個子類別是“數量”、“色調寬度”和“半徑”。
數量子類別將控製圖像較亮部分的暗度或亮度。默認值為 0。當超過 0 時,照片中較亮的部分會變得更暗。
色調寬度子類別將使手機中的高光變得更暗或更亮。默認值為 50%。如果低於 50%,它將顯示較暗的廣告;高於 50%,它將變得更亮。這個子類別在某些照片中似乎沒有任何區別。
半徑子類別將根據相鄰像素調整高光。半徑百分比越高,分析的像素就越多。
調整類別
在“調整”類別中,您可以對照片進行進一步調整。調整類別中的子類別為色彩校正、中間色調對比度、黑色剪輯和白色剪輯。
色彩校正
顏色校正的默認值為 +20。當您調整時,您會看到顏色發生變化。走得越低,您會看到淺色區域變得更暗,而走得越高,顏色區域就會變得更亮。
中間色調對比度
中間色調對比度子類別會影響照片中的對比度。當你降低顏色和黑色時,顏色和黑色會變得更柔和,當你升高時,它們會變得更堅硬,你可以看到對比度變得更加明顯。默認值為 0。
黑色夾子
黑色剪輯子類別將增加照片中的黑色。默認值為 0.01%。
白色夾子
白色剪輯子類別將根據您選擇的百分比調整照片中的白色。默認值為 0.01。
6]保存照片
現在您已經調整了照片的陰影/高光,您現在將節省所有辛苦的工作。首先,您需要將其保存為 Photoshop PSD,以便以後需要時可以對其進行編輯。轉到文件,然後另存為或按Shift + Ctrl + S。當“另存為”對話框出現時,選擇文件名,然後將文件格式設置為 Photoshop (.PSD PDD)。
保存以供在線共享和使用
現在您已將其保存為 Photoshop PSD,以後可以對其進行編輯。您現在需要將照片保存為可以在線共享或使用的格式。用於這些的最佳文件格式是 JPG 或 PNG。您可以轉到“文件”,然後“另存為”或按Shift + Ctrl + S。當“另存為”對話框出現時,您可以選擇為文件命名。然後,您可以轉到格式部分並選擇 JPG 或 PNG。
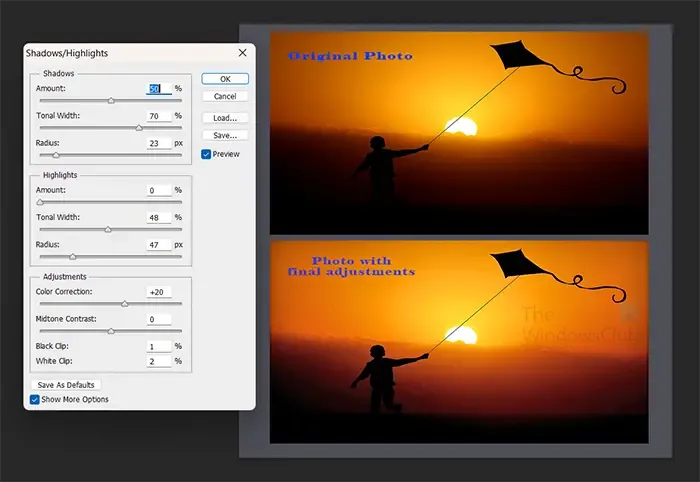
這是使用了陰影/高光調整的原始和最終圖像。
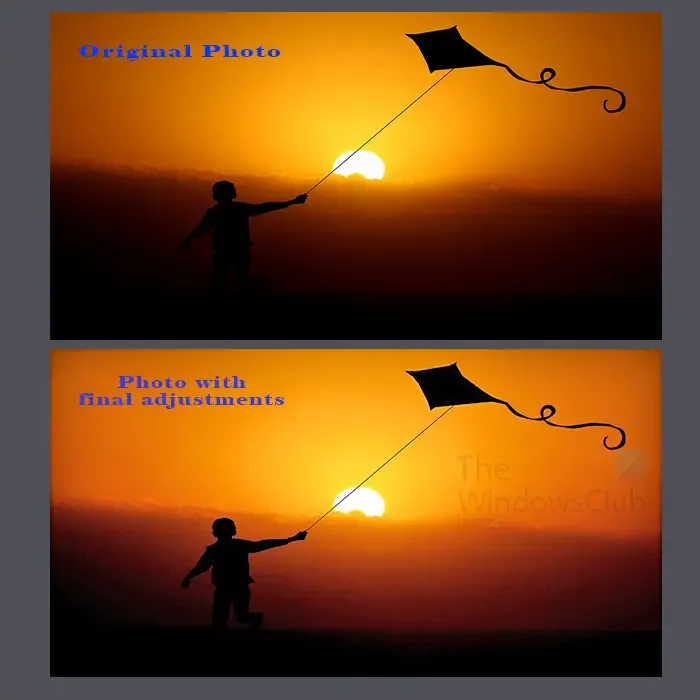
此圖顯示了調整陰影/高光之前和之後的圖像外觀。
如何在 Photoshop 中向圖像添加陰影?
要在 Photoshop 中向圖像添加陰影,請在圖層面板中選擇圖像。右鍵單擊圖層,然後從出現的菜單中選擇混合選項。將出現圖層樣式窗口,單擊“投影”一詞。然後,您可以選擇並調整所需的陰影選項。完成後,按“確定”保留更改。
陰影如何使圖像更加真實?
在 Photoshop 中向圖像添加陰影可以使它們看起來更加真實。陰影有助於使圖像看起來更真實,因為只要有光源,我們就會自然地尋找陰影的形成。將陰影放置在相對於光源的正確位置可以使圖像更加真實。



發佈留言