如何在 Windows 11 上使用新的免費 Outlook 電子郵件應用程式
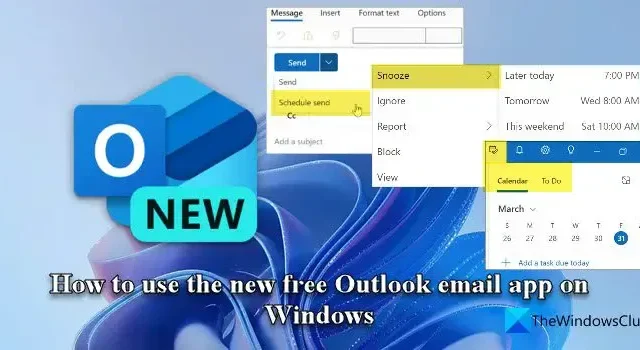
在這篇文章中,我們將向您展示如何在 Windows 11 電腦上使用新的免費 Outlook 電子郵件套用。 Windows 的新 Outlook 應用程式 為 Outlook 桌面用戶端應用程式帶來了令人興奮的新功能。這包括現代且簡化的使用者介面、重新設計的用於存取電子郵件和待辦事項的日曆視圖、用於編寫電子郵件的內建人工智慧支援以及該應用程式線上版本中提供的其他高級功能。
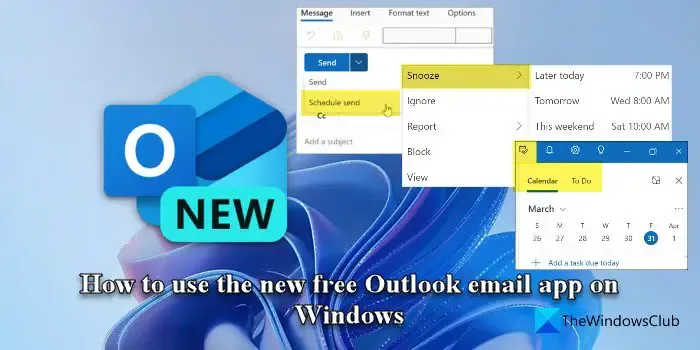
新的 Outlook for Windows 不僅為使用者與電子郵件互動的方式增加了價值,也增強了他們的桌面體驗。 Microsoft 正在隨 Windows 11 功能更新 23H2 及更高版本推出該應用程式的免費且支援廣告的版本。
如何在 Windows 11 上使用新的免費 Outlook 電子郵件應用程式
在下一節中,我們將了解如何使用新的免費 Outlook 電子郵件應用程序,同時利用該應用程式提供的所有功能。
1]啟動 Outlook 應用程式
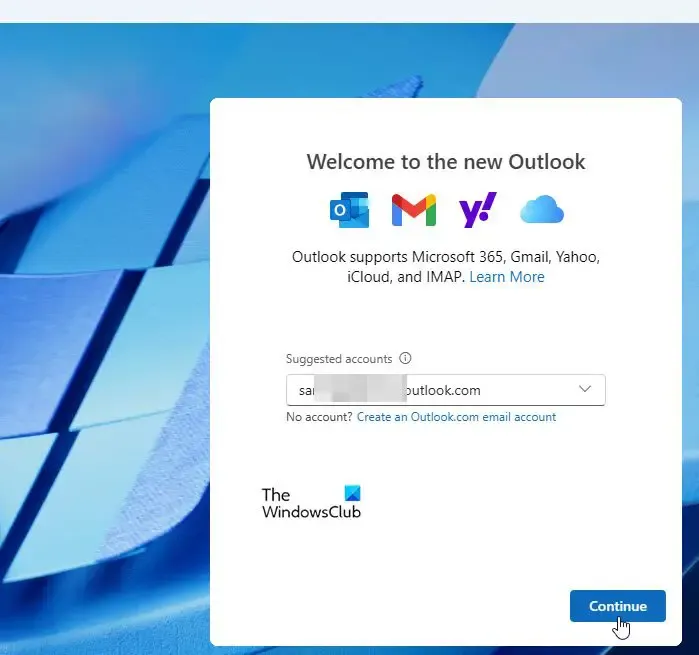
要啟動新的Outlook 桌面應用,請在Windows 搜尋列中輸入“outlook”,然後選擇 旁邊的開啟 按鈕。按照說明允許 Outlook 設定您的電子郵件。繼續,然後按一下從下拉清單中選擇一個帳戶 選項。該應用程式將需要一段時間才能從 Windows PC 中發現您的電子郵件帳戶,並將其顯示為連接到郵件應用程式的建議。 Outlook(新)套用
2] 開始使用新的 Outlook 桌面版
Outlook 用戶端應用程式提供簡約而現代化的介面,可協助您提高工作效率。您可以單獨或在群組內自訂頂部功能區和重新排列按鈕,以快速執行諸如存檔或固定電子郵件、更改訊息佈局、顯示或隱藏預覽文字等任務。
A] 個人化您的帳戶
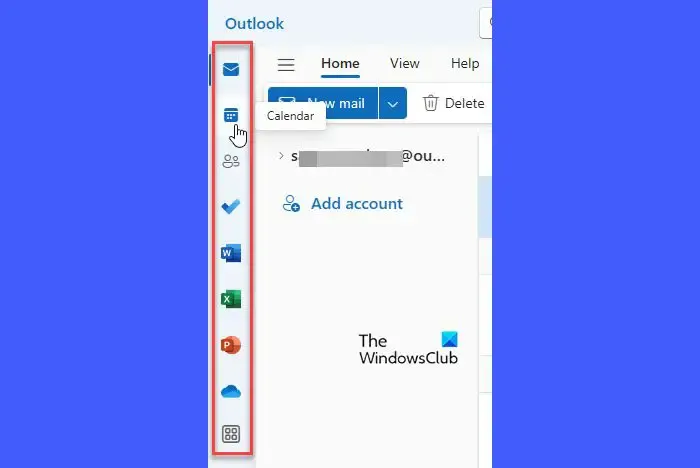
左側的導覽列可讓您快速存取電子郵件、行事曆、聯絡人以及您經常使用的其他應用程式。您可以將任何帳戶中的資料夾(收件匣、草稿、已寄送郵件等)、類別或聯絡人標記為收藏夾,以將它們保留在頂部列表中的。您也可以自訂頂部的功能區選項,將您最喜歡的控制項保留在一個位置。
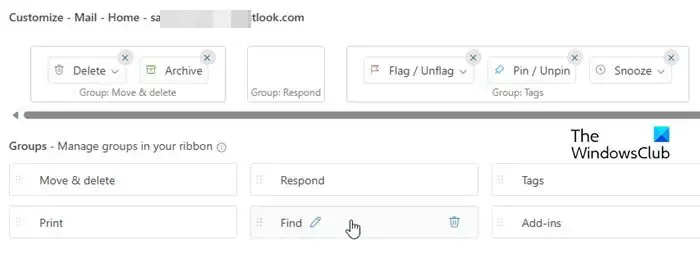
要自訂功能區,您可以按一下功能區末端的更多選項(三點)圖標,然後選擇功能區上的現有按鈕或重新排列按鈕透過拖放。刪除或編輯選項。將出現一個視窗。您可以自訂
另一個有趣的個人化功能是能夠透過主題表達自己。點選 Outlook 視窗右上角的設定(齒輪)圖示。然後選擇常規>外觀。按一下所需的主題以將其套用到 Outlook 上。
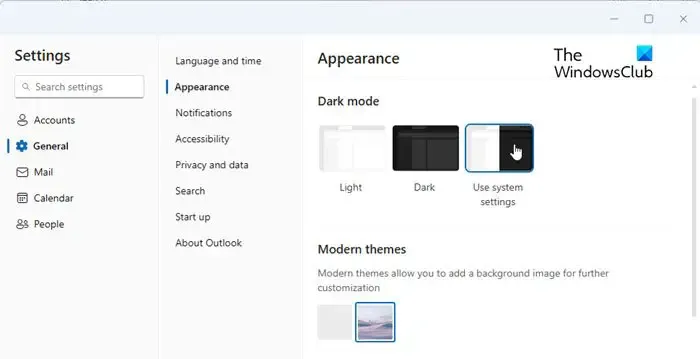
除此之外,您還可以建立個人化簽名,其中包含文字、圖像、徽標和電子名片,並將其包含在您的電子郵件中。在「設定」視窗中,前往帳號>簽名。選擇所需的郵件帳戶並使用編輯器視窗建立您的簽名。
B] 新增電子郵件帳戶
新的 Outlook for Windows 提供多帳戶支持,這表示您可以從 Outlook 用戶端應用程式新增和管理多個電子郵件帳戶。這包括您的組織分配給您的Microsoft 帳戶(Outlook.com 或Hotmail.com 帳戶)、工作或學校帳戶、< a i =3>Gmail、Yahoo!、iCloud、 和其他第三方帳戶透過 IMAP 連線。
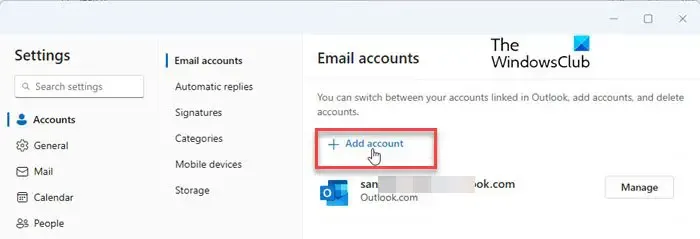
若要新增電子郵件帳戶,請點選設定(齒輪)圖示。在「設定」視窗中,按一下新增帳戶 按鈕(您也可以透過點擊左側面板上電子郵件地址附近的下拉式選單來存取此選項) 。然後選擇您的電子郵件提供者並按照螢幕上的指示將新電子郵件新增至 Outlook。
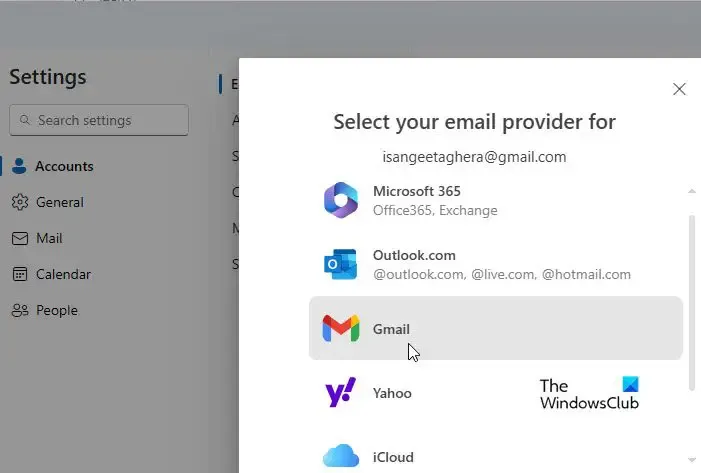
Outlook 將需要一段時間同步您的訊息、聯絡人和事件。完成後,您可以在「帳戶設定」頁面為每個帳戶設定自動回覆、簽名、規則等。一個>

C] 排序或過濾電子郵件
您可以快速排序或過濾電子郵件清單並僅查看選定的電子郵件。
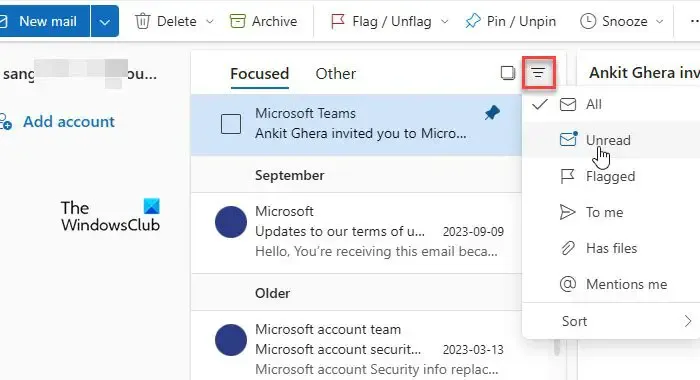
依照日期、大小、順序等對電子郵件進行排序。,選擇,然後按一下所需的選項。過濾器>排序
D] 變更通知
您可以選擇接收通知的時間、方式和內容。點選設定圖示並切換到設定中的常規標籤窗戶。選擇通知來管理您的通知。
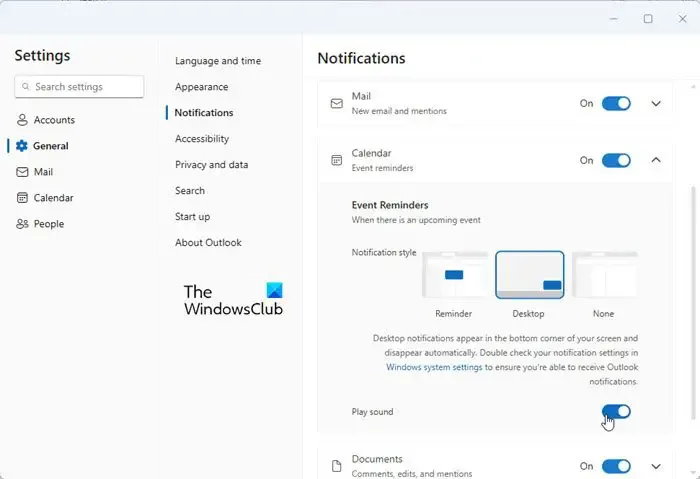
例如,您可以查看您標記為收藏的人員的電子郵件通知、播放即將發生的活動的聲音,以及當有人在文件中 @提及您時收到通知。您可以使用開/關開關更改個別設定。
E]查看提示
3]使用我的日視圖
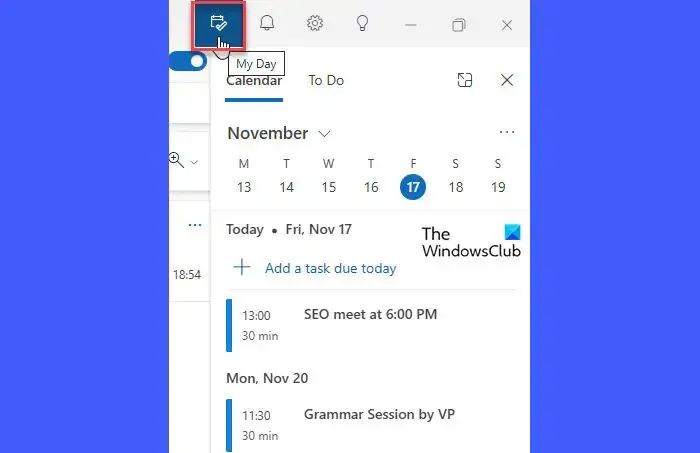
「我的一天」是一項有趣的功能,讓您無需離開收件匣即可查看即將到來的日曆事件和任務。您可以透過點擊 Outlook 視窗右上角的我的一天 圖示(帶有勾號的日曆)來存取此功能。點擊後,它會在右側顯示一個面板,讓您可以快速查看事件或待辦事項,而無需離開所在的模組(郵件、日曆或人員)。
4]固定電子郵件、設定收件匣規則等
在使用新的 Outlook 桌面用戶端時,您可能會發現其他一些有用的功能。
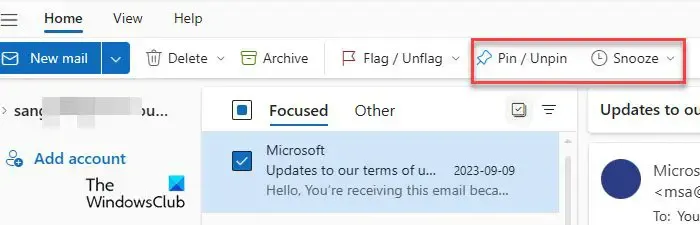
- 您現在可以固定重要電子郵件並將其保留在收件匣頂部,以便以後更輕鬆地找到它們。若要固定電子郵件,請將遊標停留在收件匣中的項目上。您將看到三個圖示。點選最後一個圖示(Pin 圖示)。電子郵件將移至頂部。
- 您可以暫停電子郵件以暫時隱藏在收件匣中。可以安排延遲的電子郵件在您可以回覆的稍後時間點顯示為新電子郵件。若要暫停電子郵件,請選擇該電子郵件並按一下頂部功能區中的暫停選項。從可用選項中選擇一個時間,或選擇「選擇日期」來設定自訂日期和時間。
- 您可以安排電子郵件以延遲將其發送給您的客戶或同事。點選傳送按鈕旁的下拉式選單,然後選擇安排傳送選項。選擇自訂時間並設定延遲發送電子郵件的日期和時間。
- 您可以設定收件匣規則以執行特定操作或根據寄件者或收件者自動將傳入電子郵件移至特定資料夾。按一下 Outlook 視窗中的設定圖標,然後選擇郵件>規則。點選新增規則按鈕。輸入規則的名稱,並指定條件和操作。點選儲存套用規則。
- 您在撰寫電子郵件時將獲得人工智慧協助。新的 Outlook for Windows 整合了智慧輔助功能,可透過顯示拼字或語法更正來幫助您撰寫無錯誤的電子郵件。
- 新版 Outlook for Windows 中的類別已大幅升級。現在您可以對類別進行重命名或用顏色編碼以便於識別,或將它們標記為“收藏夾”。
這就是全部!希望這個對你有幫助。
我可以在 Windows 11 上免費使用 Outlook 嗎?
是的,您可以在 Windows 11 上免費使用 Outlook,但有一些限制。如果您使用 Outlook.com、Hotmail 或 Gmail 等免費電子郵件服務,您將在新版 Outlook for Windows 中看到廣告。但如果你有 Microsoft 365 訂閱(基本版、個人版或家用版),則可以透過擴充的信箱儲存空間享受無廣告的體驗。
Windows 11 是否隨附 Outlook 電子郵件?
是的,執行 Windows 11 版本 23H2 或更高版本的新裝置以及升級到 Windows 11 版本 23H2 的裝置將預先安裝新的 Outlook 電子郵件用戶端。它還將在 2024 年取代郵件和日曆應用程式。如果您想切換到經典 Outlook for Windows 應用程序,您可以使用應用程式中提供的切換按鈕。



發佈留言