如何在 Microsoft Excel 中使用 IF 函數
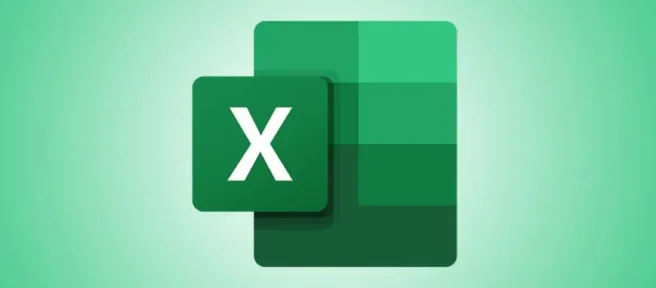
無論您是在給考試評分,還是只是想弄清楚充滿數據的電子表格,Microsoft Excel 的 IF功能都可以提供幫助。您也可以 IF在另一個函數內部使用一個 IF函數來運行更深入的測試。我們會告訴你怎麼做。
您可以使用 Excel 的 IF 函數做什麼?
簡而言之,您可以使用 IF函數根據函數獲得的是真值還是假值來檢索預先指定的結果。
例如,如果你有一張評分錶,你可以讓你的單元格顯示 PASS某人的得分是否為 60 分或更高,或者說 FAIL得分是否為 59 或更低。您甚至可以使用嵌套 IF來分配成績,例如 A為得分為 90 分或更高的人打分。
如何在 Excel 中編寫 IF 語句
要在 Excel 中編寫 IF語句,您只需鍵入函數並指定當條件為 TRUE 和 FALSE 時要檢索的結果。
首先使用 Microsoft Excel 啟動您的電子表格。然後,單擊要在其中使用該函數的單元格。
在下面的示例中,我們將使用該 IF函數來 Pass判斷獲得的分數是否為 60 或更高,以及 Fail分數是否為 59 或更低。
我們將選擇要顯示結果的 D2 單元格。

在 D2 單元格中,我們將輸入以下函數並按 Enter。
=IF(C2>=60,"Pass","Fail")
在選定的單元格中,您將看到取決於 C2 單元格中的值的結果。
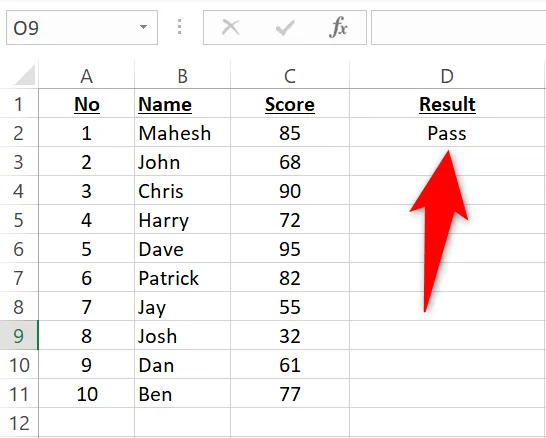
要復制所有記錄的功能,請從 D2 單元格的右下角向下拖動以覆蓋所有記錄。
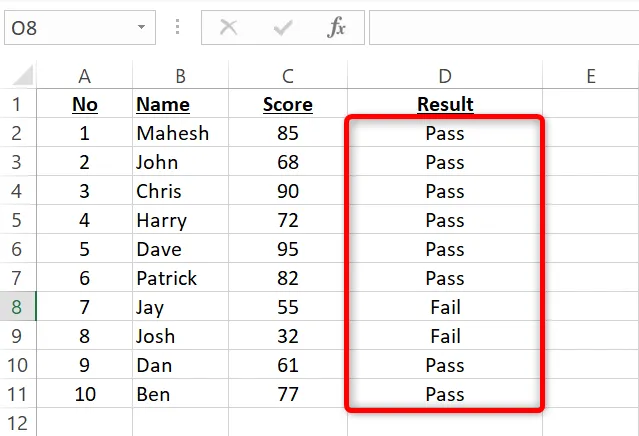
就是這樣。
IF以任何你想要的方式修改函數,你會得到想要的結果。
在 Excel 中使用嵌套 IF 函數
嵌套 IF是 IF另一個函數內部的 IF函數。當您想在第一個邏輯測試之後運行另一個邏輯測試時,可以使用它。
我們將使用以下數據集來演示此功能:
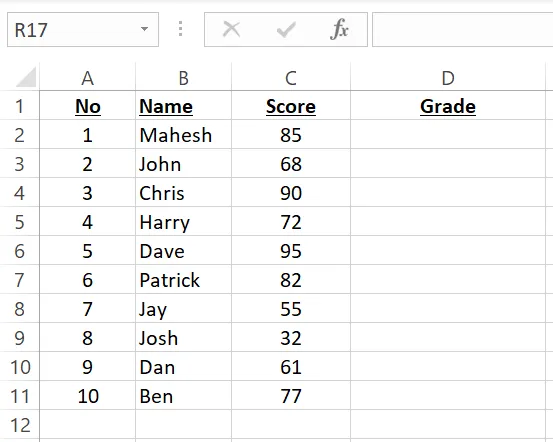
在此數據集中,根據分數,將顯示以下結果:
- 如果分數為 90 或更高:A
- 如果分數在 80 到 89 之間:B
- 如果分數在 70 到 79 之間:C
- 如果分數在 60 到 69 之間:D
- 如果分數在 0 到 59 之間:F
我們將選擇要顯示結果的 D2 單元格,然後輸入以下嵌套 IF函數並按 Enter:
=IF(C2>=90,"A",IF(C2>=80,"B",IF(C2>=70,"C",IF(C2>=60,"D",IF(C2>=0,"F")))))
您將在所選單元格中看到結果。
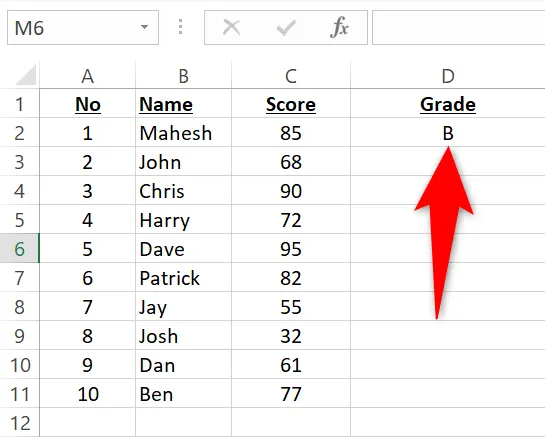
您可以通過從 D2 單元格的右下角向下拖動來複製所有記錄的函數。
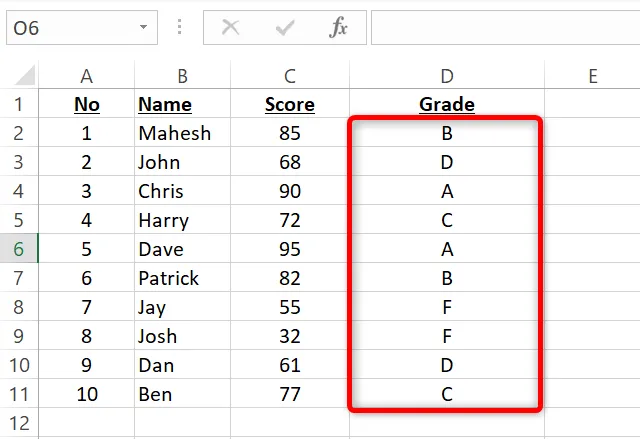
你準備好了。
Excel 的 IF函數是運行各種邏輯測試的絕佳方式。您可以使用它來指定多個條件並相應地顯示結果。
當您使用它時,請檢查在您的工作中可能有用的其他 Excel 邏輯函數。



發佈留言