如何在 Photoshop 中使用均衡效果

Photoshop 可以增強您拍攝的照片或製作的藝術品。Photoshop 中有一些工具和效果可以一鍵增強照片。均衡效果是一種可以一鍵增強圖像的效果。在這篇文章中,我們將向您展示如何在 Photoshop 中使用均衡效果來增強您的圖像。
Photoshop 中的均衡效果是什麼?
均衡效果的工作原理是重新分配圖像中的亮度值,使它們代表整個亮度級別範圍。Photoshop 會找到圖像或選區中最亮的區域並將它們變成白色。Photoshop 還會找到圖像或選區中最暗的區域並將它們變成黑色。您可以對整個圖像進行處理,也可以只選擇要均衡的區域。最好將均衡效果與其他方法結合使用以獲得最佳效果。您可以復制原始圖像,然後淡化均衡圖像以與原始圖像融合。當您使用均衡效果時,您會注意到每個效果都不同
如何在 Photoshop 中使用均衡效果
要在 Photoshop 中使用均衡效果,您需要將圖像放入 Photoshop,單擊“均衡”選項,然後對圖像進行其他一些小的調整。讓我們看看它是如何完成的。
您可以使用幾種方法將圖像放置在 Photoshop 中。您可以打開 Photoshop 然後找到圖像並將圖像拖到 Photoshop 中。您也可以找到圖像,然後右鍵單擊它,然後單擊打開方式,然後單擊Adobe Photoshop(版本號)。在 Photoshop 中添加圖像的另一種方法是打開 Photoshop,然後轉到文件,然後打開或按Ctrl + O。然後您將看到“打開”對話框;然後搜索圖像,單擊它,然後單擊打開。
均衡整個圖像
對整個圖像進行均衡就是只使用均衡效果而不選擇任何特殊區域。請注意,Photoshop 會自動選擇應用均衡效果的位置,而這可能不是您想要的位置。
要在整個圖像上使用均衡效果,請選擇圖像,然後轉到頂部菜單欄並依次選擇圖像和調整,然後單擊均衡。
將使用一些圖像來顯示Equalize可以對不同圖像產生的效果。

這是使用均衡效果之前的原始圖像。

這是均衡後的圖像,您會注意到均衡效果使整個圖像變亮。

這是使用均衡效果之前的原始圖像。
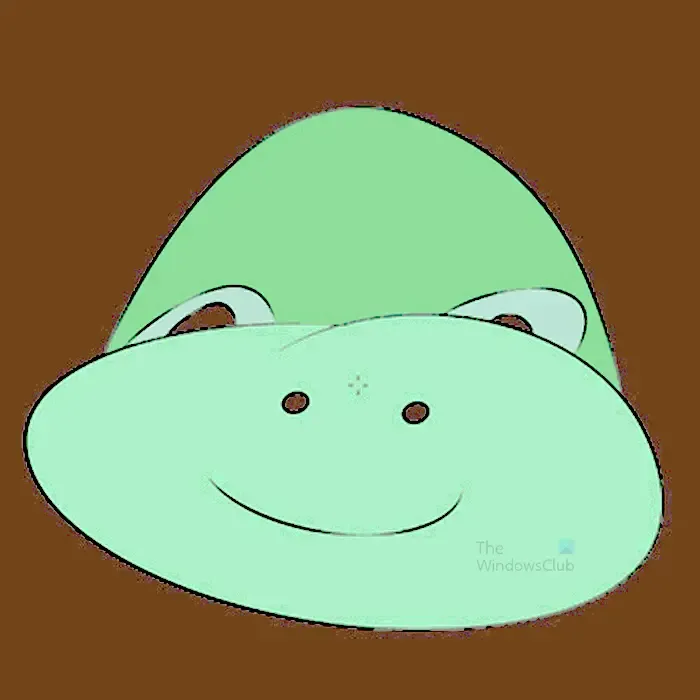
這是均衡後的圖像;您會注意到均衡效果不僅影響圖像的背景。然而。背景是所有其他顏色中最暗的。

這是使用均衡效果之前的原始圖像。

在此圖像中,您會發現圖像中的項目更清晰,並且經過均衡效果後背景發生變化。
均衡圖像的選定部分
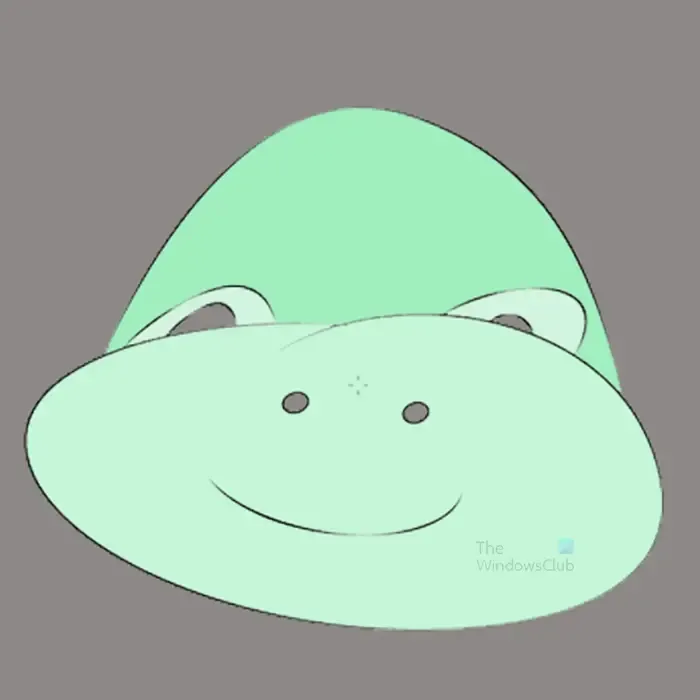
這是將要使用的圖像
在本節中,圖像的一部分將被均衡以顯示將要發生的情況。請記住,均衡後不同的圖像看起來會有所不同。有些顏色在均衡時不會改變。
要均衡圖像的一部分,您可以使用任何選擇工具來選擇圖像的一部分。在本文中,將使用魔杖。

選擇魔術棒工具並單擊圖像。將選擇圖像中具有相似顏色的部分。

然後轉到頂部菜單欄並選擇圖像,然後選擇調整,然後選擇均衡。

當您單擊均衡時,您將看到均衡選項出現,您有兩個選擇。您可以單擊僅均衡所選區域或根據所選區域均衡整個圖像。兩種選擇都會產生不同的結果。
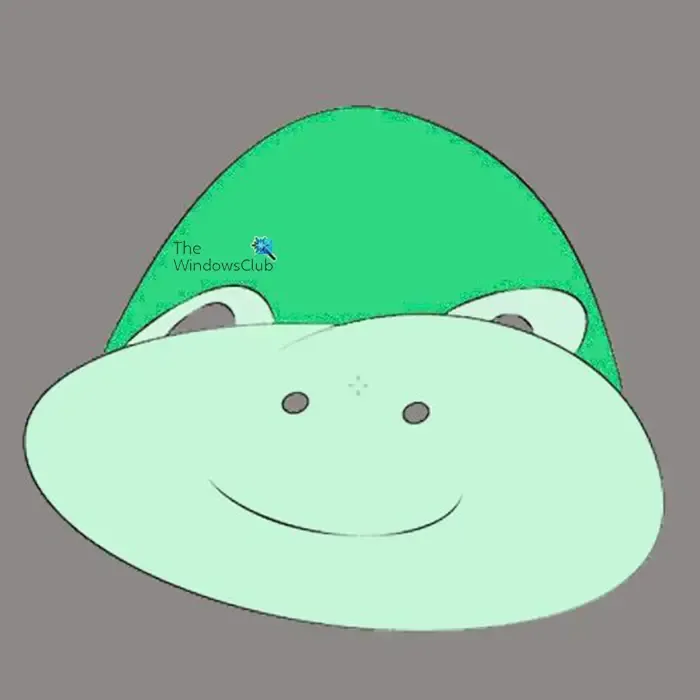
這是僅使用均衡選定區域的圖像。

這是僅使用基於所選區域均衡整個圖像的圖像。
與原始圖像相比,您會注意到均衡圖像的變化。這兩個選項都會在圖像中產生不同的外觀。
單獨使用均衡效果可能無法使圖像按您想要的方式顯示。均衡效果有時會使圖像的某些部分太亮而部分太暗。這意味著您將不得不使用其他效果來進一步調整圖像。增強均衡圖像的一種方法是添加調整層。

要添加調整圖層,請在圖層面板中選擇圖像圖層,然後轉到頂部菜單欄並選擇圖層,然後選擇新建調整圖層,然後選擇色階。您還可以通過轉到圖層面板的底部並單擊創建新的填充或調整圖層圖標來創建級別圖層。將彈出一個菜單,單擊Levels。
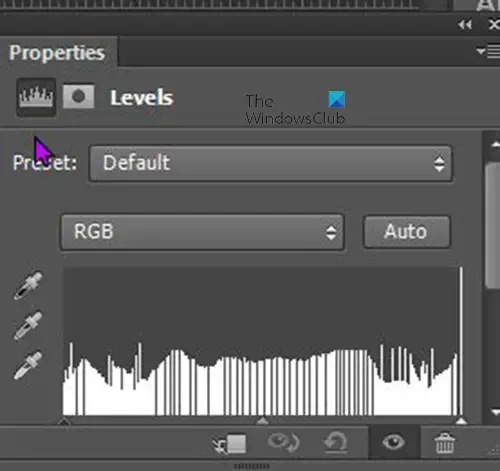
將出現色階屬性窗口,單擊滑塊並拖動它們,同時觀察圖像的變化。看到滿意的變化就可以停下來。
為什麼當我選擇圖像時菜單中的 Equalize 是灰色的?
均衡效果和其他調整將在任何智能對像圖像上顯示為灰色。如果圖層面板中的圖層上有一個正方形,您就會知道它是一個智能對象。智能對象保護圖像的像素不被更改。要在圖像上使用均衡效果,請在圖層面板中右鍵單擊它,然後單擊柵格化圖層。然後您將能夠對圖像使用均衡效果。
文本可以均衡嗎?
Photoshop 可以均衡文本,但文本必須光柵化。要柵格化文本,請轉到圖層面板並右鍵單擊文本圖層。將彈出一個菜單,然後從菜單中單擊柵格化類型。您還可以通過單擊文本然後轉到頂部菜單欄來柵格化文本。從頂部菜單欄中選擇類型,然後單擊柵格化類型圖層。當文本被柵格化後,您可以使用均衡效果,請注意,當對其使用均衡時,某些顏色和漸變不會顯示任何變化。



發佈留言