如何使用 Mac 便簽

須知
- 訪問即時貼:打開Finder並單擊應用程序>即時貼。
- 要創建新筆記:選擇文件>新筆記或鍵入Command+N。
- 要更改註釋設置: 單擊現有註釋或創建新註釋並從菜單欄中選擇字體或顏色。
本文將向您展示如何使用適用於 Mac 的便簽,以及有關如何優化和組織便籤的提示。
如何在我的 Mac 上使用便簽?
桌面便簽長期以來一直是 macOS 的一部分,但很容易將它們與 Notes 應用程序混淆。便簽是由 Stickies 應用創建的,而不是由 Notes 應用創建的。Sticky notes 允許您記下筆記,但與 Notes 不同,Stickies 留在您的桌面上(Finder 應用程序)作為視覺提醒。如果您願意,可以設置使便簽浮動在所有其他窗口和應用程序之上。
Stickies 是一個內置的 macOS 應用程序,因此它應該已經安裝在您的 Mac 上。以下是在 Finder 中找到 Stickies 應用程序的位置:
- 通過單擊停靠欄中的圖標打開 Finder,然後在菜單欄中選擇文件 > 新建 Finder 窗口。
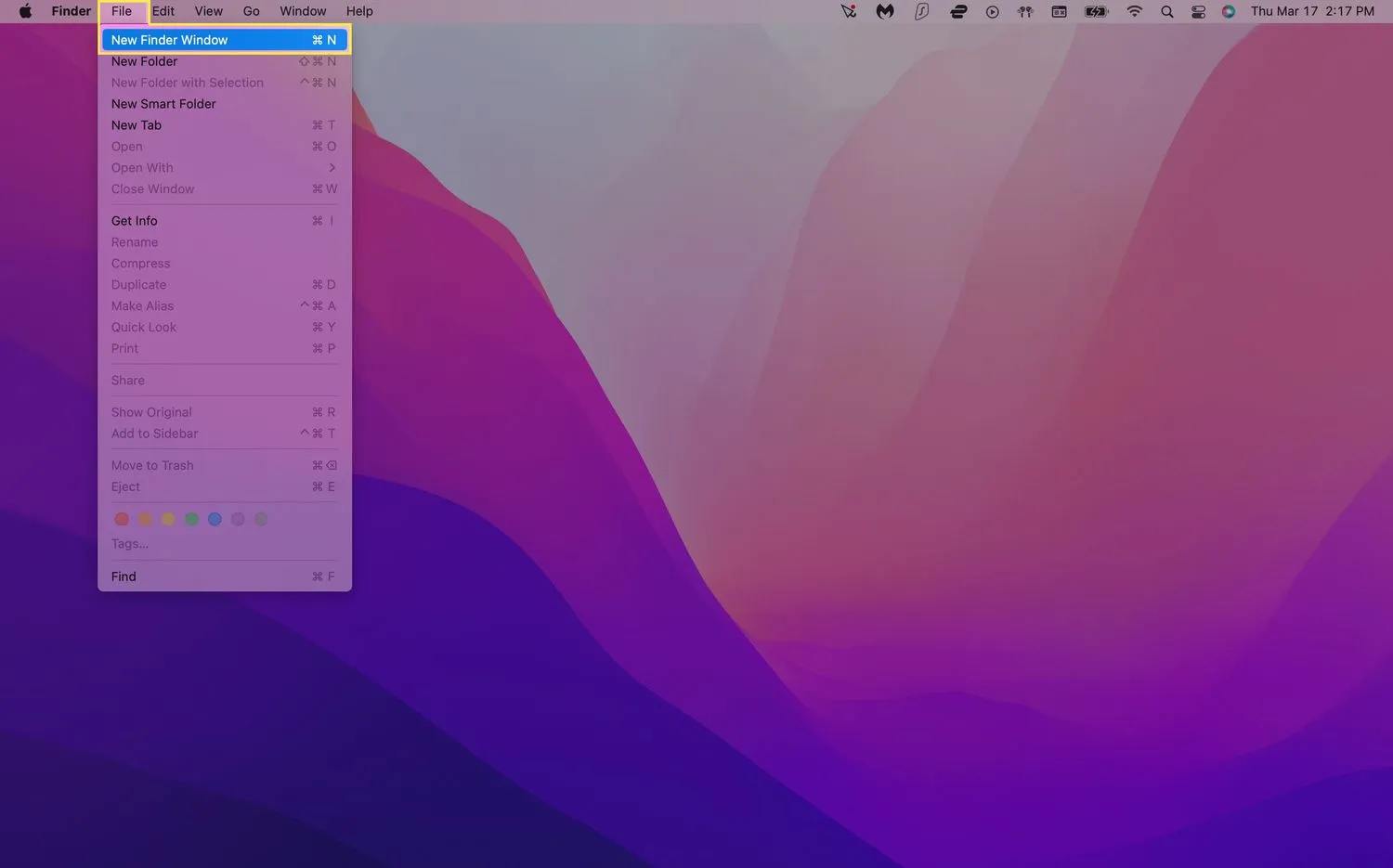 您還可以在使用鍵盤快捷鍵Command+N選擇桌面時打開一個新的 Finder 選項卡。
您還可以在使用鍵盤快捷鍵Command+N選擇桌面時打開一個新的 Finder 選項卡。 - 單擊左側菜單中的應用程序。向下滾動並單擊便簽。
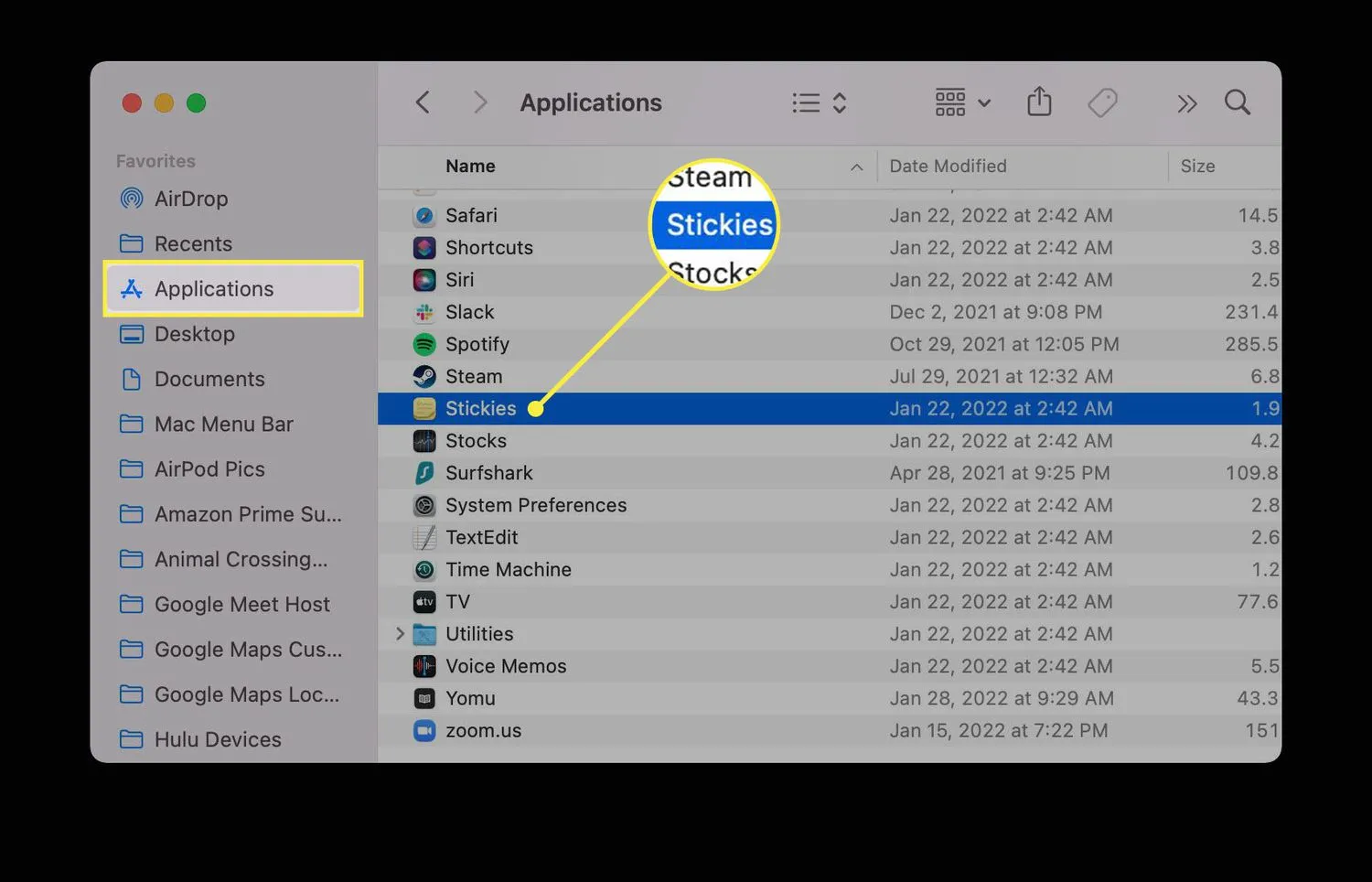
- 如果您之前沒有打開過便簽,您應該會看到兩個解釋應用程序功能的便簽。
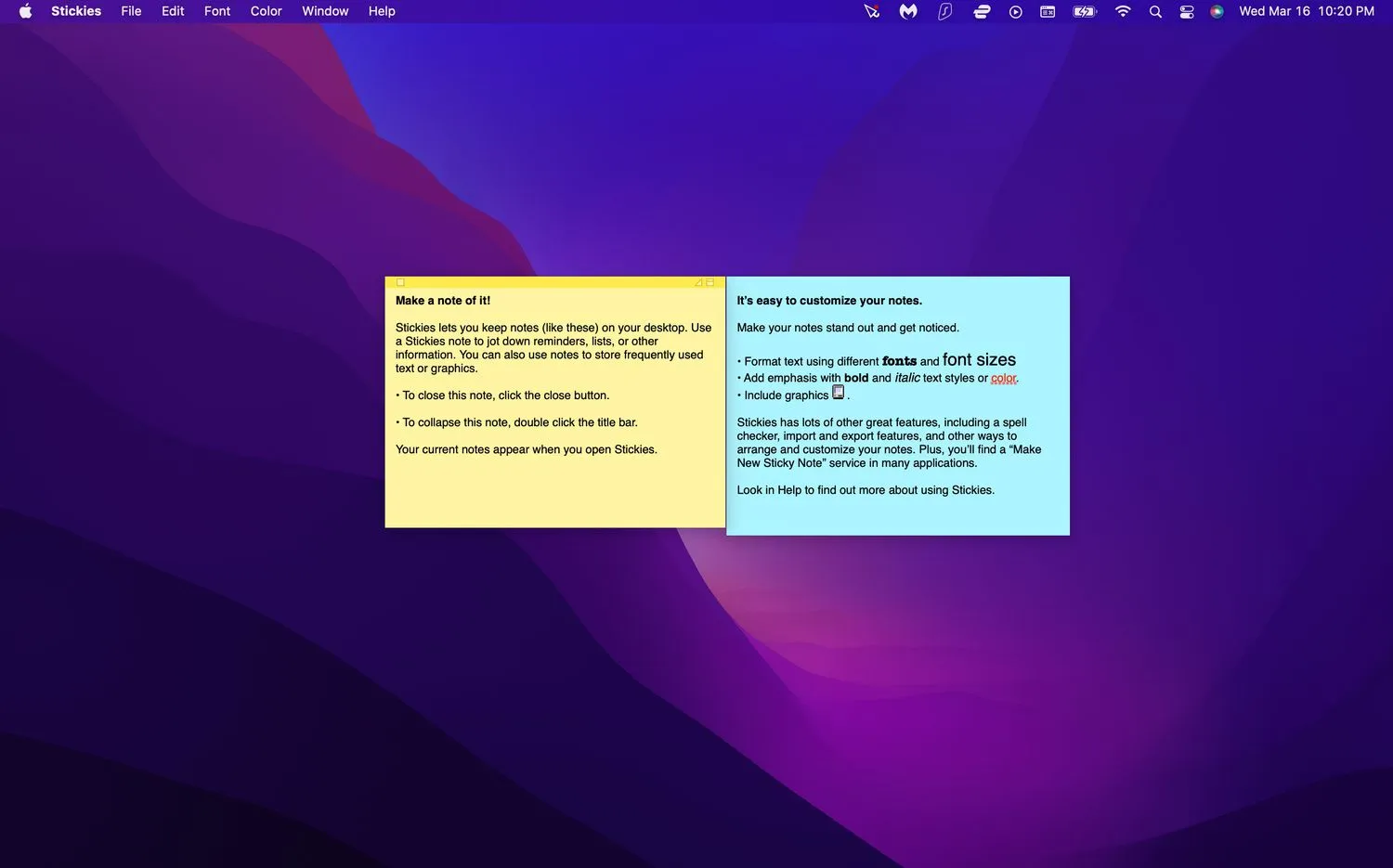
- 使用您自己的筆記開始編輯這些即時貼,或者關閉它們並通過選擇文件 > 新筆記創建新的即時貼(在鍵盤上鍵入Command+N也可以)。
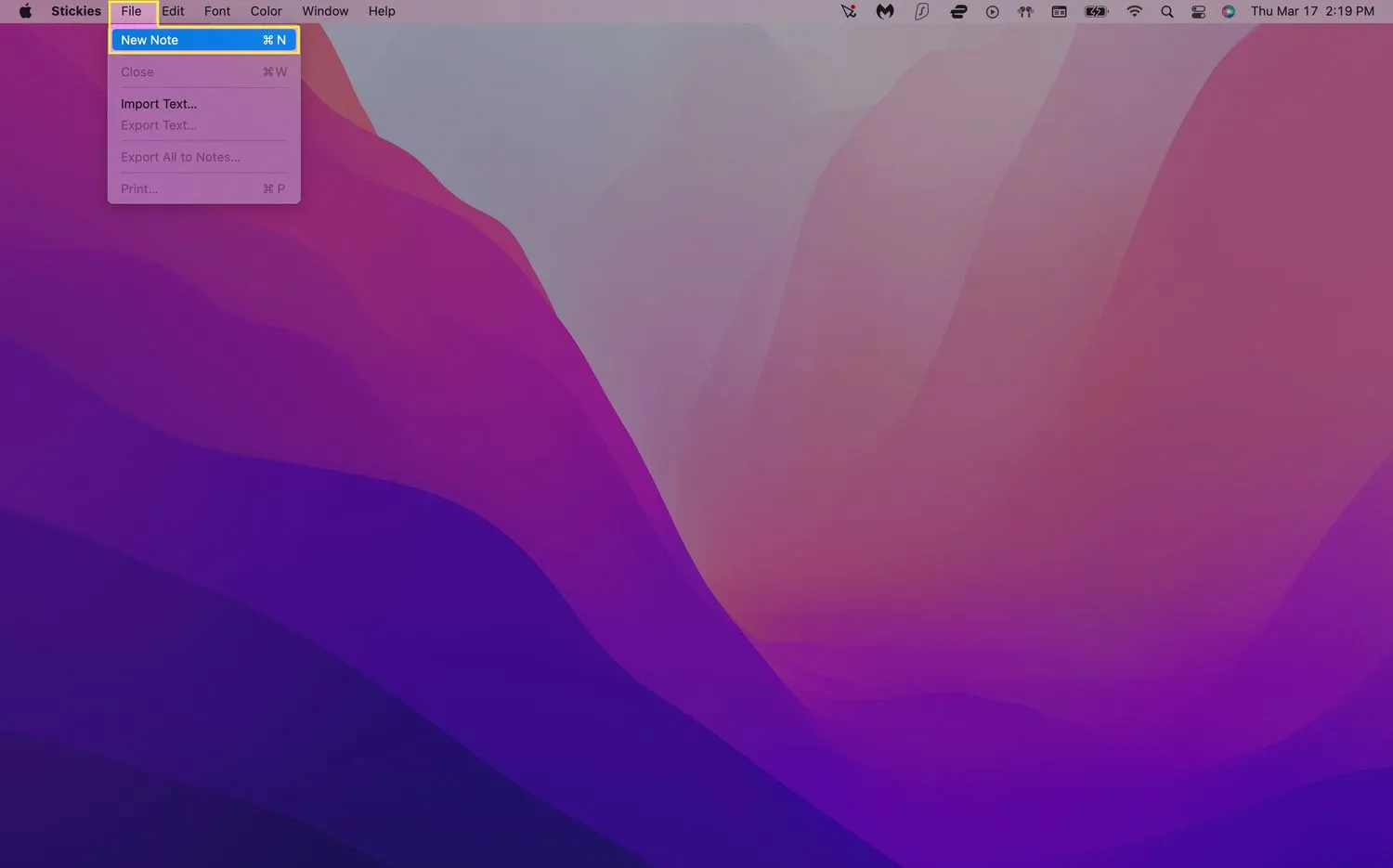
- 您的筆記將自動保存並保留在您的桌面上,直到您關閉 Stickies 應用程序。如果您沒有看到您的筆記,請先確保 Stickies 已打開。
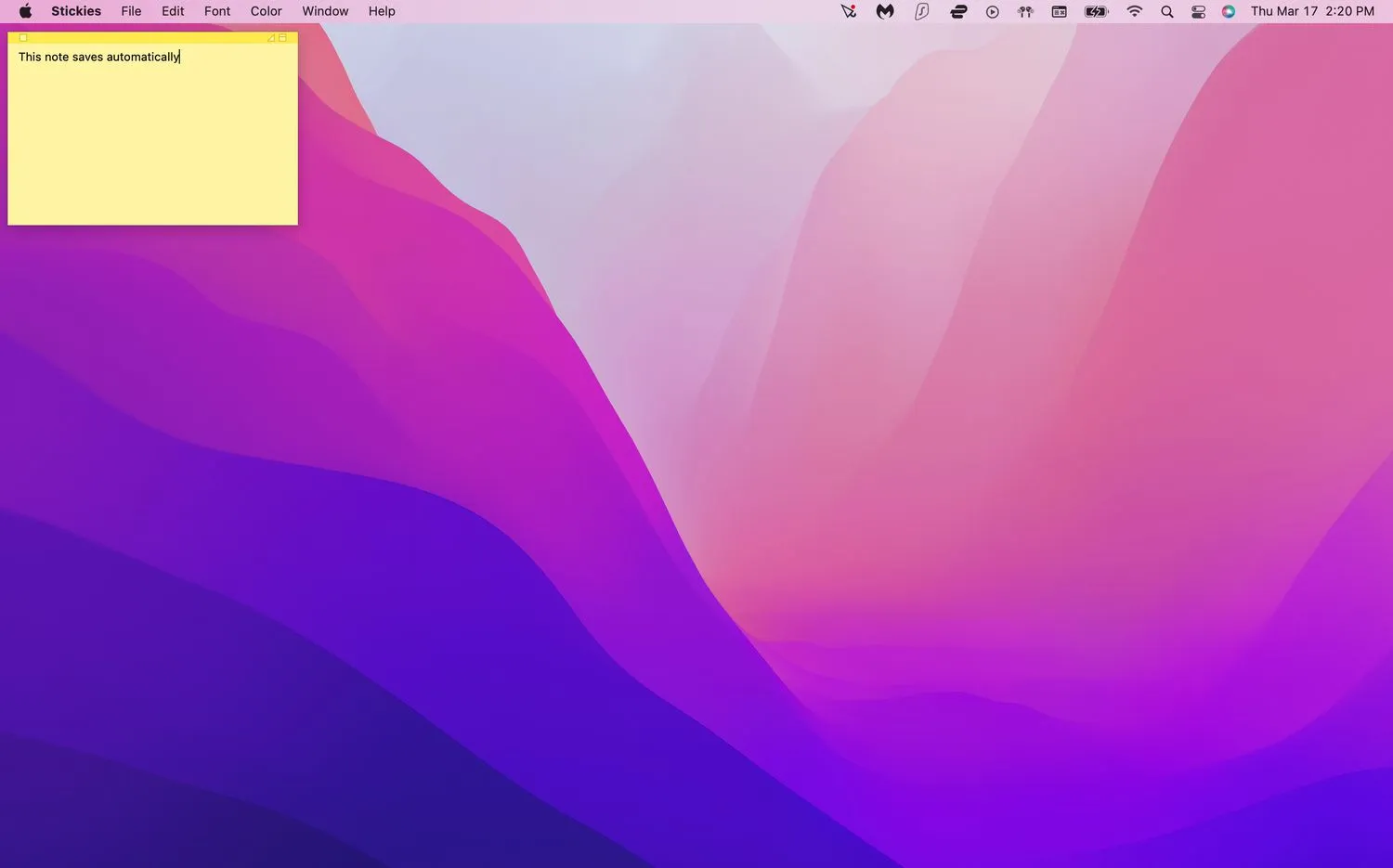
如何編輯便簽?
當您創建新的便籤時,它將默認為黃色背景和黑色文本。但是,Stickies 有許多格式選項可以幫助您區分您的筆記。
更改筆記的顏色和字體
- 啟動便簽。單擊現有筆記或創建新筆記。
- 從屏幕頂部的菜單欄中選擇顏色。
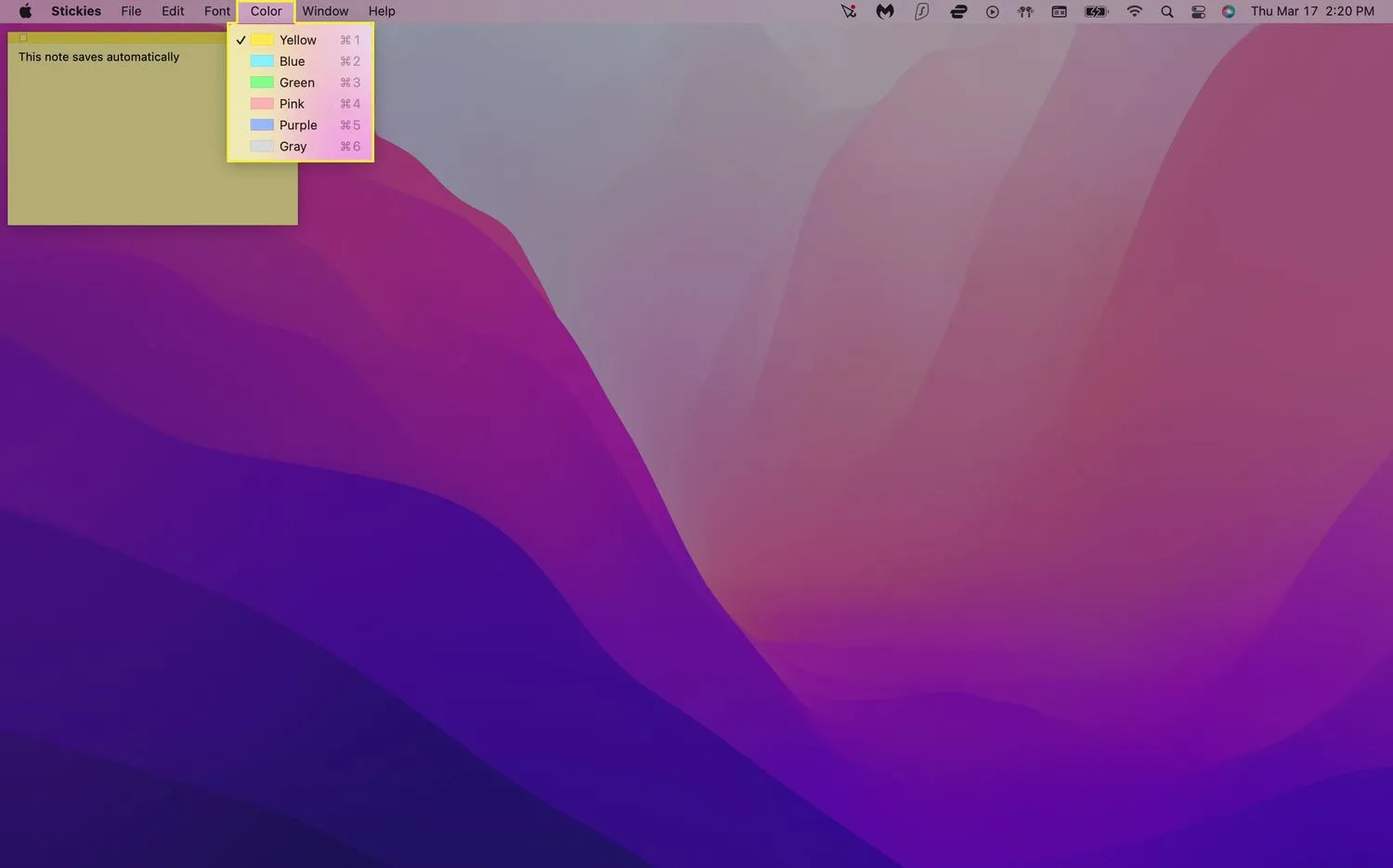
- 單擊您要使用的顏色。您的筆記應該會自動切換顏色。
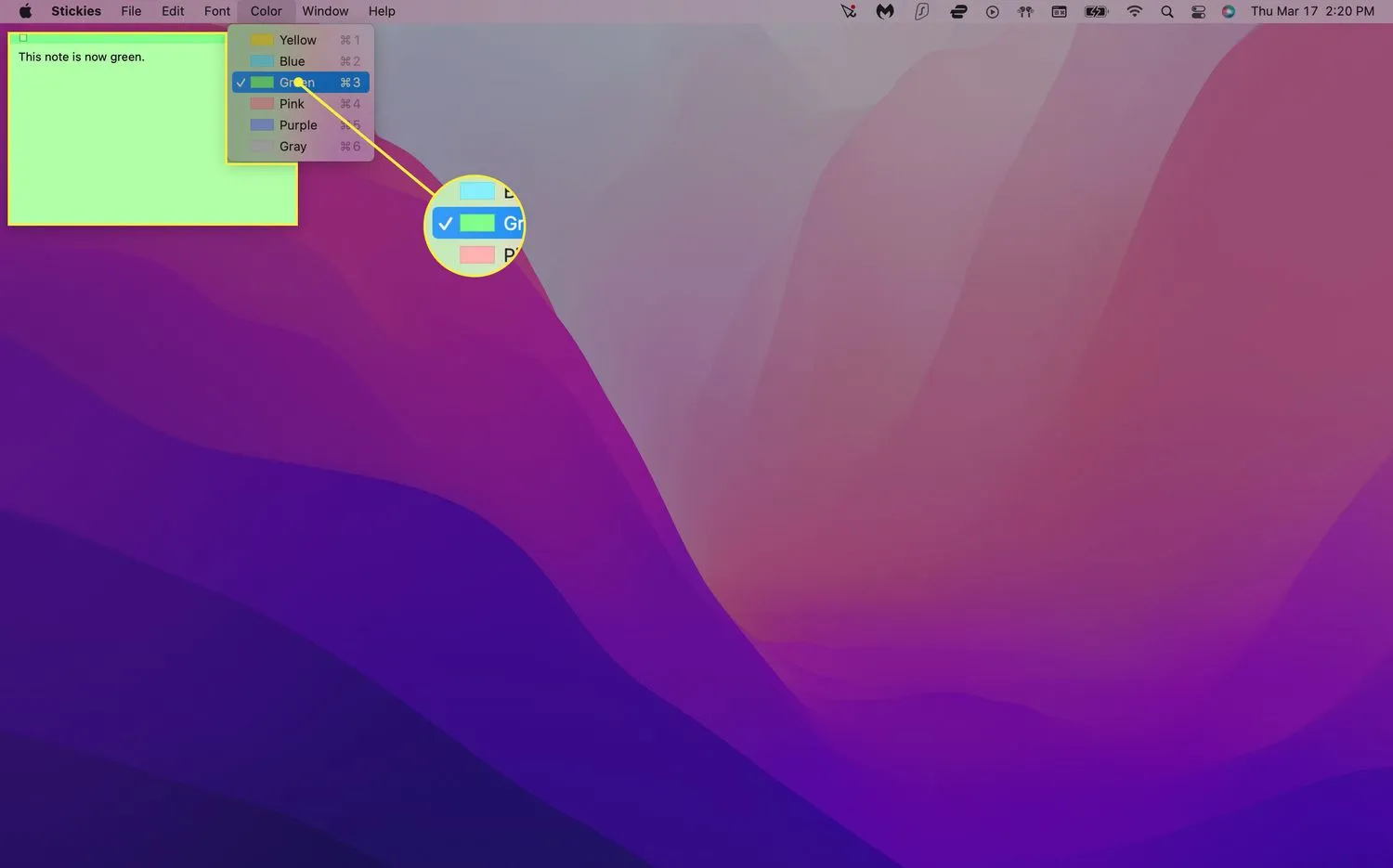
- 單擊菜單欄中的字體>顯示字體。
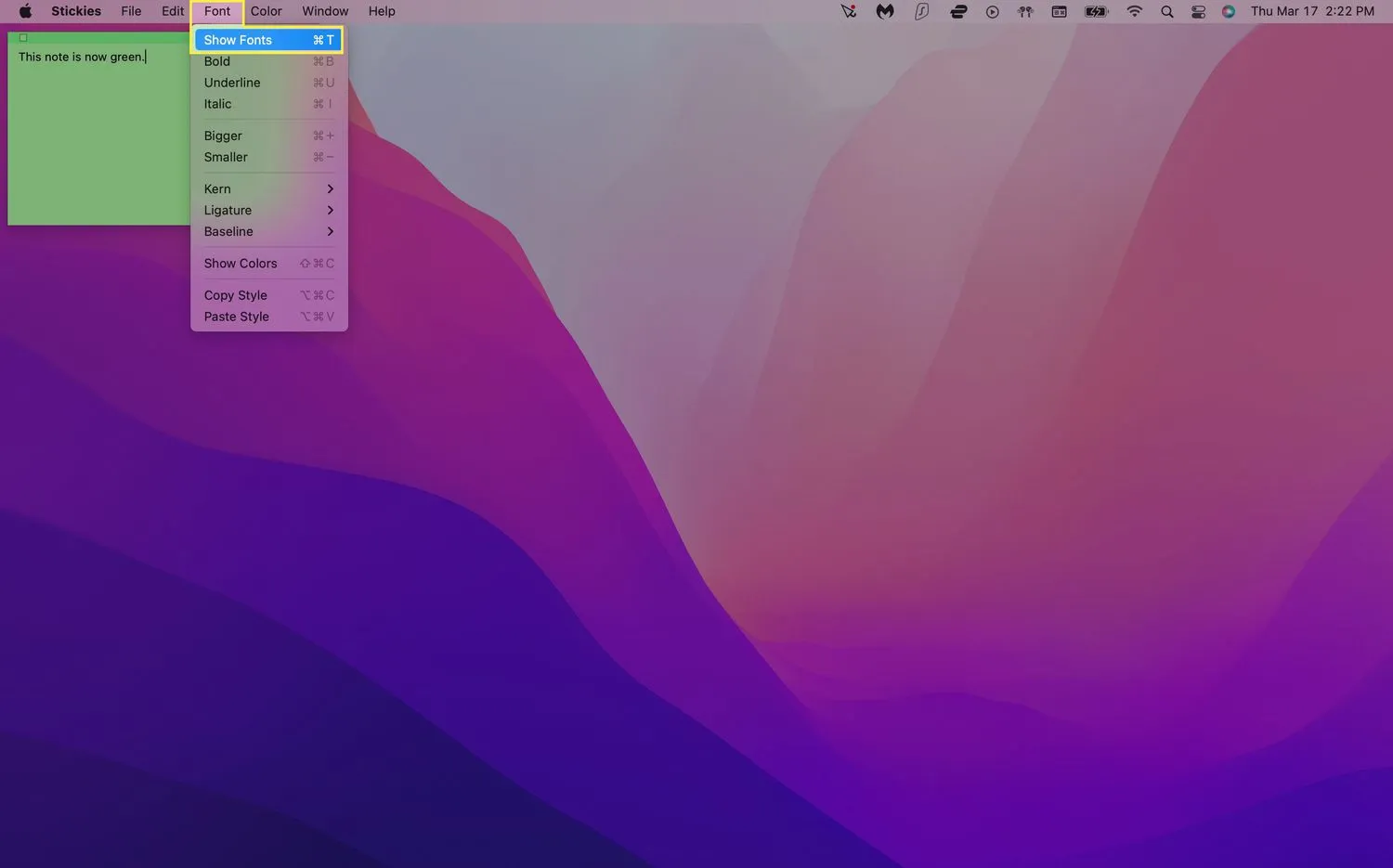
- 選擇一種字體類型。您還可以從“字體”菜單調整字體樣式、大小和其他選項。
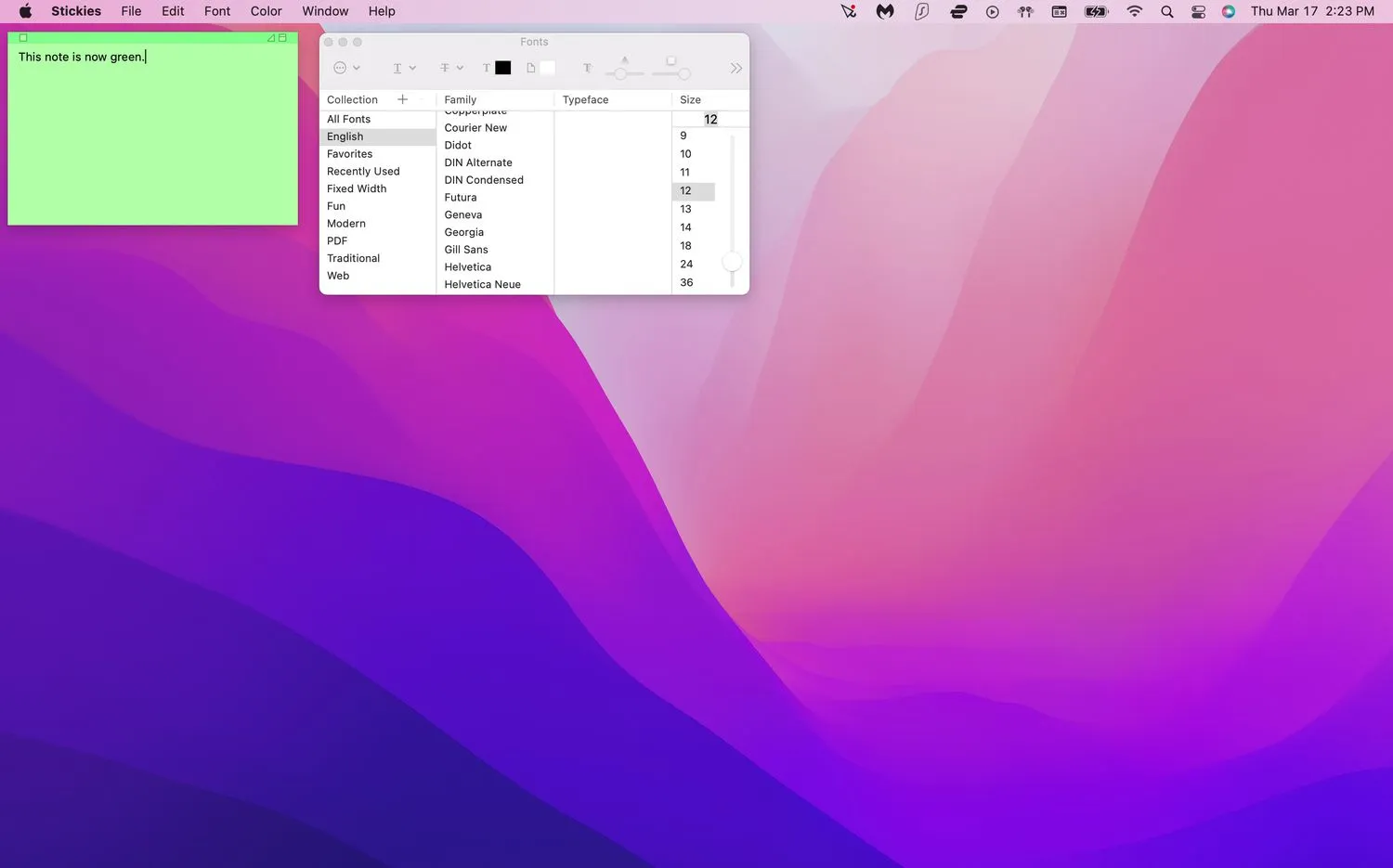 要格式化特定的註釋文本,只需突出顯示它並單擊鼠標右鍵。這將顯示一個彈出菜單,允許您調整字體類型、粗細、顏色等。
要格式化特定的註釋文本,只需突出顯示它並單擊鼠標右鍵。這將顯示一個彈出菜單,允許您調整字體類型、粗細、顏色等。
我如何安排我的即時貼?
就像物理便利貼一樣,如果您經常使用虛擬筆記,它們很容易變得混亂。幸運的是,有一些方法可以解決這個問題,這樣您就可以減少屏幕混亂並更好地跟踪您的重要筆記。
按特定順序排列便簽
如果您想將筆記按不同的類別分組在一起,Stickies 可讓您設置特定的排列順序以幫助使事情井井有條。
- 啟動便箋,選擇一個便箋,然後單擊菜單欄中的窗口 > 排列方式。
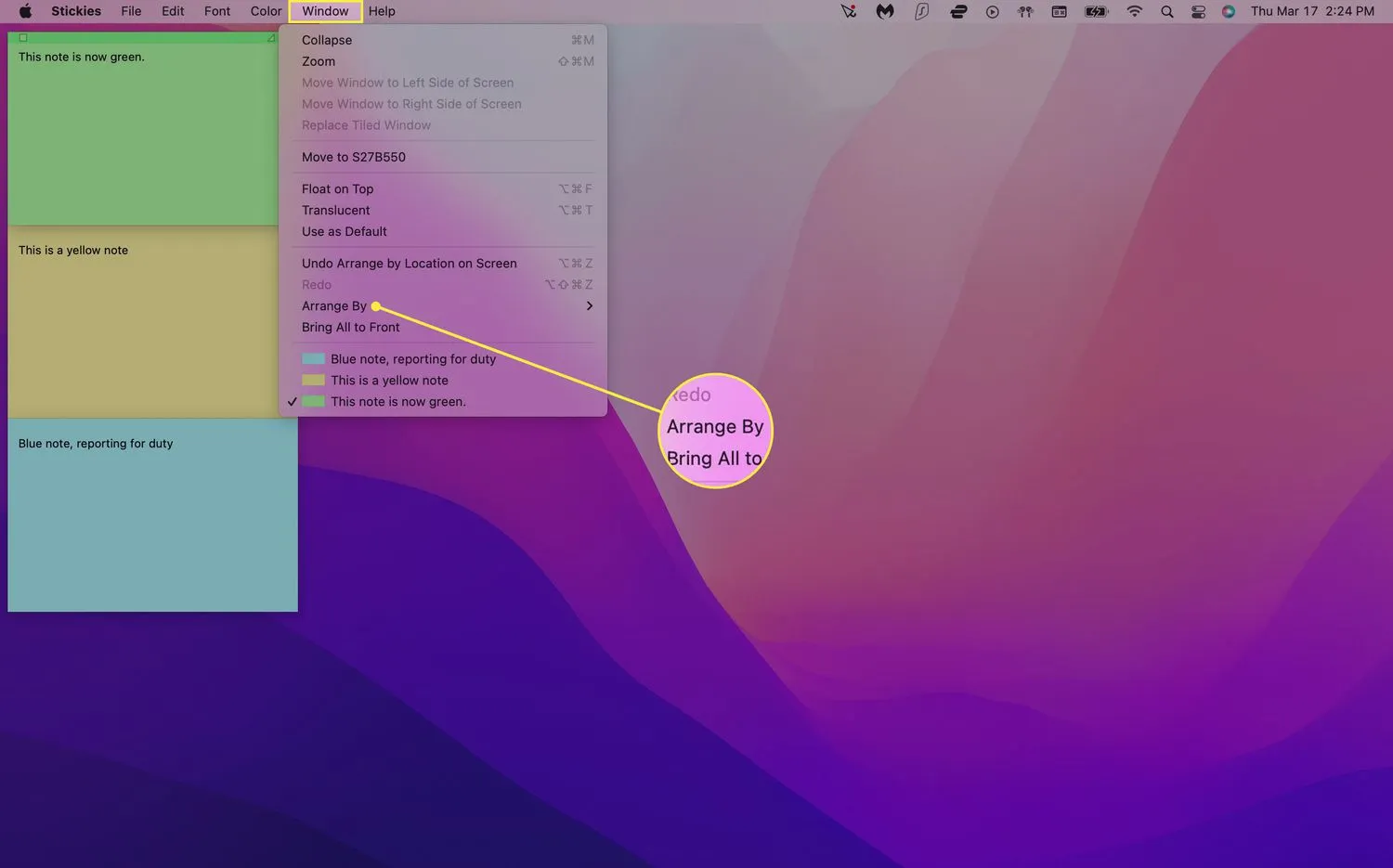
- 從以下排列選項中選擇一種:
- 顏色:按顏色排列筆記的順序與它們在“顏色”菜單下的顯示順序相反。
- 內容:按字母順序排列筆記(由筆記中出現的第一個字母確定)。
- 日期:按創建日期排列筆記。最近的筆記將出現在底部。
- 屏幕上的位置:根據屏幕位置從左到右排列筆記。在這種安排下,最左邊的即時貼將位於頂部。
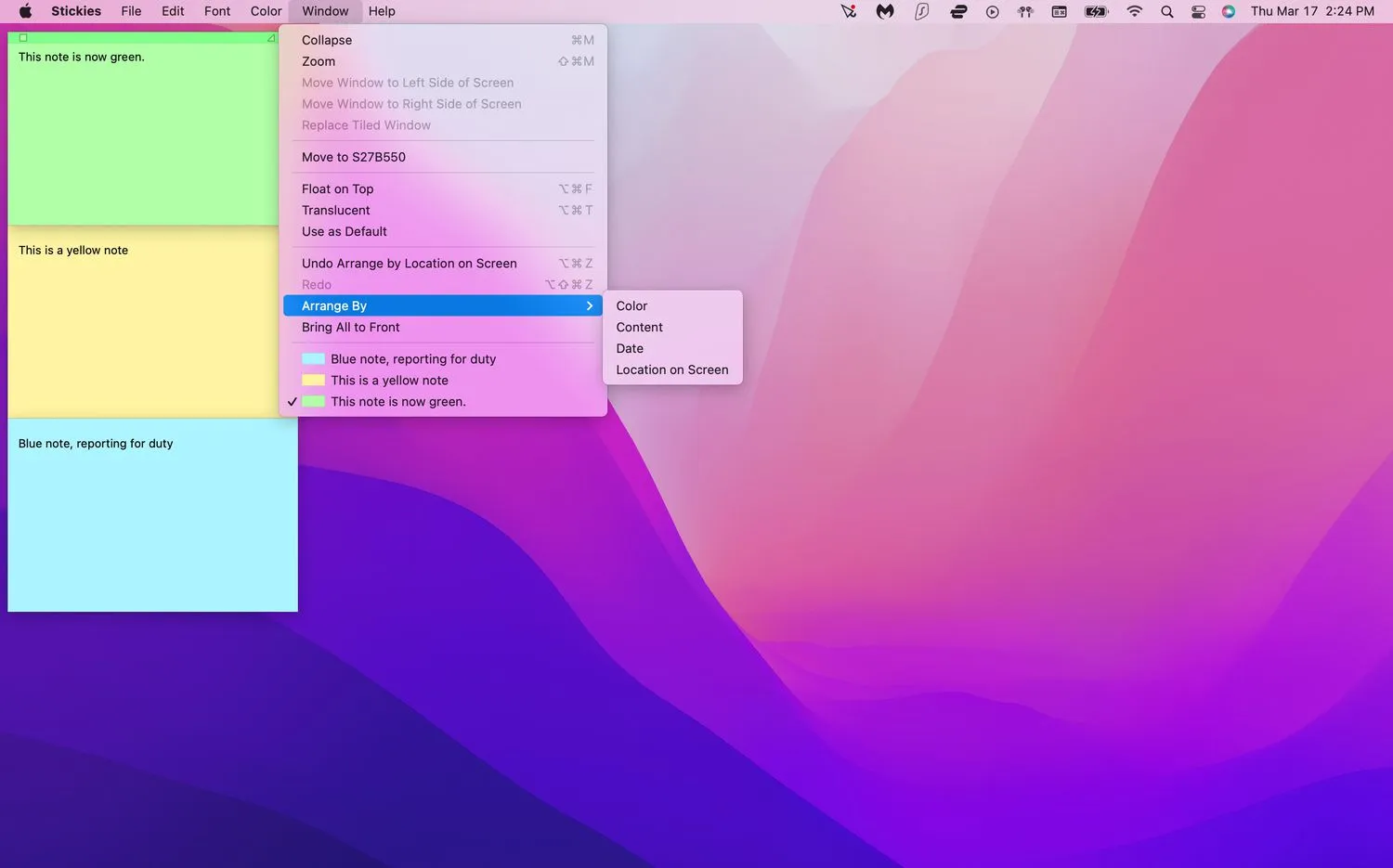
將便籤紙堆疊起來
Location on Screen尤其是排列筆記的好方法,因為它將它們整齊地堆疊在桌面的左上角。但是,它還會將它們折疊成小條,從而切斷較長的文本部分。您可以在鍵盤上鍵入Command+Z來撤消這種排列,但只有當這是您執行的最後一個操作時它才會起作用。
要在不使用 Command+Z 的情況下展開便簽,請執行以下步驟:
- 啟動 Stickies 並單擊折疊的便條。
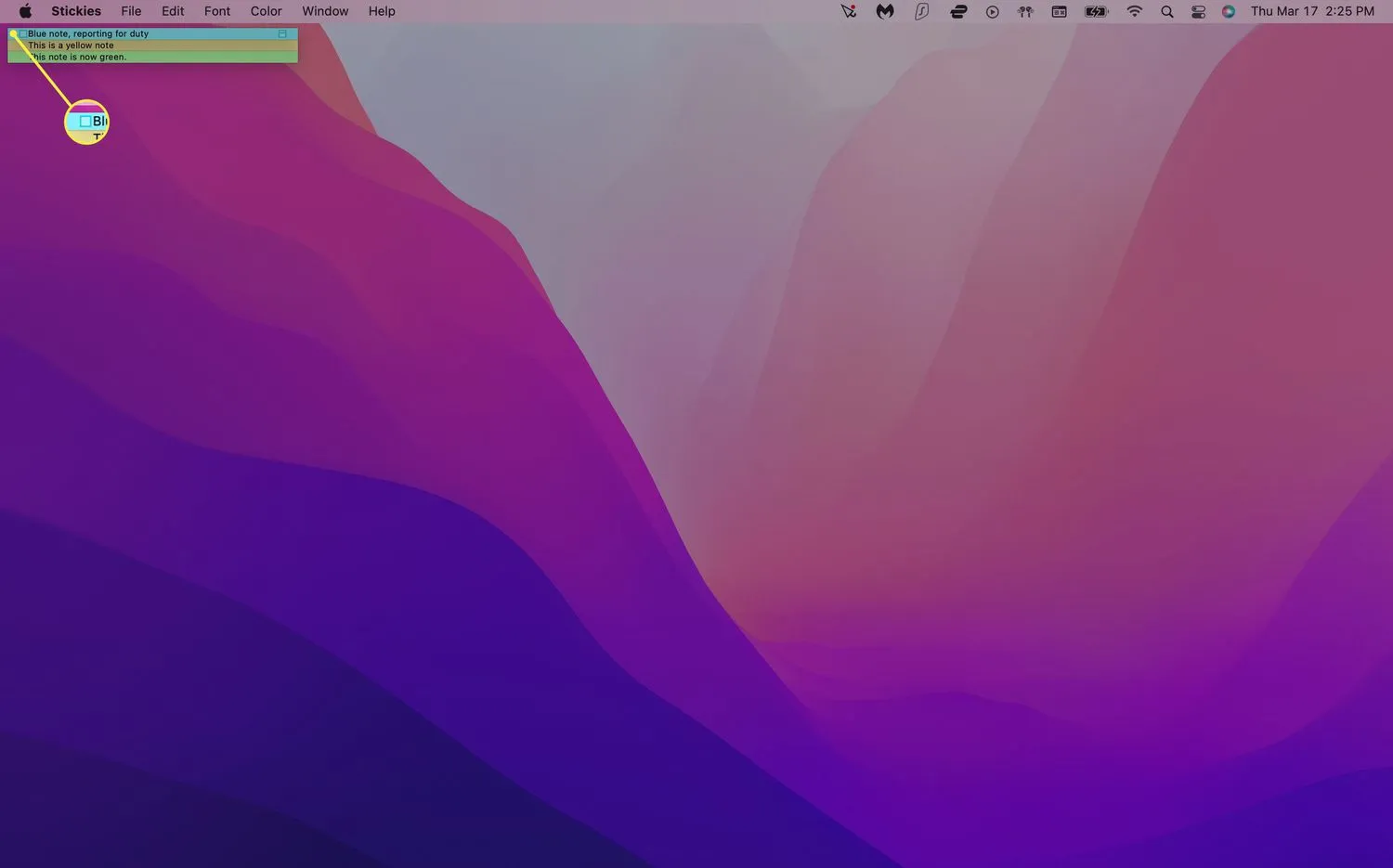
- 選擇“窗口”>“展開”。或者,您可以按鍵盤上的Command+M 。

- 對您要展開的每個音符重複第 2 步。
如何使便利貼更容易找到?
由於便箋默認只出現在您的桌面上,如果您打開了很多其他應用程序和窗口,它們很快就會被掩埋。但是,您可以讓您的筆記浮動在您打開的任何窗口的頂部,這樣您就可以始終看到它們。
- 啟動便箋並單擊現有便箋或創建新便箋。
- 單擊菜單欄中的窗口 > 浮動在頂部。現在,無論您使用的是哪個應用程序,您都應該會在屏幕上看到您的筆記。
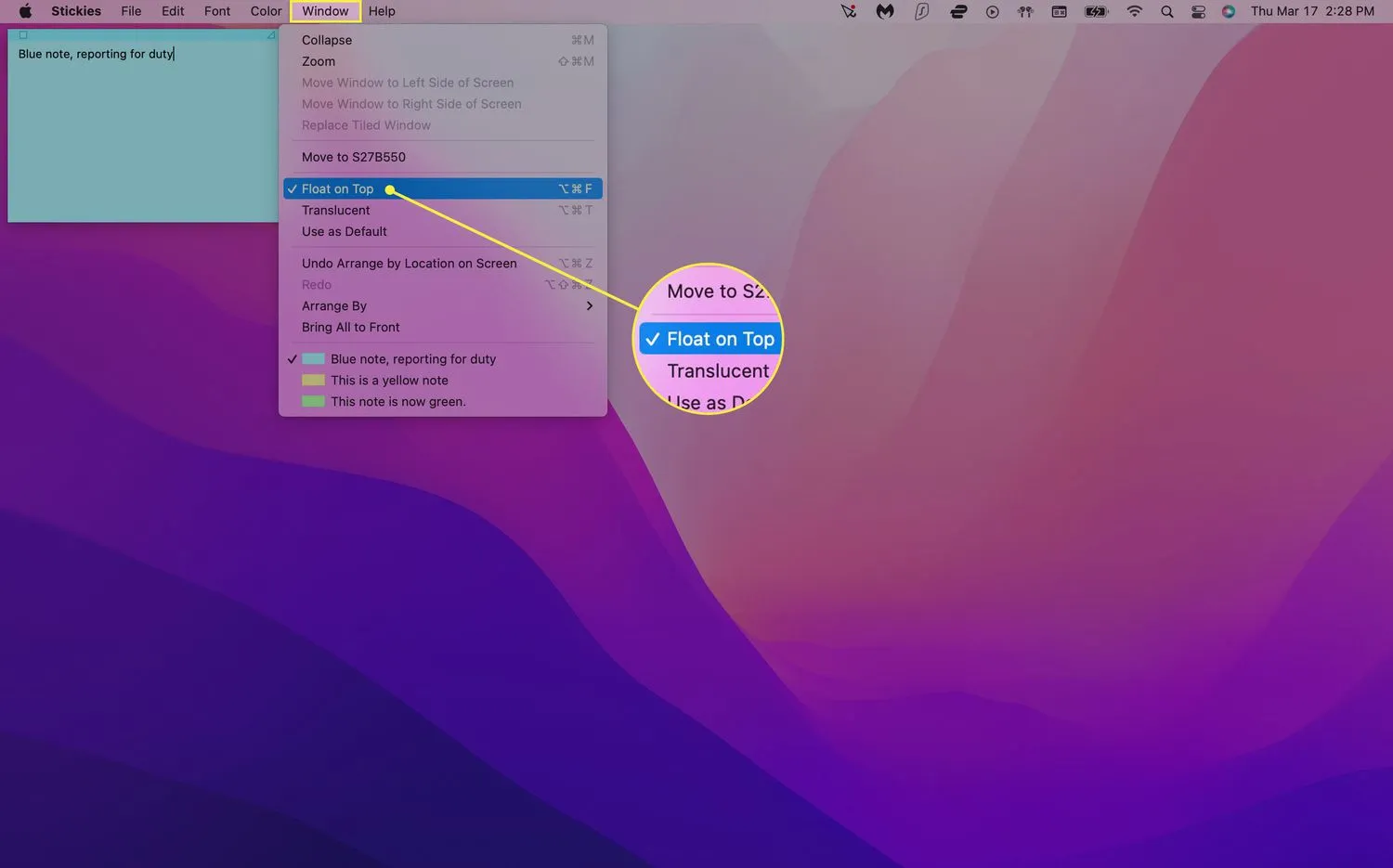
- 要使您的筆記不那麼突兀,請選擇“窗口”>“半透明” 。這將使您的筆記透明。
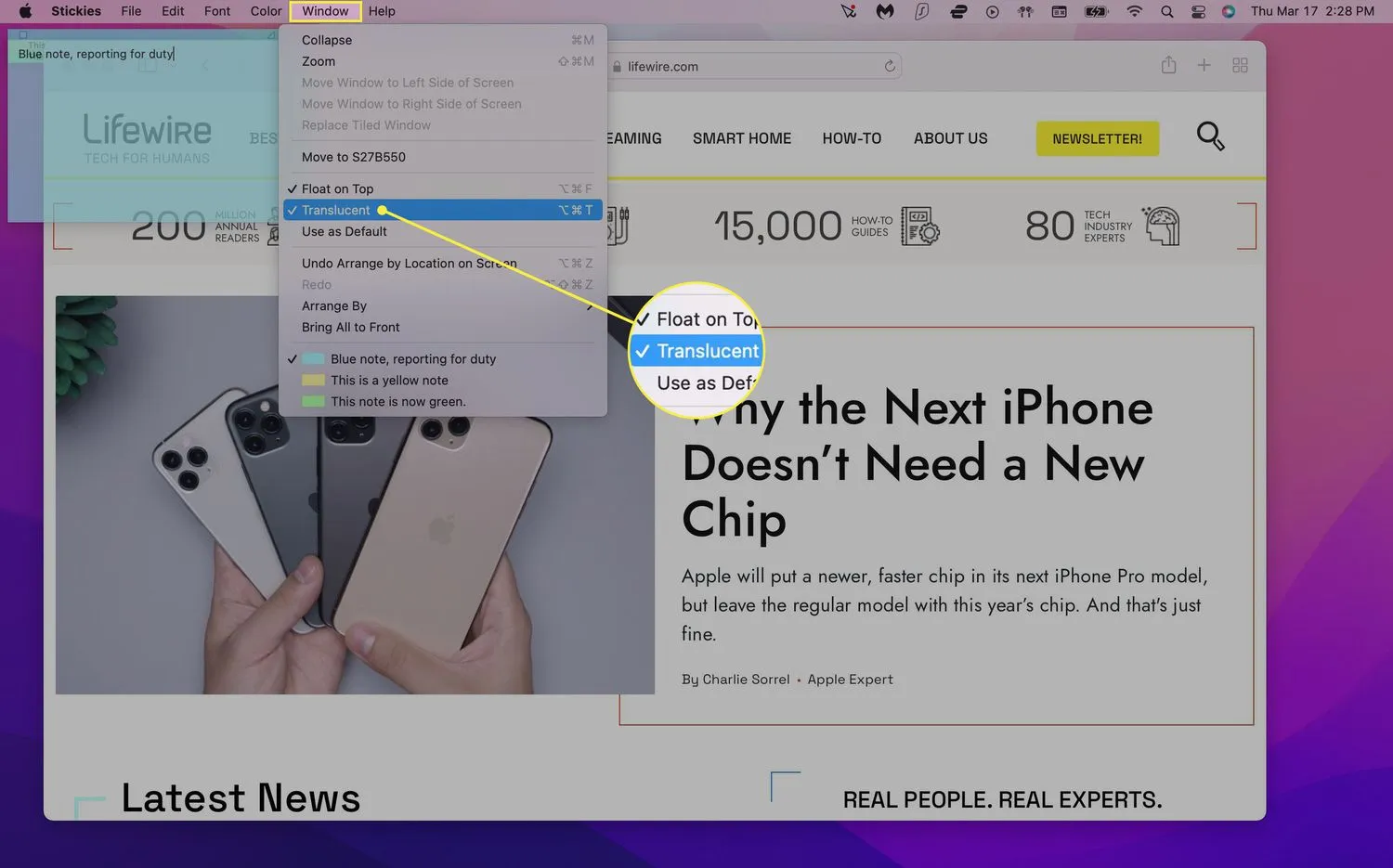
- 選擇“窗口”>“折疊”將您的筆記折疊成一個小矩形條。要展開它,請單擊筆記右上角的小框或按Command+M。
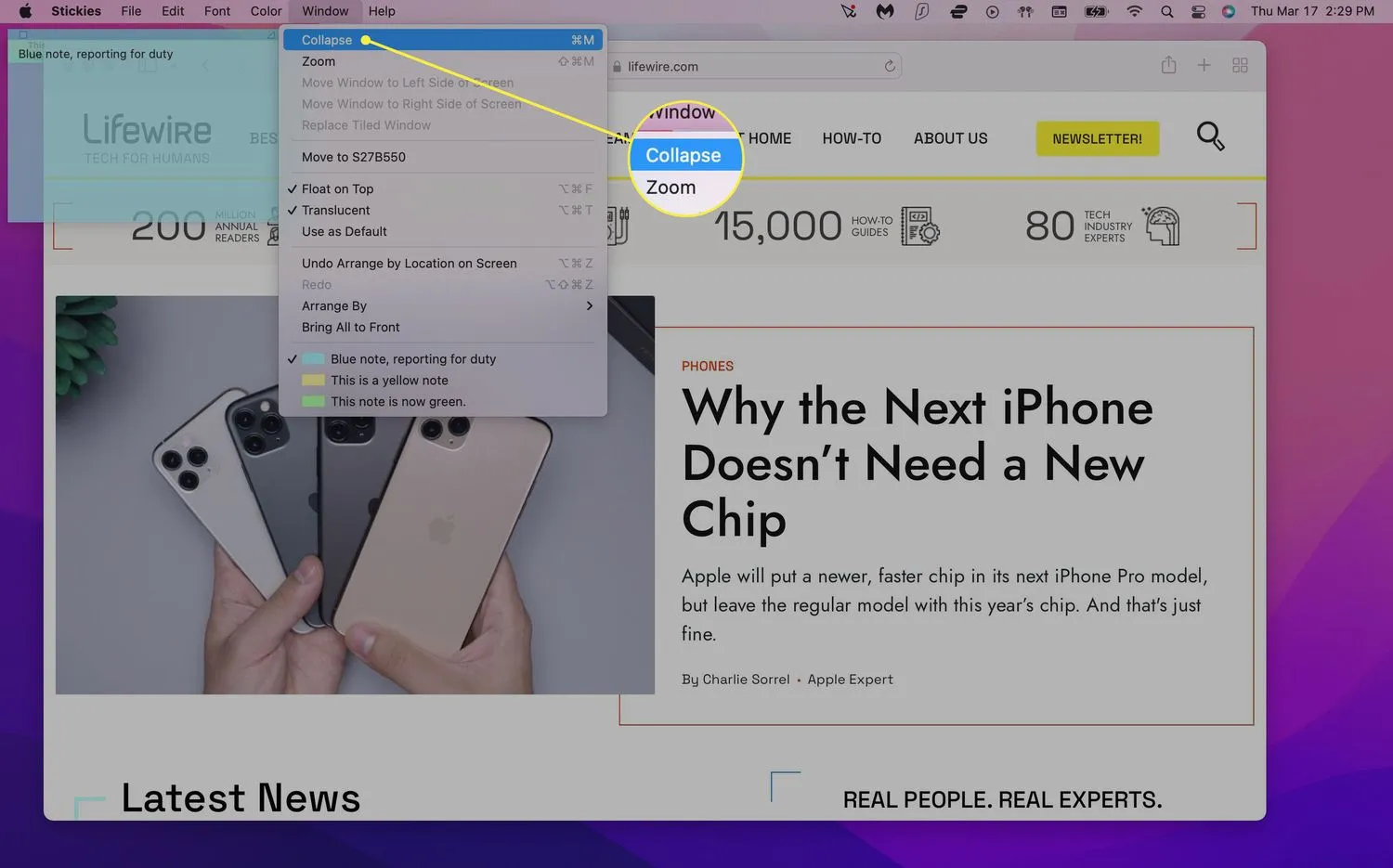
如何保存或刪除即時貼?
您的筆記將自動保存在 Stickies 應用程序中,但如果您想在其他地方訪問它們,您可以將文本導出為純文本 (.txt) 文件。
- 單擊現有註釋並從菜單欄中選擇文件 > 導出文本… 。
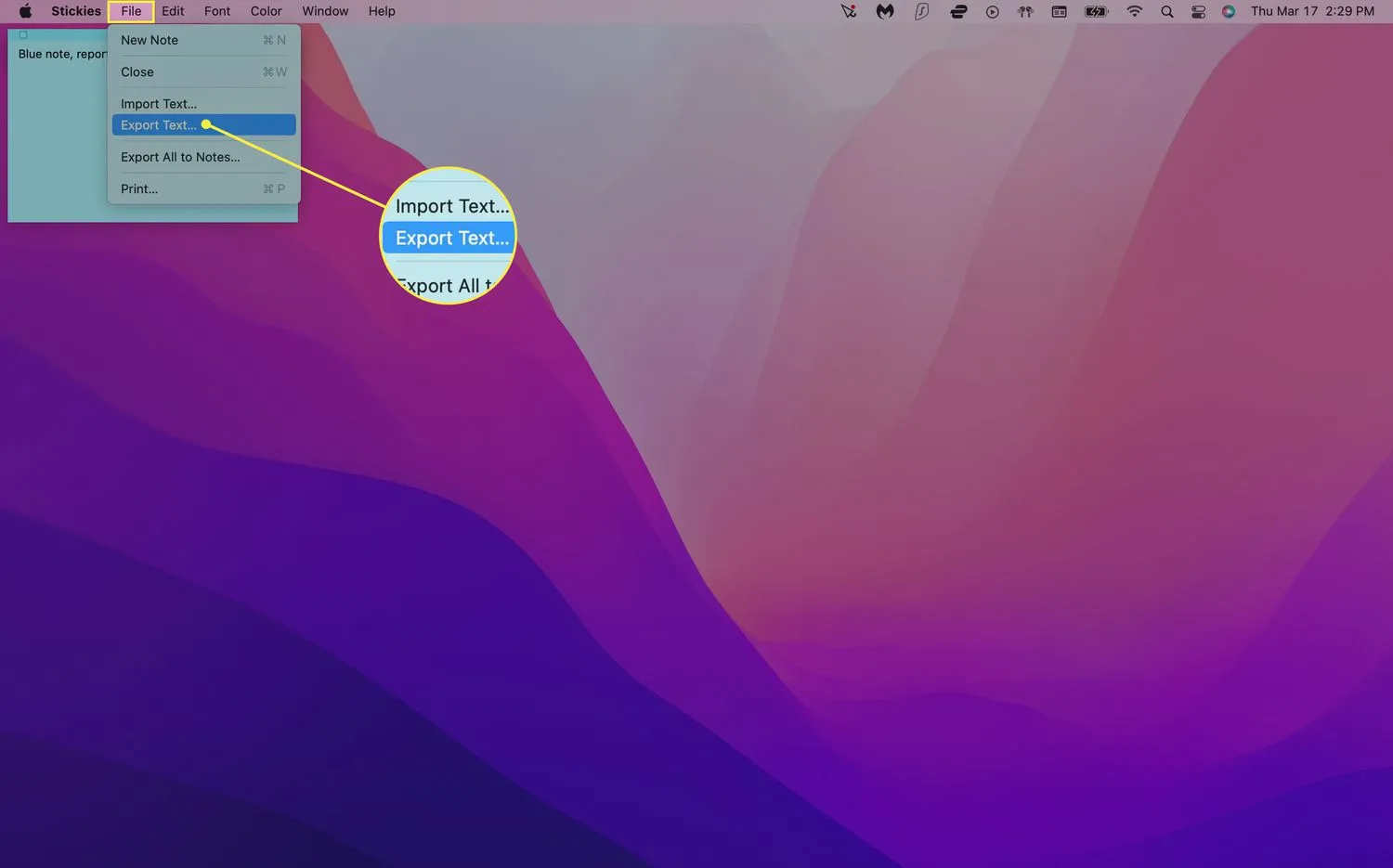
- 為您的筆記輸入一個名稱,選擇您想要保存它的位置,然後點擊保存。
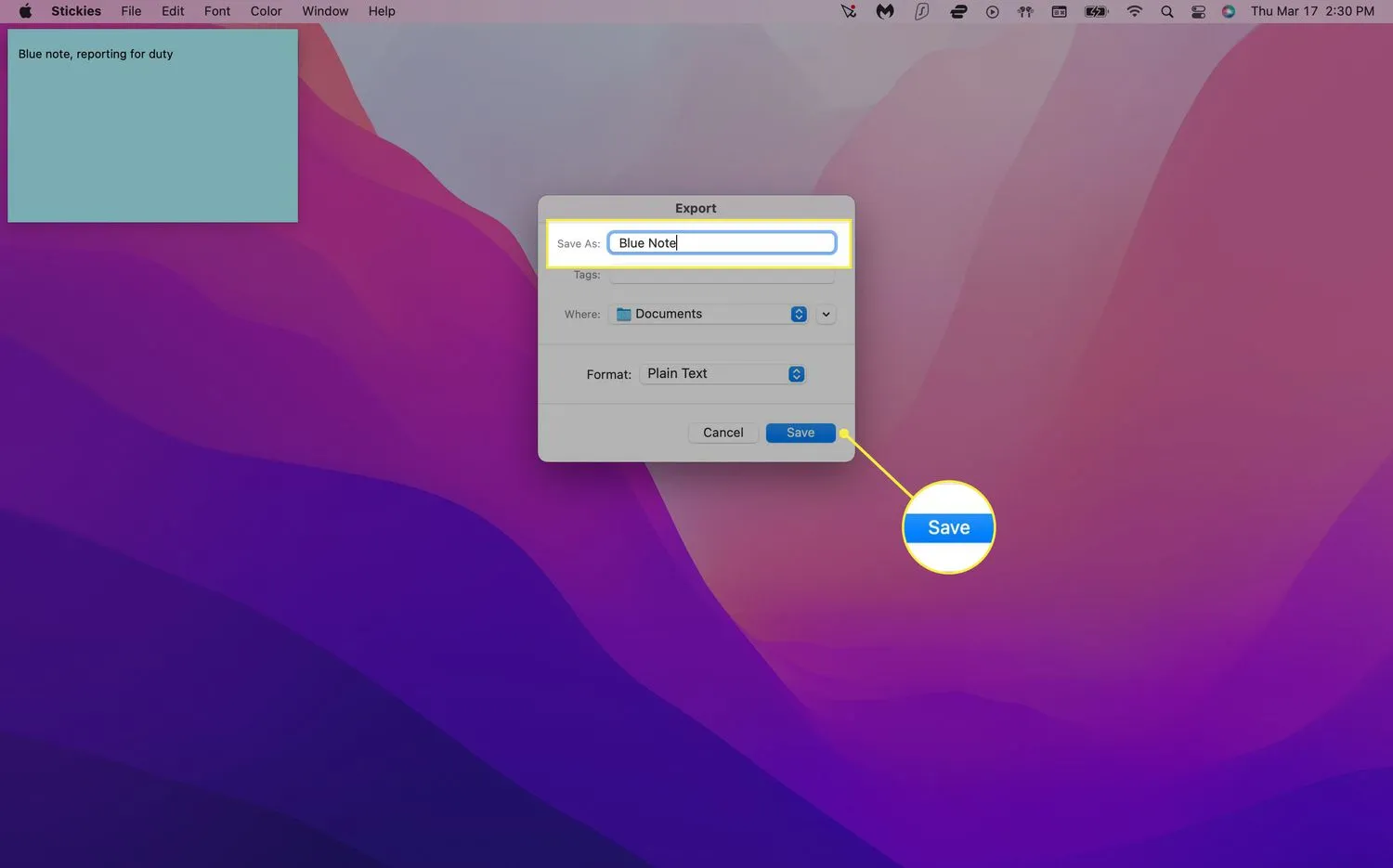 您可以通過選擇文件 > 全部導出到便簽將所有便簽導出到便簽應用程序。打開 Notes 應用程序,您應該會在一個名為Imported Notes的新文件夾下看到您的便簽。
您可以通過選擇文件 > 全部導出到便簽將所有便簽導出到便簽應用程序。打開 Notes 應用程序,您應該會在一個名為Imported Notes的新文件夾下看到您的便簽。 - 要刪除筆記,請單擊筆記左上角的小方塊,然後在彈出窗口中選擇刪除筆記。
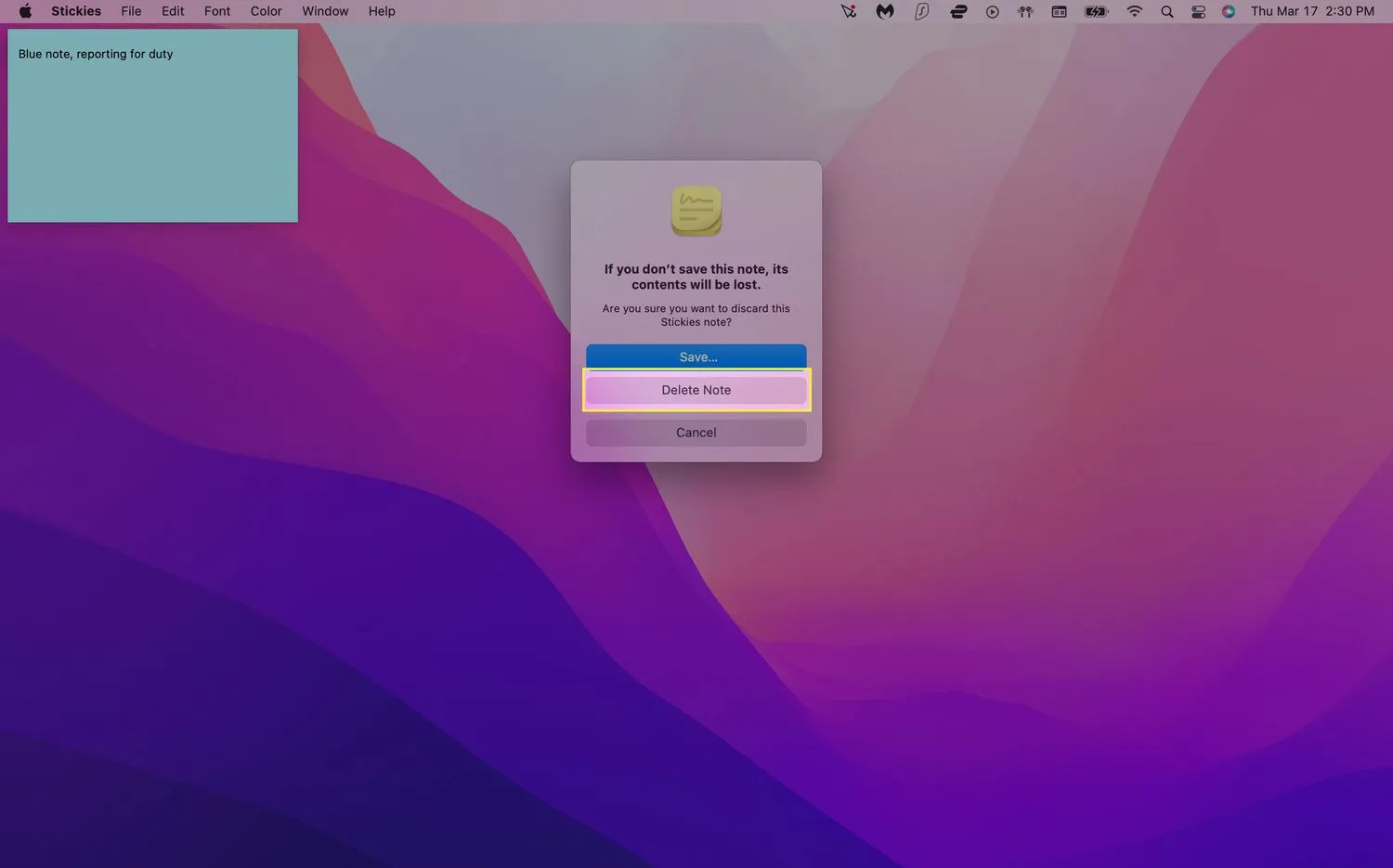
- 如何將要點添加到即時貼?要手動添加要點,請使用鍵盤命令option + 8。要開始一個新的項目符號列表,請按option + Tab。從這裡開始,按Return將在新行上添加另一個點,按Tab將增加縮進。
- 我如何在 Mac 便簽中添加刪除線?您可以通過調整字體樣式來劃掉便簽列表中的項目。選擇要刪除的文本,然後按Command + T或選擇“字體”菜單下的“顯示字體”。在窗口頂部,選擇看起來像大寫字母 T 並有一條線穿過的菜單。從那裡,您可以選擇單刪除線或雙刪除線並選擇顏色。



發佈留言