如何在 Windows 11/10 上的照片應用程序中使用 Spot Fix 功能
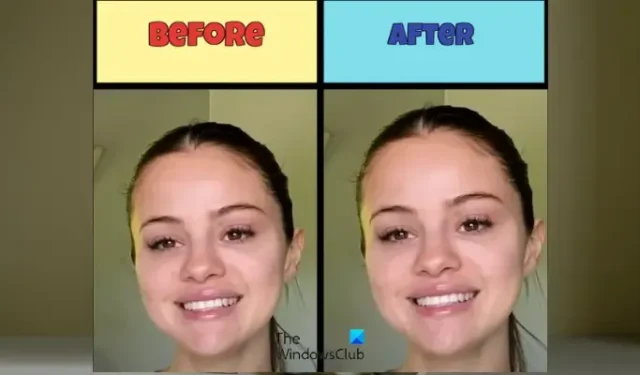
想要在 Windows 11/10 上的 Microsoft 照片應用程序中潤飾和修復照片中的斑點?照片應用程序提供了一種稱為“點修復”的潤飾功能,可讓您輕鬆去除照片中的斑點和瑕疵。在這裡,我們將討論有關如何在照片中使用此 Spot Fix 功能的步驟。所以,事不宜遲,讓我們一探究竟。
如何在 Windows 11/10 上的照片應用程序中使用 Spot Fix 功能
Spot Fix 功能在 Windows 11 上最新的照片應用程序中已棄用。它存在於 Windows 10 中早期版本的照片中。但是,您仍然可以在 Windows 11 上的照片應用程序中使用 Spot Fix 功能。為此,您需要在您的 PC 上安裝Microsoft Photos Legacy應用。
Photos Legacy 是適用於 Windows 11/10 的 Microsoft Photos 的舊版本。喜歡舊照片應用而不是當前照片應用的用戶可以輕鬆地從 Microsoft Store 安裝舊版本並享受所有舊功能。最新的照片應用程序中沒有的眾多功能之一包括 Spot Fix。它可以幫助您美化照片並使它們無污點。
以下是在 Windows 11 上的照片應用程序中使用 Spot Fix 功能的主要步驟:
- 安裝照片舊版。
- 啟動照片舊版。
- 打開源圖像。
- 單擊編輯圖像按鈕。
- 去潤飾。
- 選擇 Spot fix 筆刷的大小。
- 單擊圖像以刪除斑點。
- 保存生成的圖像。
首先,您需要在計算機上安裝 Photos Legacy 才能使用 Spot Fix 功能。您可以打開 Microsoft Store並蒐索舊版照片。然後,從其頁面安裝該應用程序。完成後,從“開始”菜單啟動應用程序。
之後,從“收藏”選項卡中雙擊要修飾和美化的圖像。如果需要,您還可以手動搜索特定圖像。
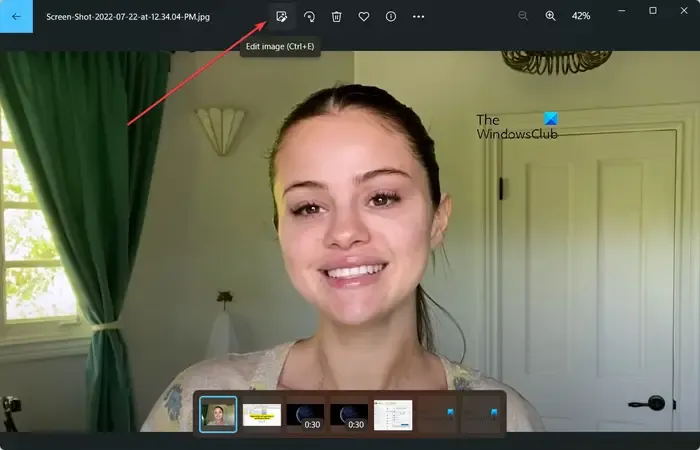
在 Photos Legacy 中打開圖像後,單擊頂部工具欄中的編輯圖像按鈕。或者,您只需按 Ctrl+E 熱鍵即可在編輯模式下打開圖像。
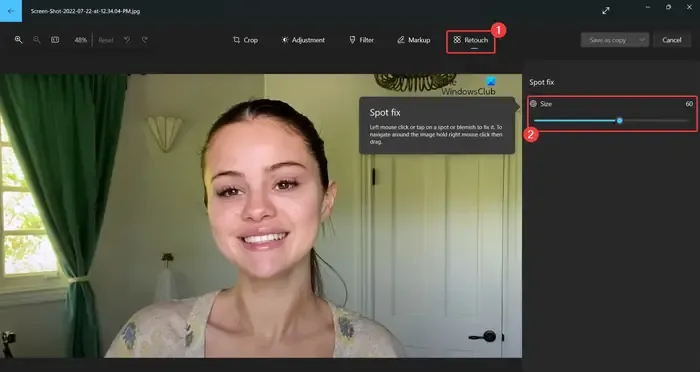
接下來,轉到頂部的“潤飾”選項卡,您將看到“點修復”功能。現在,調整畫筆的大小以使用 Spot Fix 進行照片修飾。您可以根據需要增加或減小畫筆大小。
然後,單擊要刪除的照片上的斑點或瑕疵。單擊後,它將開始從所選區域中刪除斑點。同樣,您可以單擊照片的其他部分並刪除斑點或瑕疵。
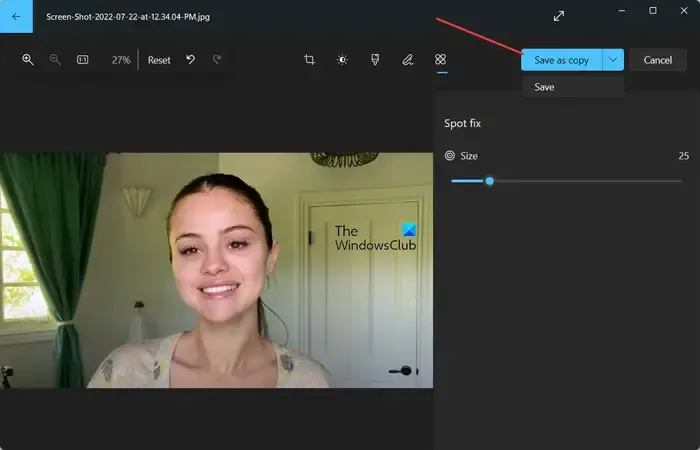
完成去除和修復斑點後,您可以保存最終圖像。為此,您可以單擊另存為副本按鈕,然後將編輯後的圖像保存為 JPEG、PNG、BMP、TIFF 和其他圖像格式。如果要保存現有圖像中的更改,請單擊另存為副本下拉菜單 > 保存按鈕。
因此,這就是您可以在 Windows 11/10 上的 Microsoft 照片應用程序中去除照片中的斑點和瑕疵的方法。
如何修復 Microsoft Photos 中的紅眼?
Microsoft 照片不提供紅眼消除工具。但是,要在 Windows 11 中消除照片中的紅眼,您可以使用第三方照片編輯器應用程序。您可以使用這個名為 Free Red-eye Reduction Tool 的免費軟件。它可以讓您快速消除照片中的紅眼效果。您可以使用許多免費的在線紅眼消除工具。舉個例子,Fotor、LunaPic、Picsart 和 iPiccy 都是一些不錯的在線工具,您可以嘗試使用它們來消除圖像中的紅眼效果。
如何在 Windows 11/10 中自動更正圖像?
您可以使用專用軟件或在線工具在 Windows 11/10 上自動更正圖像。有免費的在線工具,例如 IMGonline.com、LunaPic、photofunny.net 和 Photokit Photo Editor,它們可以自動校正照片中的顏色、修飾圖像等。PhotoWorks、PhotoScape X 和 Luminar 是一些用於在 Windows 上自動校正照片的優秀桌面軟件。



發佈留言