如何在 Windows 中使用截圖工具擷取螢幕截圖


Snipping Tool 是一款 Microsoft 實用程序,可協助您截取螢幕截圖。過去,它被稱為“Snip & Sketch”,但現在它是主要截圖工具的一部分。本指南介紹如何使用截圖工具在 Windows 中擷取螢幕截圖。
如何使用 Windows 截圖工具截圖
使用 Windows 截圖工具截取螢幕截圖非常簡單。要開啟該實用程序,請在搜尋框中鍵入“截圖工具”,或在工作列或“開始”功能表中找到它(如果您已固定它)。
按一下「新建」以在「截圖」模式中擷取影像螢幕截圖,或使用相鄰的「錄製」圖示擷取視訊螢幕截圖。您可以選擇“無延遲”或延遲 3、5 或 10 秒。在捕獲 Windows 登入畫面或玩遊戲期間,延遲可能很有用。
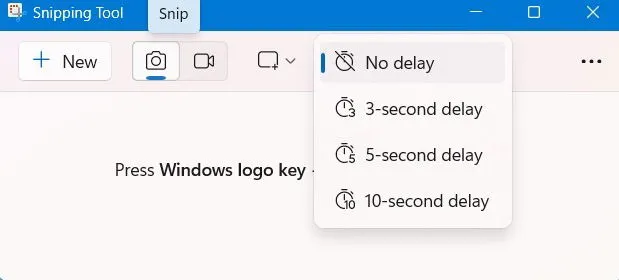
有四種類型的剪輯:
- 矩形:當您將其設為預設值時,矩形是最容易使用的剪輯。只需拖曳滑鼠或觸控板即可從螢幕上的任何位置捕捉矩形部分。
- 視窗:抓取完整視窗(例如程式對話框)的螢幕截圖非常有用。
- 全螢幕:擷取整個筆記型電腦/PC 螢幕或瀏覽器螢幕。
- 自由形式:圖形藝術家和設計師使用它來抓取物件周圍的整個形狀。
選擇截圖模式後,您就可以在 Windows 中截取螢幕截圖了。只需拖曳所需的螢幕區域即可。
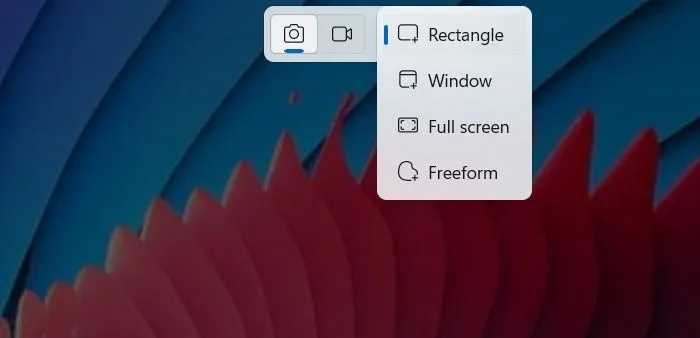
一旦螢幕上出現截圖工具窗口,螢幕截圖就會在內部儲存。有多種選項:複製圖像、儲存圖像或在畫圖中編輯(可透過相鄰圖示存取)。
此外,點擊右側的三個點可以存取其他功能,包括「設定」。開啟「設定」,您會發現一些進階選項,包括使用鍵盤的列印螢幕鍵啟動截圖工具的選項prtscn。但是,我們不建議這樣做,因為已知最近的 Windows 更新會導致截圖工具出現問題。
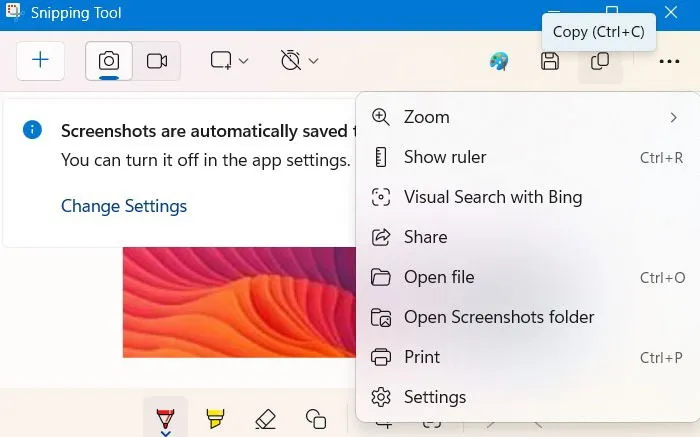
如何在截圖工具中編輯螢幕截圖
使用截圖工具,您可以按原樣使用螢幕截圖或影片。但是,出於共享目的,進行輕微編輯會很有幫助。此外,請考慮使用內建的畫圖應用程式:它很穩定,允許您剪切、修剪、調整大小和保存螢幕截圖以供將來參考。
註釋片段
當您對截圖進行註釋時,您可以在螢幕截圖周圍進行繪製以指示重要資訊、突出顯示關鍵事實或專注於特定的螢幕元素。若要存取此功能,請按一下「截圖工具」視窗頂部或底部的「原子筆」或「螢光筆」選項。選擇工具的顏色和尺寸。儲存螢幕截圖後,將會新增註解。
此外,還有一個「形狀」選項,可讓您在螢幕擷取中新增表情符號、線條、箭頭、橢圓形、矩形等。如果您需要撤銷任何這些註釋,請點擊橡皮擦圖標,這將一一刪除效果。
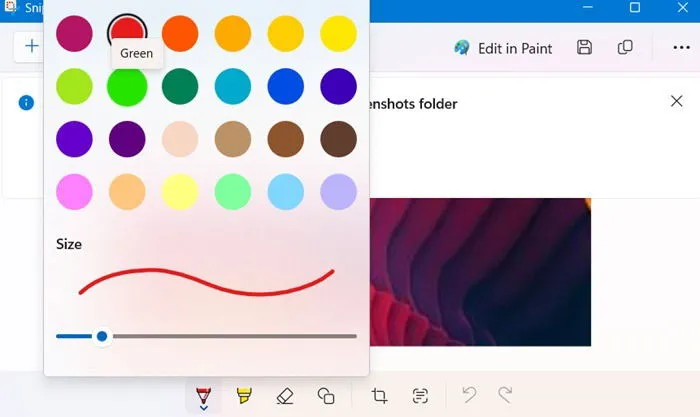
從螢幕截圖中擷取文字
使用截圖工具功能文字操作可讓您從圖像和螢幕截圖中提取文字。這使用光學字元辨識 (OCR) 技術。
當螢幕截圖在「截圖工具」視窗中可見時,按一下「文字操作」按鈕。它將提示您複製所有文字(貼上到其他地方)或快速編輯任何電子郵件地址和電話號碼。
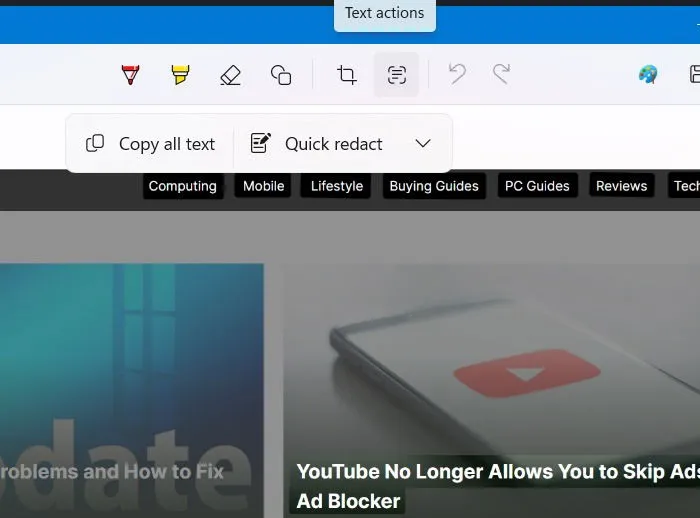
放大、旋轉和裁剪
預設情況下,使用截圖工具捕獲的所有螢幕截圖都比原始影像小,以與應用程式的視窗高度和寬度保持一致。如果要放大影像,請按一下右側的三個點,然後選擇縮放->放大任意多次。
但如果螢幕截圖太大,請點擊“縮放” -> “縮小”以縮小螢幕上的圖像尺寸。
若要裁剪螢幕截圖的特定部分,請按一下「裁剪」按鈕。這允許您將滑桿拖曳到任何層級。按一下「套用」(Enter)按鈕以最終確定影像的裁切比例。
分享一個片段
您可以使用截圖工具輕鬆共享螢幕截圖。按一下三個點,然後按一下「共享」按鈕。有許多可用的共享選項,包括 Outlook、Microsoft Teams、Phone Link、WhatsApp 和附近共享。
就像使用截圖工具在 Windows 中捕獲螢幕截圖很容易一樣,您可以輕鬆地在 Windows 中截取整頁螢幕截圖。對於那些尋找截圖工具替代品的人來說,有許多功能豐富的工具,例如 ShareX、SnagIt 和 PicPick。
圖片來源:Unsplash。所有螢幕截圖均由 Sayak Boral 提供。



發佈留言