如何在 Windows PC 上使用 Google Chrome 中的 Side Search?
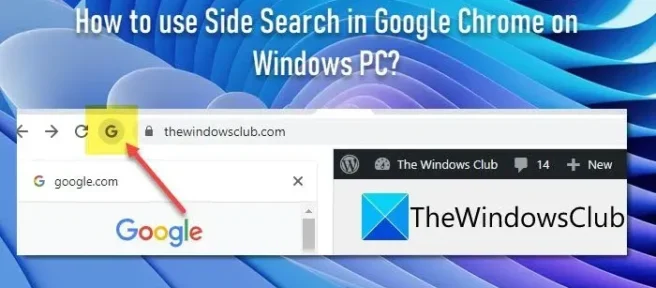
這篇文章介紹瞭如何在 Windows PC 上的 Google Chrome 中使用 Side Search。Side Search 是一項實驗性功能,旨在優化 Chrome 用戶的搜索體驗。它允許用戶使用出現在瀏覽器選項卡左側的側面板在同一選項卡頁面中打開多個 Google 搜索結果。此功能類似於 Microsoft Edge 中的邊欄,但與 Edge 瀏覽器中當前提供的功能相比,其功能有限。
Google Chrome版本 107中提供 Side Search 。
如何在 Windows PC 上使用 Google Chrome 中的 Side Search?
在這篇文章中,我們將向您展示如何在 Windows 11/10 PC 上的 Google Chrome 中使用 Side Search。當您在 Google 上搜索某些信息時,它會顯示一個結果列表。您可以單擊結果進行查看或在不同的選項卡中打開多個結果。Side Search 無需在選項卡之間切換或按後退和前進按鈕來查看每個搜索結果中的內容。它通過將選項卡屏幕分成 2 個面板來做到這一點。左側面板顯示您最初在 Google.com 上搜索的內容。當您在左側面板中單擊搜索結果時,右側面板會顯示搜索結果的內容。
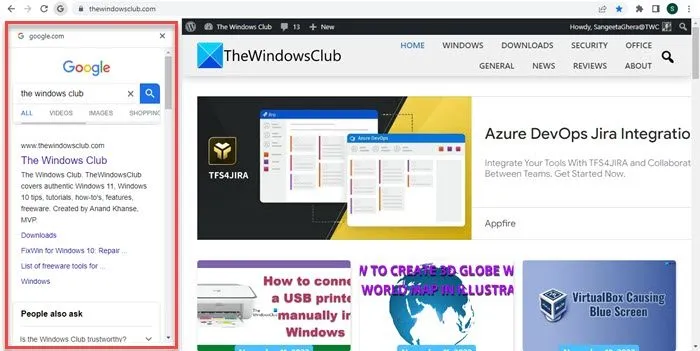
1] 在谷歌瀏覽器中啟用邊搜索
要在 Google Chrome 中使用 Side Search 功能,您需要先在 Windows PC 上通過 Chrome 標誌啟用它。這些是特殊設置,可用於測試 Chrome 瀏覽器的實驗性功能。啟用 Side Search 後,當您從 Google 搜索結果中打開鏈接時,地址欄左側會出現一個“G”圖標。此圖標可用於訪問 Google Chrome 中的邊搜索功能。
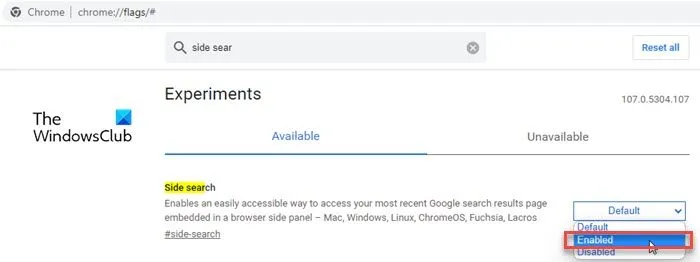
按照以下步驟在 Google Chrome 中啟用新的 Side Search 功能:
- 在 Chrome 瀏覽器中打開一個新標籤頁,然後在地址欄中輸入chrome://flags/# 。
- 在頂部的搜索欄中輸入“side search” 。
- 側面搜索將顯示在搜索結果中。單擊 Side search 選項旁邊的下拉菜單並將其值更改為Enabled。
- 重新啟動瀏覽器以應用更改。
如果找不到標誌,則需要更新谷歌瀏覽器,然後再試。
2] 在谷歌瀏覽器中使用邊搜索
默認情況下, “ G ”圖標保持不可見,即使您在 Chrome 中啟用它也是如此。
要查看“G”圖標,請轉至 Google.com 並在 Google 搜索欄中輸入(例如)Windows 俱樂部。
您將看到一個結果列表。單擊結果以在瀏覽器選項卡中將其打開。
您現在將在地址欄的左側看到“G”圖標。單擊此圖標可訪問 Side Search 面板。現在單擊左側面板上的鏈接以在右側面板中預覽它。
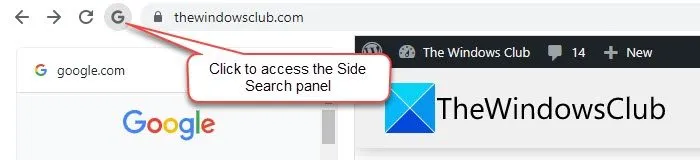
您可以使用 Side Search 面板頂部的 Search Bar 來更改搜索關鍵字(或關鍵短語)或使用替代搜索方法(例如 Google Images、Google Videos 等)來修改搜索結果。
3] 在谷歌瀏覽器中禁用邊搜索
如果您不喜歡 Side Search 功能,您可以使用相同的 Chrome 標誌禁用它。轉到chrome://flags/#side-search並將其值設置為Disabled。重新啟動 Chrome 以應用更改。
這就是 Google Chrome 中的邊搜索功能。希望您覺得這個有幫助。
我如何在 Chrome 中搜索?
要在 Google Chrome 瀏覽器中啟用邊搜索功能,請打開一個新的瀏覽器選項卡並在地址欄中鍵入chrome://flags/# 。然後在頂部的搜索欄中輸入“side search”。Chrome 會實時顯示搜索結果。通過單擊旁邊的下拉菜單,將 Side Search 選項的值更改為Enabled 。單擊底部出現的“重新啟動”按鈕以完成更改。
Chrome 有側邊欄嗎?
是的,谷歌瀏覽器提供了 2 個不同的邊欄。搜索面板,出現在瀏覽器選項卡的右側,顯示閱讀列表和書籤中的項目。還有一個實驗性的Side Search,它出現在左側,使您可以在同一標籤上瀏覽不同的 Google 搜索結果。這兩個側邊欄都減少了打開多個選項卡的需要,從而最大限度地減少了系統資源的負載。



發佈留言