如何在 Windows 11/10 上使用 LAN 遠端桌面
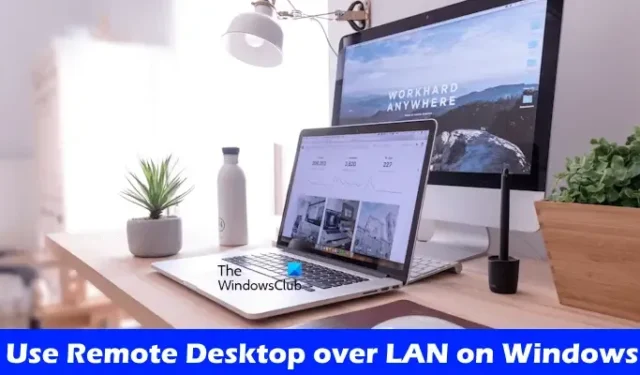
遠端桌面連線可讓您完全控制所連接的電腦。透過建立遠端桌面連接,您可以存取另一台電腦上的檔案、變更其設定以及安裝和卸載另一台電腦上的程式。因此,對於所有電腦都透過區域網路連接的組織來說,這是一個有用的功能。在本文中,我們將向您展示如何在 Windows 11/10 上使用 LAN 遠端桌面。

如何在 Windows 11/10 上使用 LAN 遠端桌面
若要在 Windows 11/10 上使用 LAN 遠端桌面,您需要為電腦指派靜態 IP 位址。下面,我們詳細介紹了在 Windows 11/10 上使用 LAN 遠端桌面的過程。


如果您是 Windows 11/10 家庭用戶,並且開啟 Windows 11/10 設置,然後前往系統 > 遠端桌面,您將看到以下訊息:
您的 Windows 11/10 家用版不支援遠端桌面。

您必須執行下列步驟才能在 Windows 11/10 電腦上透過 LAN 建立遠端桌面連線。
- 在主機和用戶端 PC 上啟用遠端桌面連線功能。
- 允許透過兩台電腦上的 Windows 防火牆進行遠端桌面連線。
- 為客戶端或目標 PC 指派靜態 IP 位址
- 獲得遠端桌面的存取權限

- 主機 PC 是您用來透過遠端桌面連線功能或第三方應用程式或軟體存取區域網路上其他電腦的電腦。
- 客戶端 PC 是您使用主機存取的電腦。簡而言之,客戶端計算機就是目標計算機。
開始吧。
1]在主機和客戶端PC上啟用遠端桌面連線功能
第一步是在主機和用戶端電腦上啟用遠端桌面功能。為此,請按照以下步驟操作:
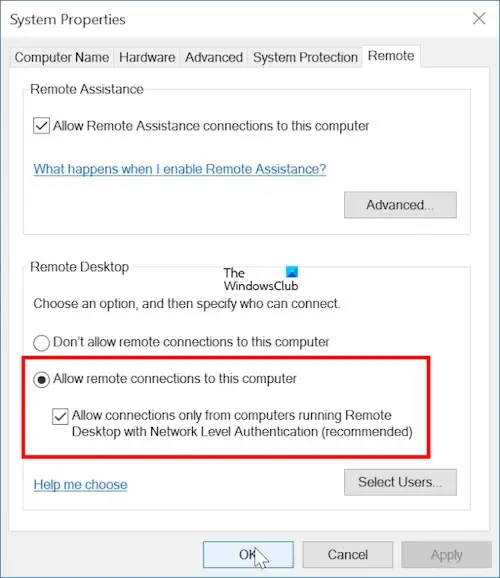
- 開啟 Windows 11/10 設定。
- 進入系統 > 關於。
- 點擊高級系統設定連結。
- 螢幕上將出現系統屬性彈出視窗。現在,轉到“遠端”選項卡。
- 按一下允許遠端連接到此電腦單選按鈕。
- 勾選「僅允許來自執行具有網路層級驗證的遠端桌面的電腦的連線」複選框。
- 按一下「套用」,然後按一下「確定」。
2]允許透過兩台電腦上的Windows防火牆進行遠端桌面連接
現在,下一步是允許透過 Windows 防火牆進行遠端桌面連線。您必須在主機和用戶端電腦上執行此操作。如果您使用第三方防火牆,則必須允許遠端桌面連線通過它。
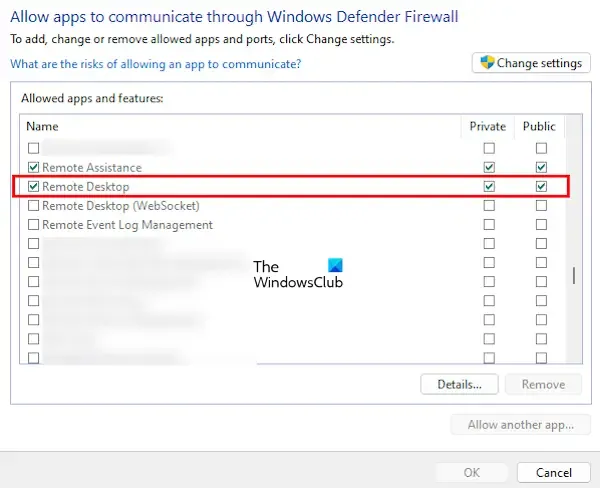
- 打開控制面板。
- 選擇系統和安全。如果您沒有看到「系統和安全」類別,請將「檢視方式」模式變更為「類別」。
- 現在,點擊Windows Defender 防火牆下的允許應用程式透過 Windows 防火牆連結。
- 點選更改設定按鈕。在 UAC 提示中按一下「是」 。
- 選擇遠端桌面複選框。
- 現在,根據您的網路設定文件,選擇專用或公共複選框。您也可以選擇兩者。
完成後,按一下“確定”以儲存變更。
如果您不知道自己的網路設定文件,請按照以下步驟進行操作:
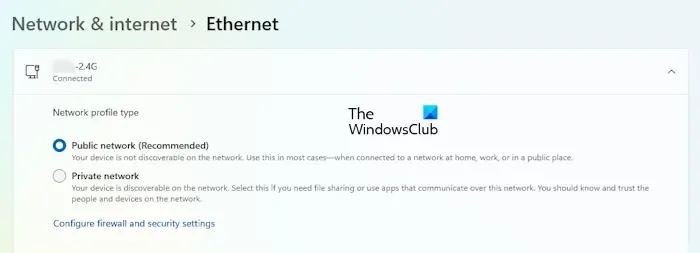
- 開啟 Windows 11/10 設定。
- 前往網路與網際網路 > 乙太網路。
- 您將在那裡看到您的網路設定檔(請參閱上面的螢幕截圖)。
另外,請確保在主機和用戶端電腦上選擇相同的網路設定檔。
3]為客戶端或目標PC分配靜態IP位址
第三步是為您的客戶端電腦指派靜態 IP 位址。為此,您應該具備以下詳細資訊:
- IPv4位址
- IPv4 預設網關
- IPv4 DNS 伺服器
要了解上述信息,請按照以下說明進行操作:
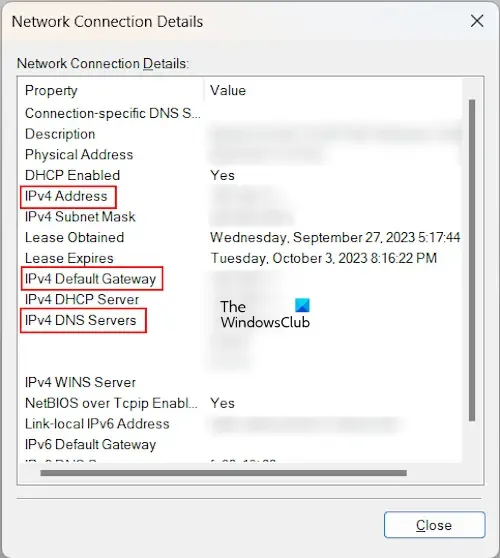
- 打開控制面板。
- 前往網路和 Internet > 網路和共用中心。
- 點擊您的網路連線(乙太網路)名稱。
- 螢幕上將出現乙太網路狀態彈出視窗。現在,點擊“詳細資料”按鈕。這將開啟「網路連線詳細資料」視窗。
- 記下我們上面剛剛提到的資訊。
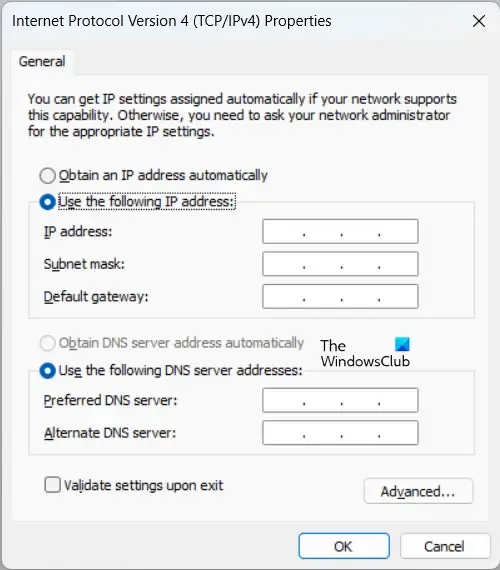
現在,關閉「網路連線詳細資料」窗口,然後按一下「乙太網路狀態」視窗中的「屬性」按鈕。乙太網路屬性視窗將會開啟。在此視窗中,選擇Internet 協定版本 4 (TCP/IPv4),然後按一下「屬性」。現在,在「一般」標籤下,選擇以下選項:
- 使用以下IP位址
- 使用以下 DNS 伺服器位址
在首選 DNS 伺服器位址中,鍵入您剛從網路連線詳細資料視窗記下的 DNS 伺服器位址,並在備用 DNS 位址中輸入 8.8.8.8。按一下“確定”儲存設定。
您已在用戶端電腦上完成了透過主機建立遠端連線所需的設定。
4]存取遠端桌面
現在,最後一步是建立遠端桌面連線並存取客戶端 PC。請按照以下說明進行操作:

- 按一下「Windows 11/10 搜尋」並輸入「遠端桌面連線」。
- 從搜尋結果中選擇匹配的結果。
- 當遠端桌面連線應用程式在螢幕上啟動時,在電腦欄位中鍵入用戶端 PC 的靜態 IP 位址。
- 在使用者名字段中輸入使用者名稱。如果用戶端電腦有多個用戶,請鍵入所需的用戶名稱。
- 按一下“連接”。當您按一下「連線」時,系統將要求您輸入密碼。
- 輸入與客戶端 PC 上的特定使用者名稱相對應的密碼。
- 按一下“確定”。
您也可以透過執行命令框輸入以下命令來啟動遠端桌面連線應用程式:
mstsc
完成上述所有步驟後,將建立遠端桌面連線。
就是這樣。
我可以從 Windows 11 到 Windows 10 進行遠端桌面嗎?
是的,您可以在 Windows 11 到 Windows 10 中使用遠端桌面。您需要正確配置所有設定和 IP 位址才能使用遠端桌面功能。請注意,遠端桌面功能在 Windows 11/10 家用版上不可用。
Windows 11 支援 RDP 嗎?
RDP 代表遠端桌面協定。它是一種安全協議,可在客戶端和主機之間建立安全連線。除 Windows 11 家用版外的 Windows 11 版本均支援 RDP。



發佈留言