如何在下次示範中使用 PowerPoint Cameo
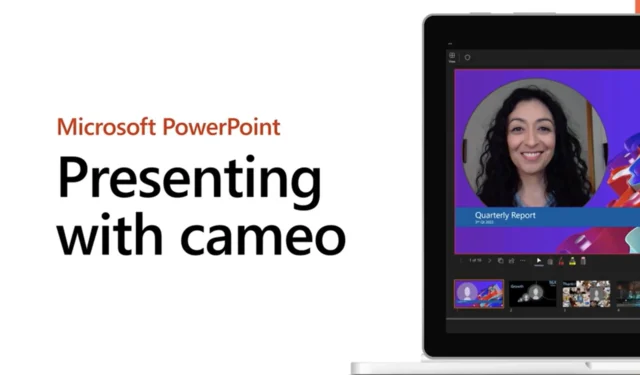
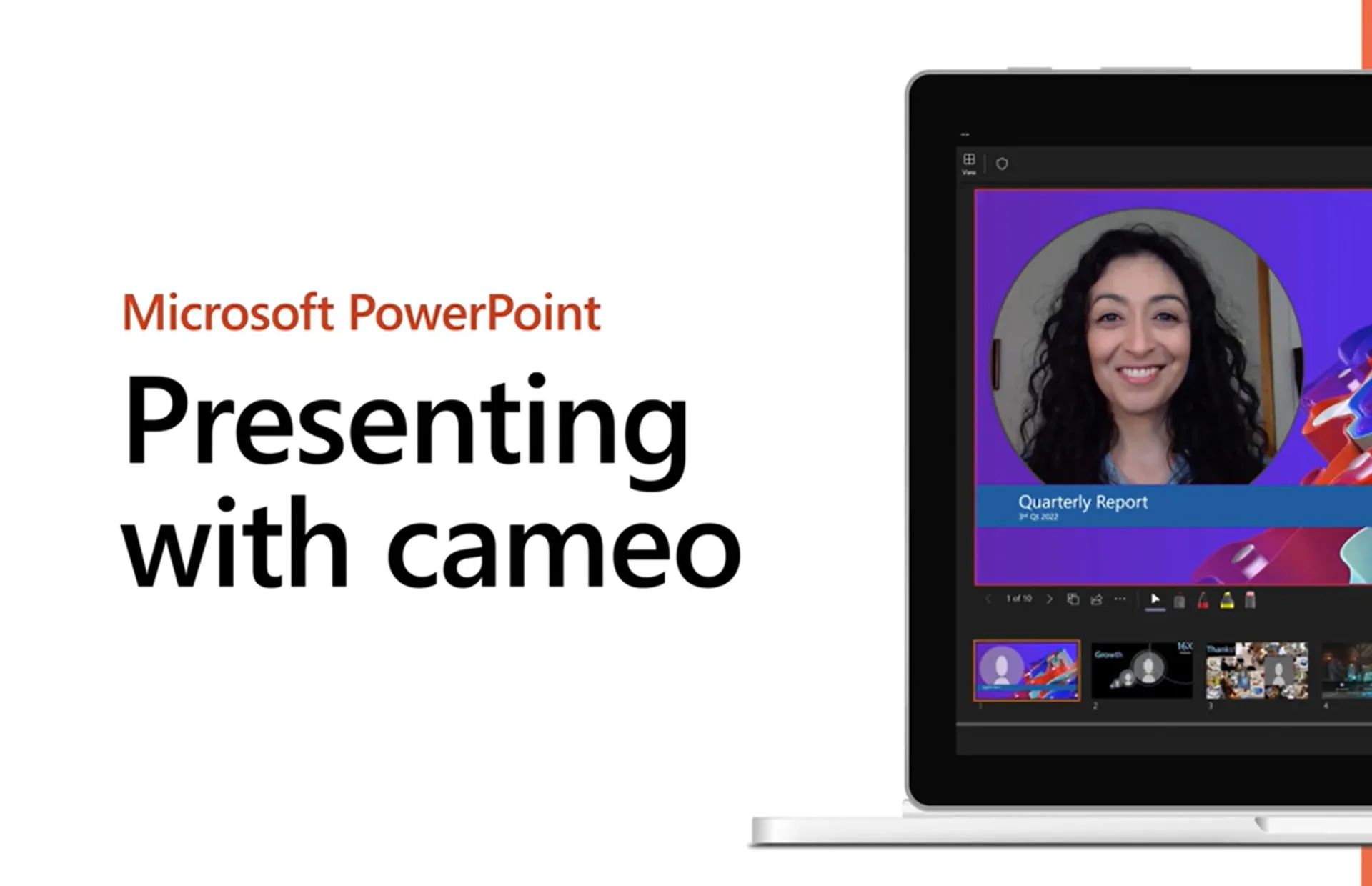
本月早些時候,Microsoft 365 團隊以 Cameo 的方式為 Insiders 提供了一項新的 PowerPoint 功能,這是視訊佈局和模板的格式佔位符。
什麼是客串?
雖然對於大多數 Microsoft 365 用戶來說這不是一個廣泛使用的工具,但那些有權使用 Cameo 的人會注意到,這是一種允許將即時攝影機來源嵌入到 PowerPoint 幻燈片中的體驗。 Cameo for PowerPoint 的更大賣點是,使用者可以調整自己的自訂級別,包括以即時視訊為中心的格式、過渡和主題。
入門
桌面應用程式
- 註冊 Microsoft 365 Insider 頻道
- 根據內部人員說明下載並更新所有 Office 生產力應用程式套件
- 在 PowerPoint 功能區選單中搜尋 Cameo。
- 選擇插入> 客串。您應該會看到幻燈片本身上出現的相機來源佔位符。
- 選擇佔位符中的預覽圖示
 以開啟相機。 注意:在共用文件中,只有您可以看到自己的視訊來源。
以開啟相機。 注意:在共用文件中,只有您可以看到自己的視訊來源。 - 在相機標籤中,選擇預覽注意:一張投影片上只能使用一個視訊來源。
- 利用自訂標籤套用相機樣式、相機形狀< a i=4>、相機邊框和相機效果。您也可以使用與投影片上或導覽窗格中的任何其他圖片或物件相同的拖放樣式來排列投影片或覆蓋相機來源.

- 使用圖片錨點調整投影片鍵組合的大小和位置。
- 相機來源也可以剪下貼上,並支援動畫和轉場 a>。設計理念。 變形,例如動畫
- 選擇幻燈片放映(在功能區中)以使用浮雕進行演示。
入門
網頁應用程式
- 不幸的是,透過網頁瀏覽器提供的 Cameo 支援尚未體現出來,而且微軟似乎也不會很快提供它。
- 但是,使用者登入 M365 帳戶後仍然可以開啟 PowerPoint 文件。
- 登入後,使用者可以存取「編輯」下拉式選單並選擇在桌面應用程式中開啟。

- 選擇「編輯」下拉式功能表應啟用下拉式功能表以及最近使用 Mac 或 Windows PC 上傳到 PowerPoint Insiders 的下載內容。
Microsoft 正在推出 Cameo 功能,因此可能無法同時向所有 M365 Insider 提供此功能。內部人員應留意Windows 平台的內部版本號2309 (16827.20278) 和16.77 (23082700) 16.77 (23082700) 適用於 MacOS 平台。



發佈留言