如何在 Windows 11/10 中使用 PIN 代替密碼

在本文中,我們將向您展示如何在 Windows 11/10 PC 上使用 PIN 代替密碼。Microsoft 為 Windows 中的帳戶身份驗證提供了幾種不同的選項。其中包括本地帳戶和密碼選項、Microsoft 帳戶和密碼選項以及其他 Windows Hello 選項。其中,Hello PIN是最安全、最常用的登錄選項。
什麼是最安全的 PIN 或密碼?
PIN 是專為您的設備設置的,不會在線存儲。微軟表示這是一項首選的安全功能,因為即使有人確實掌握了你的 PIN,他也只能訪問你的設備,而不能擁有你的 Microsoft 帳戶,其中包含敏感信息和雲支持的數據。此外,如果您已將生物識別登錄(指紋識別、虹膜識別或面部識別)設置為您的主要登錄選項,則在掃描儀或網絡攝像頭無法正常工作時,您將需要一個 PIN 作為備份。
除此之外,還有其他使用 PIN 的原因。例如,PIN 允許更快的登錄,並且如果它只包含數字則無需檢查大寫鎖定鍵。此外,如果您在設備上安裝了多種語言,輸入密碼意味著在鍵入之前檢查語言,而 PIN 則不是這種情況。
如何在 Windows 11/10 中使用 PIN 代替密碼
當我們使用 Microsoft 或本地帳戶設置 Windows 時,系統也會提示我們設置 PIN。但由於該步驟不是強制性的,我們跳過它並繼續使用密碼來鎖定/解鎖設備。
如果您想使用 PIN 而不是 Password,您應該在本地為您的 Windows 11/10 設備設置它。就是這樣:
- 打開 Windows 設置。
- 轉到帳戶設置。
- 選擇登錄選項。
- 設置 PIN。
讓我們詳細看看整個過程。
1]打開Windows設置
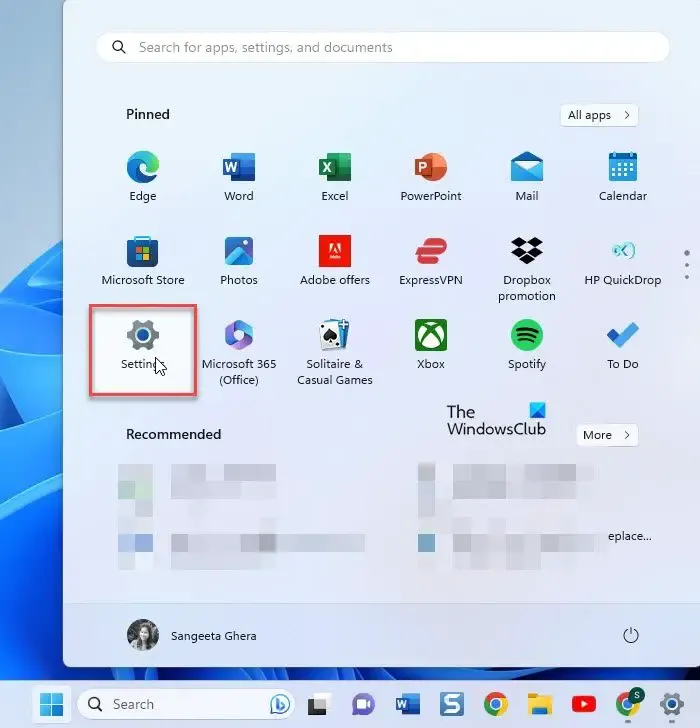
單擊Windows 任務欄中的“開始”按鈕圖標。然後在出現的面板中單擊“設置”選項。
或者,您可以右鍵單擊“開始”按鈕並從 WinX 菜單中選擇“設置”。
2]轉到帳戶設置
將出現一個設置窗口。在窗口的左側面板中,您將看到各種設置選項。單擊“帳戶”選項以轉到您的帳戶設置。
3]選擇登錄選項
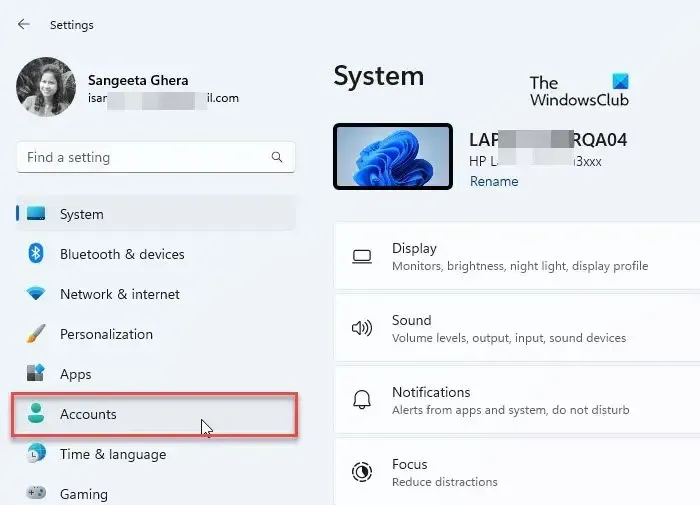
您的帳戶設置將在“設置”窗口的右側面板中打開。向下滾動到帳戶設置部分。然後點擊登錄選項。您將看到登錄 Windows 的不同方式。
4]設置密碼
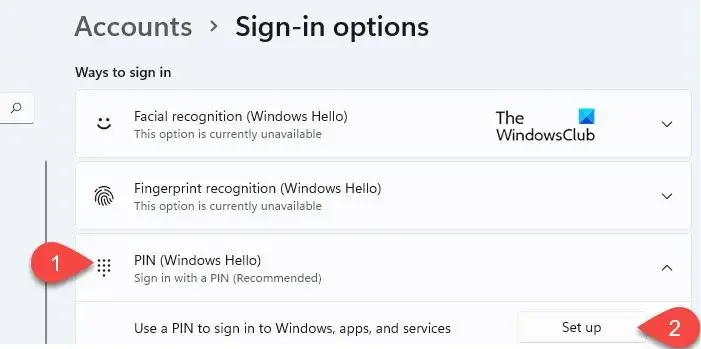
單擊PIN (Windows Hello)選項。該選項將展開並在“使用 PIN 登錄 Windows、應用程序和服務”選項旁邊顯示一個設置按鈕。單擊該按鈕。
將出現 Windows 安全彈出窗口。輸入您的計算機密碼以驗證您的帳戶,然後單擊“確定”按鈕。
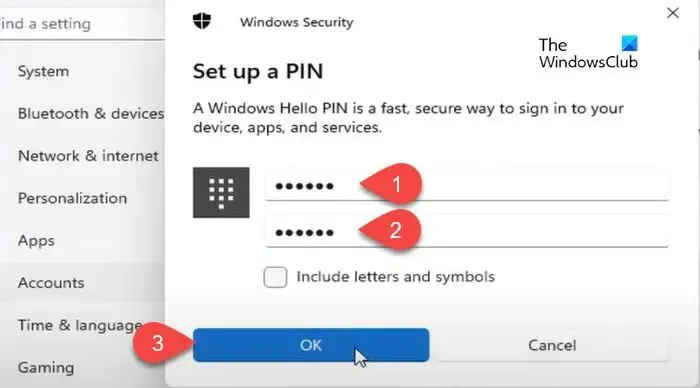
在下一個彈出窗口屏幕上,在新 PIN字段中鍵入 PIN 。然後在Confirm PIN字段中重新輸入 PIN ,然後單擊OK。我們建議單擊包含字母和符號複選框並設置由數字、字母(大寫/小寫)和特殊字符混合組成的強 PIN 。
設置 PIN 後,關閉“設置”頁面並鎖定您的設備。現在系統會提示您在 Windows 11/10 PC 上使用 PIN 而不是密碼。
這就是關於在 Windows 中設置和使用 PIN 作為主要登錄選項的全部內容。我希望您覺得這篇文章內容豐富且有用。如果您有任何疑問,請在下面的評論部分中分享。
PIN 與密碼 Windows 11 相同嗎?
不會。PIN 比密碼更安全。它是 Windows 設備獨有的,並由 TPM(可信平台模塊)芯片提供支持。因此,在線攻擊沒有機會,甚至本地攻擊也受到限制。另一方面,密碼是通過 Microsoft 服務器傳輸的。可能從服務器獲取,也可能在傳輸過程中被攔截。
為什麼我不能在計算機上輸入 PIN 碼?
如果您無法輸入 PIN,則您的設備可能存在硬件問題或驅動程序已過時。重新啟動您的設備,看看是否有幫助。如果問題仍然存在,請更新您的鍵盤驅動程序。此外,禁用粘滯鍵和過濾鍵。作為解決方法,您可以使用屏幕鍵盤鍵入該鍵。



發佈留言