如何在 Mac 上的 Safari 中使用畫中畫模式
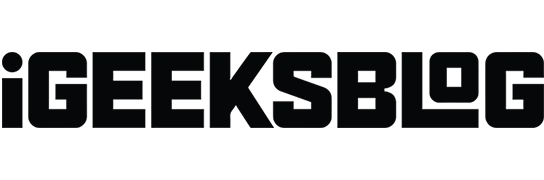
您喜歡通過觀看視頻來打破工作的單調嗎?如果是的話,如果您只有一個顯示器可以使用,那麼畫中畫是您的完美工具。這個令人驚嘆的功能讓您可以欣賞自己喜愛的視頻,而不會影響您的工作。
值得注意的是,Mac 具有內置的畫中畫功能,可以在 Safari 上無縫運行。這可以讓您免去在 Mac 上安裝第三方擴展的麻煩。在本文中,我介紹瞭如何在 Mac 上的 Safari 中使用畫中畫模式的多種方法。
- Mac 上的畫中畫模式是什麼?
- 如何在 Mac 上的 YouTube 上使用 Safari 畫中畫模式
- 如何在 Mac 上使用播放菜單啟用畫中畫模式
- 如何從 Mac 上的地址欄使用 Safari 中的畫中畫
- 如何在 Mac 上通過 Safari 擴展使用畫中畫
Mac 上的畫中畫模式是什麼?
當您在 Safari 中處理其他頁面時,畫中畫功能允許網站在小型浮動窗口中流式傳輸視頻。此外,無論您打開哪個應用程序,畫中畫窗口都會保留在屏幕上。因此,您可以在處理其他事情的同時觀看視頻內容。
儘管您可以在任何支持視頻內容的網站上的 Safari 中啟用畫中畫模式,但特定網站的部署機制可能有所不同。因此,您應該了解在 Mac 上使用畫中畫模式的不同方法。
如何在 Mac 上的 YouTube 上使用 Safari 畫中畫模式
YouTube 的內置播放器在播放菜單中帶有一個彈出圖標,這不是畫中畫模式。它是一個迷你播放器,可讓您在觀看視頻的同時瀏覽其他視頻。但一旦你走出 YouTube 的生態系統,它就會消失。
- 播放您願意以畫中畫模式播放的視頻。
- 按住 Control 鍵單擊或右鍵單擊視頻兩次。
- 單擊畫中畫。
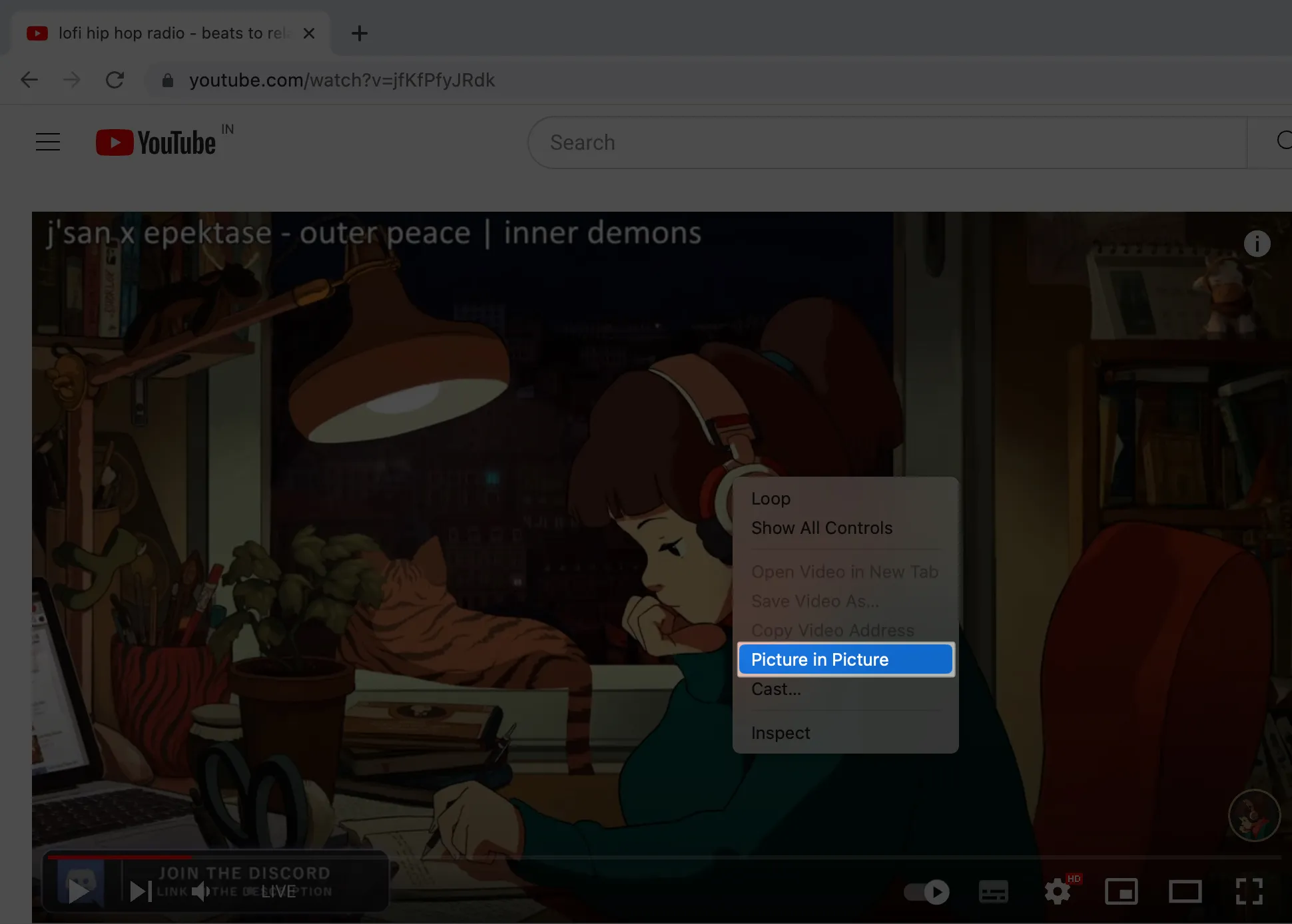
與 YouTube 一樣,很少有視頻流平台可以直接從播放菜單中使用畫中畫模式。因此,您只需在播放視頻後點擊播放菜單上的迷你播放器圖標即可。進入PiP模式後,所有其他過程仍然與YouTube方法中使用的步驟類似。
如何從 Mac 上的地址欄使用 Safari 中的畫中畫
了解如何在 YouTube 上打開畫中畫並使用“播放”菜單後,讓我們轉向第三種方法。您可以使用 Safari 地址欄上的靜音按鈕在 Mac 上快速啟用畫中畫模式。
- 播放您的視頻。
- 右鍵單擊或按住 Control 鍵單擊地址欄上的“靜音”按鈕。
- 單擊輸入畫中畫。
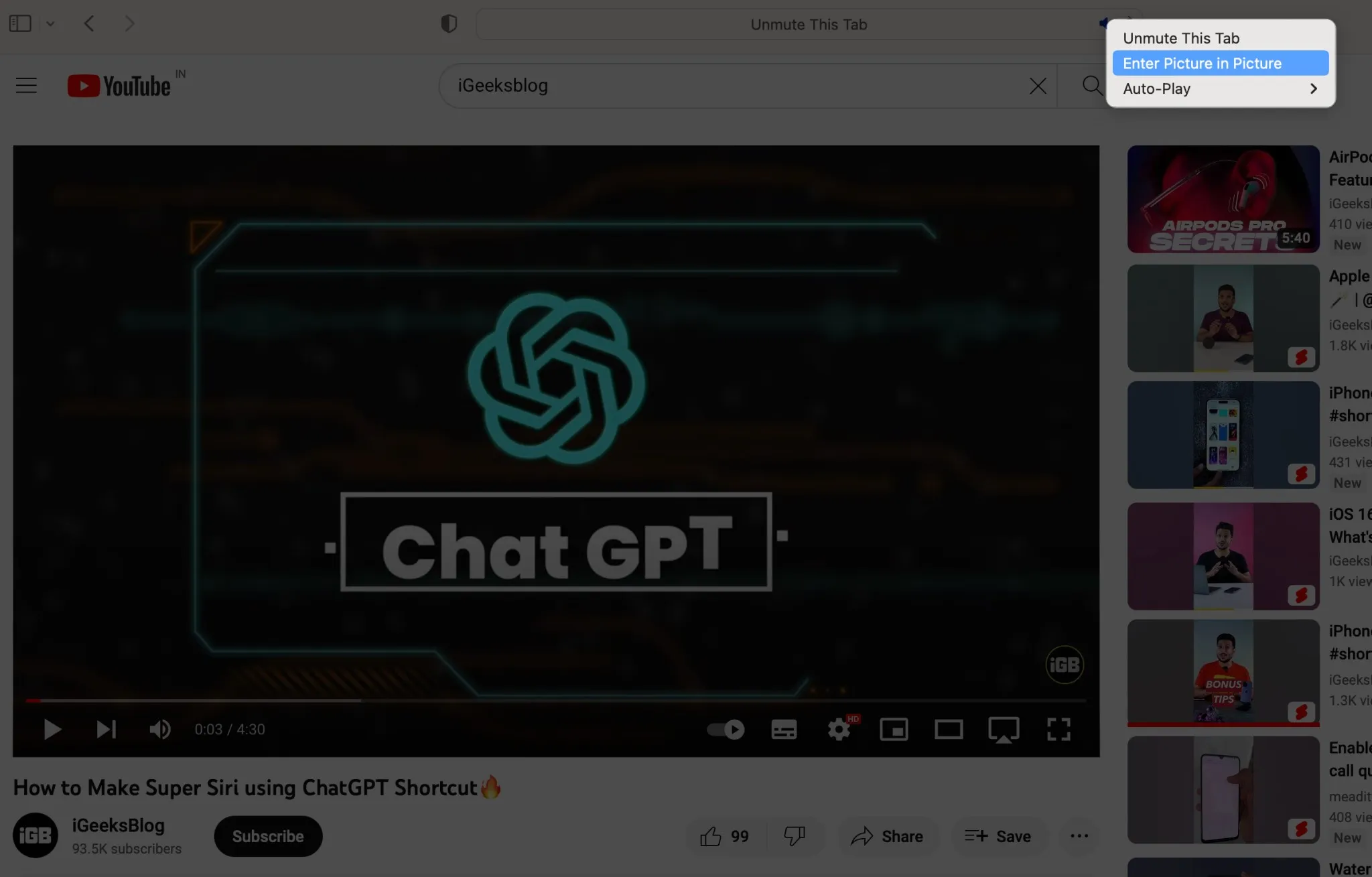
- 視頻開始在畫中畫窗口中播放。
如何在 Mac 上通過 Safari 擴展使用畫中畫
如果您正在尋找在 Mac 上的 Safari 中實現畫中畫模式的最快方法,第三方 Safari 擴展程序是您的終極答案。
- 啟動Safari → 單擊菜單欄上的Safari → 選擇Safari 擴展。
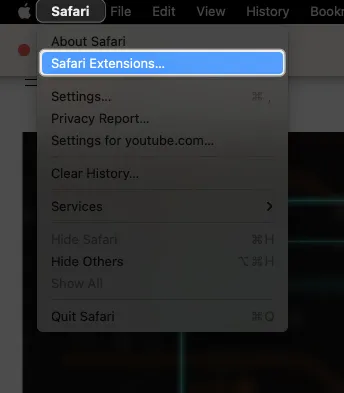
- 搜索您首選的分機。
我選擇了PiPifier。 - 單擊下載圖標→ 驗證您的Touch ID。
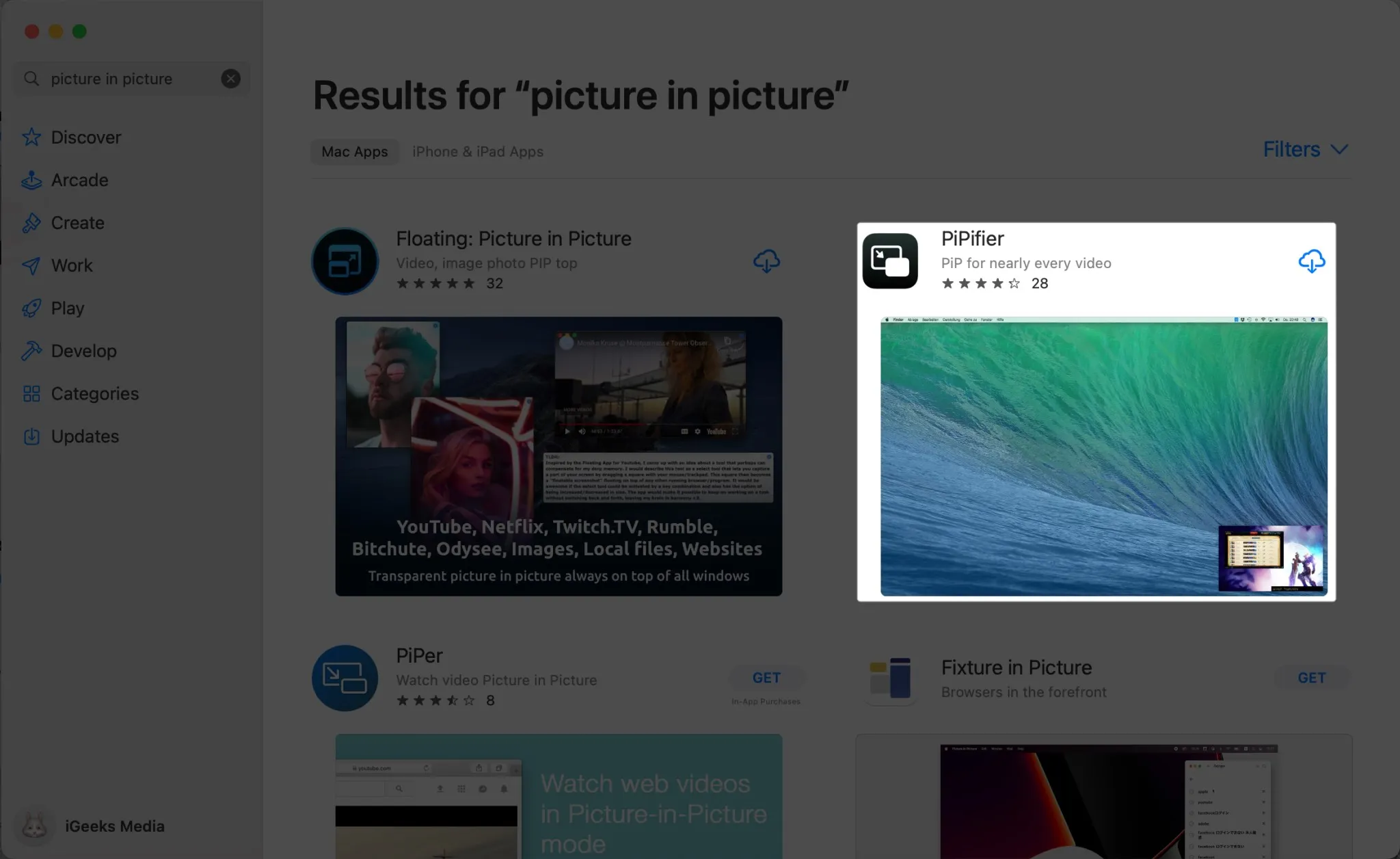
- 安裝完成後,返回Safari。
- 您將看到啟用擴展程序的選項。
或者,打開Safari 菜單 → 設置。
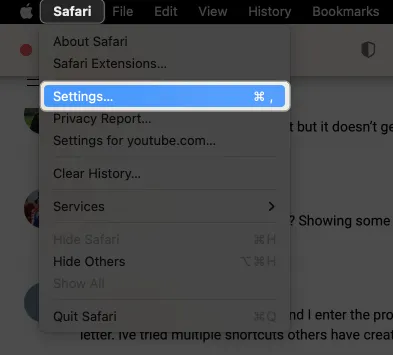
- 選擇擴展 →勾選下載的擴展旁邊的
框。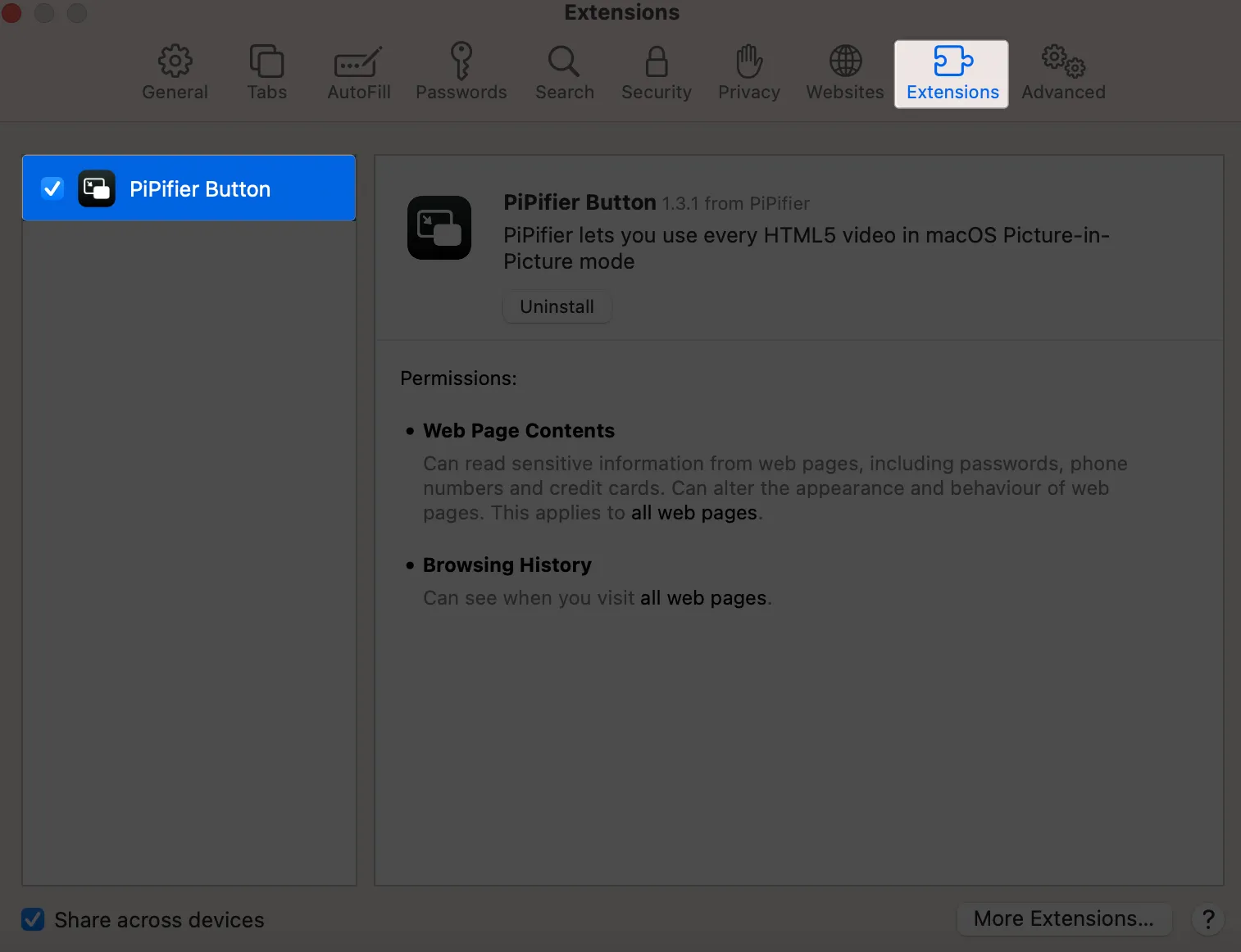
- 點擊“打開”。
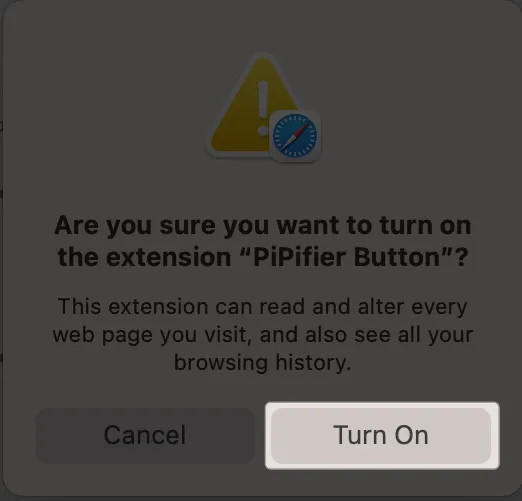
- 訪問該網站並播放您的視頻。
- 單擊地址欄旁邊的
畫中畫擴展。
包起來…
在畫中畫模式下觀看輕鬆的視頻時瀏覽重要文檔可以快速分散您的無聊情緒。您可以使用畫中畫來逃避“分割視圖”選項或擺脫打開新窗口的麻煩。該功能也可以在使用 iOS 14 或更高版本的 Apple TV 和 iPhone 上使用。



發佈留言