如何在 Windows 11 上使用手機相機作為網路攝影機
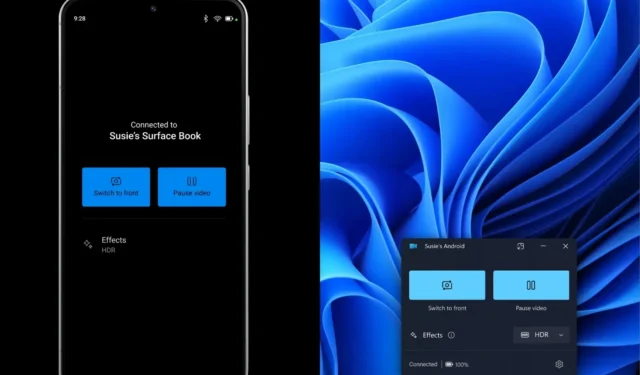
- 若要將 Android 手機相機連接到 Windows 11,請開啟“設定” > “藍牙和裝置” > “行動裝置” ,開啟“允許這台電腦存取您的行動裝置”, 點選「管理裝置」 ,點選「添加設備”, 使用Android 手機上的“連結到 Windows”應用程序,然後打開“使用連接的相機”。
- 您必須執行 Windows 11 的最新 Insider 預覽版本,且「連結至 Windows」應用程式必須是版本 1.24012* 或更高版本。
- 微軟也在逐步推出此功能,這意味著並不是每個人都會立即獲得它。
在Windows 11上,您可以將 Android 手機(或平板電腦)上的相機連接到計算機,然後將其用作本機無線網路攝影機。
新的體驗可以透過「行動裝置」功能和適用於 Android 裝置的「連結到 Windows」應用程式實現,它允許您無線存取行動裝置上的高品質相機。您甚至可以在前置鏡頭和後置鏡頭之間切換並暫停直播。如果可用,您甚至可以在 Windows 11 上使用相機的 HDR 功能。
截至撰寫本文時,該功能已在Windows Insider Program的 Release Preview、Dev 和 Canary 頻道中以預覽形式提供。您將需要運行版本 9 或更高版本的 Android 手機或平板電腦。行動裝置還需要連結到 Windows 應用程式版本 1.24012* 或更高版本,這可能需要您註冊該應用程式的測試版。
在本指南中,我將向您展示將 Android 行動裝置相機設定為 Windows 11 網路攝影機的步驟。
將手機相機連接到Windows 11
若要將 Android 手機或平板電腦相機用作 Windows 11 上的網路鏡頭,請使用以下步驟:
-
開啟Windows 11 上的「設定」。
-
點選藍牙和裝置。
-
點選行動裝置頁面。
-
開啟「允許這台電腦存取您的行動裝置」切換開關。
-
點選管理設備按鈕。
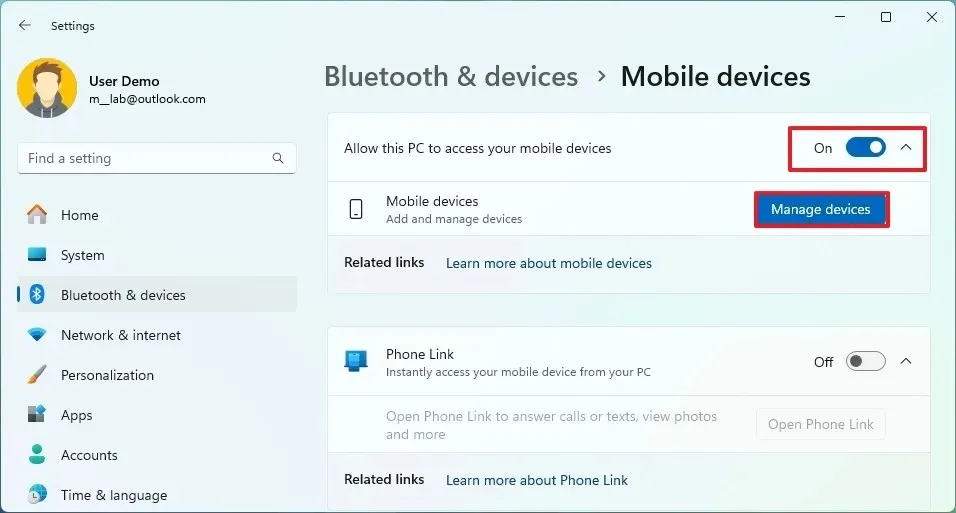
小提示:如果這是第一次設定該功能,請按一下「安裝」按鈕下載所需的元件。
-
按一下「管理行動裝置」應用程式中的新增裝置按鈕。
- 使用 Android 手機掃描條碼並完成連線。您可以在 Google Play 商店的應用程式下載頁面上找到加入 Beta 計畫的選項。
-
打開電話切換開關(如果適用)。
-
開啟「使用連接的相機」切換開關(如果適用)。
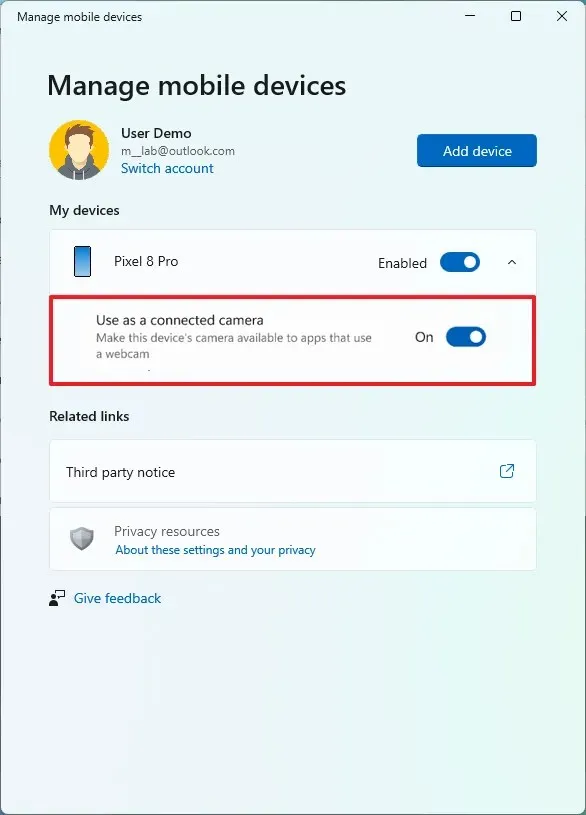
完成這些步驟後,您將能夠從 Windows 11 電腦無線存取手機的攝影機。此外,您還可以找到在前置鏡頭和後置鏡頭之間切換的選項,並且該體驗可讓您根據需要暫停串流媒體。
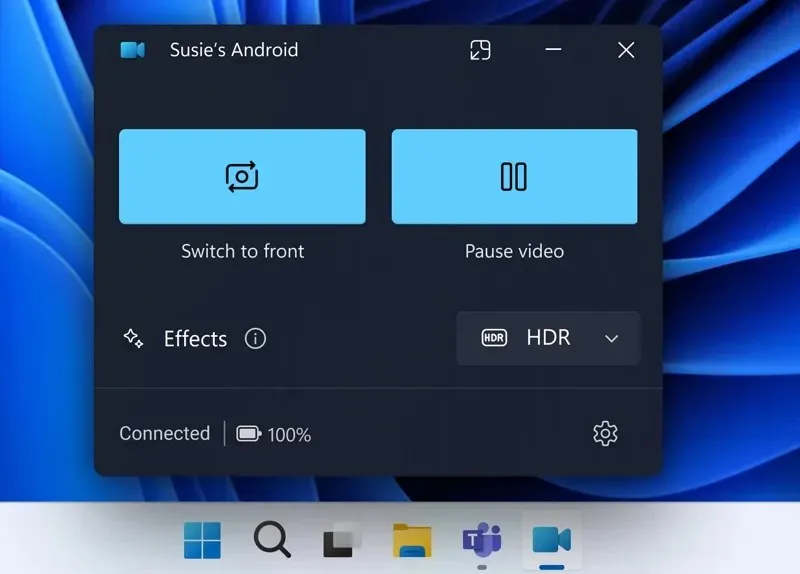
需要注意的是,微軟正在逐步推出此功能,因此即使您擁有所有更新,也可能需要一些時間才能使用該功能。



發佈留言