如何使用適用於 Android 的 OneDrive 應用
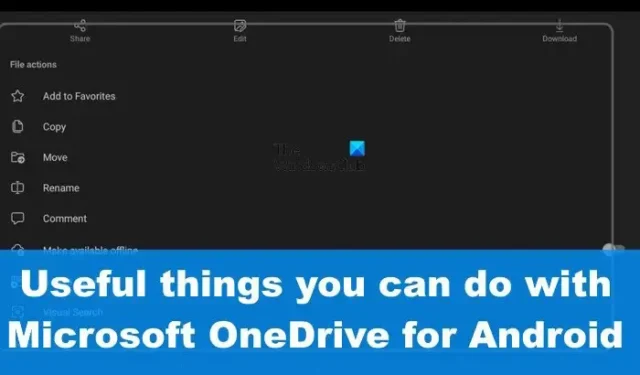
Microsoft OneDrive 是目前適用於 Windows、Android 和 iOS 設備的最佳雲存儲平台之一。儘管 OneDrive 是一種雲存儲解決方案,但您還可以使用它做其他事情,尤其是在 Android 操作系統上。我們將討論您可以使用適用於 Android 的 OneDrive 應用程序執行的其中一些操作,因為您很可能根本不知道它們的存在。
如何使用適用於 Android 的 OneDrive 應用
如果您已經為您的 Android 智能手機下載了 OneDrive 應用程序,那麼我們強烈建議您確保通過使用以下功能充分利用它:
- 從您的設備上傳文件
- 安全地共享您的文件
- 隱藏私人文件和文件夾
- 編輯照片
- 訪問所有同步的 Microsoft Office 文檔
- 掃描您的文件
使用適用於 Android 的 Microsoft OneDrive 可以執行的有用操作
1] 從您的設備上傳文件
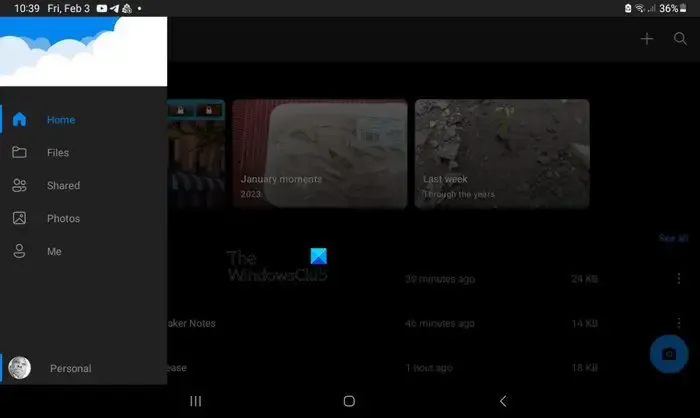
您應該學習如何做的第一件事是將智能 Android 設備上的文件上傳到您的雲存儲帳戶。免費計劃附帶 5GB 存儲空間,但如果您訂閱了 Microsoft 365,則可以顯著增加該數字。
- 要上傳文件,請打開 OneDrive 應用程序。
- 點擊文件選項,然後選擇 + 圖標。
- 轉到上傳,然後選擇您要上傳的首選文件。
- 添加後,只需等待文件上傳即可。
2] 安全地共享您的文件
長期以來,Microsoft 讓用戶可以與他人共享存儲在 OneDrive 上的文件。
- 為此,請找到包含您要共享的文件的 OneDrive 文件夾。
- 點擊三點按鈕,然後選擇共享。
- 選擇“可以查看”選項,然後共享或複制鏈接。
- 如果您希望收件人編輯共享文件,請選擇“可以編輯”。
3]隱藏私人文件和文件夾
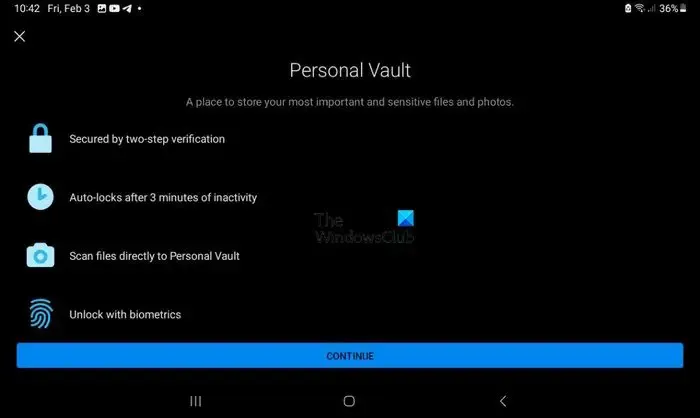
對於那些可能不知道的人,您的 OneDrive 帳戶附帶一個個人保管庫。用戶可以在這裡加密過於敏感而無法正常存儲的文件。
- 您可以通過打開 OneDrive 應用程序來使用此功能。
- 點擊個人保險庫選項。
- 當要求驗證您的身份時,請使用您的 Microsoft 帳戶的憑據進行驗證。
- 選擇一個六位數的 PIN,然後確認您的選擇。
- 完成後,您可以將重要文件移至個人保管庫以便更安全地保存。
4]編輯你的照片
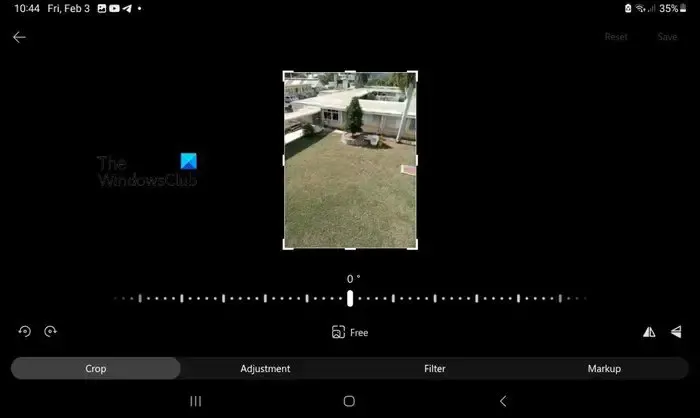
當照片上傳到 OneDrive 時,用戶可以選擇使用內置工具對其進行編輯。該工具只能進行基本編輯,所以目前不要指望有什麼令人印象深刻的東西。
- 然後,要使用此功能,您必須啟動 OneDrive 應用程序並轉到“照片”。
- 從那裡,點擊設備選項。
- 選擇要對其執行基本編輯的圖像。
- 點擊“編輯”按鈕並選擇要進行更改的位置。
- 您可以使用調整、裁剪、濾鏡和標記工具等選項。
5] 訪問所有同步的 Microsoft Office 文檔
您過去處理過的所有已上傳到雲端的文檔都可以直接從您的 Android 設備訪問。要找到這些文件,您必須導航到 Document 文件夾或您可能手動為文件選擇的任何其他位置。
Microsoft 確保所有文件都按字母順序列出,這意味著在調用時應該很容易找到文檔。
6]掃描你的文件
如果您查看 Google Play 商店,就會發現有各種各樣的 Android 文檔掃描應用程序,但如果您的設備上已經安裝了 OneDrive,您可能不需要它們的服務。
這是因為 OneDrive 自帶文檔掃描功能。您會發現有白板、文檔和名片三種掃描模式。選擇最適合您需要的掃描模式,OneDrive 將立即自動檢測每個掃描文檔的邊緣,並通過藍線突出顯示它們。
最後,點擊相機按鈕完成掃描。從那裡,您可以與任何您想要的人共享文件,或者只是將它們存儲在雲中以備將來使用。
OneDrive 在我的 Android 手機上有什麼作用?
適用於 Android 的 OneDrive 應用程序能夠自動將照片和視頻上傳到您的雲存儲帳戶。該應用程序還使用戶可以在 Word、Excel 和 PowerPoint 中打開他們的重要文件以進行查看或編輯。
如果我不使用 OneDrive 會怎樣?
這裡沒有什麼可擔心的,因為您不會丟失文件或任何其他數據。如果您選擇從 Android 設備卸載 OneDrive 應用程序,情況也是如此。



發佈留言