如何在兩台 Windows PC 上使用一台鍵盤和滑鼠
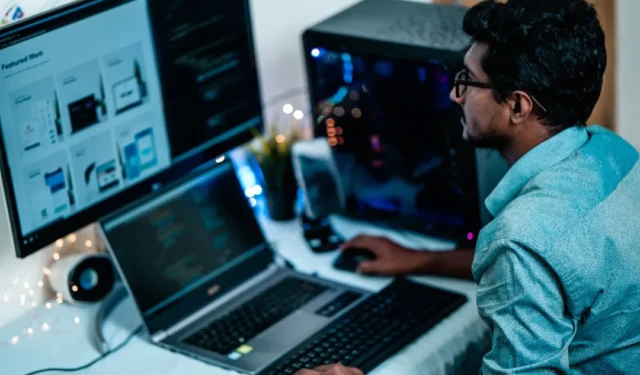
必須使用兩台 Windows 電腦並使用相同的滑鼠和鍵盤嗎?無論您是想使用以不同帳戶登入的同一個應用程序,還是要管理兩台 Windows 電腦上的文件,使用兩個不同的鍵盤和滑鼠控制兩台 PC 都是一件麻煩事。然而,你可以透過一個鮮為人知的微軟應用程序,只用一個鍵盤和滑鼠來使用兩台甚至更多台電腦。以下是您可以這樣做的方法。
用一個鍵盤和滑鼠控制兩台電腦
在開始之前,以下是有關在兩台或多台 Windows PC 上使用一台鍵盤和滑鼠需要了解的一些事項。
- 首先,兩台電腦應連接到同一 Wi-Fi 網路。它不需要互聯網,但應用程式使用 Wi-Fi 無線連接兩台電腦。
- 您需要使用 Windows 10 或更高版本才能讓 PowerToys(一款開源 Microsoft 應用程式)正常運作。
- 此方法適用於有線和無線週邊設備。
- 這是雙向連線。因此,您可以使用連接到任何電腦的滑鼠來控制另一台電腦。
- 不僅僅是外部鍵盤和滑鼠,您甚至可以使用筆記型電腦的鍵盤或觸控板來控制另一台電腦。
話雖這麼說,讓我們透過在兩台 PC 上安裝 Power Toys 應用程式來開始這個過程。
1. 在兩台 PC 上從 Microsoft Store安裝PowerToys應用程序,並在兩台 PC 上繼續該過程。
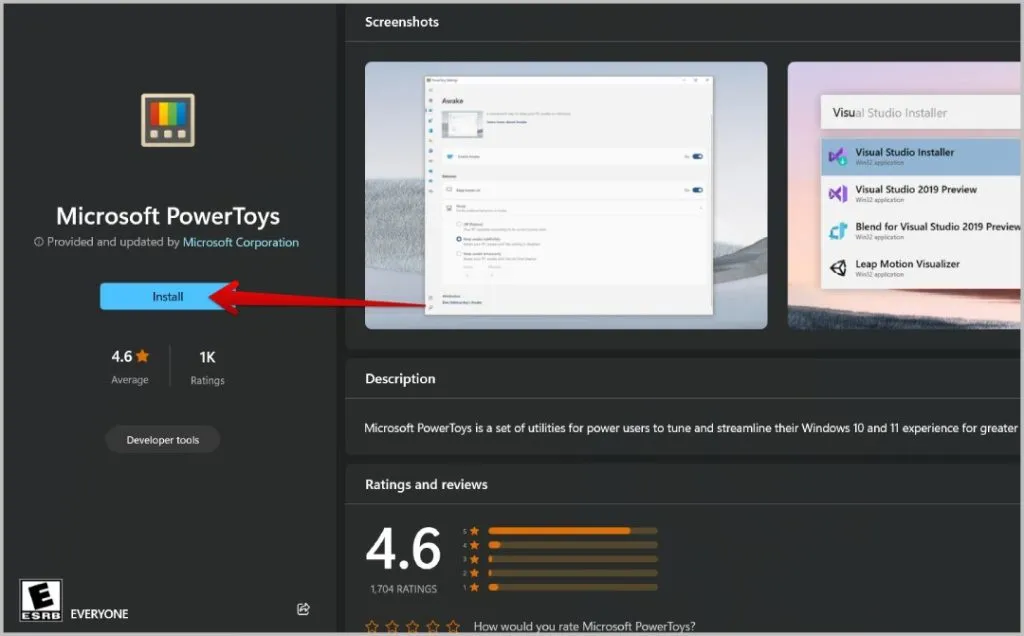
2.現在開啟 PowerToys 應用程式並選擇左側邊欄中的Mouse Without Borders 。
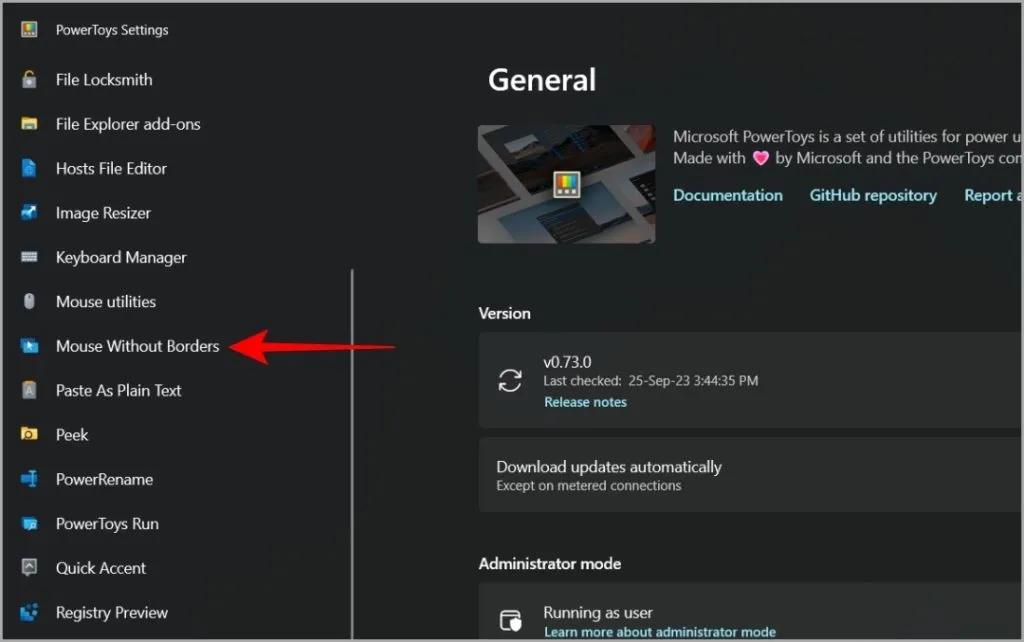
3.在兩台電腦上啟用「啟用無邊框滑鼠」選項旁的切換開關。

4.現在,在第一台電腦上,向下捲動到「加密金鑰」部分,然後按一下「新建金鑰」按鈕以產生金鑰。
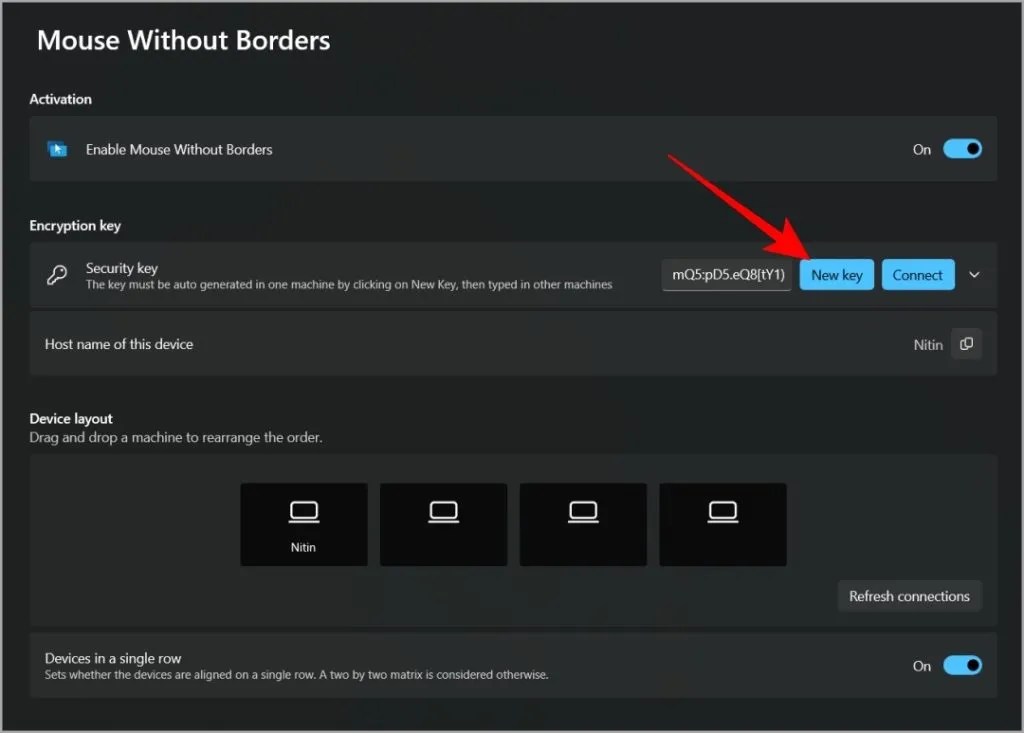
5.現在複製密鑰並使用任何聊天應用程式與第二台電腦共享。然後複製下面提到的裝置名稱並與第二台電腦共用。您可以使用 WhatsApp Web向自己發送訊息。
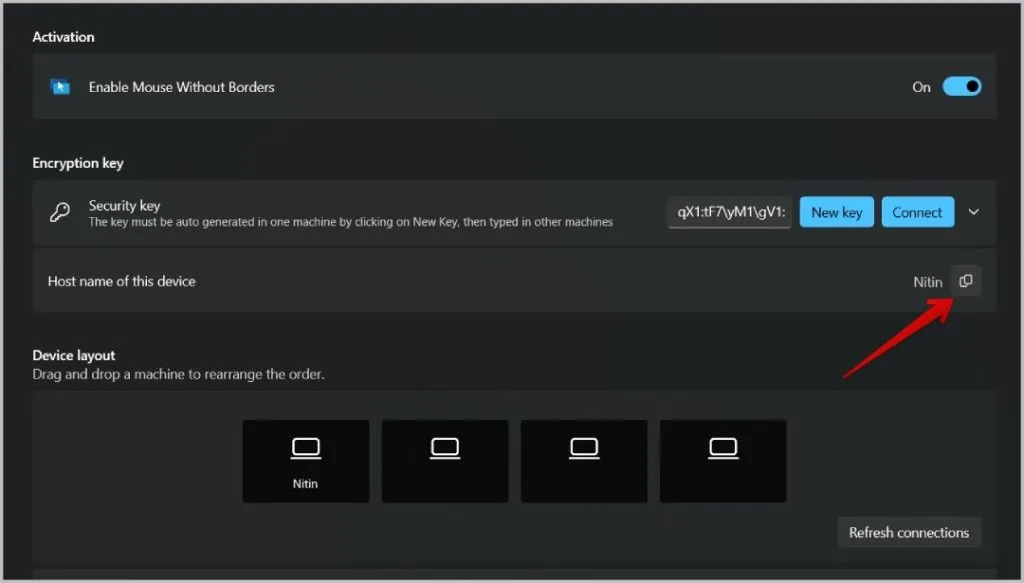
6.現在,在您的第二台電腦上,按一下「安全金鑰」選項旁邊的下拉式選單。輸入從第一台 PC 發送的安全性以及第一台 PC 的裝置名稱。完成後,按一下“連接”按鈕。同樣,您最多可以將四台電腦連接在一起。

7.現在確保兩台電腦都連接到同一個 Wi-Fi 網路。最後,在「裝置佈局」選項下,您可以變更 Windows PC 的位置。這可以在任何一台計算機上完成。
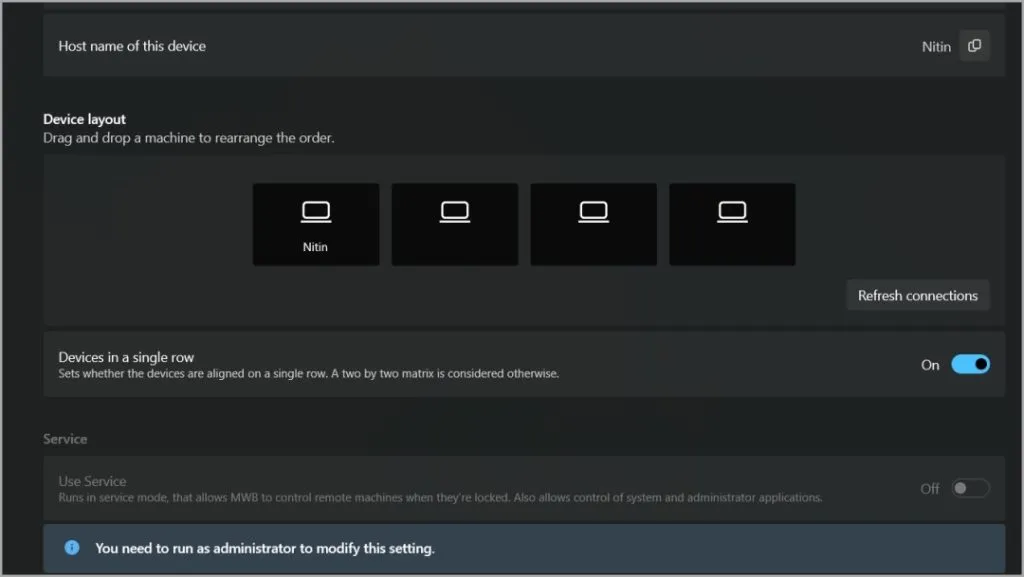
就是這樣,現在您可以將滑鼠遊標移向螢幕邊緣並繼續移動以在第二個螢幕上查看它。您可以使用連接到任何 PC 的鍵盤進行輸入。這樣,即使您使用兩台電腦,也可以只使用一個滑鼠和鍵盤。
請注意,鍵盤將在滑鼠遊標可見的螢幕上處於活動狀態。將滑鼠遊標從一個螢幕移動到另一個螢幕以使用那裡的鍵盤。
PowerToys 上滑鼠無國界的功能
您可以使用一些自訂選項來更改滑鼠和鍵盤的行為以及它們在「無國界滑鼠」中的工作方式。可以從共用安全金鑰的電腦上設定這些設定。
單行設備選項可讓您將 PC 設定為單行或 2×2 矩陣佈局。
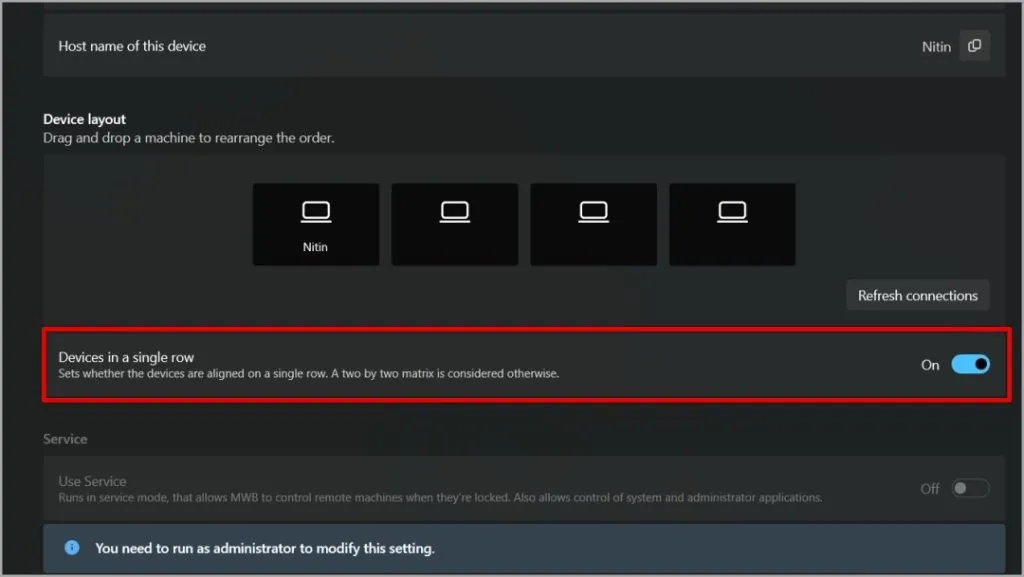
啟用「環繞滑鼠」選項後,您可以將遊標移到最後一台 PC 上,然後移至第一台 PC,反之亦然。
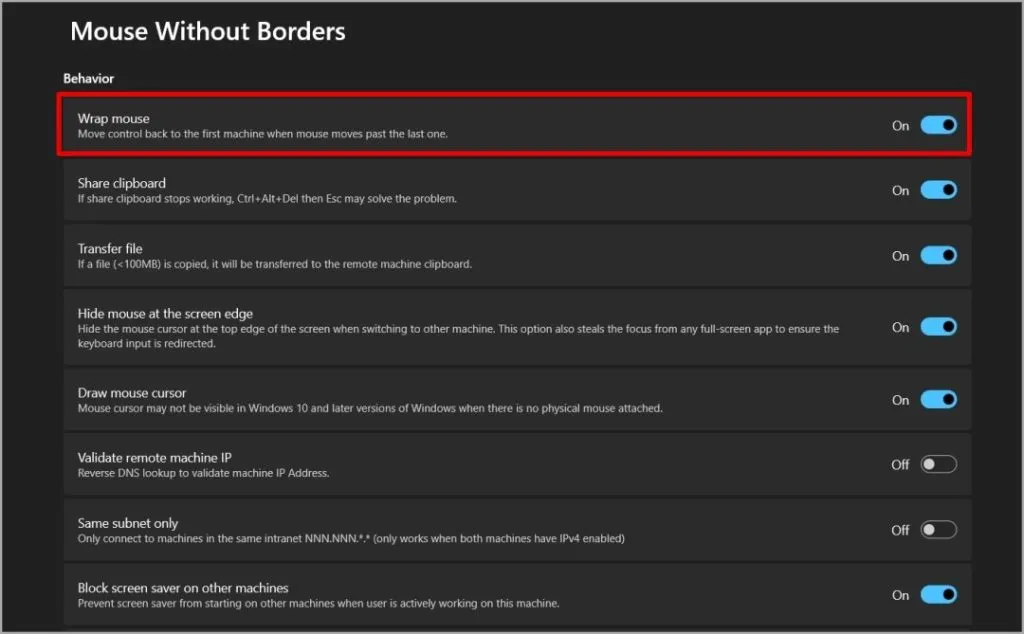
啟用共用剪貼簿將允許您在一台電腦上複製文字並將其貼上到另一台電腦上。
啟用傳輸檔案將幫助您複製一台電腦上的檔案並將其貼到另一台電腦上。但是,檔案大小限制為 100MB。不適合大文件。還有其他方法可以傳輸超過 2GB 的大檔案。
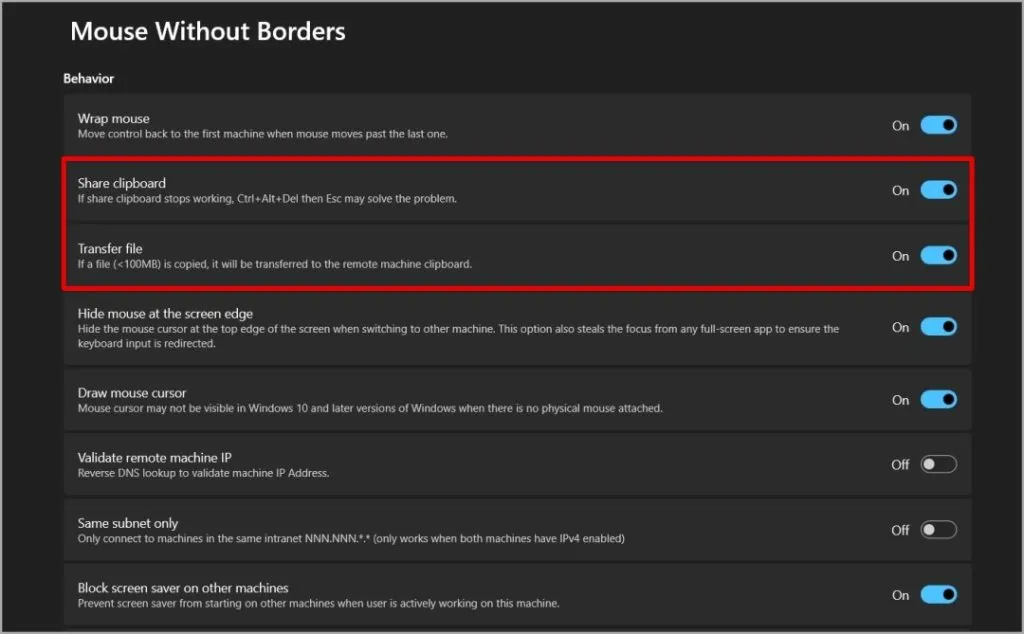
即使您不使用任何一台連接的電腦,「阻止螢幕保護程式」選項也不會啟動該裝置上的螢幕保護程式。

除此之外,您還可以啟用重新連線、一次鎖定所有電腦,甚至在裝置之間快速切換的捷徑。
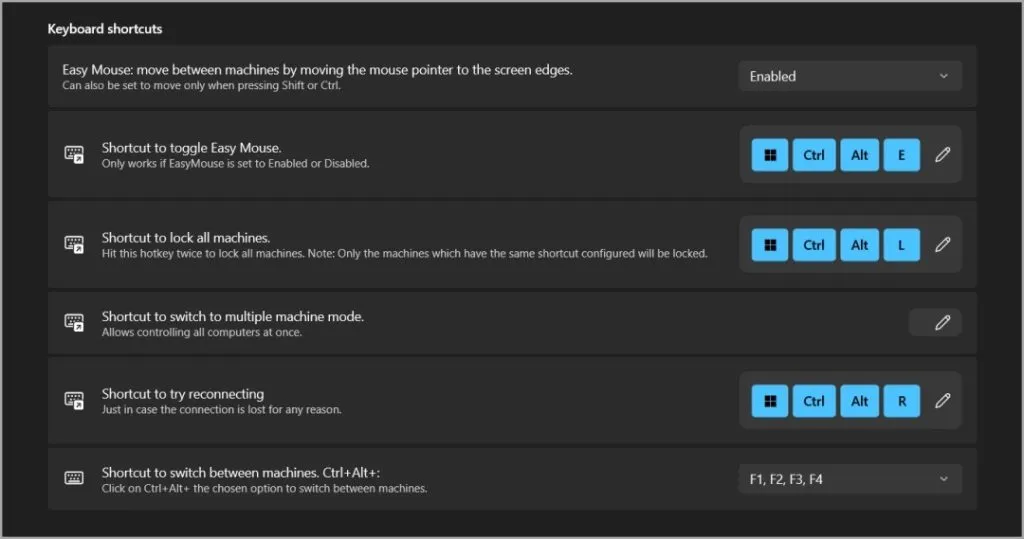
PowerToys 的替代品
PowerToys 上的「無國界滑鼠」擴充功能運作完美,提供所有所需的功能,無廣告且完全免費。但它僅適用於 Windows 10 及更高版本,且應用程式大小約為 230 MB。如果您運行的是舊版本或想要小尺寸的應用程序,您可以嘗試舊的 Mouse Without Borders 應用程式。
1. 前往 Microsoft Page 並下載 Mouse without Borders 應用程序,該應用程式大小僅為 1.3 MB。
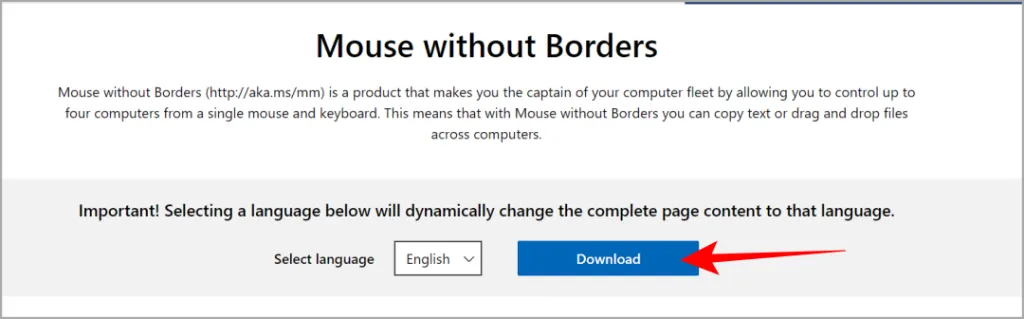
2.雙擊下載的檔案開啟安裝程式。完成安裝過程。完成後,打開應用程式。您應該會看到與 PowerToys 擴充功能上相同的選項。
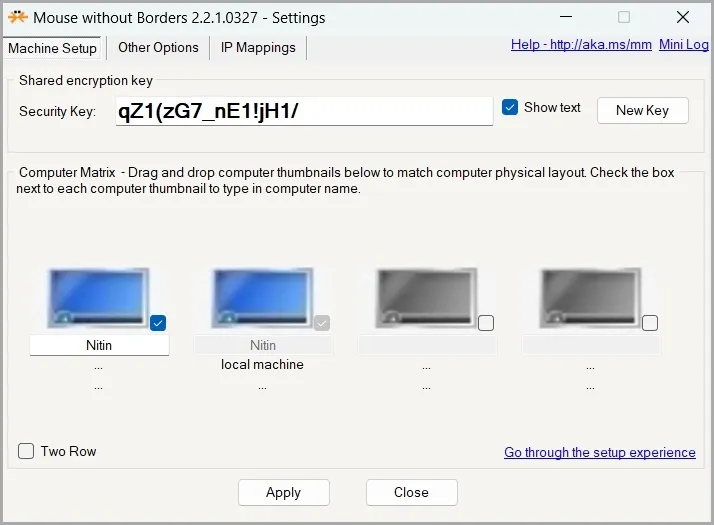
3.產生安全密鑰並使用該密鑰連接其他 PC。您可以從“其他選項”選項卡配置設定。
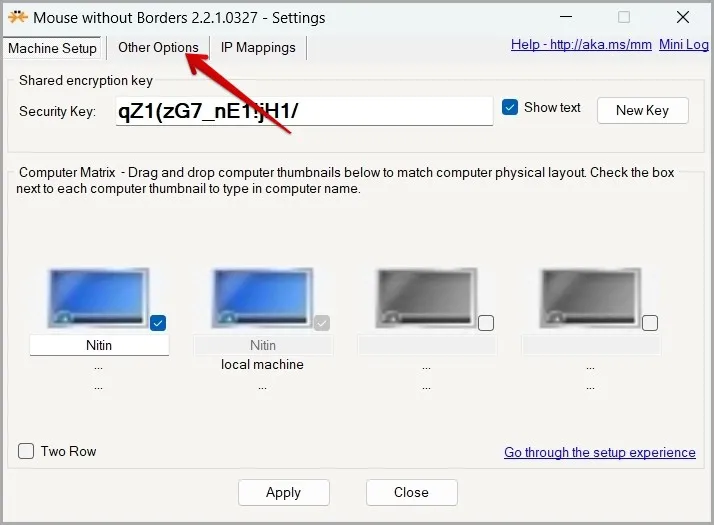
滑鼠無國界
使用 Microsoft 的任何一個版本的 Mouse Without Borders,您都可以使用兩台或多台 PC,只需一個鍵盤和滑鼠。但是,您可能會丟失遊標,因為它可能位於任何一台電腦上。為了解決這個問題,PowerToys 有另一個工具可以幫助您在 Windows 上找到滑鼠指標。



發佈留言