如何在 Windows PC 上同時使用多個音訊輸出
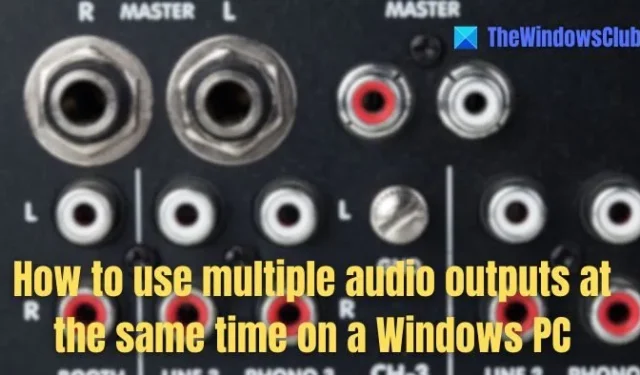
預設情況下,Windows 不允許您同時透過多個輸出播放音訊。當您想要與他人共享音訊或同時在不同裝置上聆聽時,這可能會很不方便。值得慶幸的是,有一些解決方法和專用軟體可以實現這一目標。
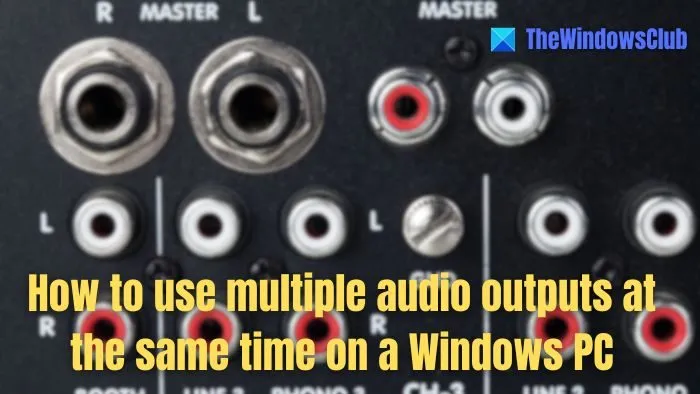
如何在 Windows 11 上同時使用多個音訊輸出
若要在 Windows 11/10 上同時使用多個音訊輸出,請遵循下列任一方法:
- 利用立體聲混音和多個播放設備
- 使用語音表
試試這兩種方法,了解哪種方法最適合您。
1]利用立體聲混音和多個播放設備
此方法涉及啟用立體聲混合錄音設備並將其配置為將音訊傳送到多個播放裝置。
簡而言之,Stereo Mix 充當虛擬麥克風,可以監聽電腦上播放的所有內容並將它們同時發送到多個裝置。
- 開啟Windows 設定(Win + I) 並導覽至系統 > 聲音。
- 按一下「更多聲音設定」以開啟經典的聲音控制。

- 切換到「錄製」選項卡,按一下滑鼠右鍵,然後選擇「顯示已停用的裝置」。
- 尋找立體聲混音並啟用它。
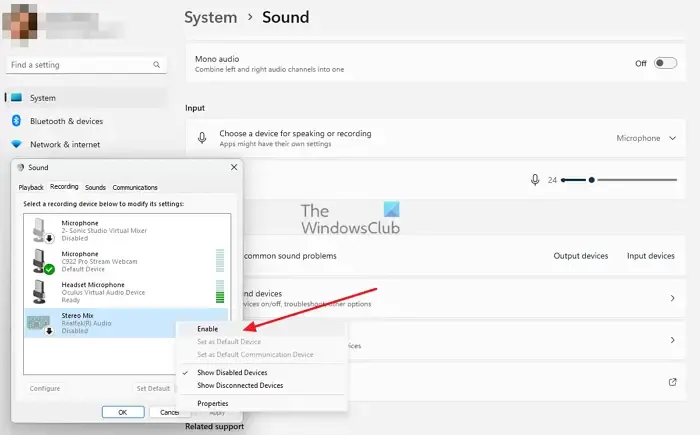
- 切換到“播放”選項卡,選擇主要音訊輸出設備,右鍵單擊並設定為預設設備。
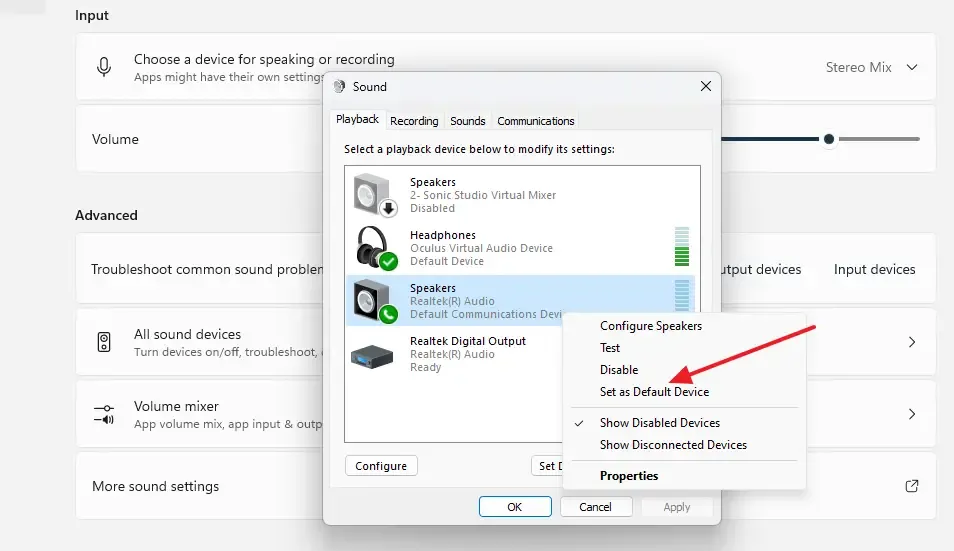
- 切換到“錄音”選項卡,右鍵單擊“立體聲混音”,然後選擇“屬性”。
- 切換到「偵聽」標籤並勾選「偵聽此裝置」方塊。
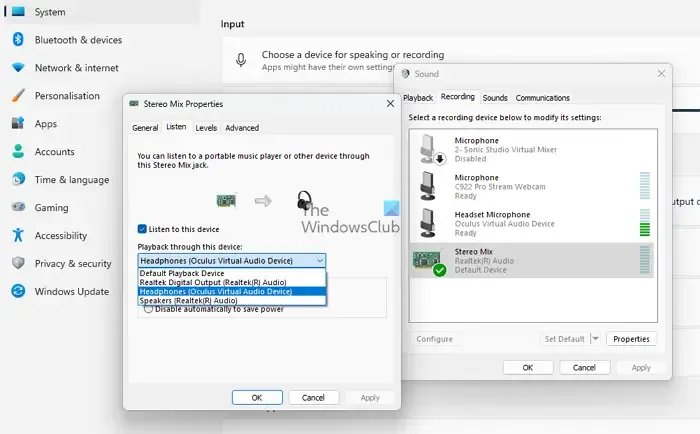
- 從「透過此裝置播放」下拉式清單中選擇輔助音訊輸出裝置(例如耳機)。
- 在「立體聲混音屬性」和「聲音」視窗中按「套用」和「確定」 。
- 重新啟動電腦以使變更生效。
2]使用語音表
一些個人電腦和筆記型電腦提供多個音訊輸出連接埠。雖然您無法直接從 Windows 設定它們,但您可以使用 Voicemeeter 選擇每個聲音的播放位置。這就像將聲音定向到不同的揚聲器、耳機或錄音軟體。
- 從官方網站下載並安裝 Voicemeeter 。
- 尋找代表您連接的音訊裝置的多個輸入和輸出。
- 為每個輸入選擇所需的音訊來源,例如立體聲輸入 1 或立體聲輸入 2
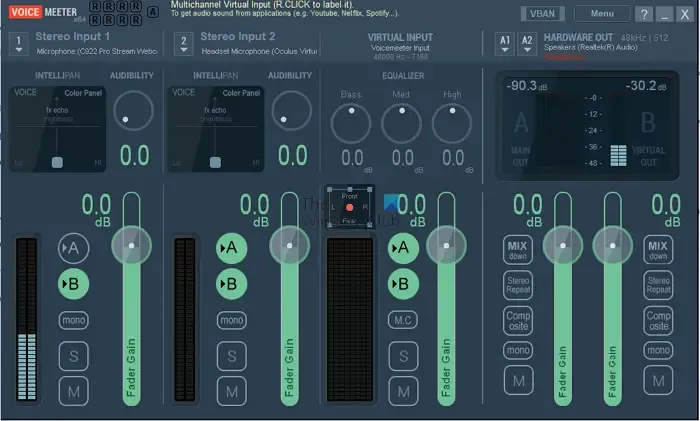
- 為每個硬體輸出選擇所需的輸出設備。
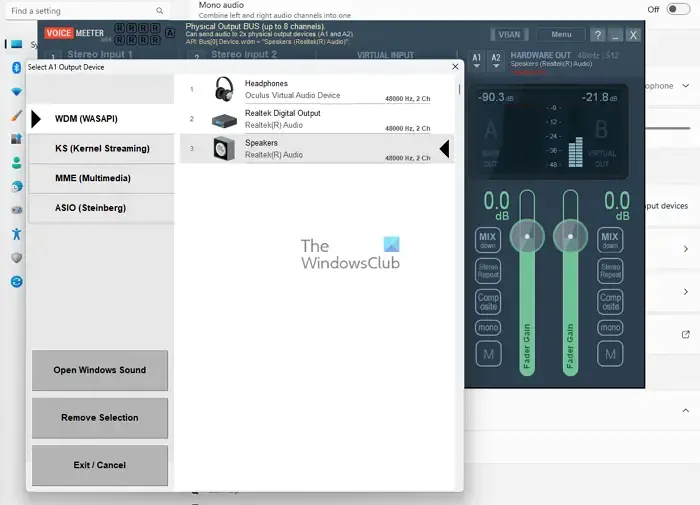
- 前往播放選項卡並選擇Voicemeeter Out作為預設播放設備。
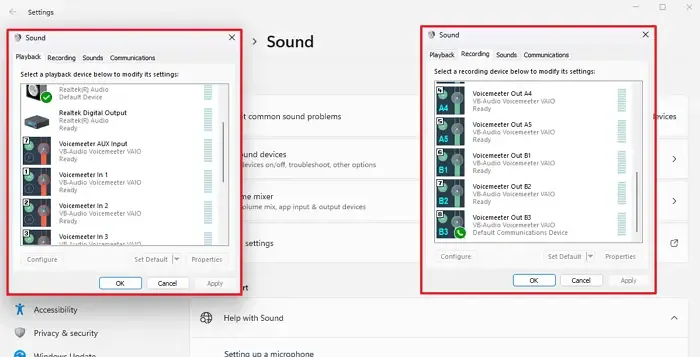
您也可以調整各個音量等級並對每個輸出套用效果。
結論:
雖然 Windows 不直接支援多個音訊輸出,但這些方法提供了解決方法。 Stereo Mix 提供基本解決方案,而 Voicemeeter 則提供進階控制和靈活性。選擇最適合您的需求和偏好的選項。
立體聲混音或 Voicemeeter 哪種方法比較好?
這取決於您的需求。雖然立體聲混音很容易設置,但每個設備沒有單獨的音量控制,並且功能有限。相反,Voicemeeter 提供高級功能、單獨的音量控制和強大的混音選項,但有一個學習曲線。
我的音效卡是否需要支援多個音訊輸出才能正常運作?
不,這裡討論的方法並不直接取決於您的音效卡的功能。他們透過使用軟體來控制音訊路由來工作。但是,擁有具有多個實體輸出的音效卡將使您能夠連接更多裝置以同時播放。



發佈留言