如何在Windows 11/10中使用無邊框滑鼠
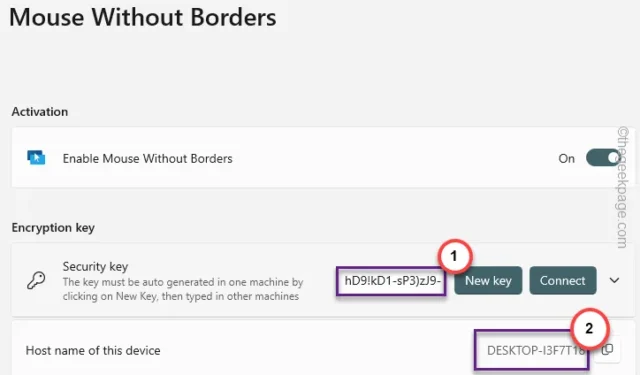
想要使用同一個無邊框滑鼠同時控制 4 個四台 Windows 裝置?無邊框滑鼠允許滑鼠裝置同時在多個螢幕上使用。有一個名為 PowerToys 的工具,您可以使用它來實現這款無邊框滑鼠,顧名思義,該滑鼠的操作不受任何顯示限制的限制。
如何在 Windows 11、10 中使用無邊框滑鼠
Windows PowerToys 為最進階的 Windows 使用者提供了擴充的功能清單。這些功能之一是無邊框滑鼠。這將讓您在多台電腦上使用相同的滑鼠,使麻煩的檔案傳輸過程變成簡單的滑鼠拖放操作。
主機設備的步驟
步驟 1 –前往Microsoft Store 中的Windows PowerToys 。
步驟 2 –到達那裡後,點擊「安裝」以在您的系統上安裝 PowerToys。
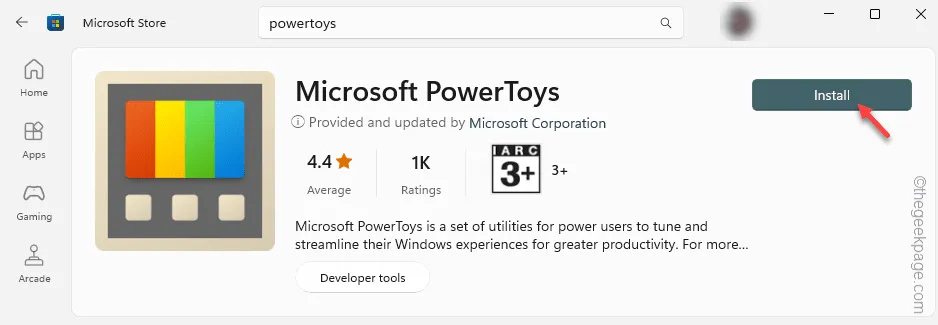
等待 PowerToys 安裝在裝置上。
步驟 3 –安裝 PowerToys 後,從「開始」功能表開啟。
步驟 4 –在 PowerToys 頁面上,您將在左側窗格中找到「無邊框滑鼠」。
第 5 步 – 按一下該按鈕將其開啟。
第 6 步 –應開啟一個單獨的「無邊框滑鼠」面板。點擊“打開設定”即可訪問它。
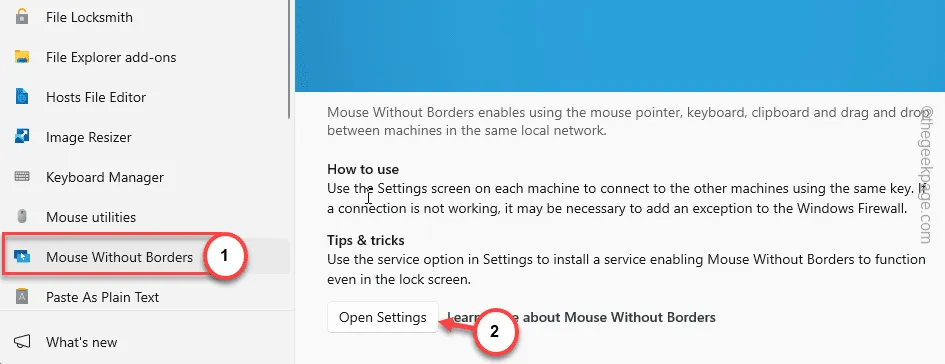
步驟 7 –在「無邊框滑鼠」窗格中,將「啟用無邊框滑鼠」切換為「開」。
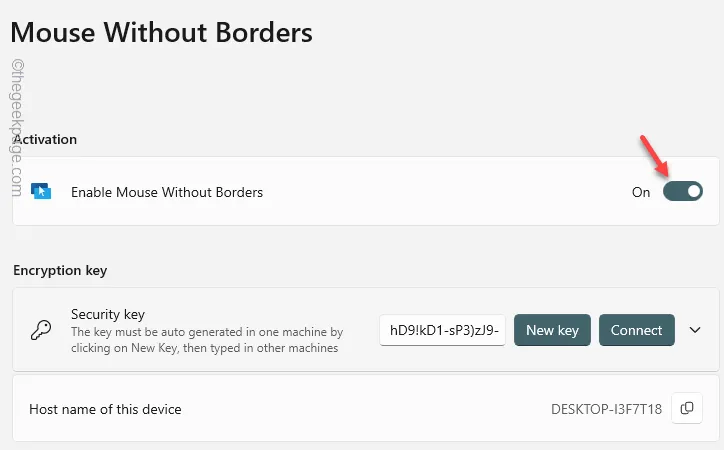
之後,向下捲動以找到加密密鑰部分。
步驟 8 –點選「新密鑰」為兩台機器建立新的安全密鑰。
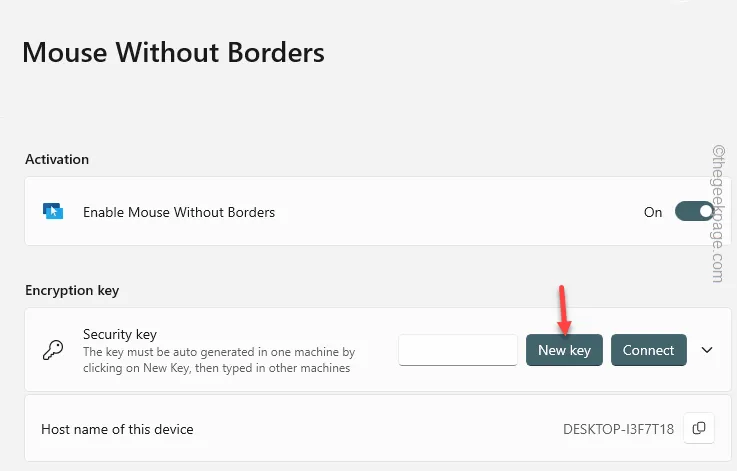
一旦您的系統上產生了新密鑰,請記下它。
步驟 9 –依照相同的方式,記下「裝置的主機名稱」的名稱。
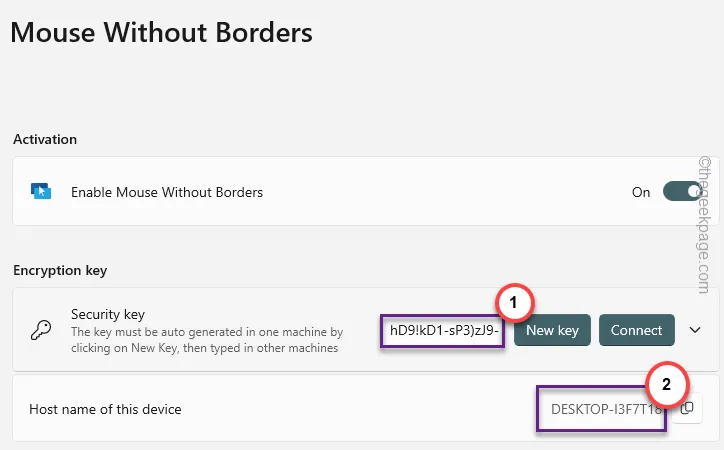
最小化主機上的 PowerToy。
您想要控制的其他設備的步驟
現在,您必須在要控制的裝置上執行這些步驟。
步驟 1 –在另一台裝置上,開啟 MS Store 並安裝Microsoft PowerToys。
步驟 2 –從左窗格轉到「無邊框滑鼠」。
步驟 3 –稍後,按一下「開啟設定」項目進行存取。
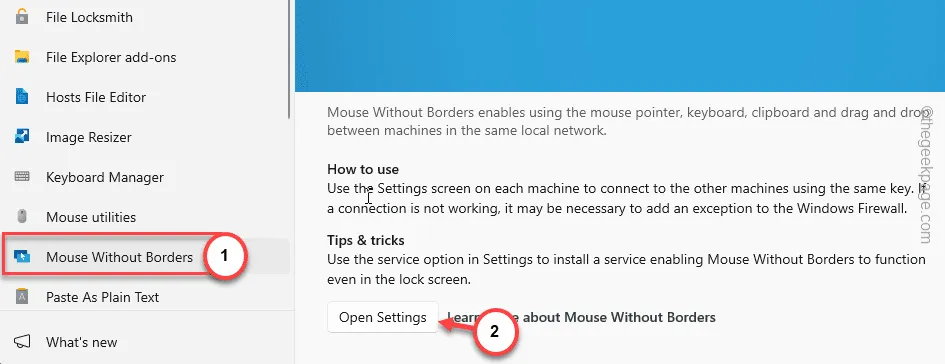
步驟 4 –接下來,只需轉到安全加密選項卡,然後按一下「連線」選項。
步驟 5 –現在,在指定方塊中輸入複製的「安全金鑰」。對“設備名稱”也執行相同的操作。
步驟6 –最後,點選「連線」將裝置連接到主機。
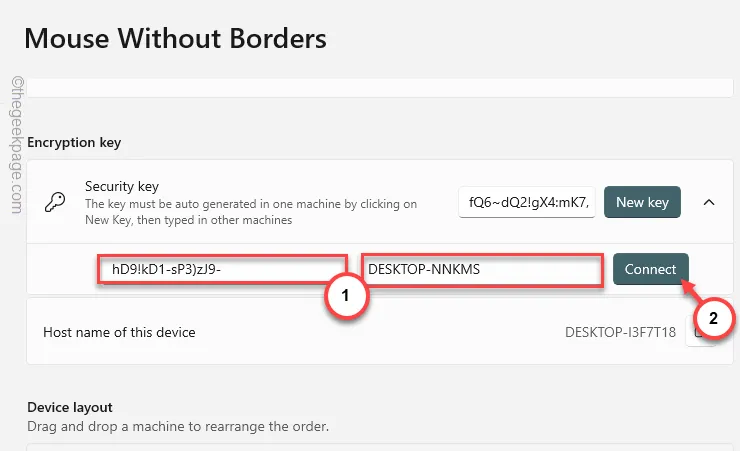
這樣,您就可以將主機連接到您想要的裝置。按照相同的步驟連接其他系統並在那裡使用滑鼠*。
步驟 7 –如果您想控制其他設備,您也可以安排它們。為此,您必須處於“設備佈局”中。
[或者,在停用「單行裝置」選項後,您可以變更系統的預設線性佈局並選擇框佈局。 ]
步驟 8 –您可以依照桌面上的現有設定來佈置設備。如果您看不到連接,請點選「刷新連接」按鈕。
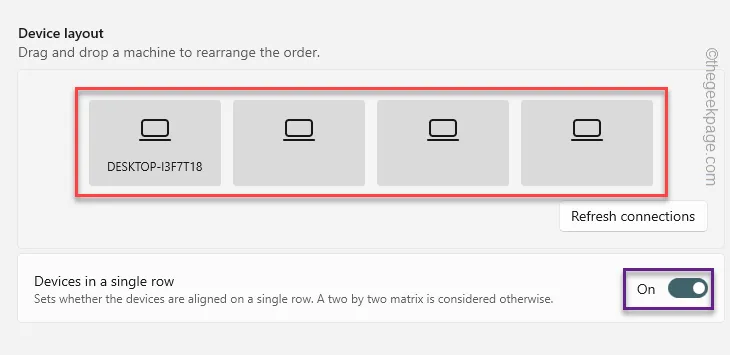
第 9 步 –現在,您只需向下捲動到「行為」部分。
步驟10 –此後,將「共用剪貼簿」和「傳輸檔案」選項切換為「開啟」模式。
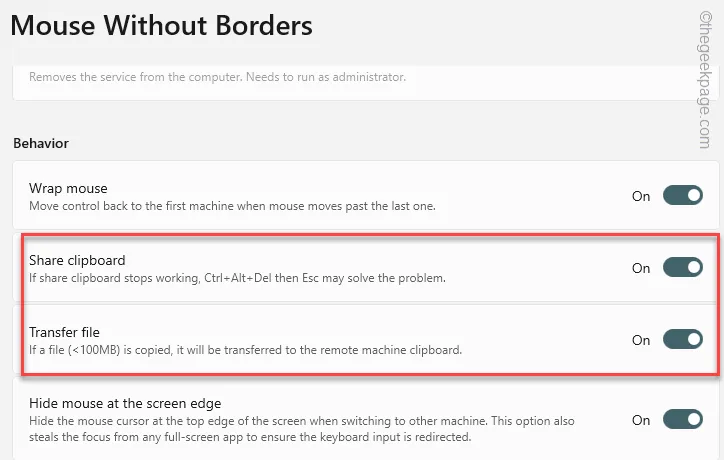
退出PowerToys視窗。嘗試無邊框滑鼠。現在您可以安全地將檔案從一個系統傳輸到另一個系統。



發佈留言