如何在沉浸式閱讀器中使用 Microsoft Reading Coach
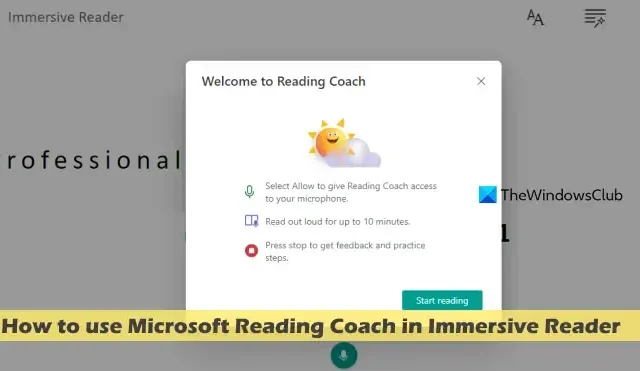
截至目前,閱讀教練僅在 Office 或 Microsoft 365(OneNote for Web 和 Word for web)、Minecraft:教育版、OneNote Desktop 365、Teams 作業等中提供預覽版。稍後,它將在更多平台上提供或應用程式.您也可以單獨使用 Reading Coach 的 Web 應用程式或 Microsoft Store 應用程式。
雖然在支援的應用程式中使用閱讀教練預覽僅有助於練習單字和產生閱讀報告,但其網頁應用程式和 Microsoft Store 應用程式提供了更多功能。例如,您可以根據角色(例如狗、啤酒等)、地點等使用 AI 創建故事,選擇您的閱讀級別(1 到 8 之間),從圖書館中選擇並閱讀一段文章,添加您自己的通道、查看您的成就和進度歷史記錄。稍後我們也許還可以在支援的應用程式中獲得所有這些功能。
如何在沉浸式閱讀器中使用 Microsoft Reading Coach
若要使用沉浸式閱讀器中的 Microsoft 閱讀教練來獲得回饋並練習閱讀,請使用以下步驟:
- 在支援的應用程式中開啟沉浸式閱讀器
- 打開閱讀教練
- 開始閱讀
- 取得閱讀報告
- 練習難的單字
- 自訂閱讀教練設定。
讓我們詳細檢查這些步驟。
1]在支援的應用程式中開啟沉浸式閱讀器
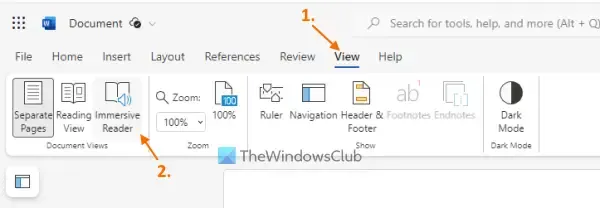
2]打開閱讀教練

3]開始閱讀
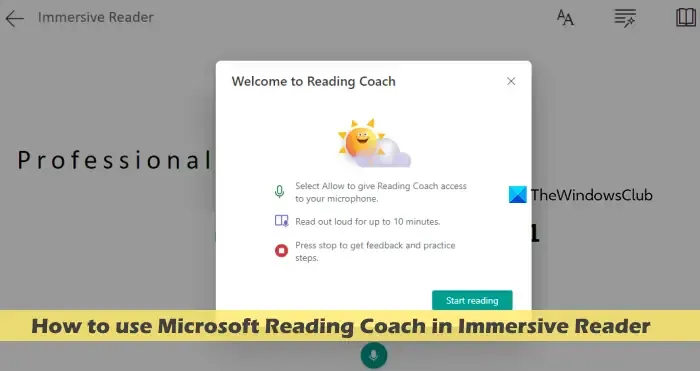
4]取得閱讀報告
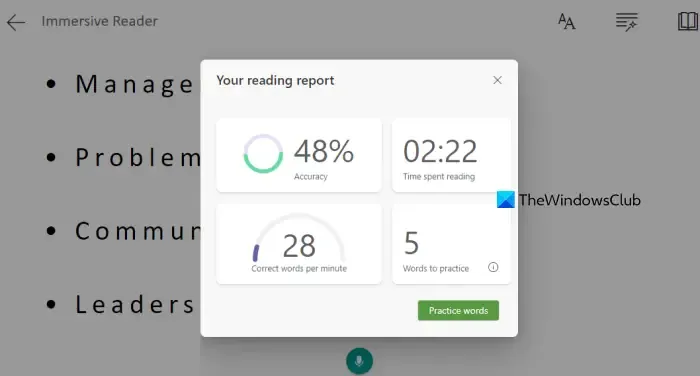
一旦您停止閱讀,您的閱讀報告就會立即產生。在那份報告中,您將會看到:
- 您的閱讀準確率(百分比)
- 您花費多少時間閱讀內容
- 每分鐘正確的單字,以及
- 您覺得難以閱讀或最困難的單字。
5]練習難詞
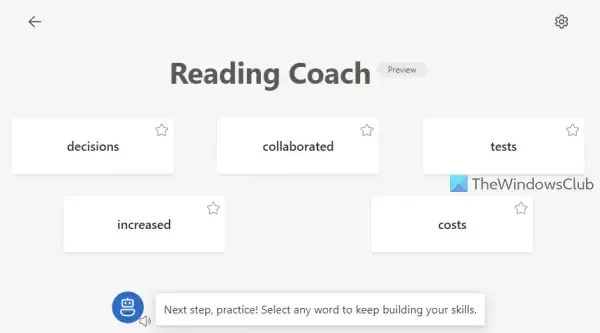
這是閱讀教練的一個有趣且重要的功能。基於您認為最難閱讀的單字;它提供了一種練習這些單字的簡單方法。按下閱讀報告中的練習單字按鈕。現在所有這些話都將出現在你的面前。選擇一個單字進行練習。對於每個單字,它提供以下選項:
- 延長單字:使您更容易閱讀
- 聽到這個詞,並且
- 圖片字典提供與該特定單字相關的圖像。但是,此選項並不適用於每個單字。
準備好後,按下麥克風圖示並讀出或發音該單字。之後,您可以跳到下一個單詞,依此類推。
6]自訂閱讀教練設置
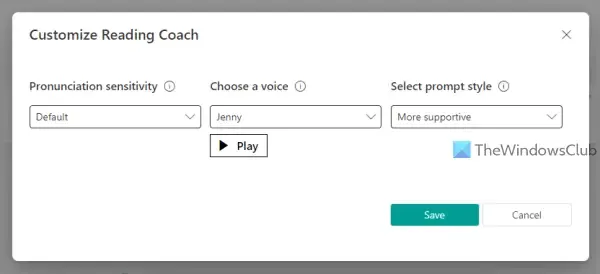
要自訂閱讀教練設置,請點擊您正在使用的應用程式的沉浸式閱讀器中的閱讀首選項選項,然後點擊可用於閱讀教練選項的編輯按鈕。將打開一個彈出視窗。可用的自訂設定有:
- 發音敏感度:您可以將此設定調整為“不太敏感”、“更敏感”或“預設”。它有助於該功能決定在聆聽您的閱讀和估計錯誤時應該有多嚴格
- 選擇語音:除了使用預設語音(Jenny)外,還有超過 25 種語音可供選擇
- 選擇提示樣式:您可以為閱讀教練選擇更直接或更支持性的提示樣式。
就這樣。
微軟閱讀教練如何運作?
Microsoft Reading Coach 是一款人工智慧驅動的工具,它透過學生或使用者在電腦上的麥克風上閱讀的故事、文件或段落來運作。根據閱讀內容,它會自動為用戶尋找/檢測具有挑戰性的單字,並提供一個更輕鬆學習或練習這些單字的平台。
微軟閱讀教練是免費的嗎?
答案是肯定的。 Microsoft Reading Coach 對個人學習者和學生免費。但是,您目前只能使用其預覽版本。您可以使用閱讀教練 Web 應用程式、Microsoft Store 應用程序,或在受支援的應用程式(例如 OneNote 網頁版)中使用它。



發佈留言