如何使用 Microsoft Outlook 規則管理您的收件箱
管理您的收件箱很費力,尤其是當您每天收到大量電子郵件時。使用 Microsoft Outlook 中的規則,您可以自動管理您的收件箱。這可以節省您手動處理消息的時間,並幫助您處理電子郵件。
規則在 Outlook 中如何工作?
Outlook 中的規則允許您為滿足特定條件的電子郵件設置操作。當郵件到達您的收件箱時,規則會自動執行這些操作。
例如,您可以將電子郵件從您最喜歡的商店移至購物文件夾,將來自您主管的郵件標記為重要,或自動將電子郵件轉發給您的合作夥伴。
設置規則後,您可以自動執行此類操作,然後坐下來讓 Microsoft Outlook 規則完成管理收件箱的工作,而無需費力。
如何在 Outlook 中創建規則
在 Outlook 中設置規則是應用程序引導您完成的分步過程。首先選擇電子郵件標準,繼續選擇操作,可選擇向規則添加例外,然後打開規則。
從頭開始創建規則
- 要從頭開始在 Outlook 中創建規則,請選擇“文件 -> 信息”,然後選擇“管理規則和警報”。
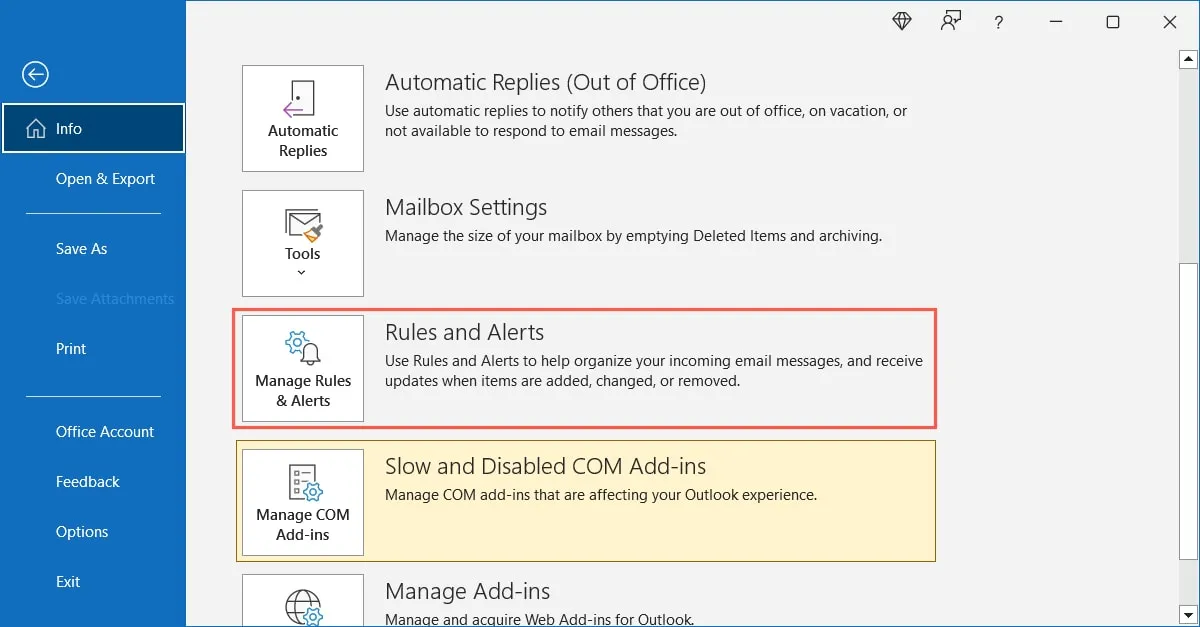
- 如果您有多個電子郵件帳戶,請在頂部選擇一個電子郵件帳戶,然後單擊“新規則”。
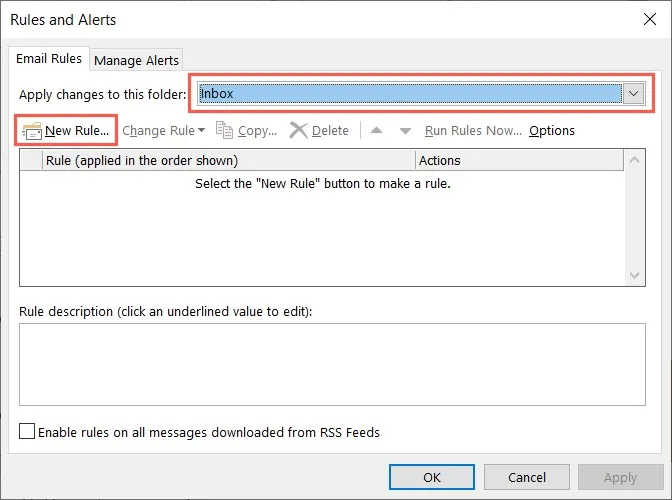
- 規則嚮導框為您提供了要啟動的基本觸發器類型,類似於 Outlook 中的模板。在“從空白規則開始”下方,您可以選擇該規則是否適用於您接收或發送的電子郵件。
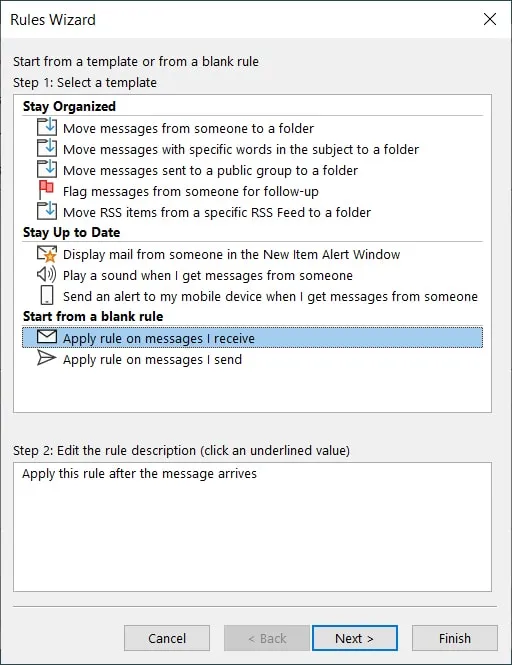
- 如果您選擇頂部兩個部分之一的條件,請使用底部顯示的鏈接添加項目。例如,如果您選擇“當我收到某人的消息時播放聲音”,請單擊“人員或公共組”鏈接以選擇人員,然後單擊“聲音”鏈接以選擇聲音。單擊“下一步”執行此操作。
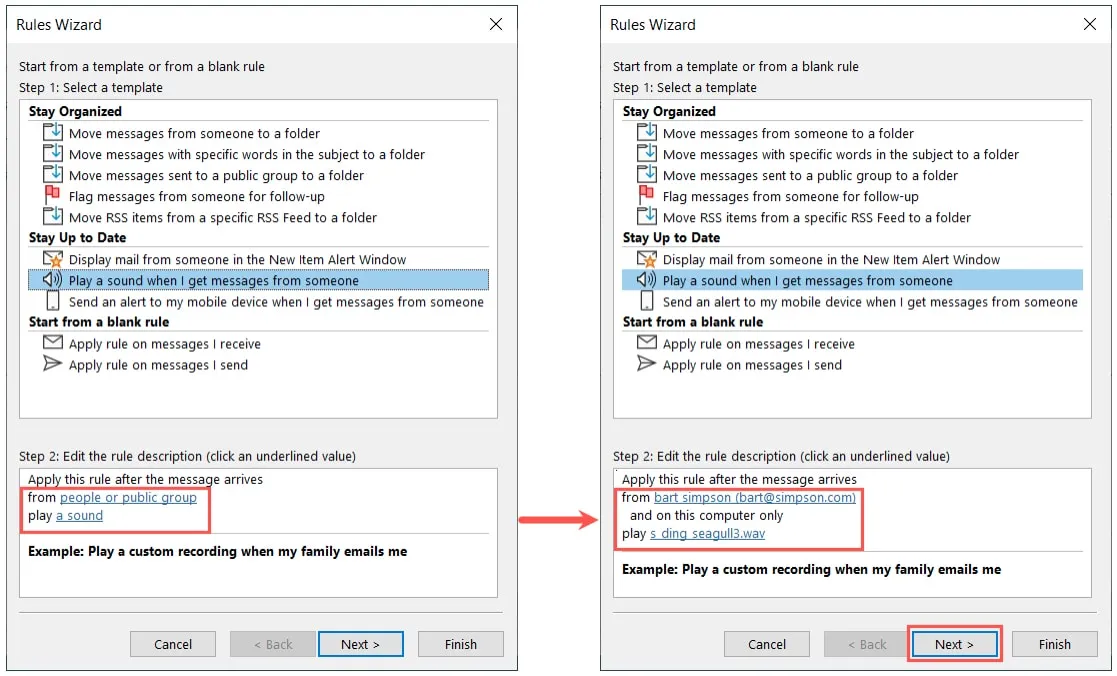
- 確認條件並根據需要添加更多。請記住,必須滿足所有條件才能應用規則。選擇完條件後單擊“下一步”。
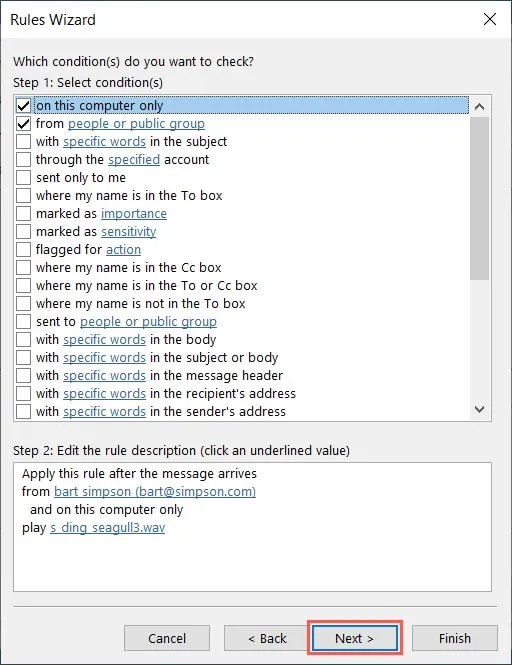
- 確認操作並可選擇添加更多。請記住,您選擇的所有操作都會執行。完成添加操作後,單擊“下一步”。
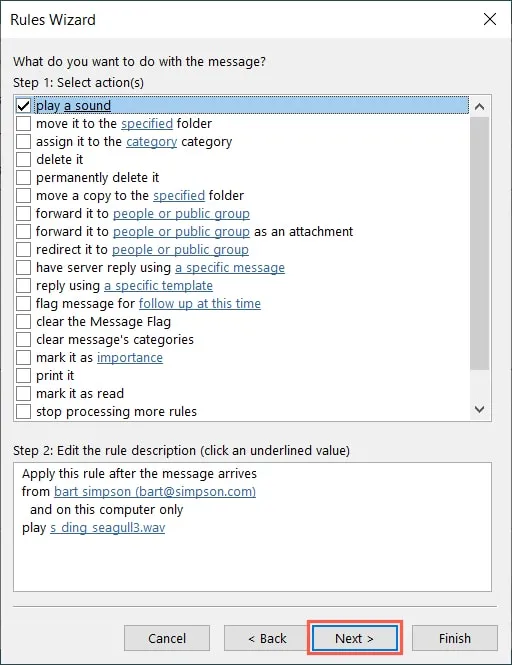
- 例外允許您繞過某些電子郵件的規則。選中您要添加的任何例外的框,使用底部的鏈接選擇項目,然後單擊“下一步”。
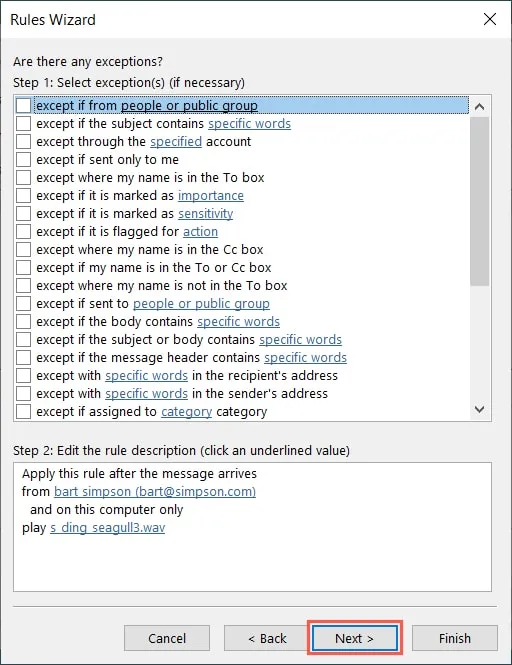
- 在頂部為您的規則命名,然後選擇“設置規則選項”。選中“啟用此規則”複選框。或者,選中其他兩個以立即對當前電子郵件運行規則,並對所有電子郵件帳戶使用該規則。
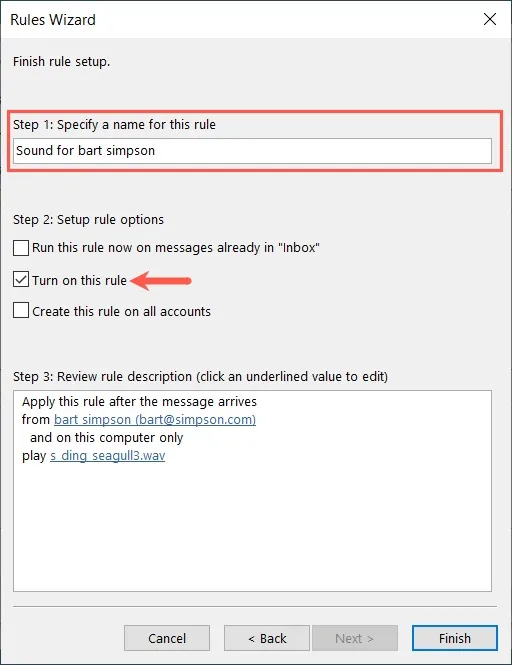
- 在底部的步驟 3 框中確認條件、操作和例外情況,然後單擊“完成”。
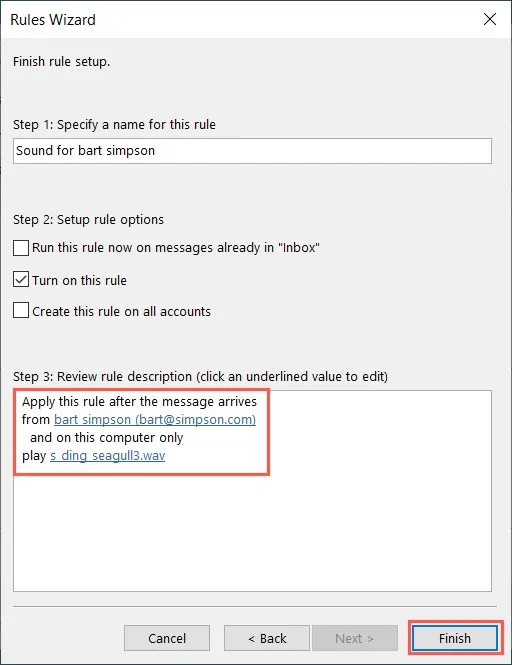
- 您的規則現在顯示在規則和警報框中,旁邊有一個複選標記。如果您想稍後禁用該規則,您可以返回此處並取消選中該框。選擇“確定”或“應用”以保存並退出,如果您改變主意,則選擇“取消”。
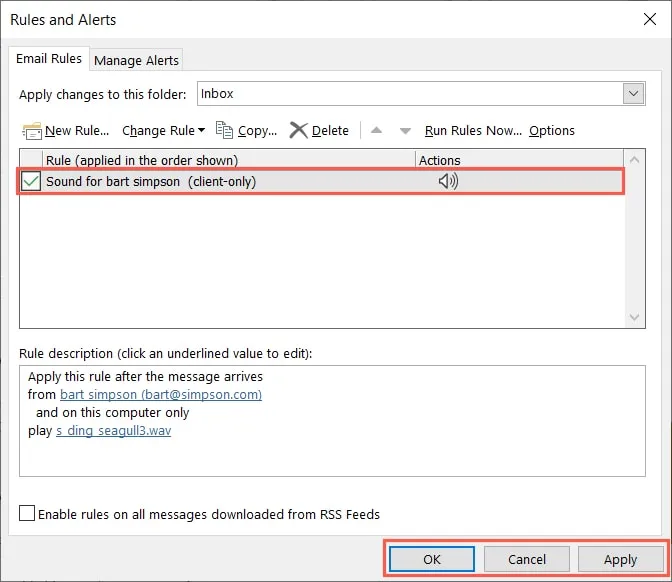
您知道嗎:您可以將電子郵件轉換為 Microsoft Outlook 中的任務。
基於電子郵件創建規則
- 要基於現有電子郵件創建規則,請在收件箱中選擇該郵件或在其自己的窗口中打開它。轉到“主頁”選項卡,打開“規則”下拉菜單,然後選擇“創建規則”。
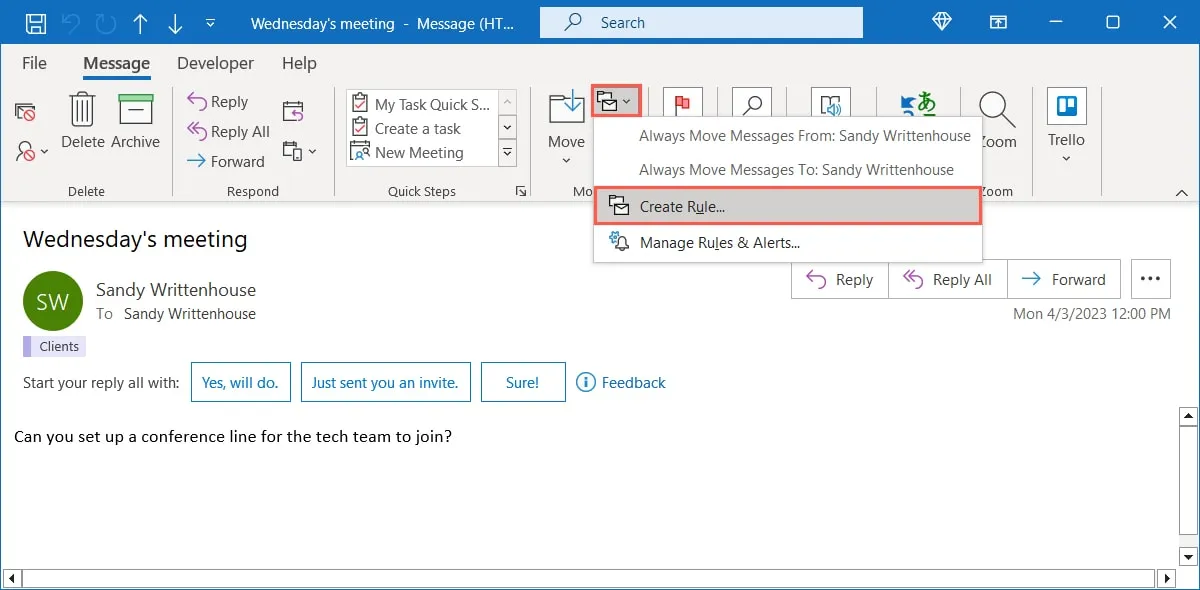
- 在“創建規則”窗口中,您會在頂部看到可用的條件。因為您是基於電子郵件創建規則,所以您可以使用來自該人、主題包含的內容或僅發送給您等條件。

- 根據條件選擇要執行的操作。您可以在新項目警報窗口中顯示它、播放聲音或將其移動到文件夾中。
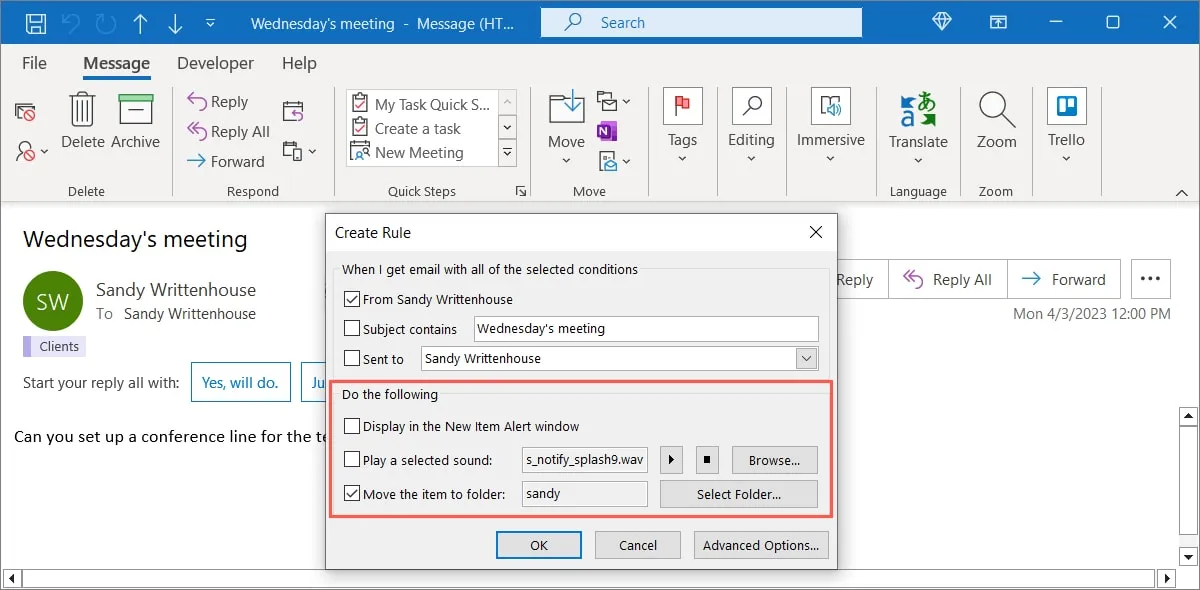
- 如果您想添加更多條件或操作,請選擇“高級選項”。您會看到與規則嚮導相同的框。做出選擇以創建規則。
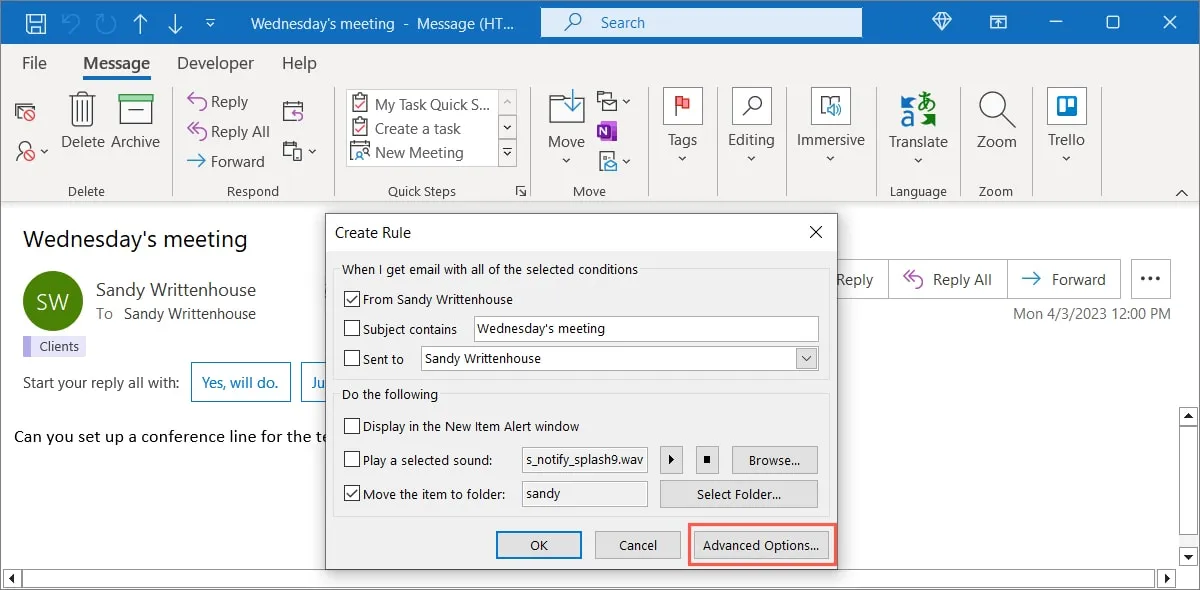
- 如果您對規則感到滿意,請單擊“確定”以保存並應用它。
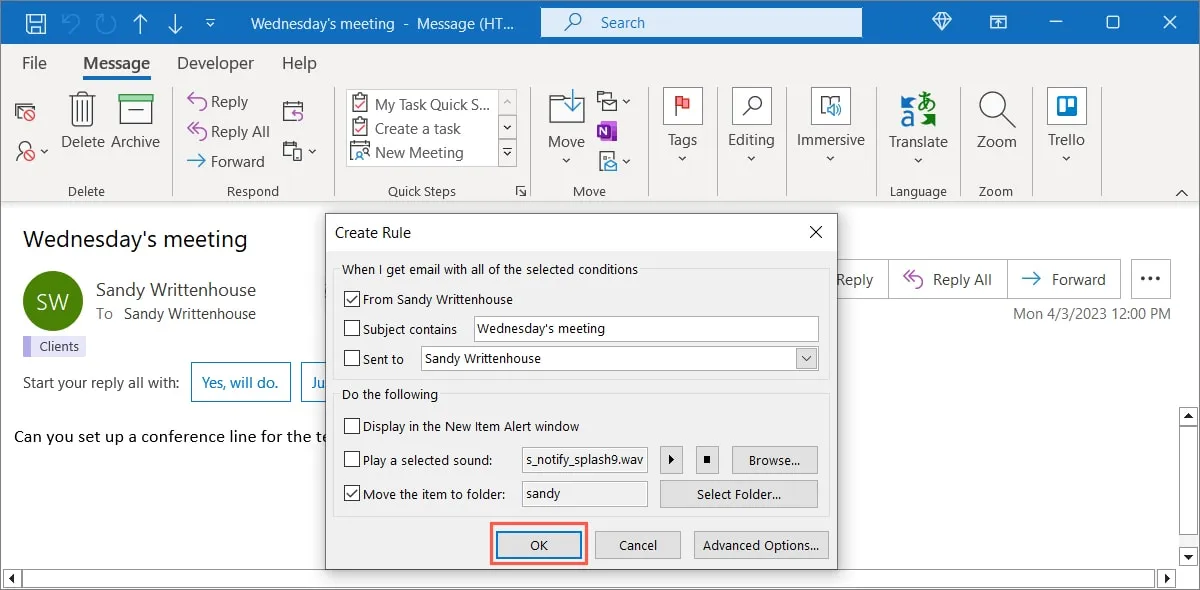
Outlook 規則示例
現在您已經知道如何在 Outlook 中創建規則,讓我們來看幾個有用的示例。我們正在使用上述說明從頭開始創建這些規則。
將郵件移動到文件夾
如果您經常將郵件移動到文件夾以保持收件箱井井有條,您可以設置一個規則來自動移動它們並節省一些時間。
- 在第一個規則嚮導框中,選擇“將消息從某人移動到文件夾”。或者,選擇其他兩個“移動消息”條件之一。選擇底部的“人員或公共組”選擇聯繫人,選擇“指定”選擇文件夾。點擊下一步。”
在我們的示例中,我們分別選擇“fred@flintstone.com”和“Marketing Resources”。
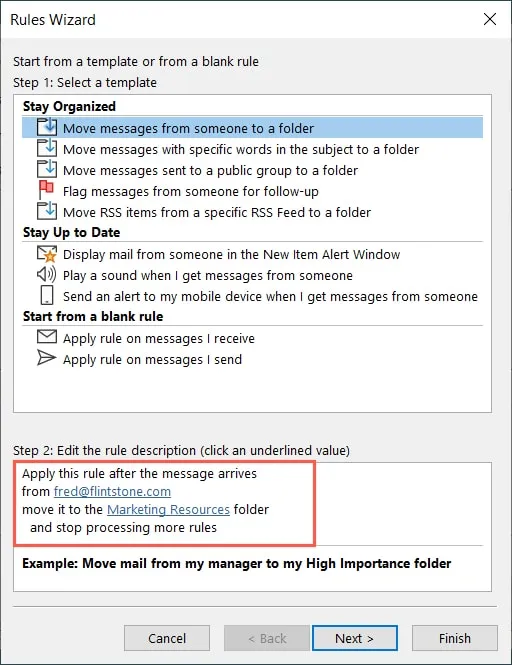
- 如上所示通過規則嚮導移動,可選擇更多條件和操作,添加例外,最後命名和啟用規則。
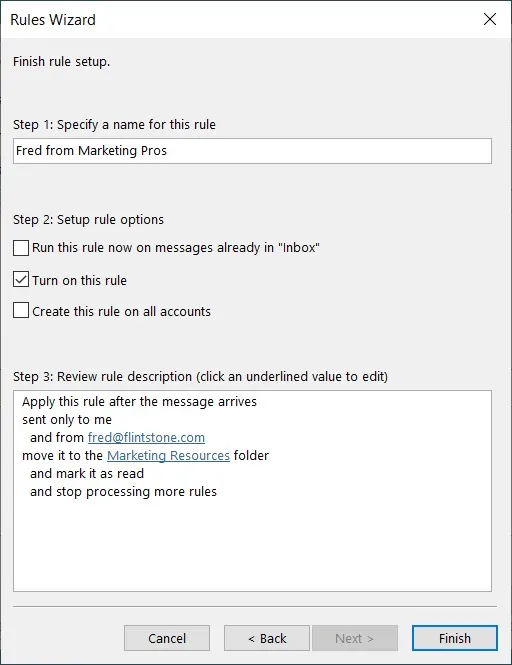
標記要跟進的電子郵件
標記電子郵件是組織消息的另一種好方法,因為它允許您在電子郵件到達後立即分配和查看標記。
- 在第一個規則嚮導框中,選擇“標記來自某人的消息以進行跟進”。選擇“人員或公共組”選擇聯繫人,“此時跟進”選擇跟進類型和時間。
在此示例中,我們選擇“Wilma@flintstone.com”、“Call”和“Tomorrow”。
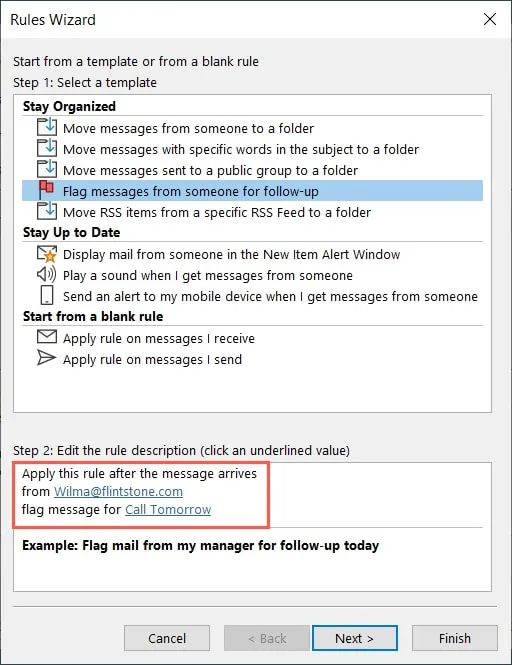
- 按照其餘提示在規則嚮導中移動並保存並啟用您的規則。
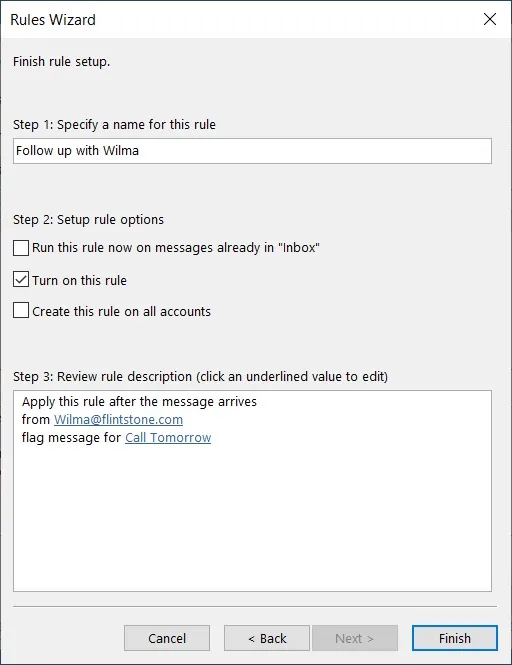
為電子郵件分配類別
要快速識別屬於特定類別的電子郵件,為什麼不預先創建一個規則呢?這會將消息放入各自的類別中,以便您一目了然。
- 在第一個規則嚮導框中,選擇“對我收到的郵件應用規則”。單擊“下一步”設置條件。
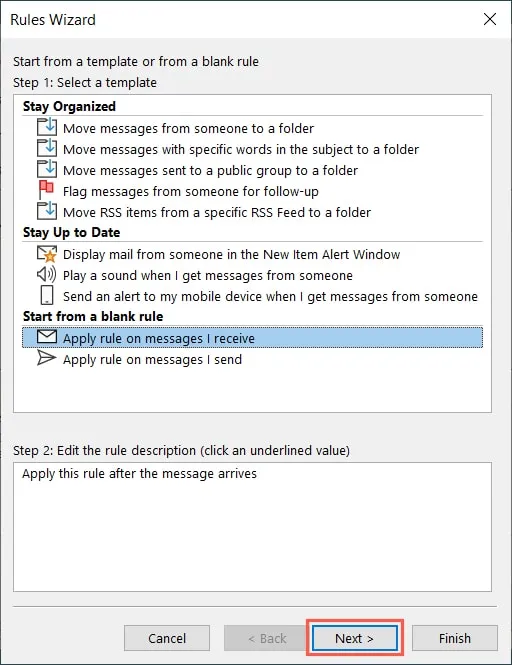
- 選中您要使用的條件和細節的複選框。在我們的示例中,我們使用“在主題中使用特定詞”並選擇“特定詞”來添加“項目”一詞。點擊下一步。”
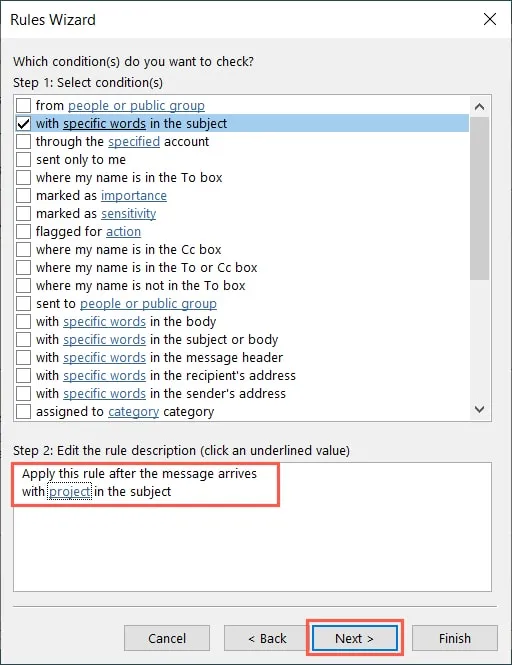
- 選中“將其分配給類別類別”複選框,然後單擊“類別”以選擇您要使用的類別。我們正在選擇我們的“客戶”類別。點擊下一步。”
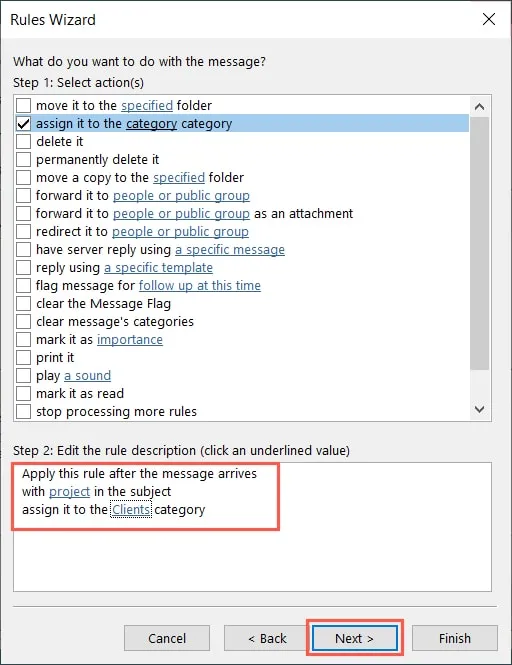
- (可選)添加例外並單擊“下一步”。
- 命名規則,將其打開,確認設置,然後單擊“完成”。
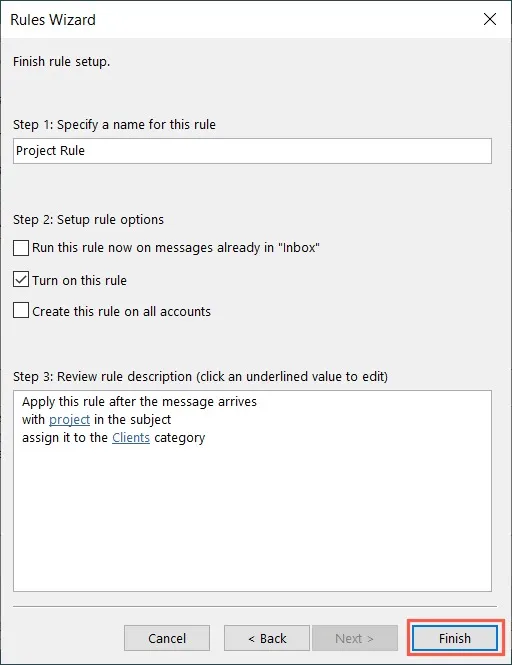
標記消息的優先級
如果您為選擇的電子郵件指定優先級,例如來自您的老闆或特殊客戶的電子郵件,您可以立即將它們標記為重要。或者您可能想將包含您的抄送郵件標記為低優先級。
- 和上面的規則一樣,在規則嚮導中選擇“Apply rule on messages I receive”,點擊“Next”選擇條件。
- 選中您要使用的條件框,然後單擊以添加詳細信息。在這裡,我們使用“我的名字在抄送框中的位置”。點擊下一步。”
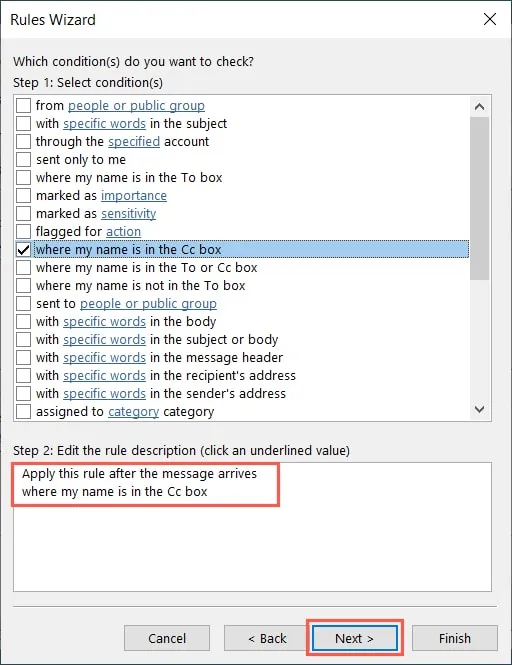
- 選中“將其標記為重要性”複選框,然後單擊“重要性”以選擇您要使用的級別。我們選擇“低重要性”。點擊下一步。”
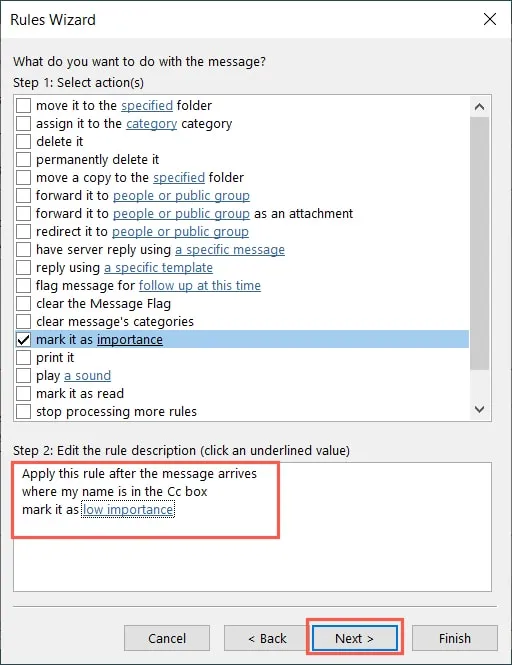
- (可選)添加例外並單擊“下一步”。
- 命名規則,將其打開,確認設置,然後單擊“完成”。
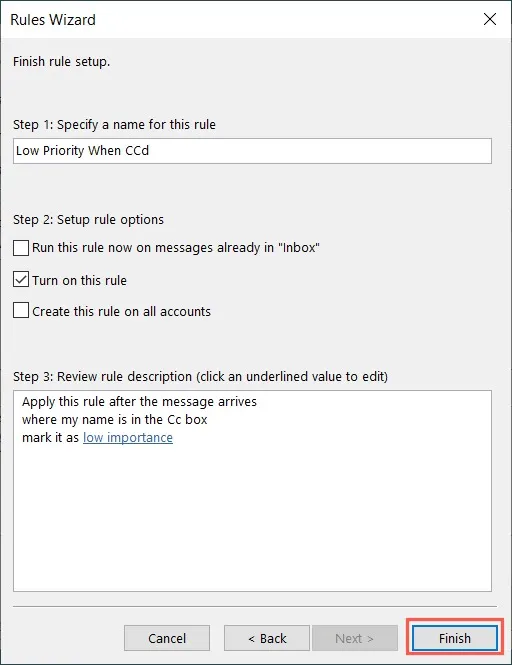
經常問的問題
在哪裡可以找到我的 Outlook 規則?
如果您想在規則管理器窗口中禁用、編輯或刪除一個或多個規則,您可以訪問您的規則。
轉到“文件 -> 信息”或打開“主頁”選項卡上的“規則”菜單並選擇“管理規則和警報”。
為什麼我的 Outlook 規則不起作用?
您在 Outlook 中設置的規則未按預期工作可能有多種原因。以下是一些需要注意的事項:
- 選中“管理規則和警報”框以確保啟用該規則。
- 確保該規則要求有效的文件夾或聯繫人,而不是您已刪除的文件夾或聯繫人。
- 確認未首先應用不同的規則。
有關其他原因和解決方案,請查看Microsoft 支持頁面。
我可以在 Outlook 中設置條件格式規則嗎?
條件格式在 Outlook 中可用,與此處討論的電子郵件收件箱規則不同。
轉到“查看”選項卡,然後在功能區中選擇“查看設置”。在出現的框中,選擇“條件格式”,然後在隨後的“條件格式”框中設置規則。
圖片來源:Pixabay。Sandy Writtenhouse 的所有屏幕截圖。
- 鳴叫



發佈留言