如何使用 Microsoft Outlook 類別來組織電子郵件

雖然 Microsoft Outlook 中的文件夾為您提供了一種存儲電子郵件的便捷方法,但您可能需要一種方法來輕鬆識別某些郵件。使用 Outlook 中的類別,您可以為電子郵件分配一個或多個顏色編碼標籤。讓我們來看看如何在 Windows、Mac 和 Web 上的 Outlook 中使用類別。
如何在 Outlook 中分配類別
有幾種不同的方法可以將類別分配給 Outlook 中的電子郵件。選項因您使用的平台而異。
在 Windows 上,執行以下操作之一:
- 右鍵單擊電子郵件,移至“分類”,然後從彈出菜單中選擇一個類別。
- 選擇電子郵件,轉到“主頁”選項卡,然後打開“標籤”下拉菜單。單擊“分類”菜單並選擇一個類別。
- 打開電子郵件後,轉到“消息”選項卡並打開“標籤”下拉菜單。單擊“分類”並選擇一個類別。
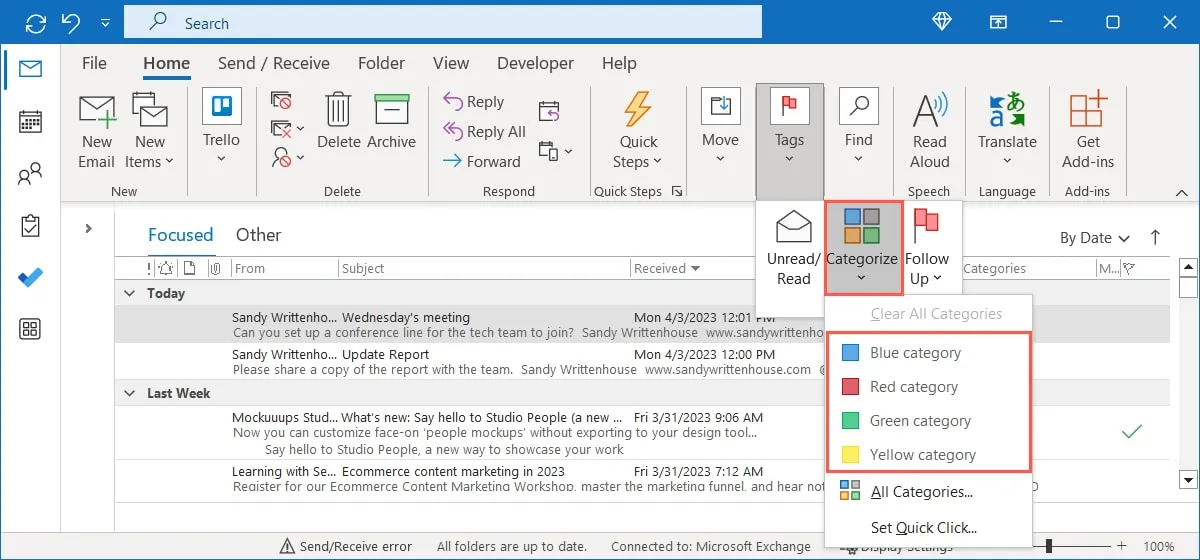
您會在電子郵件頂部以及收件箱的“類別”列中看到類別名稱和顏色。
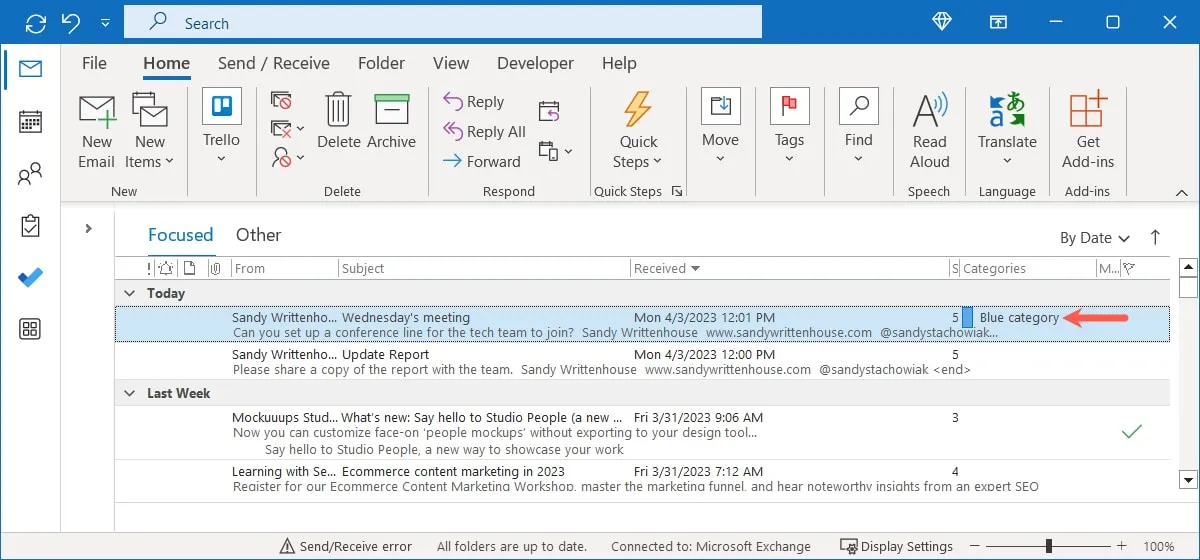
在 Mac 上,執行以下操作之一:
- 右鍵單擊電子郵件,移至“分類”,然後從彈出菜單中選擇一個類別。
- 選擇電子郵件,轉到“主頁”選項卡,然後打開“標籤”下拉菜單。單擊“分類”菜單並選擇一個類別。
- 打開電子郵件,轉到“消息”選項卡,打開“分類”下拉菜單,然後選擇一個類別。
- 在菜單欄中選擇“消息 -> 分類”,然後選擇一個類別。
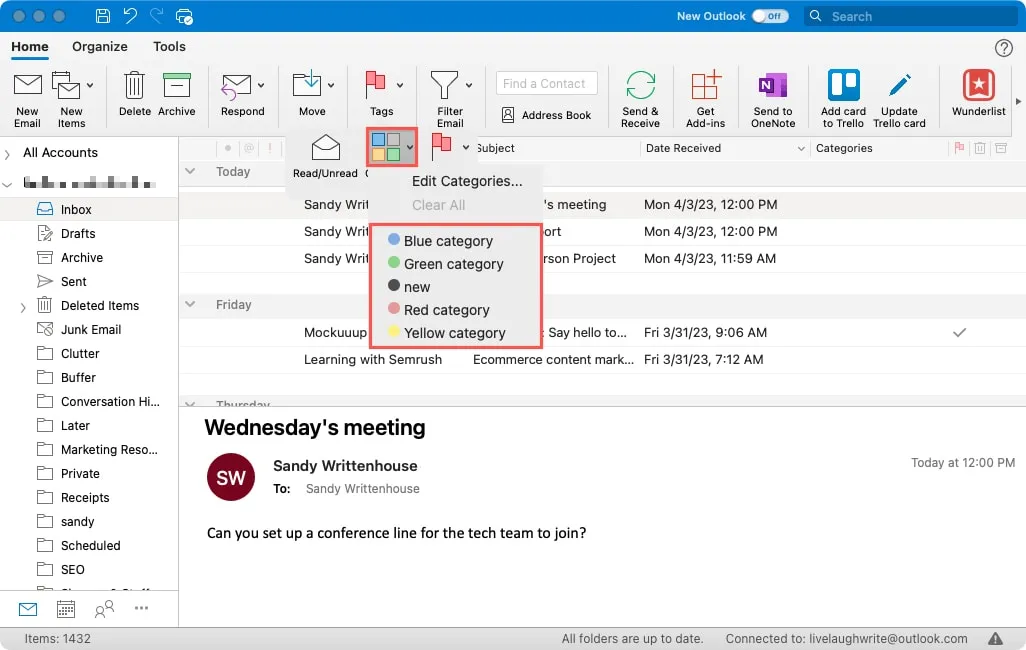
您會在郵件頂部和“類別”列中看到類別名稱和顏色。
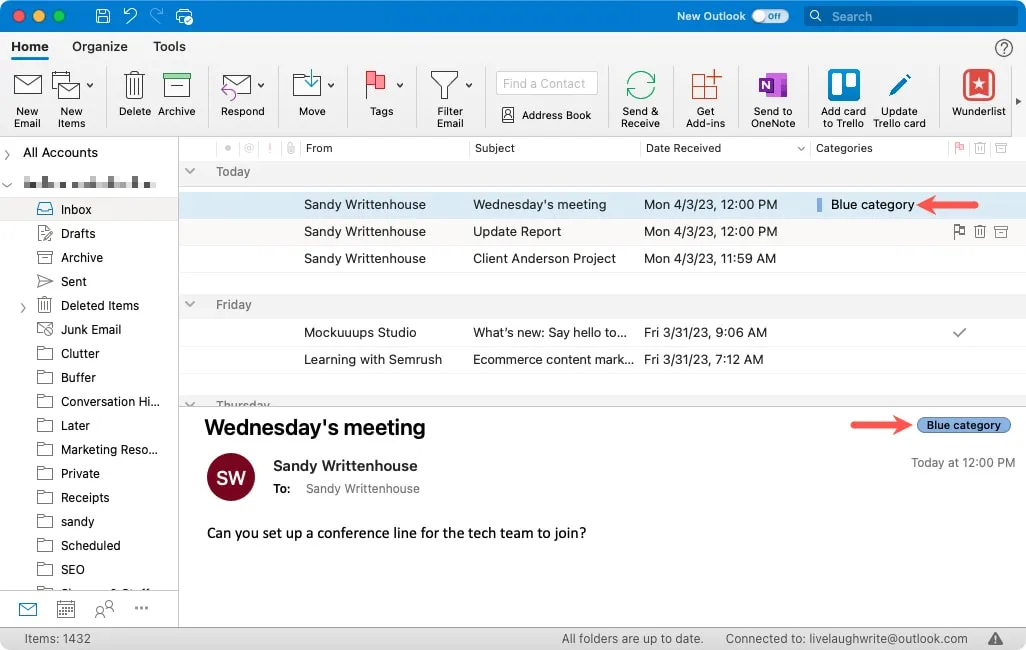
在 Web 上,執行以下操作之一:
- 右鍵單擊電子郵件,移至“分類”,然後從彈出菜單中選擇一個類別。
- 選擇電子郵件,打開“分類”下拉菜單,然後選擇一個類別。
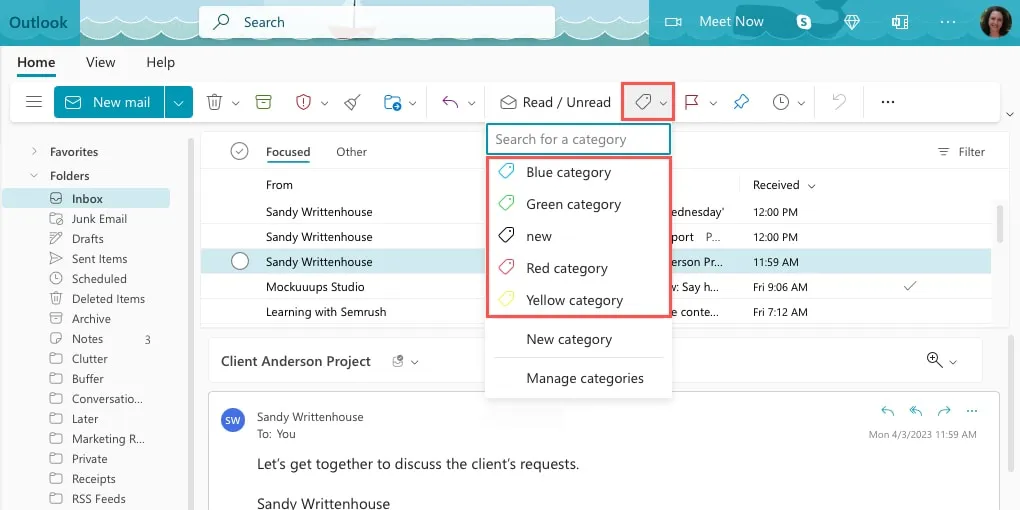
您會在電子郵件頂部和收件箱主題行旁邊看到類別名稱和顏色。
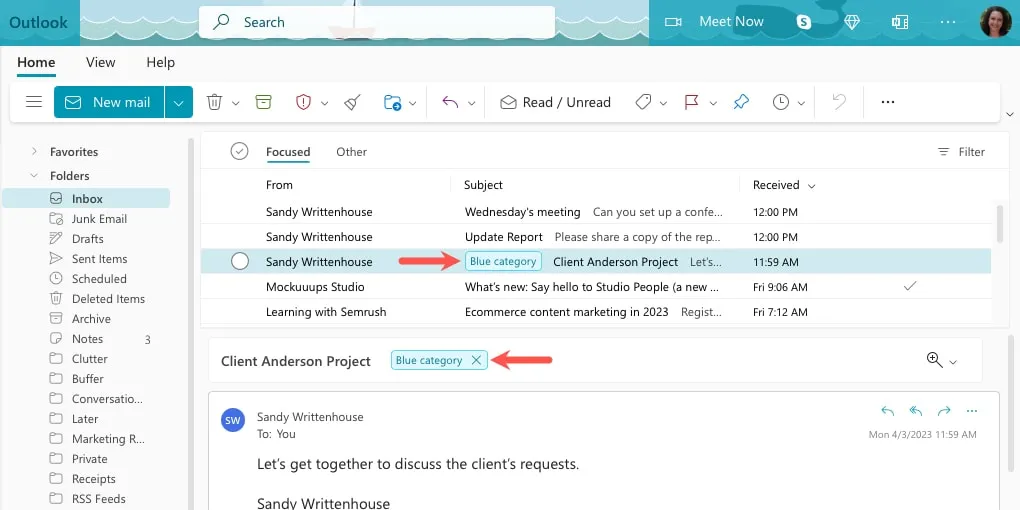
按照與您的平台相同的過程為電子郵件分配其他類別。
在 Windows 上快速單擊分配類別
在 Windows 上的 Outlook 中為電子郵件分配類別的另一種簡單方法是創建“快速單擊”操作。這會設置一個默認類別,讓您可以通過單擊“類別”列中的指示器來分配它。在撰寫本文時,Quick Click 功能僅在 Windows 上可用。
- 打開“分類”菜單並選擇“設置快速點擊”。
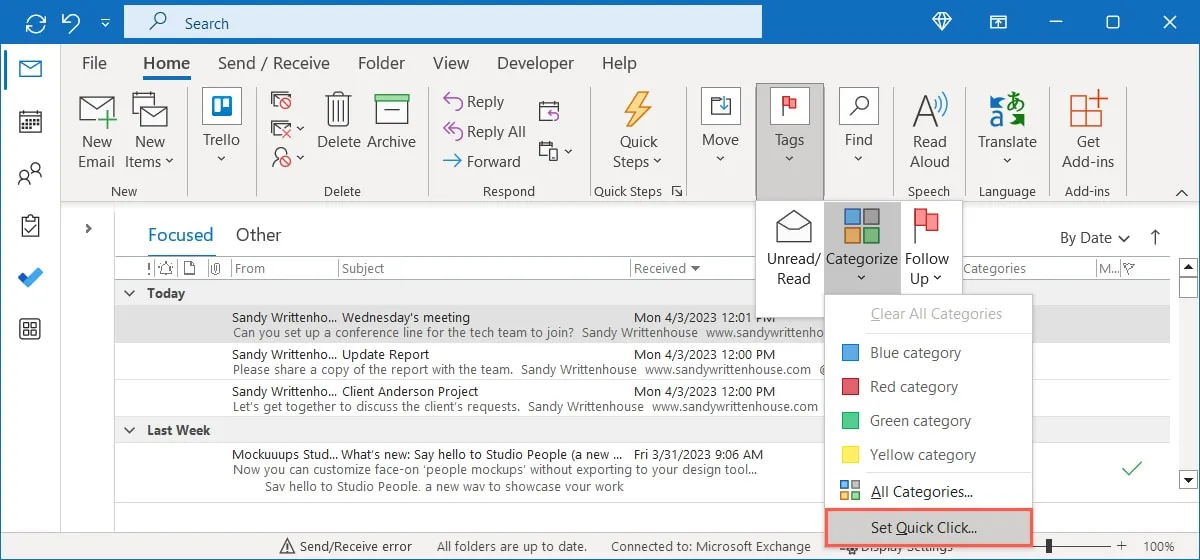
- 當出現小窗口時,使用下拉列表選擇默認類別,然後單擊“確定”保存。
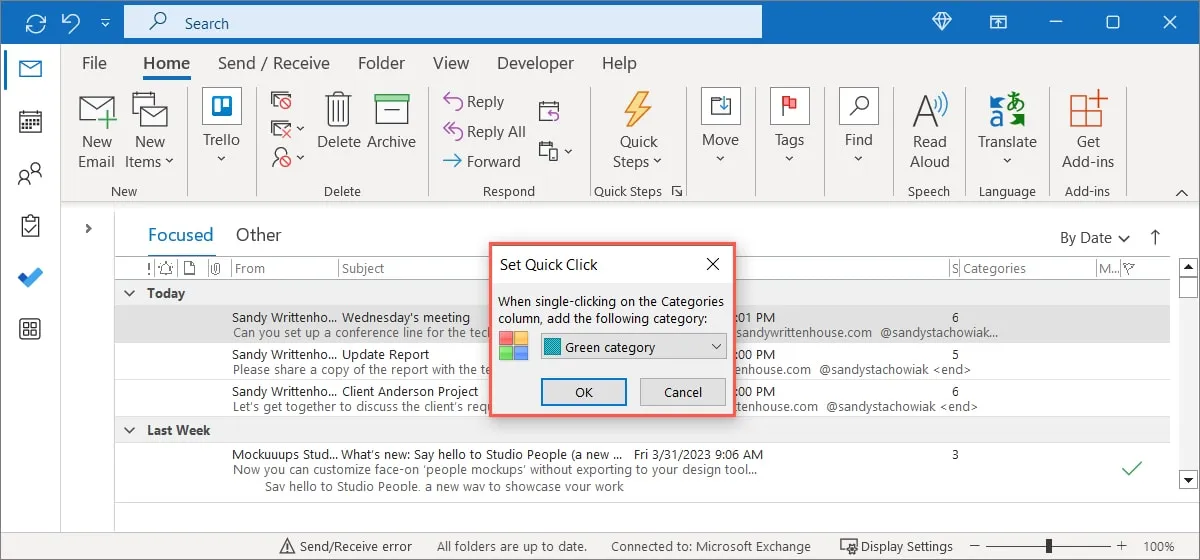
- 要使用“快速單擊”分配默認類別,請單擊收件箱中電子郵件旁邊的“類別”列中的指示器。
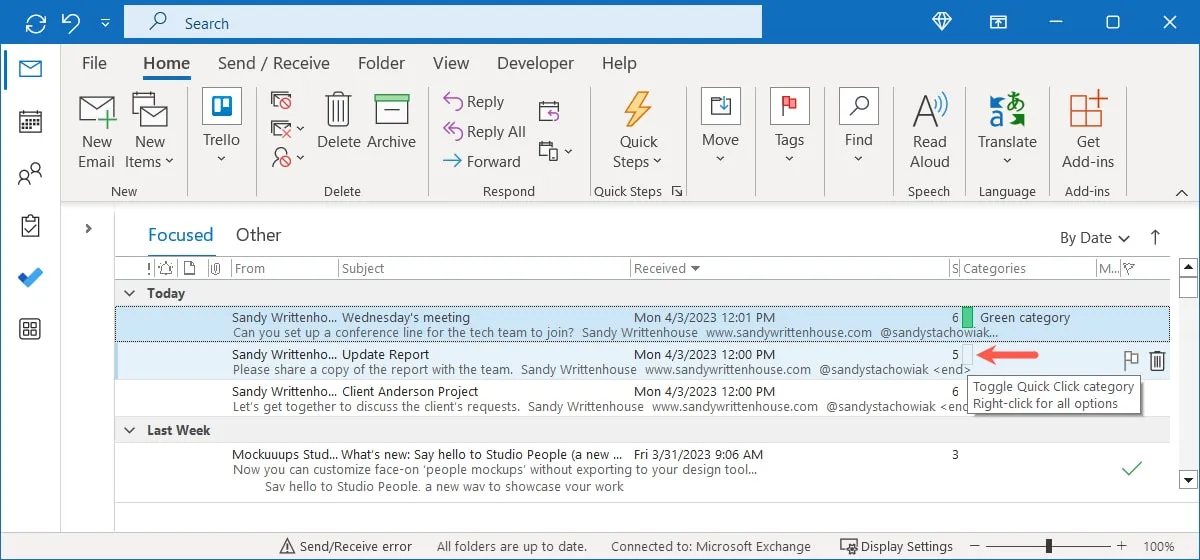
如何取消分配類別
如果您將類別用作臨時標誌或只是想從電子郵件中刪除類別,您也可以這樣做。
清除一個類別
如上所述打開“分類”菜單並取消選擇要刪除的類別。
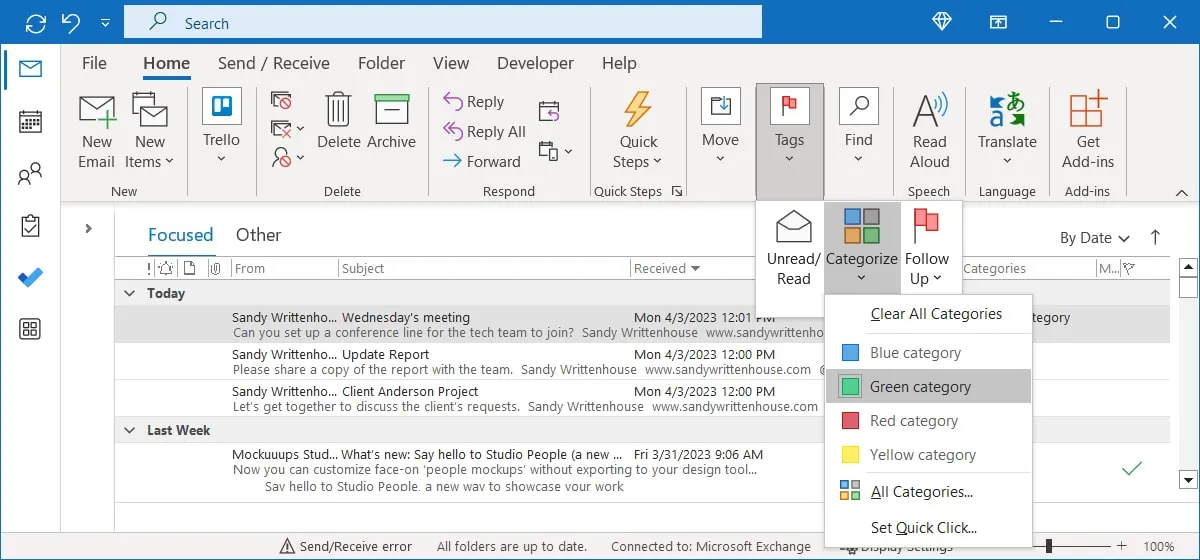
清除所有類別
打開“分類”菜單,然後在 Windows 上選擇“清除所有類別”,在 Mac 上選擇“全部清除”,或在 Web 上選擇“清除類別”。
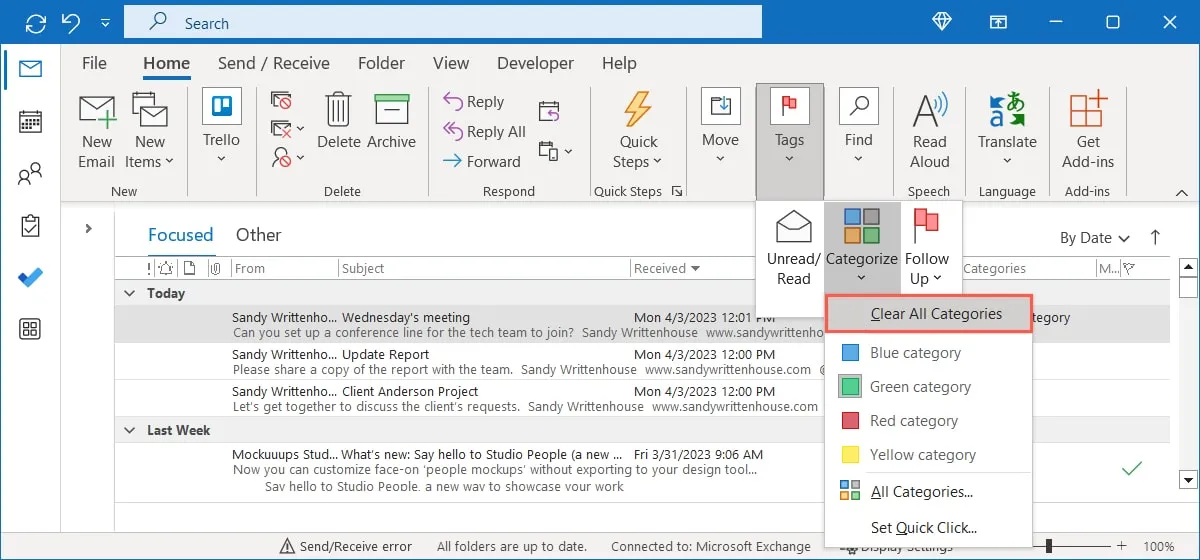
如何按類別排列收件箱
雖然您可以查看郵件的類別,但您可以按類別排列或排序收件箱。這為您提供了一種簡單的方法來查看按類別名稱字母順序列出的一個類別中的所有電子郵件。
在 Windows 上,單擊“類別”列標題或在過濾器/排列/排序框中選擇“類別”。
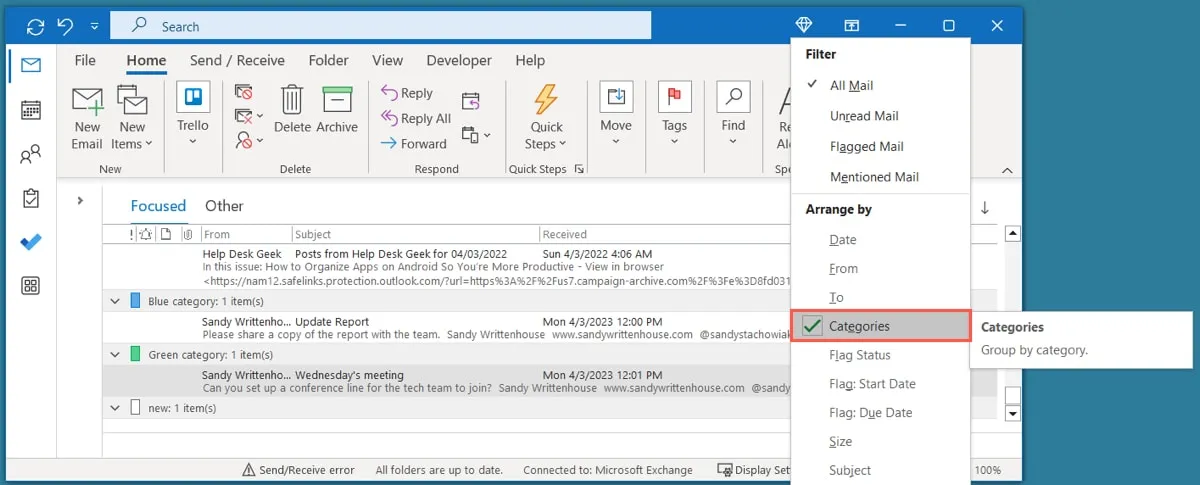
在 Mac 上,單擊“類別”列標題或在菜單欄中選擇“查看 -> 排列方式 -> 類別”。
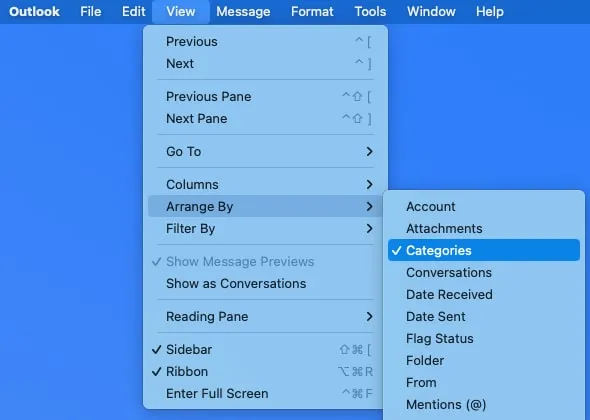
在撰寫本文時,按類別排列並不是 Web 上的一項功能。
如何在 Outlook 中管理類別
您可以通過重命名或刪除類別來管理 Outlook 中的類別列表。此外,您可以在 Windows 中指定一個快捷鍵或在 Web 上將一個類別添加到您的收藏夾。
如前所述打開“分類”菜單,然後在 Windows 中選擇“所有類別”,在 Mac 中選擇“編輯類別”,或在 Web 中選擇“管理類別”。
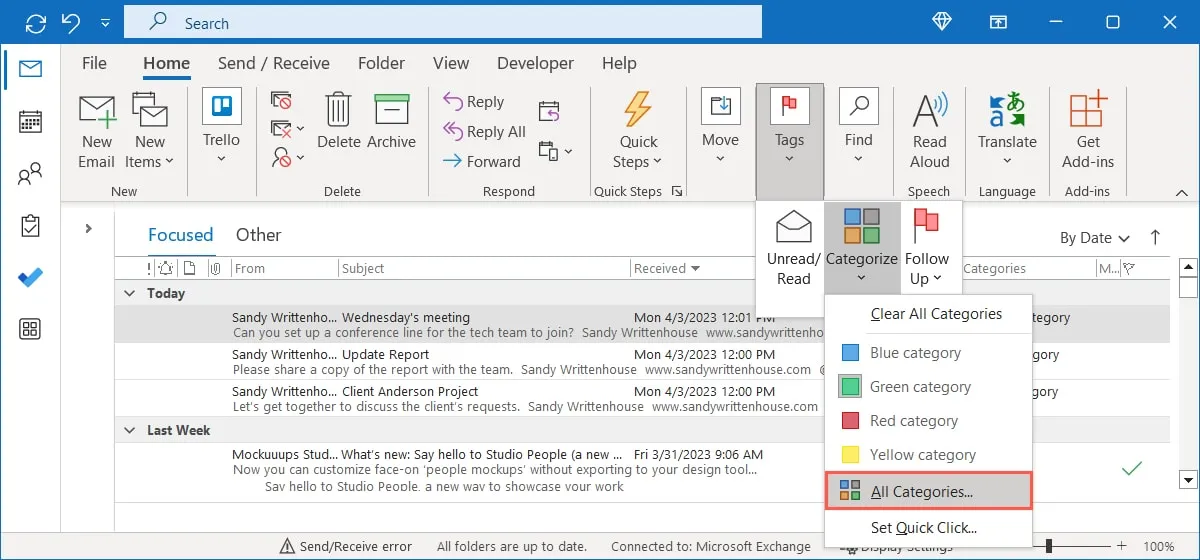
重命名類別
Microsoft Outlook 為您提供了以顏色命名的默認類別。例如,您有藍色類別、紅色類別、綠色類別等。幸運的是,您可以將類別重命名為任何您想要的名稱,而不必拘泥於顏色名稱。
在 Windows 上,選擇類別,單擊“重命名”,輸入新名稱,然後按Enter。
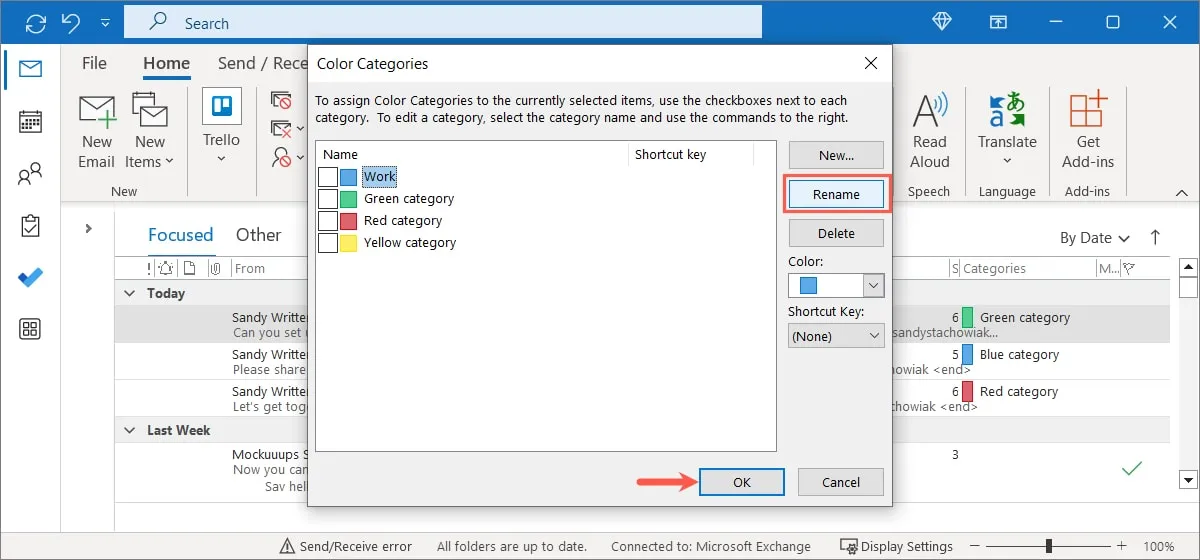
在 Mac 上,雙擊名稱,輸入新名稱,然後按Return。
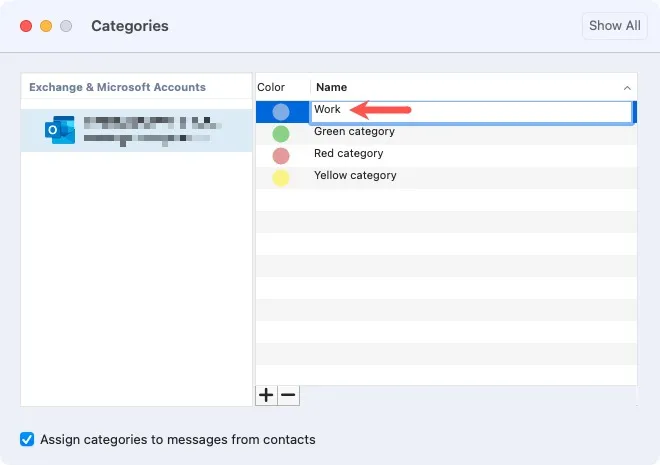
在 Web 上,選擇“編輯”圖標(鉛筆),輸入新名稱,然後單擊“保存”。
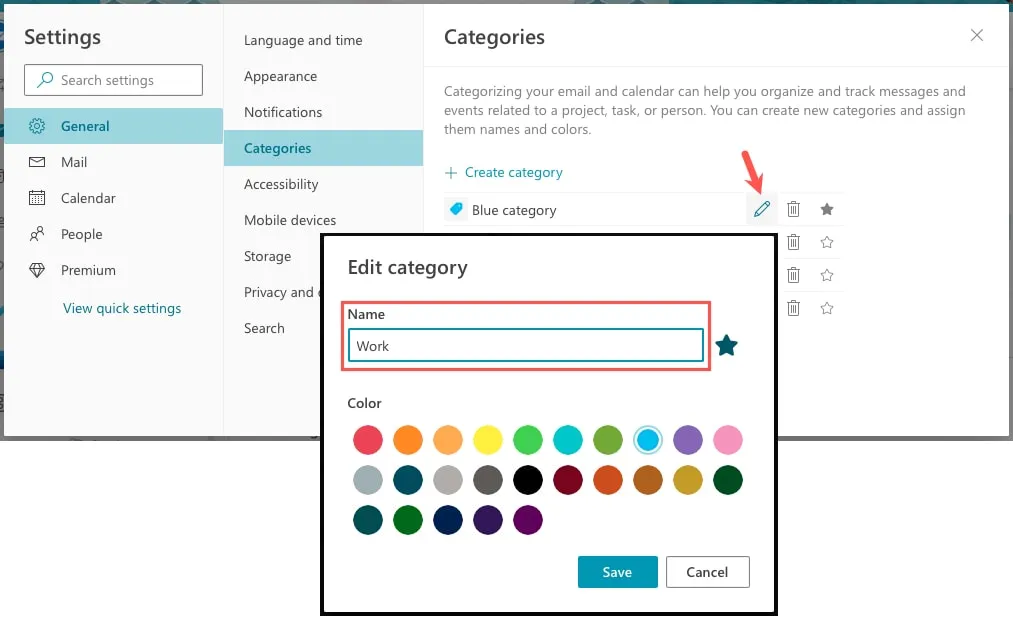
刪除類別
如果您想刪除一個類別,無論是默認類別還是您創建的類別,只需幾個步驟即可完成。
在 Windows 上,選擇類別,單擊“刪除”,然後在彈出窗口中單擊“是”進行確認。
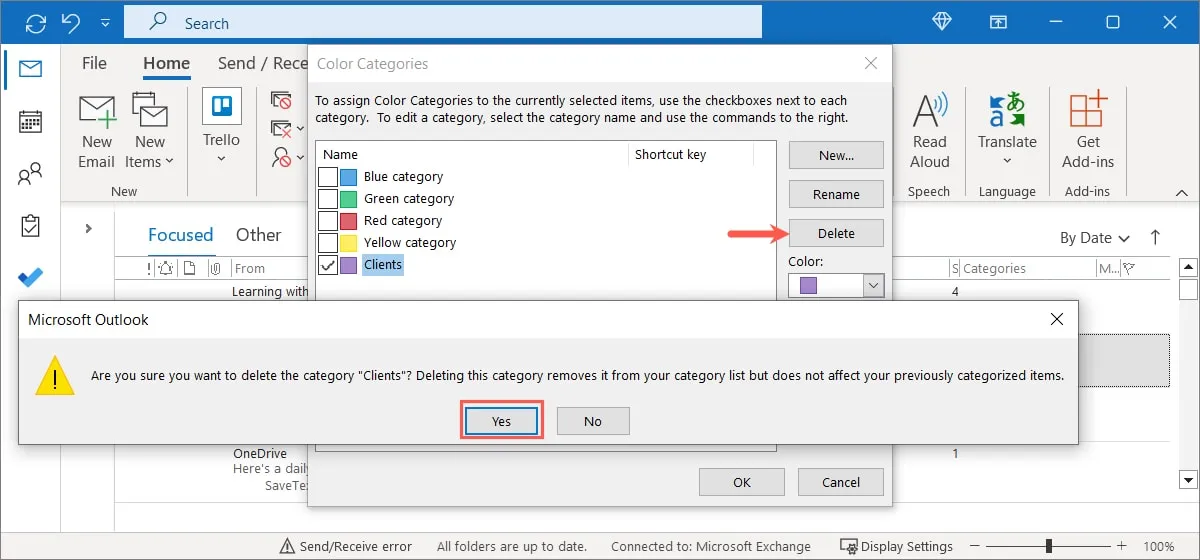
在 Mac 上,選擇類別,單擊減號按鈕,然後在彈出窗口中單擊“刪除”進行確認。

在 Web 上,單擊刪除圖標(垃圾桶)並單擊“刪除”以確認刪除。
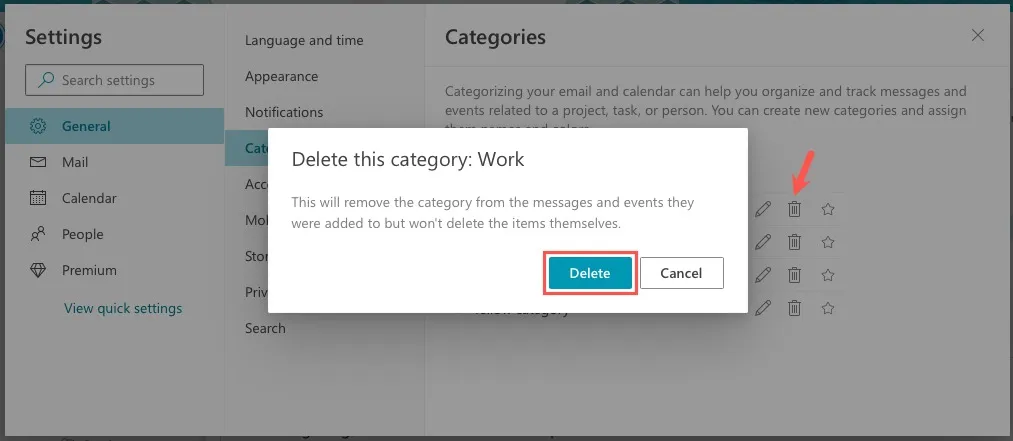
在 Windows 上為類別分配鍵盤快捷方式
要更快地對電子郵件進行分類,您可以在 Windows 版 Outlook 中分配鍵盤快捷方式。
選擇類別,打開右側的“快捷鍵”下拉框。選擇您要使用的組合鍵,然後單擊“確定”保存。
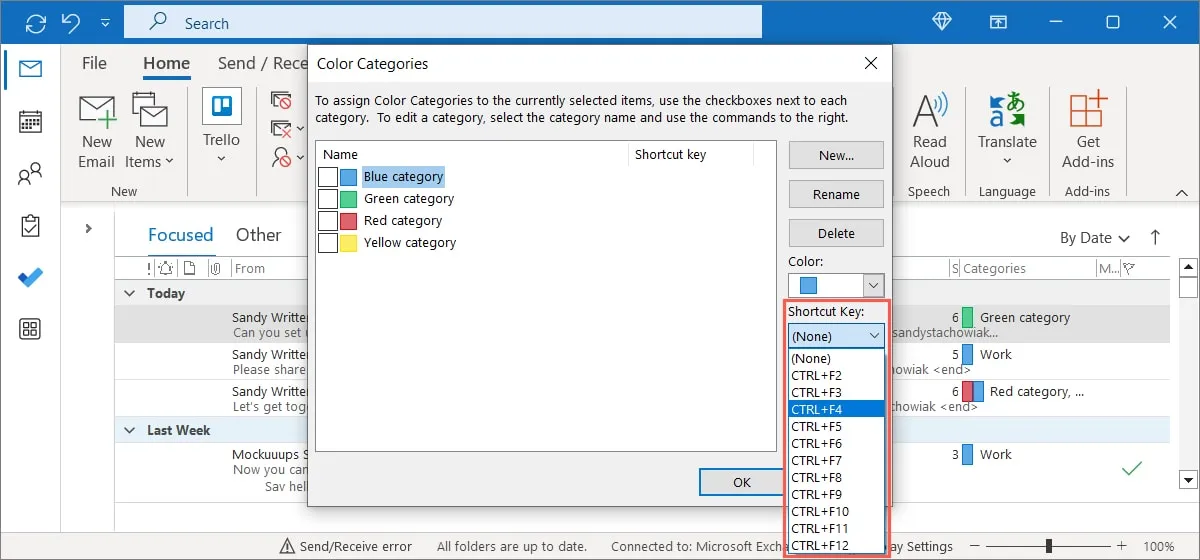
當您想要分配類別時,請選擇收件箱中的電子郵件,然後按鍵盤快捷鍵。
在 Web 上將類別添加到您的收藏夾
要快速訪問某個類別,您可以將其添加到 Outlook 網頁版的收藏夾中。它將顯示在左側邊欄的“收藏夾”部分。
- 單擊現有類別右側或新類別名稱右側的星號。
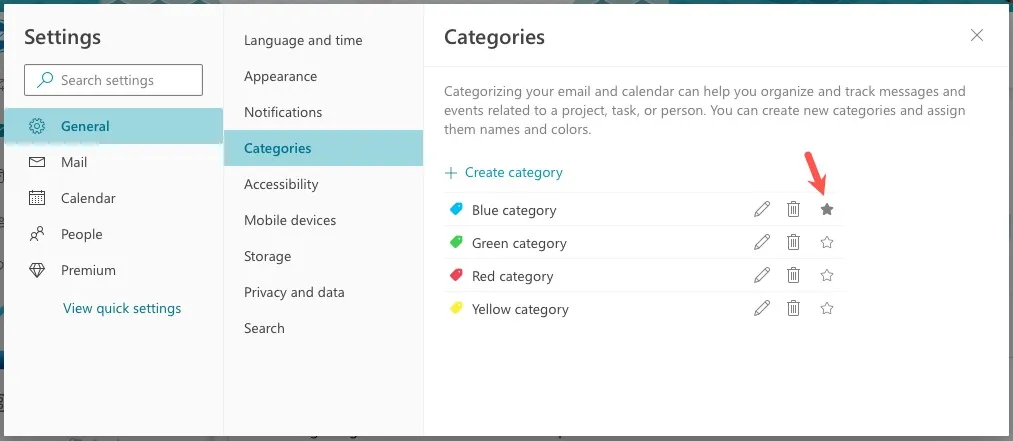
- 展開左側的“收藏夾”以查看該類別中的所有電子郵件。
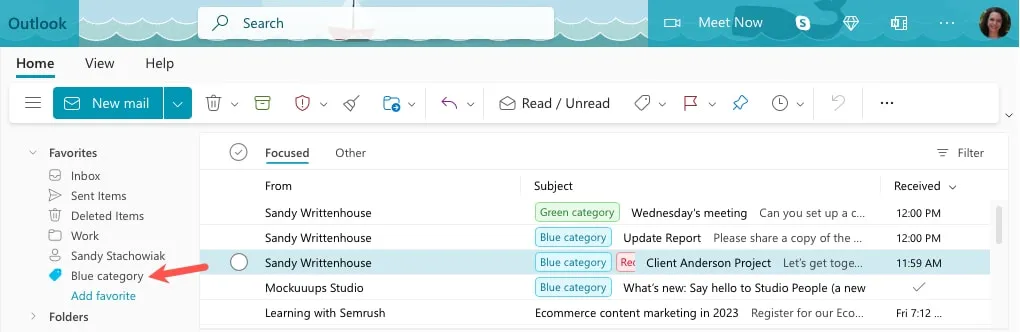
如何創建 Outlook 類別
如果你想超越 Outlook 中的默認類別,你可以創建自己的類別,允許你給它一個自定義名稱並選擇一種顏色。
在 Windows 上創建類別
- 如前所述,通過右鍵單擊或打開“標籤”菜單打開“分類”菜單,然後選擇“所有類別”。
- 點擊右側的“新建”。
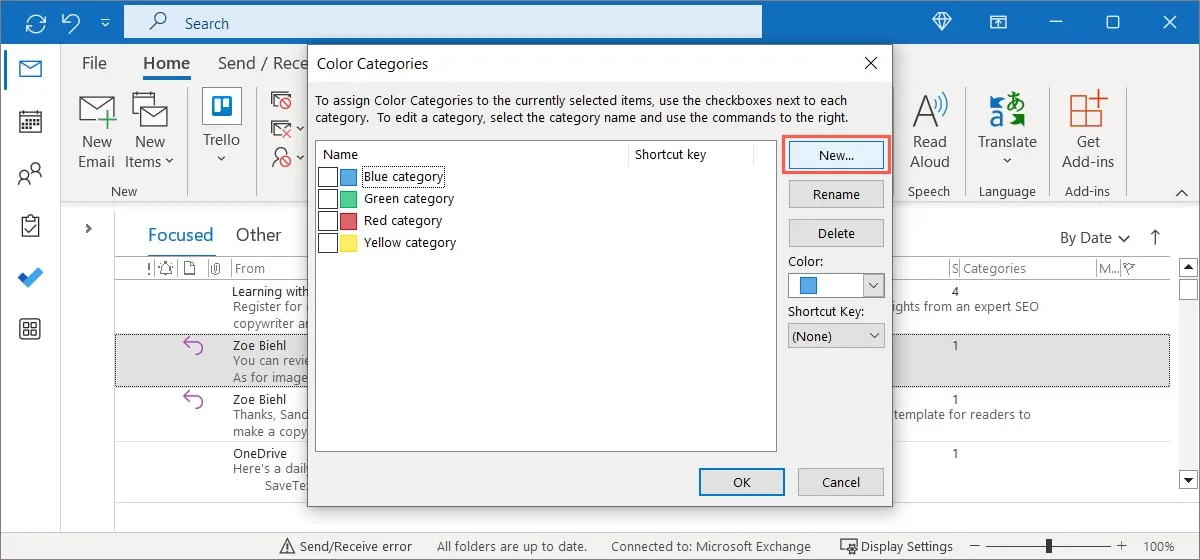
- 在“名稱”字段中添加標籤,然後從“顏色”下拉菜單中選擇一種顏色。或者,您可以使用該下拉框添加“快捷鍵”。
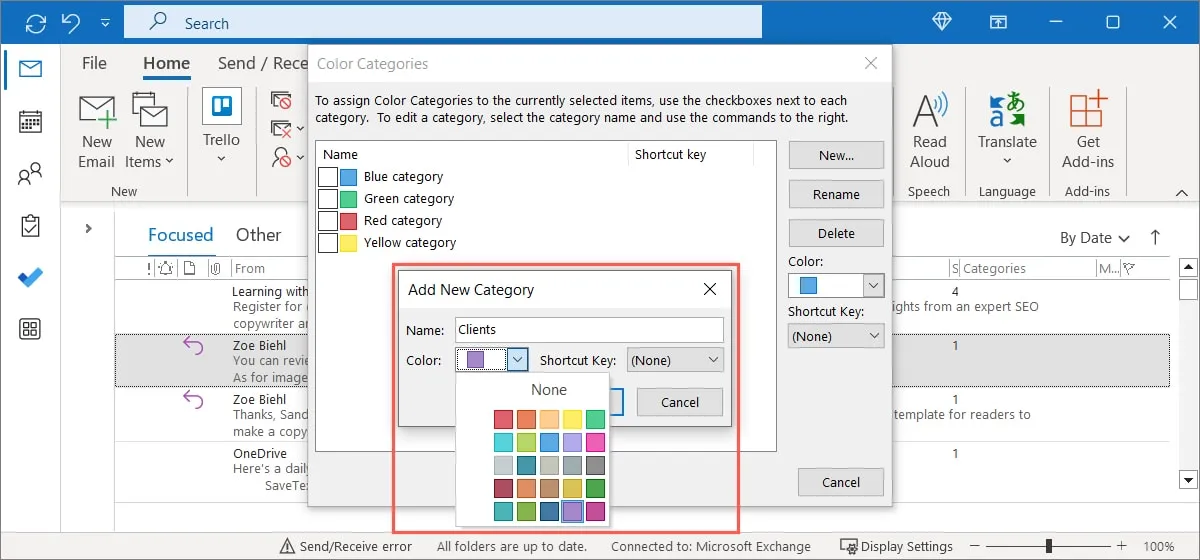
- 單擊“確定”以保存您的新類別。
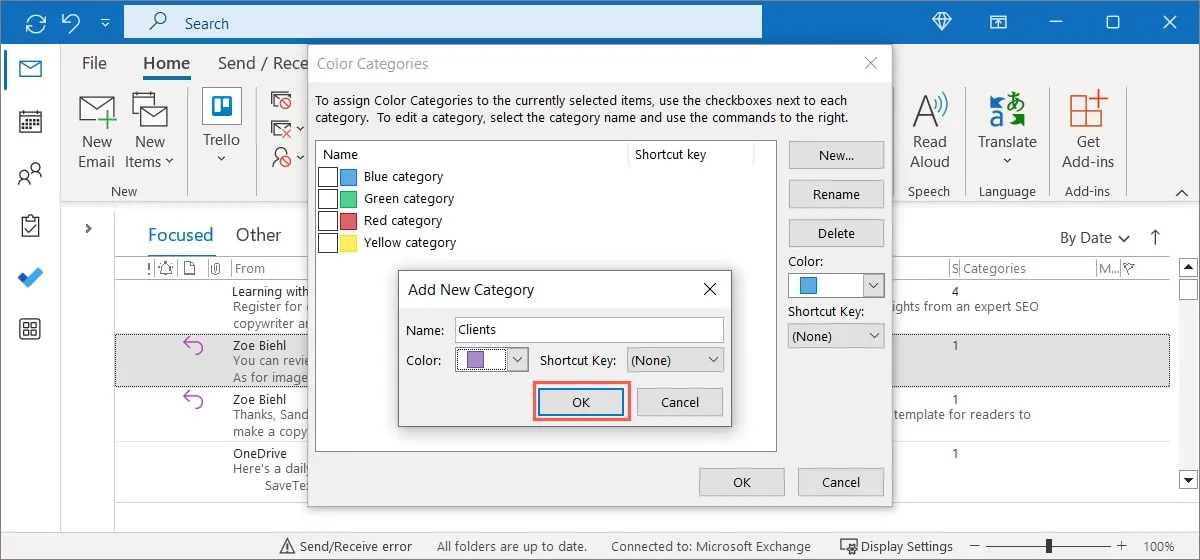
在 Mac 上創建類別
- 如上所述打開“分類”菜單,右鍵單擊或打開“標籤”菜單,然後選擇“編輯類別”。或者,轉到菜單欄中的“Outlook -> 設置”,然後選擇“類別”。
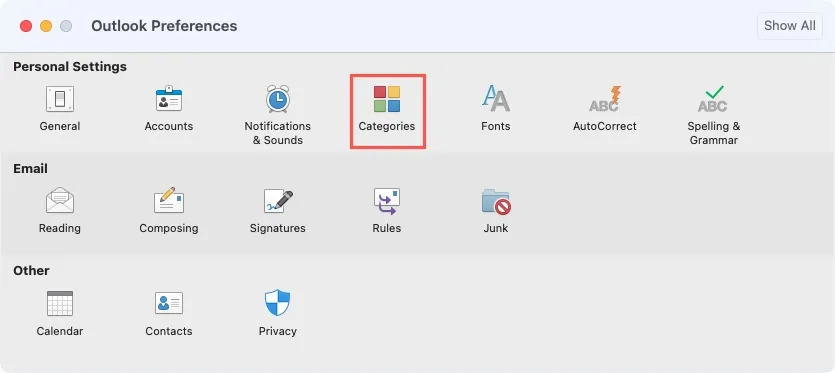
- 單擊列表底部的“加號”。

- 在相應的框中輸入類別名稱,然後選擇顏色指示器以選擇顏色。
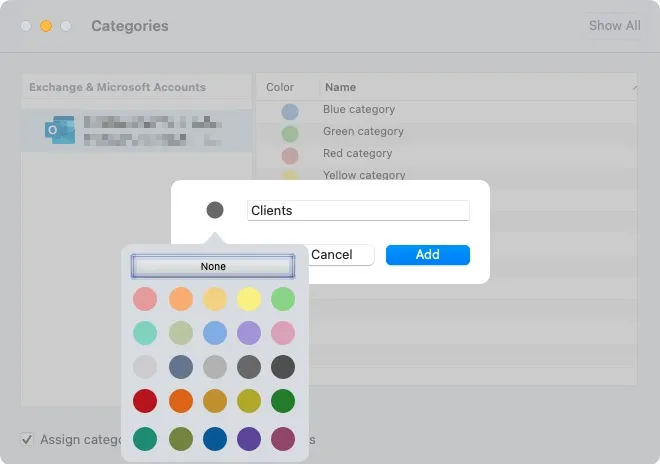
- 單擊“添加”以保存類別。
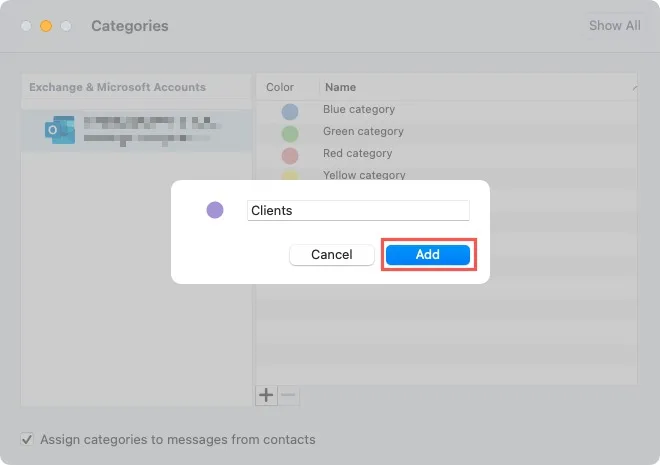
在 Web 上創建類別
- 如前所述,通過右鍵單擊或打開“分類”下拉列表,打開“分類”菜單,然後選擇“新建類別”。
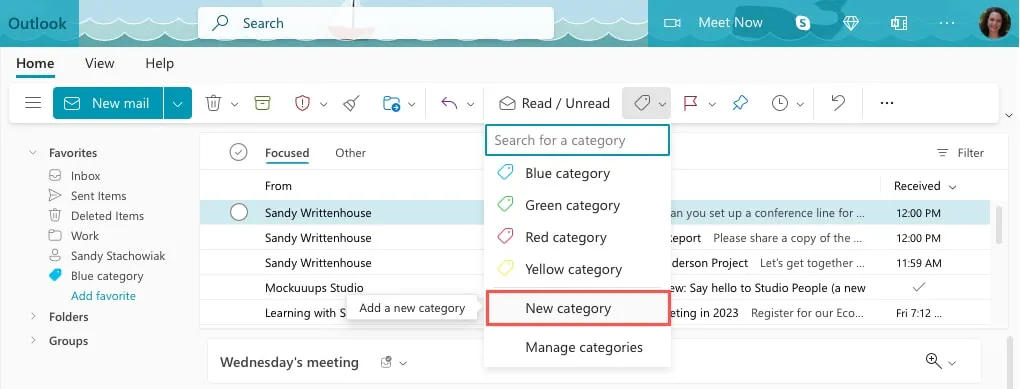
- 在“名稱”框中輸入類別標籤,選擇顏色,然後單擊“保存”。
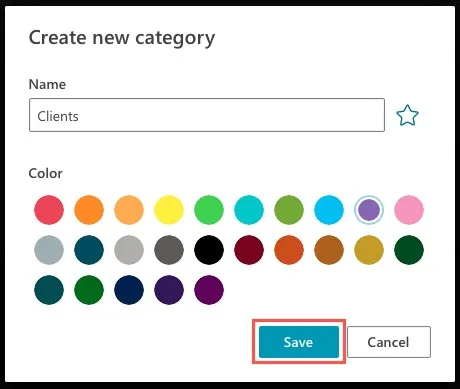
經常問的問題
為什麼我的 Outlook 類別沒有顯示?
在 Outlook 中看不到類別的可能原因有多種。首先,類別功能不適用於 IMAP 電子郵件帳戶。
此外,您的收件箱中可能沒有顯示“類別”列。要在 Windows 上執行此操作,請轉到“查看”選項卡,選擇“查看設置”,然後選擇“列”。在“可用列”下,選擇“類別”並單擊“添加”。
在 Mac 上,右鍵單擊列標題並單擊“類別”以在其旁邊放置一個複選標記。
我可以在 Outlook 中按類別搜索嗎?
您可以使用 Windows 和 Mac 上的高級搜索選項按類別搜索。在 Windows 上,選擇“搜索”字段右側的過濾器圖標,然後使用“類別”下拉框選擇一個類別。在 Mac 上,在“搜索”字段內單擊以打開“搜索”選項卡並選擇“類別”。然後,在頂部選擇一個類別。
在 Web 上,在“搜索”字段中鍵入類別名稱,然後從結果中選擇它。
我可以在 Outlook 中創建子類別嗎?
您目前無法在 Outlook 中創建子類別。但是,您可以使用命名約定和相應的顏色來模仿這一點。例如,您可以有一個名為“Clients”的類別,然後是名為“Clients – Anderson”、“Clients – Brown”和“Clients – Carlson”的其他類別以及您選擇的顏色。
圖片來源:Pixabay。Sandy Writtenhouse 的所有屏幕截圖。
- 鳴叫



發佈留言