如何使用 Microsoft Loop:入門指南和實用提示
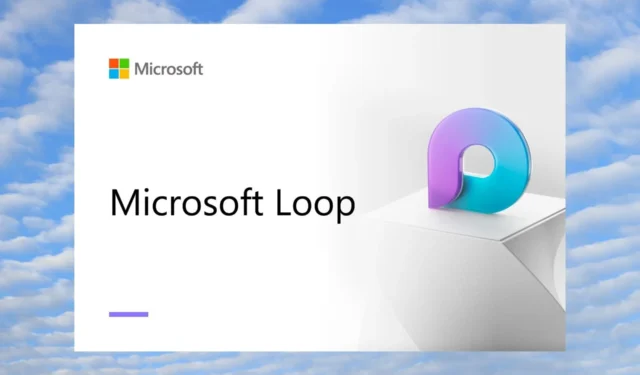
Microsoft 擁有大量協作應用程序,並通過 Microsoft Loop 應用程序擴展了其產品組合。它是Microsoft 365 中的一款新應用,有助於將協作遊戲提升到一個新的水平。
在本指南中,我們將與您分享您需要了解的有關如何使用 Microsoft Loop 的所有詳細信息,包括其功能和一些實用技巧。讓我們開始吧。
什麼是微軟循環?

Microsoft 以協作為主要重點構建了 Microsoft Loop 應用程序。將 Microsoft Loop 與不同的 Microsoft 365 應用程序結合使用,用戶可以增強他們的溝通和協作技能。
您可以使用 Microsoft Loop 協同處理 MS Word 或 MS Excel 文檔,在 OneNote 中共享筆記,以及跨 Microsoft 365 應用執行協作操作。Microsoft Loop 也可用於為團隊成員分配或創建新任務。
Microsoft Loop 提供更好的協作,特別是對於從事小型項目的用戶。團隊可以使用此工具實時協作。
Microsoft Loop 有哪些不同的元素?
Microsoft Loop 由三個元素組成:循環組件、循環頁面和循環工作區。讓我們一一了解它們。
1.循環組件

Microsoft Loop 中的 Loop 組件在所有共享位置保持同步。這意味著它們是列表、表格、段落甚至任務等元素,允許用戶或同事在電子郵件、聊天或文檔中協同工作。
在電子郵件或文檔中添加組件會將數據存儲在作者的 OneDrive 帳戶中。Microsoft Loop 使用 . fluid 文件擴展名(稍後將更改為 .loop)來存儲和共享數據。
由於 Loop 組件始終同步和更新,因此您可以在首選應用程序中使用最新信息,而無需在多個應用程序之間切換。
2.循環頁面
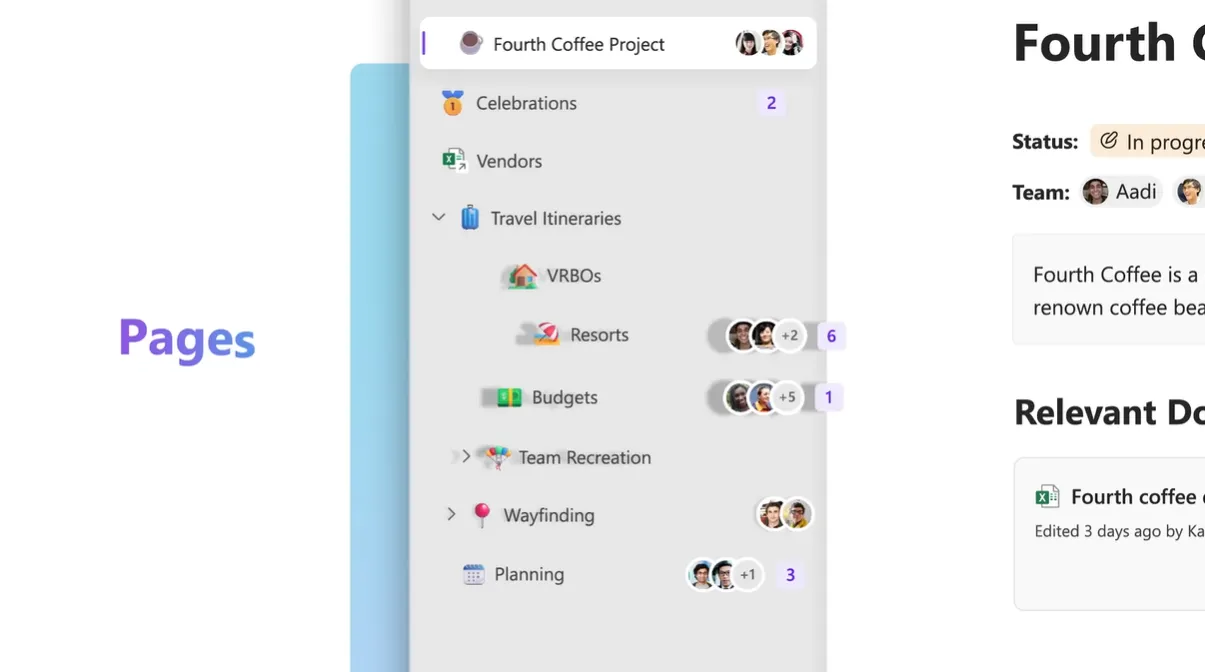
Loop Pages 是一個白板,您可以在其中召集所有團隊、協作和分享想法。您甚至可以實時共享鏈接、文件和數據,為您提供合適的集思廣益場所。
團隊中的任何人都可以編輯或管理循環頁面並對某人的評論做出反應或添加他們的評論。循環頁面可以根據項目的大小進行調整。
3.循環工作區
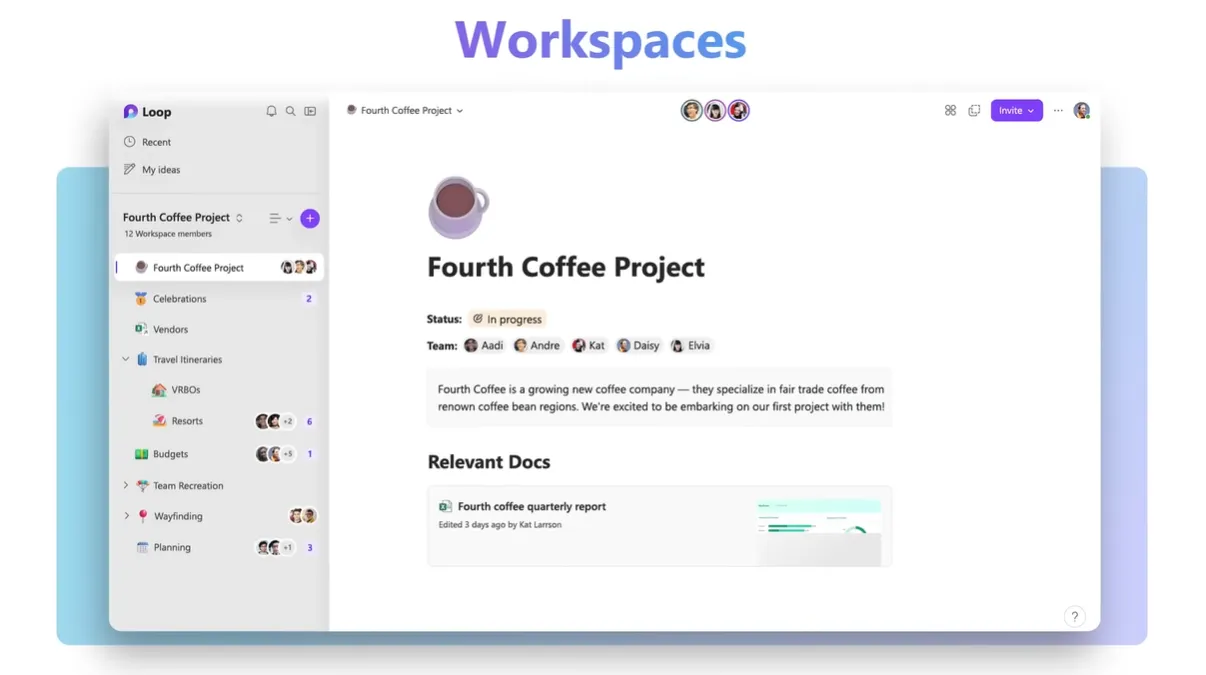
循環工作區是您的團隊可以在一個地方為您正在處理的特定項目組織所有文件、內容和數據的地方。
它可用於分享想法和處理信息。您還可以跨 Teams、Outlook 甚至 OneNote 應用程序共享循環頁面和工作區中的循環組件。
如何使用 Microsoft Loop?
在下方查看如何使用 Microsoft Loop 以及一些實用提示,這些提示將在您使用此協作工具時助您一臂之力。
1.首次設置Microsoft Loop
- 訪問Microsoft Loop官方網站。
- 點擊開始 – 它是免費的。

- 使用您的 Microsoft 帳戶登錄。
- 登錄後,您將看到介紹頁面。
這樣,您就可以使用任何 Web 瀏覽器在桌面上使用 Microsoft Loop。但是,您也可以繼續下載Android或iOS移動應用程序(目前處於測試階段)以使用 Microsoft Loop。
閱讀下一節以了解如何使用 Microsoft Loop 創建和管理工作區。
2.創建和管理工作區
- 在介紹頁面上,單擊“入門”並選擇“新建工作區”。

- 為您的工作區命名並點擊創建。

- 單擊左側欄中的加號 (+)圖標以添加新頁面。

- 右鍵單擊三點菜單圖標並選擇新建子頁面以將子頁面添加到您的工作區。

- 單擊頂部的“循環”按鈕。
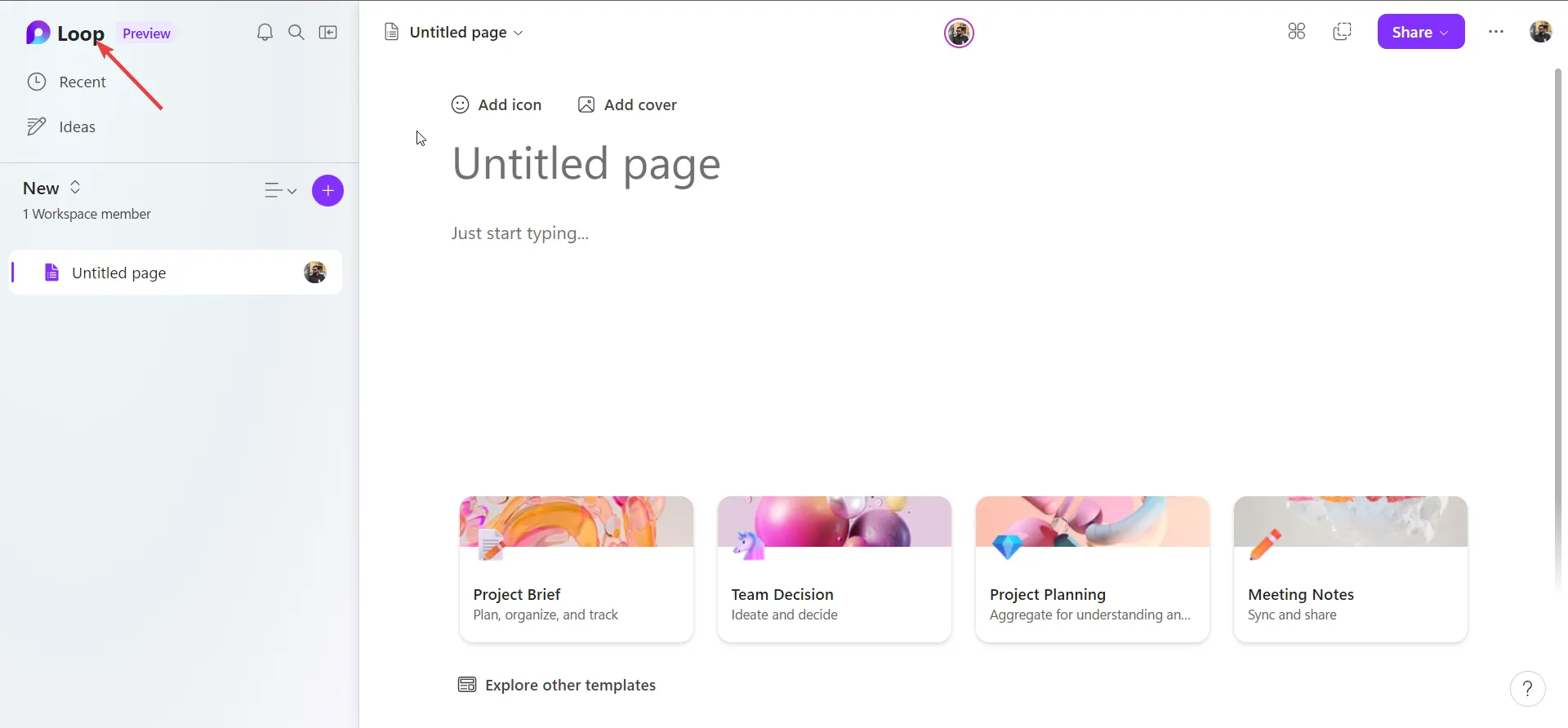
- 選擇一個頁面並點擊三點菜單圖標,您可以訪問各種選項,例如設置為收藏夾、編輯、重命名、添加或刪除成員,甚至刪除工作區。
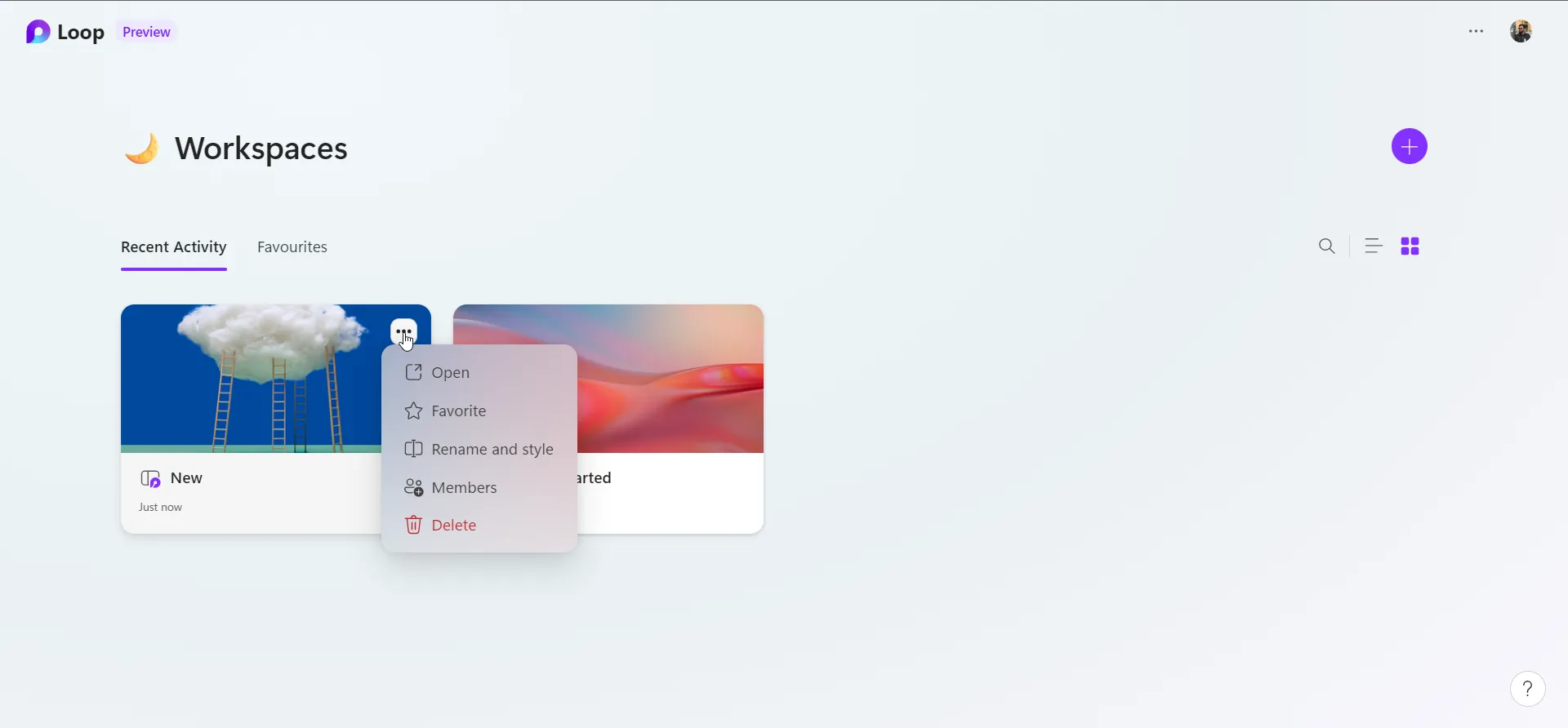
3. 為您的頁面添加圖標和封面
- 要添加圖標,請點擊新頁面上的添加圖標按鈕。
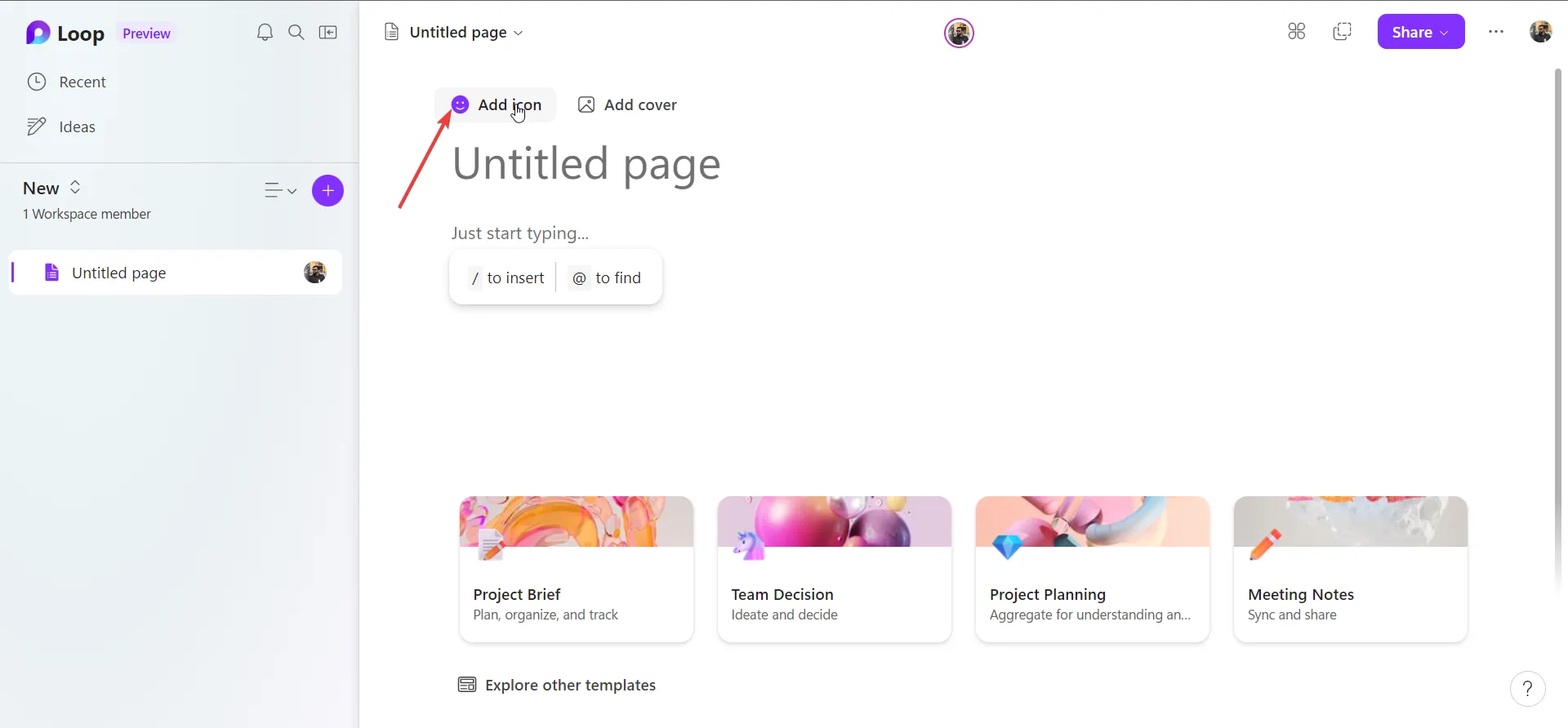
- 您可以從填充的列表中選擇任何圖標。
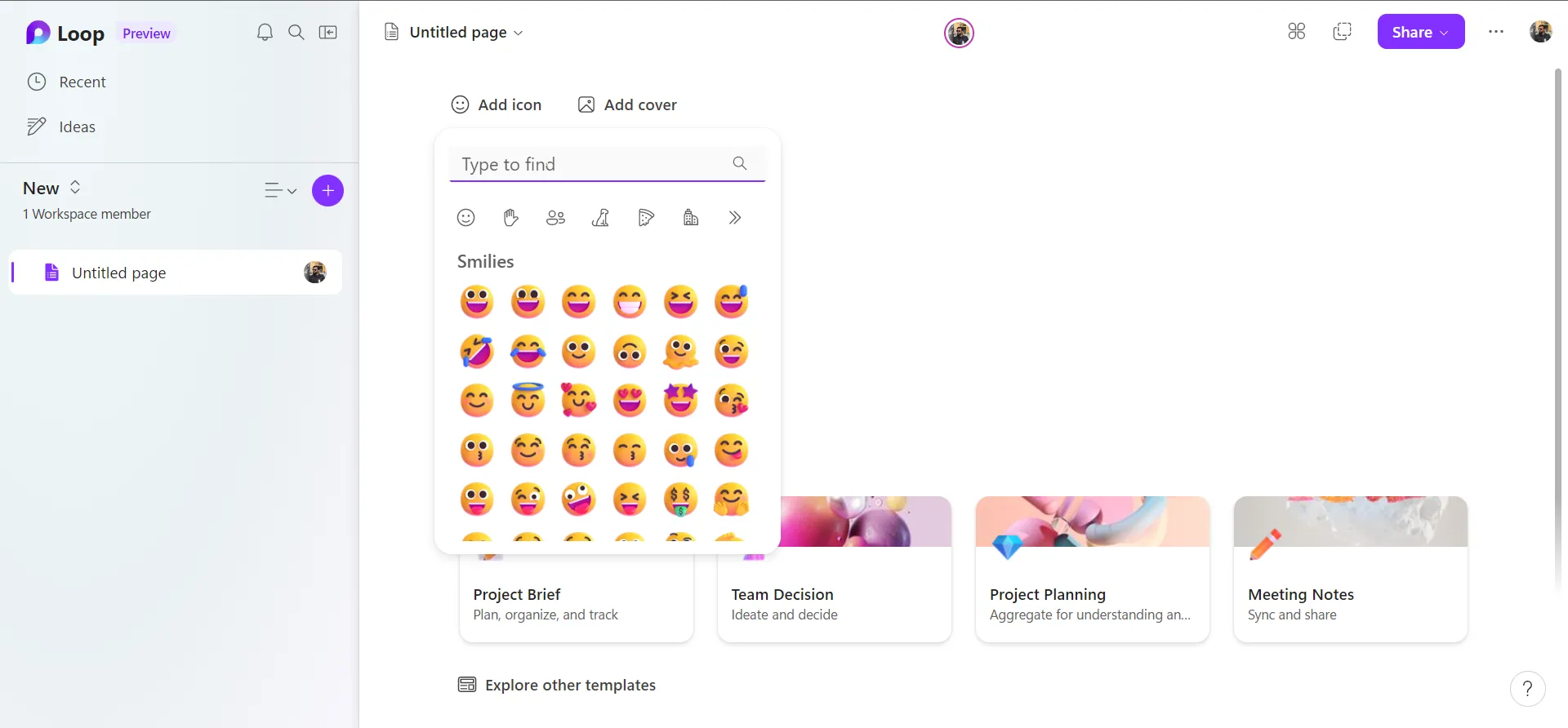
- 此外,您可以按類別滾動瀏覽圖標,甚至可以鍵入以查找特定圖標。
- 要添加封面圖片,您可以單擊“添加封面”按鈕。

- 選擇您喜歡的封面圖片。
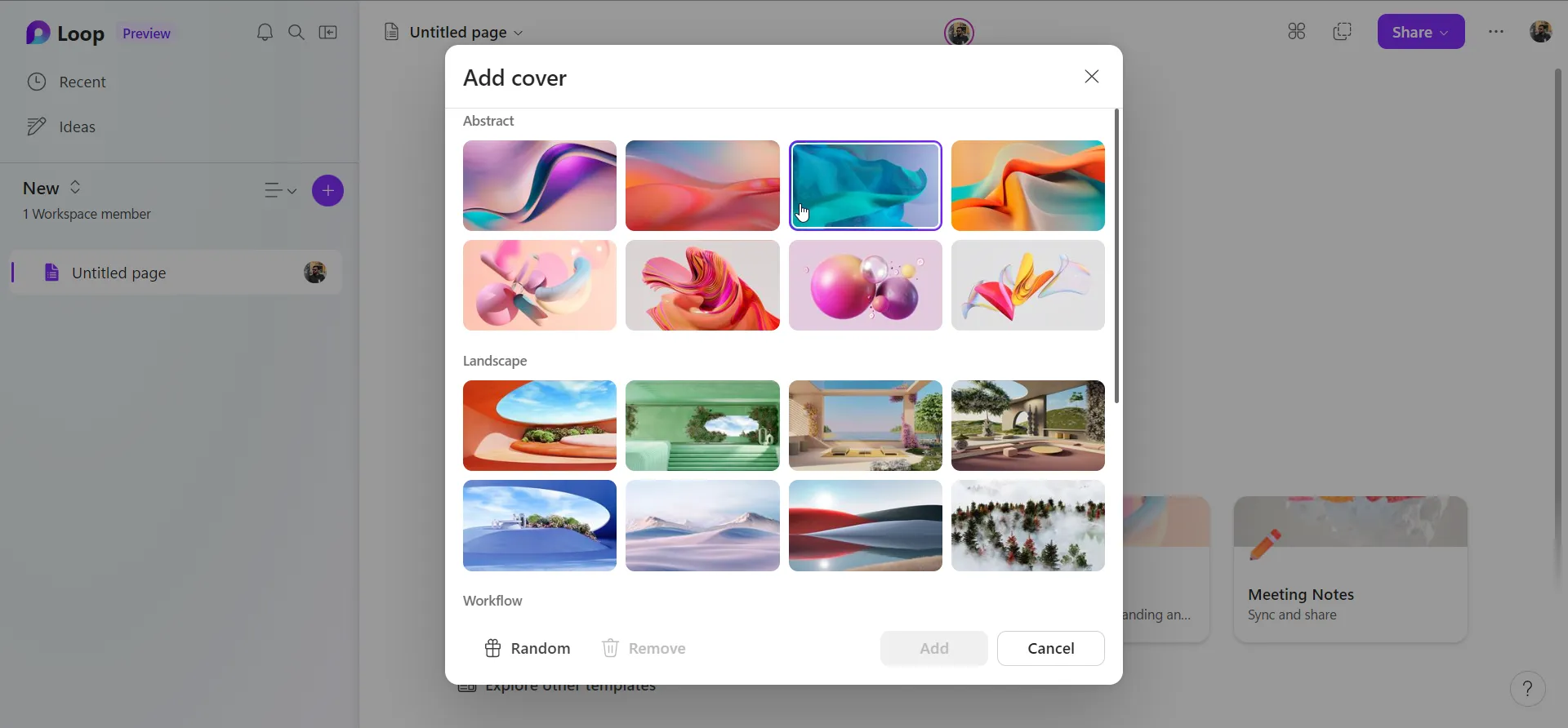
4.探索和使用不同的模板
- 在新頁面上,通過單擊選擇任何默認模板。
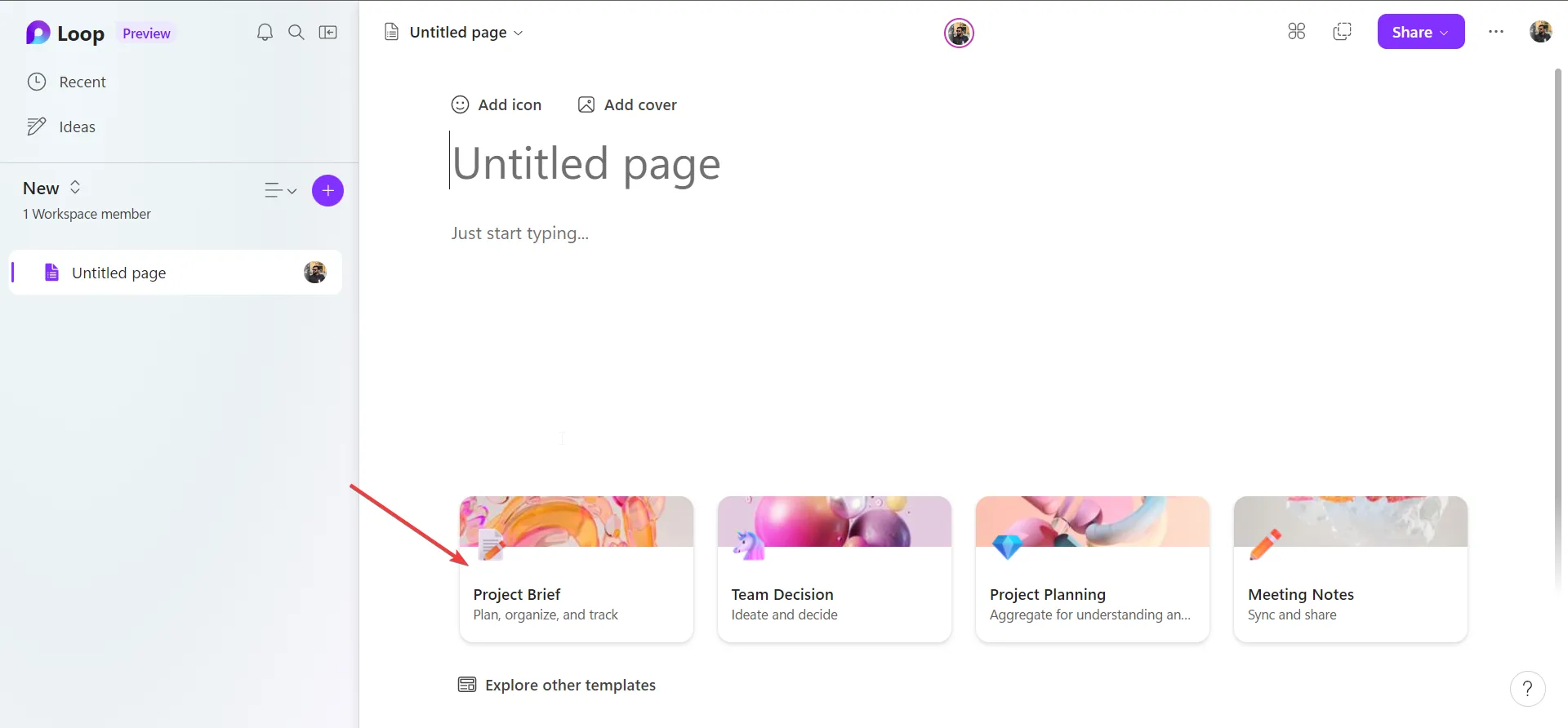
- 單擊探索其他模板按鈕以查看更多模板。
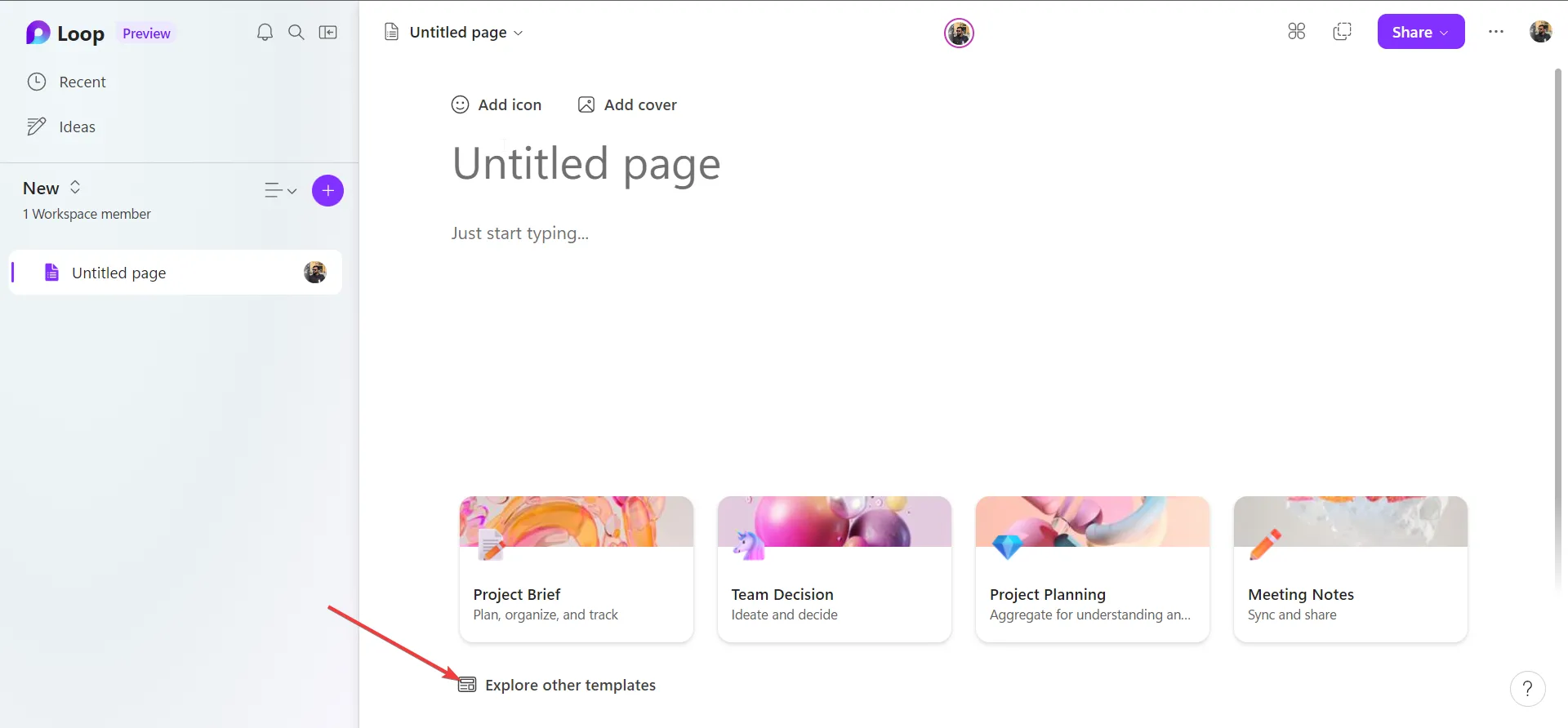
- 選擇您選擇的任何模板,然後點擊使用此模板按鈕。
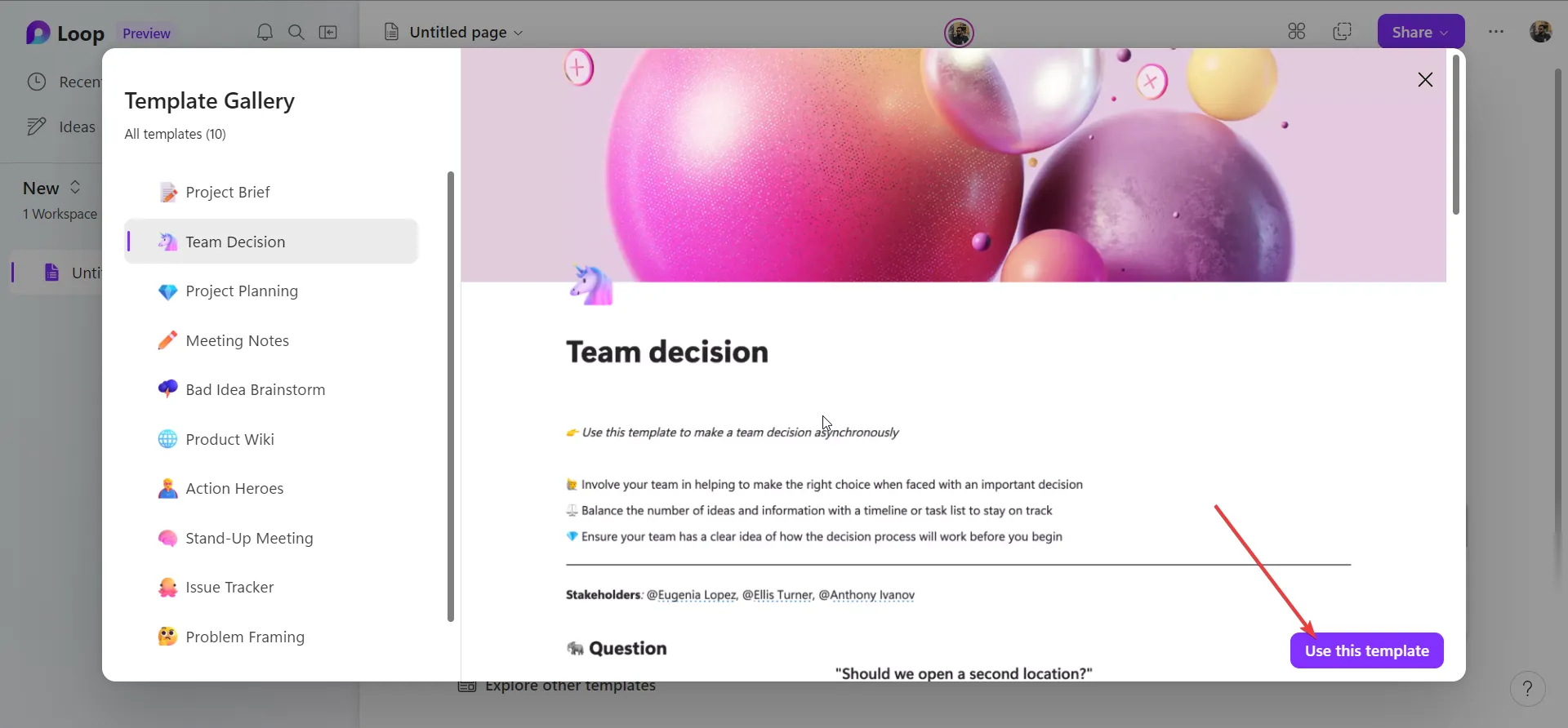
5.在循環頁面中插入組件
- 打開任何 Microsoft Loop 工作區頁面。
- 鍵入/以查看組件列表。

- 選擇任何列出的組件以將它們添加到您的頁面。
6.與他人共享循環頁面
- 單擊頂部的共享按鈕並選擇工作區。
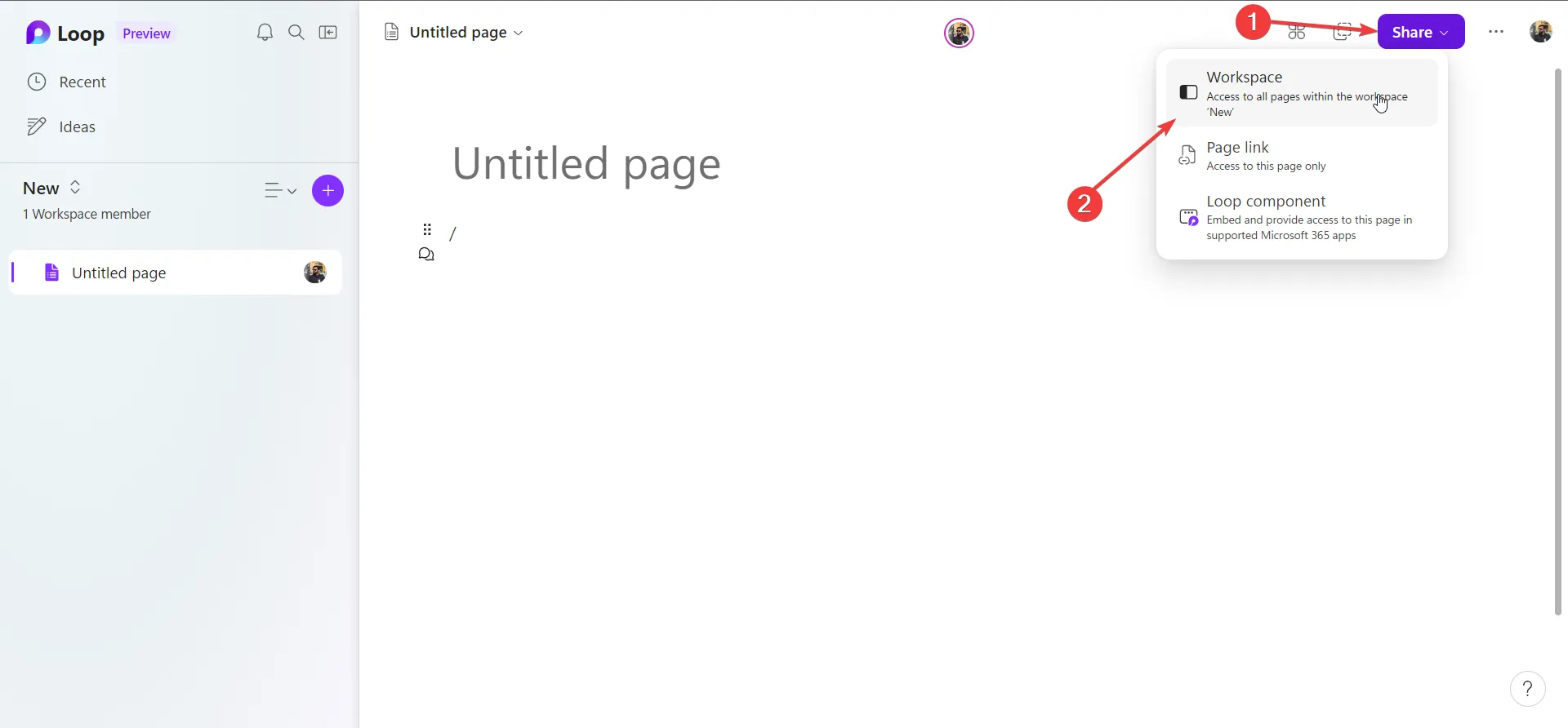
- 選擇頁面鏈接以僅共享特定頁面。
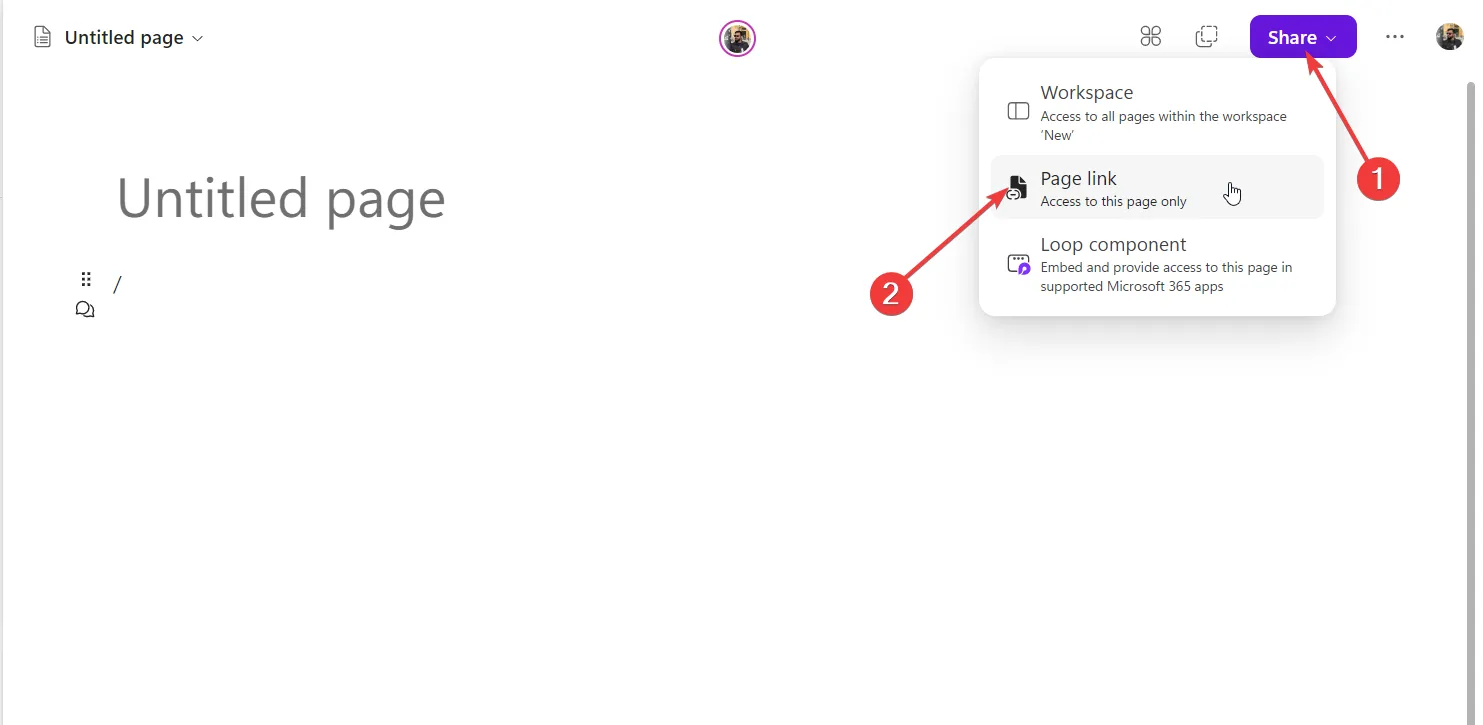
- 您還可以單擊工作區名稱下方的“成員”按鈕。
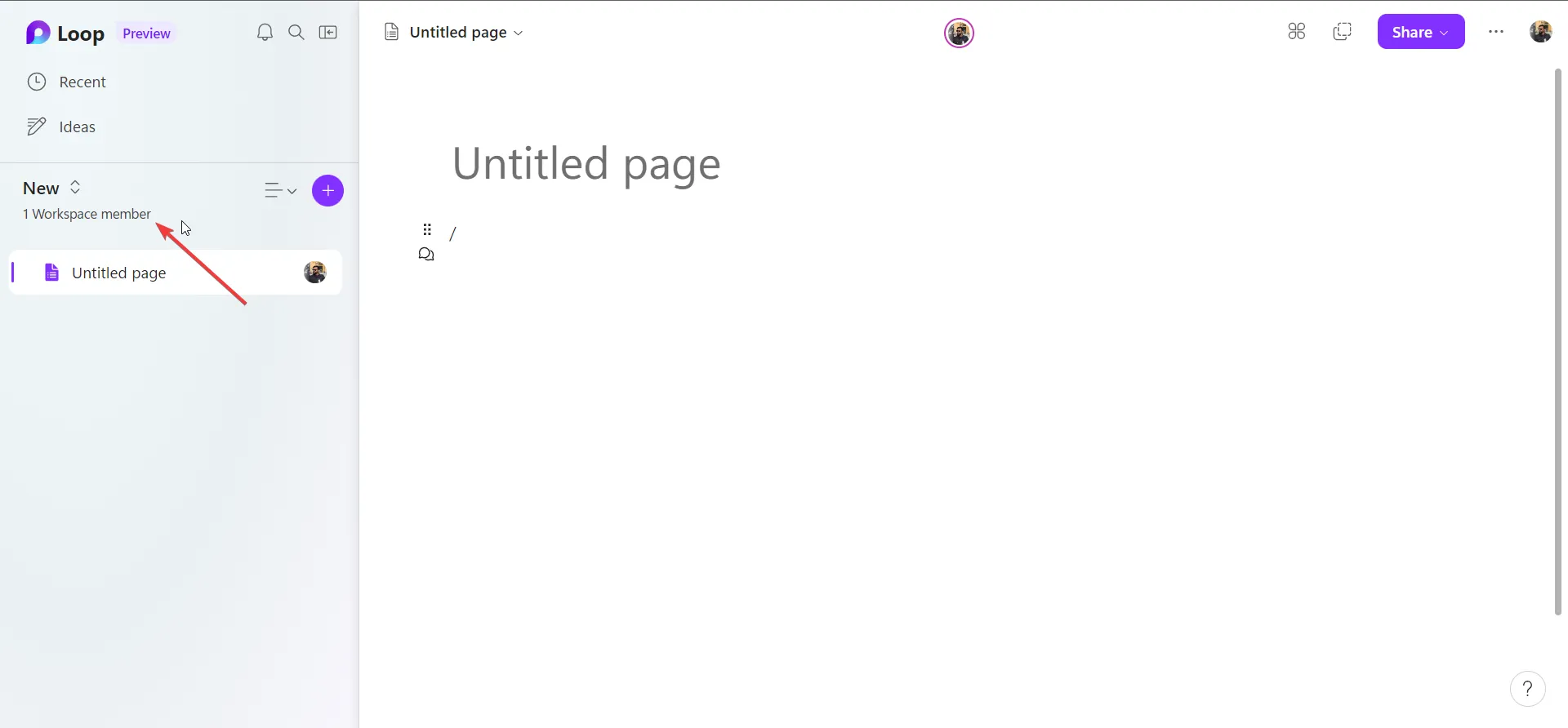
- 輸入團隊成員的姓名或電子郵件地址,然後點擊邀請。

7.切換到深色主題
- 單擊三點菜單圖標並選擇設置。
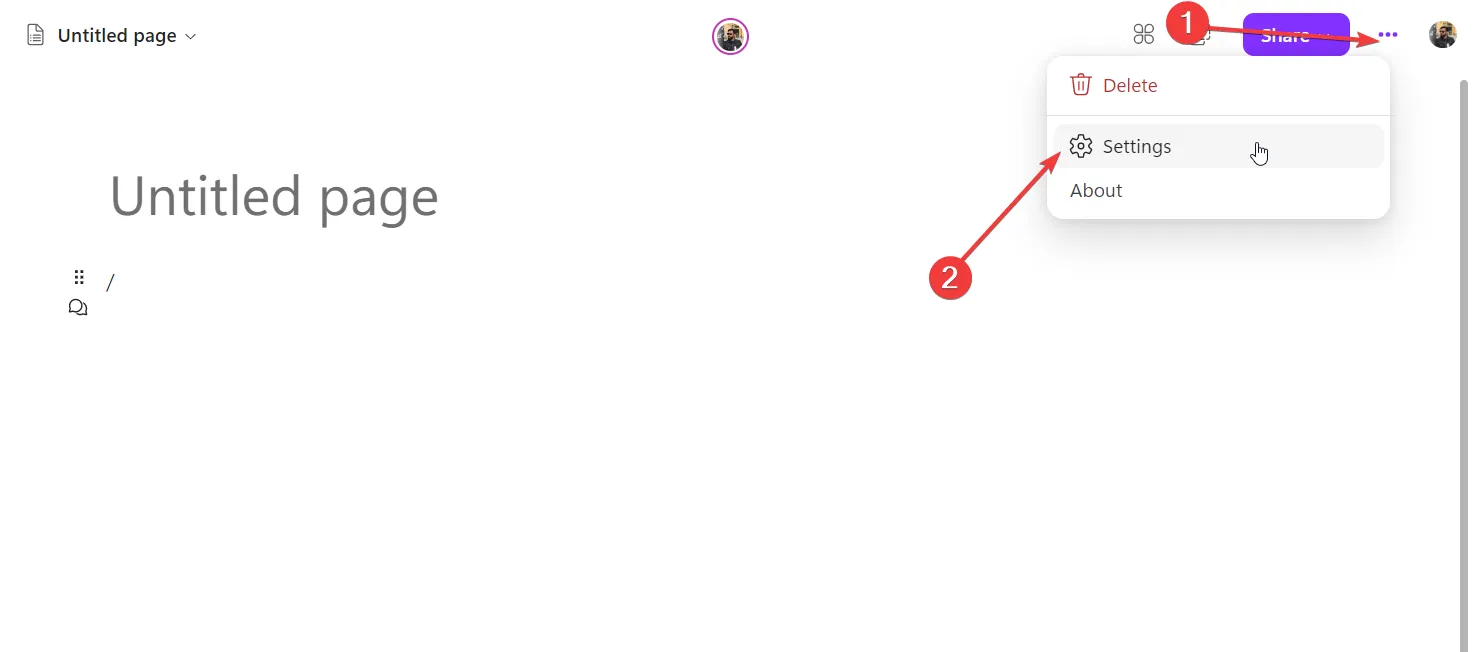
- 選擇深色主題選項。
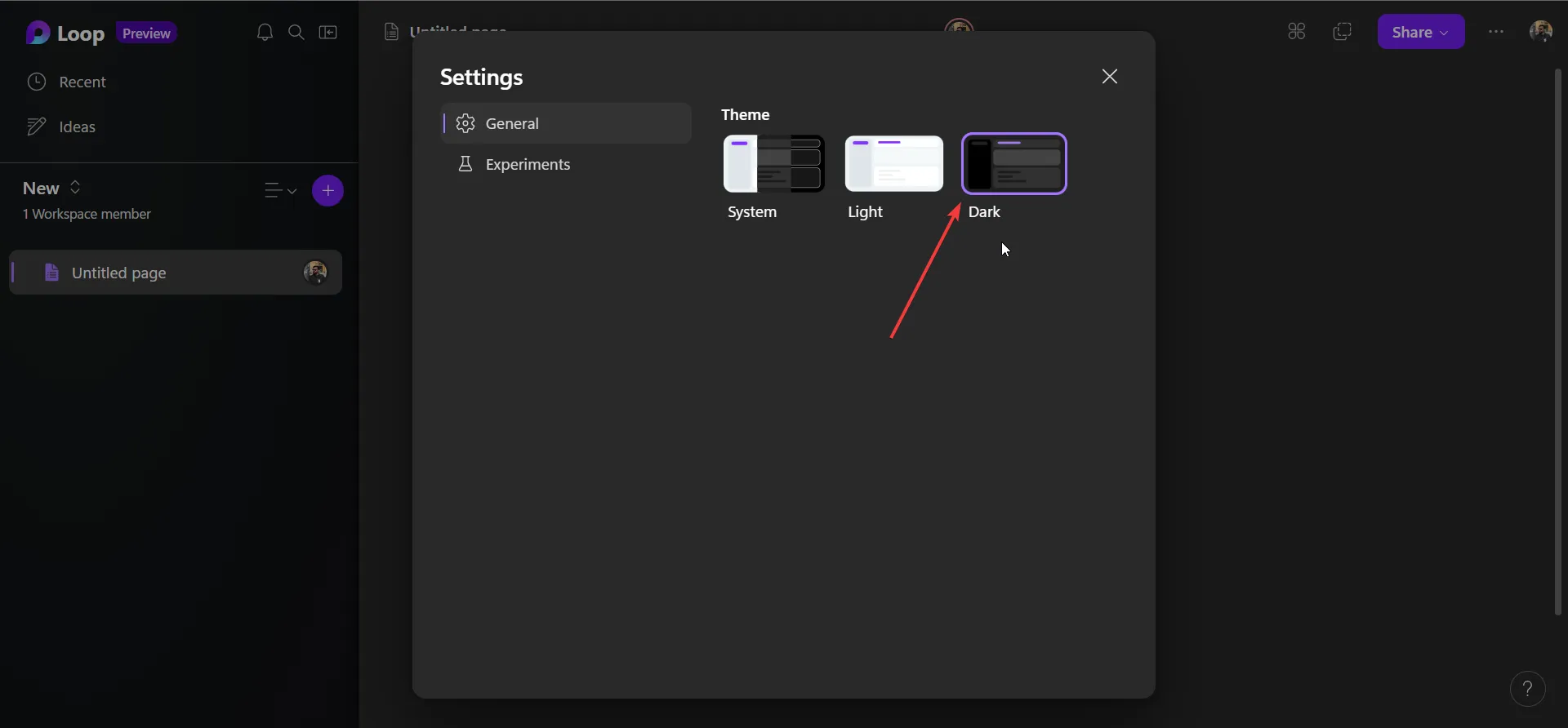
8. 添加評論和反應
- 選擇您頁面上的任何內容,然後單擊聊天氣泡圖標。
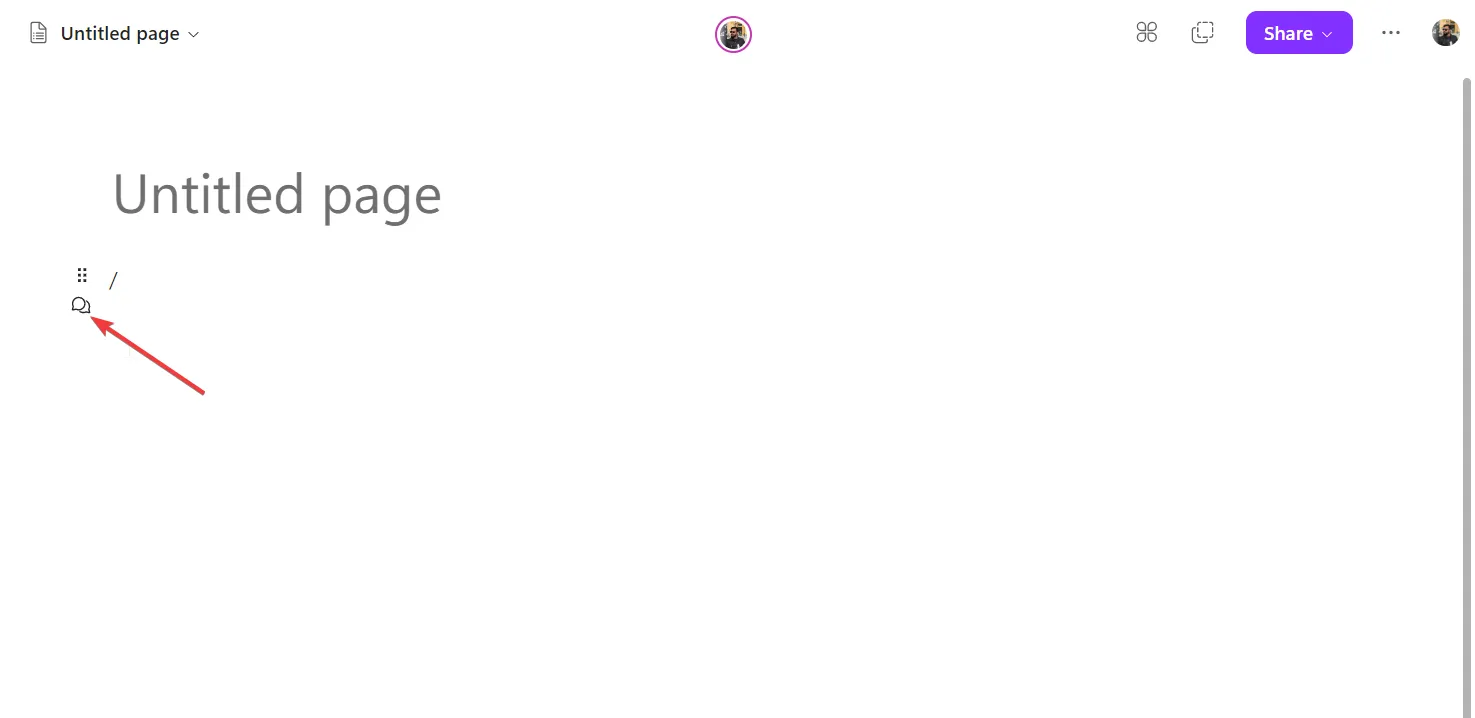
- 選擇對話框圖標將您的評論添加到頁面或選擇任何反應。
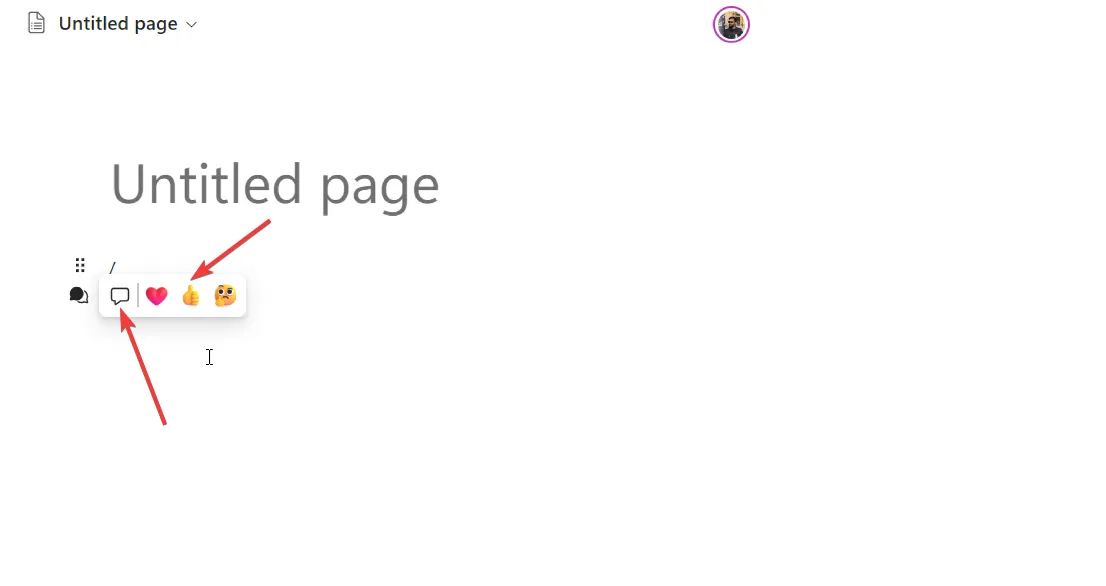
9.創建循環組件
- 打開 Microsoft Loop 頁面。
- 單擊共享並選擇循環組件。
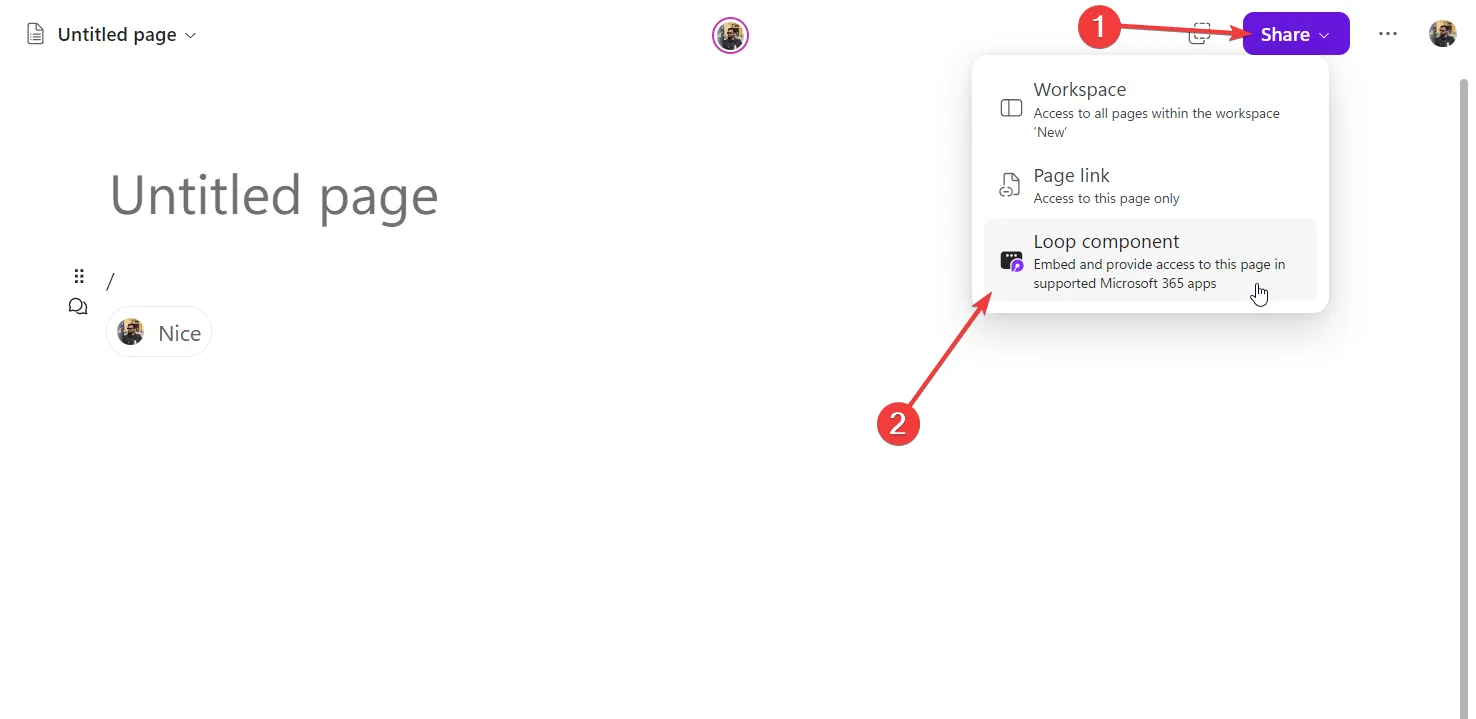
- 複製鏈接。

- 將鏈接粘貼到 Microsoft Teams 或不同的循環頁面中。
- 右鍵單擊任何內容,選擇Create Loop component,然後復制鏈接。

- 然後,您可以將其粘貼到受支持的 Microsoft 365 應用中。
10. 添加表格並使用不同的列類型
- 鍵入/以添加 Loop 組件。
- 從上下文菜單中選擇表格。
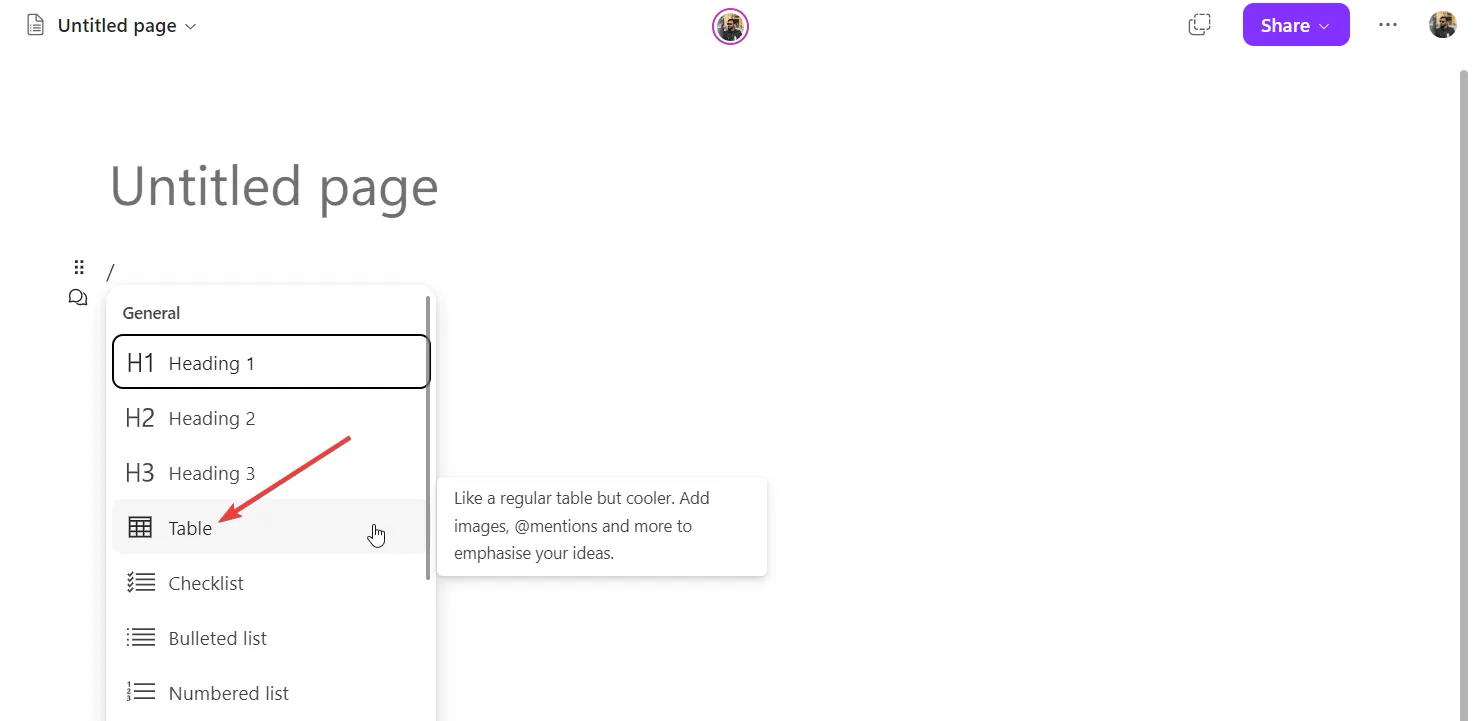
- 單擊向下箭頭圖標或列菜單圖標,然後選擇更改列類型。
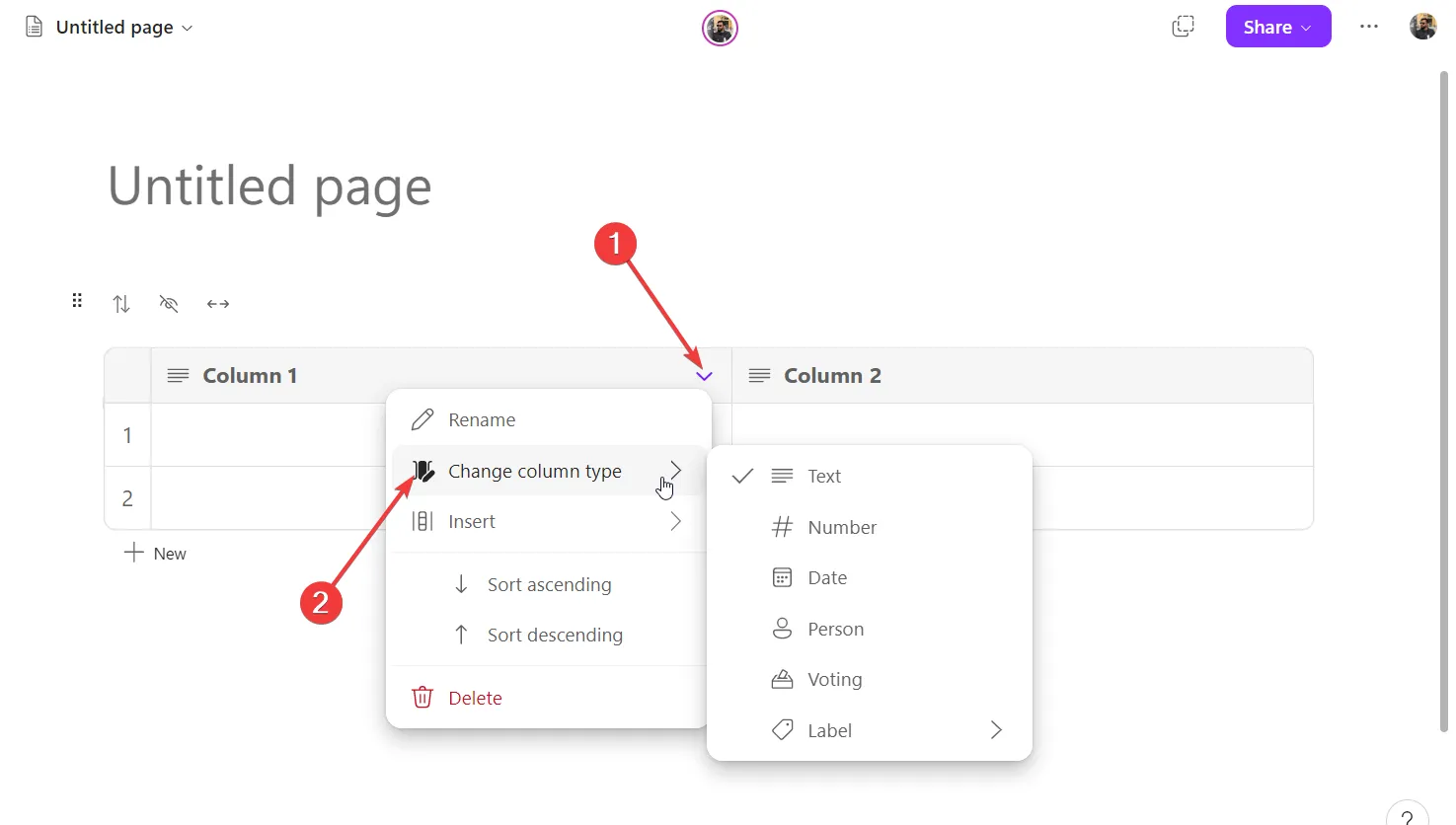
11. 創建 Microsoft Loop 應用程序快捷方式
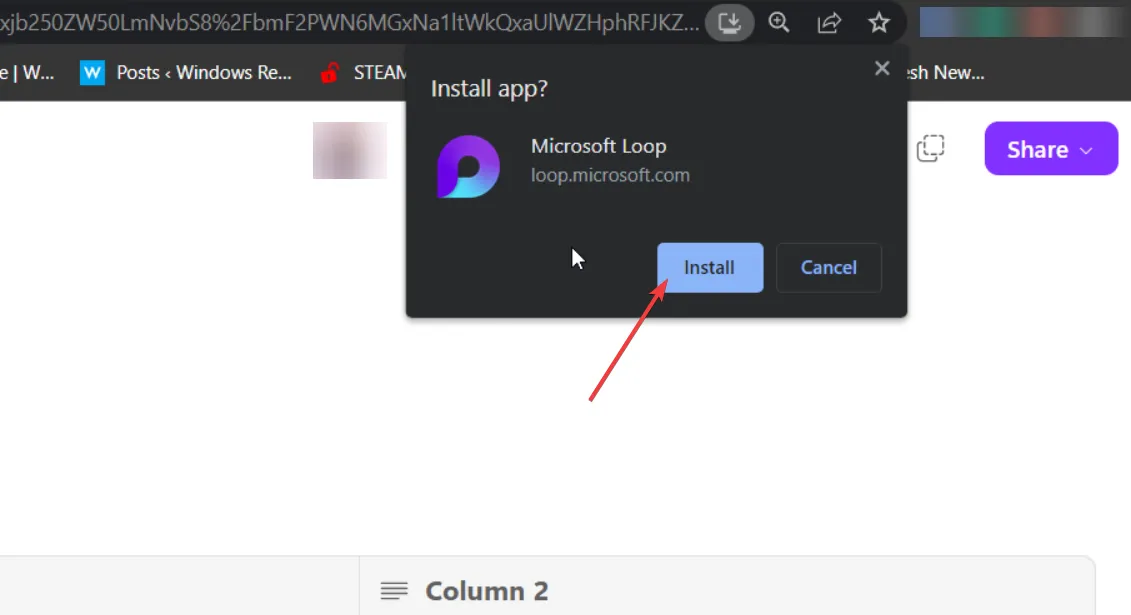
雖然 Loop 僅適用於網絡,但您可以在 PC 上安裝應用程序快捷方式。在任何瀏覽器上,查找應用程序快捷方式或在地址欄中安裝應用程序圖標並單擊它。將安裝 Microsoft Loop 應用程序快捷方式。
總的來說,Microsoft Loop 是一款出色的協作工具,借助上述實用提示,您已經準備好輕鬆使用該工具。
該指南將幫助您了解 Microsoft Loop 和 Notion 中哪一個是最好的項目管理工具,以及應該根據您的需要選擇哪一個。
這就是本指南中的內容。如果您在 Microsoft Loop 中使用了其他一些技巧,請在下面的評論中告訴我們。



發佈留言