如何使用 Microsoft Lens:初學者指南

Microsoft Lens 是一款適用於 iOS 和 Android 用戶的出色工具,可以從文檔、掃描件、白板、名片、收據、菜單、標誌或任何其他包含您不想手動鍵入的文本的內容中捕獲信息。有效地使用 Microsoft Lens 可以使您的任務更輕鬆並節省時間。在本指南中,我們將向您展示如何使用 Microsoft Lens。
微軟鏡頭的特點
- 掃描圖像: Microsoft Lens 是一款出色的捕捉工具,可以捕捉和掃描圖像。當您使用 Microsoft Lens 掃描圖像時,它會消除陰影和奇怪的相機角度,並為您提供可以保存和共享的吸引眼球的掃描圖像。
- 掃描白板:在您的設備上輸入寫在白板上的文本將是一項艱鉅的任務,並且需要花費大量時間,使用 Microsoft Lens,您可以輕鬆掃描白板並將寫在白板上的文本轉換為打字文本。您可以使用在別處生成的文本或保存並與他人共享。
- 編輯文檔:如果您已經在設備上掃描了 PDF 文檔,並且需要編輯它們,則無需將它們上傳到第三方網站即可完成工作。您可以使用 Microsoft Lens 編輯現有的 PDF。您可以向 PDF 添加其他圖像、編輯現有圖像或使用 Microsoft Lens 對 PDF 中的頁面重新排序。
- 智能操作: Microsoft Lens 具有稱為操作的功能。您可以使用它從圖像中提取文本。Microsoft Lens 支持 30 種語言從圖像中提取文本。目前,手寫筆記中的文本提取僅限於英文。不僅是文本,您還可以從圖像中提取表格。Microsoft Lens 將按原樣保留表格及其數據,並節省您組織的時間。Microsoft Lens 目前支持 21 種語言從圖像中提取打印表格。
- 沉浸式閱讀器:您可以使用 Microsoft Lens 從圖像中讀取文本。當您在 Microsoft Lens 上掃描文檔或單擊照片時,您將看到身臨其境的閱讀器功能。您可以單擊“播放”按鈕讓 Lens 讀出文本。
- 將名片另存為聯繫人: Microsoft Lens 的一大特色是它能夠掃描文檔。如果您在 Microsoft Lens 上掃描名片,您可以將名片中提取的文本保存為手機上的聯繫人。
- 掃描二維碼: Microsoft Lens 能夠掃描二維碼並打開鏈接或顯示通過您掃描的二維碼存儲的信息。
如何使用微軟鏡頭
Microsoft Lens 可在 Google Play Store 和 App Store 下載。您可以通過以下方式使用 Microsoft Lens。
- 如何使用 Microsoft Lens 捕獲或導入內容
- 如何在 Microsoft Lens 中共享捕獲的圖像、文檔或文本
- 如何在 Microsoft Lens 中編輯以前掃描的 PDF
- 如何從 Microsoft Lens 上的圖像中提取表格
- 如何在 Microsoft Lens 上閱讀沉浸式閱讀器中的文本
- 如何在 Microsoft Lens 上保存名片中的聯繫人信息
- 如何在 Microsoft Lens 上掃描二維碼
讓我們深入了解每個過程的細節。
1] 如何使用 Microsoft Lens 捕獲或導入某些內容
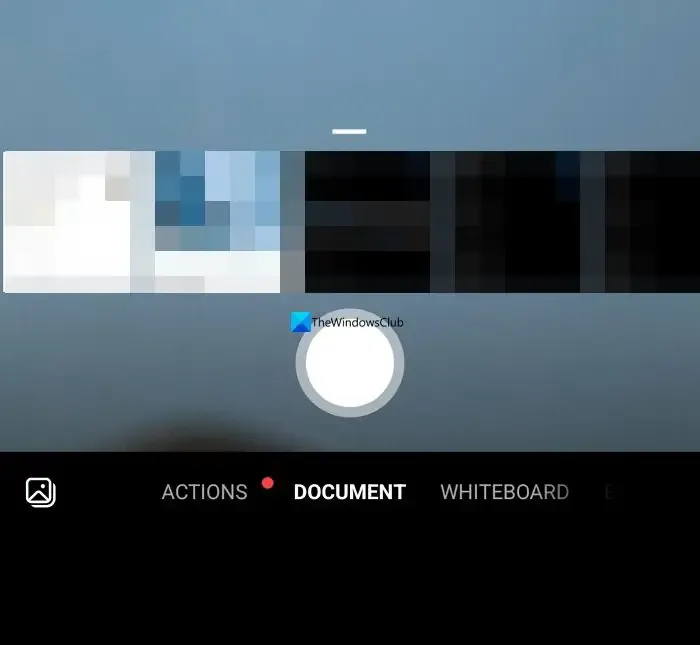
在您的設備上安裝 Microsoft Lens 後,將其打開。在打開的屏幕上,您可以通過在屏幕底部向左或向右滑動來選擇拍攝模式,以選擇以下任一選項。
白板:此模式最適用於在幹擦板或類似表面上捕捉手寫筆記和草圖。Microsoft Lens 將調整你的圖像,使背景不會太亮,並且更容易看到墨水筆劃。
文檔:此模式針對在頁面或筆記上書寫或鍵入的小詞進行了優化。它也適用於表格、收據、海報、傳單或餐廳菜單等內容。
操作:此模式是以下可用子模式的集合:
- 文本可用於從圖像中提取文本,您可以復製或共享這些文本。
- 表格可用於從您的圖像中提取打印表格,您可以復制和共享
- 閱讀可用於在沉浸式閱讀器中大聲朗讀圖像中的任何文本。
- 聯繫人可用於從名片中提取信息並將其保存為設備上的聯繫人。
- 二維碼可用於掃描二維碼以查看、複製和共享二維碼顯示的信息。
名片:此模式從名片中捕獲聯繫人信息並將其保存到 Android 設備上的聯繫人應用程序以及 Microsoft OneNote。此功能目前最適用於英語、德語、西班牙語或簡體中文名片。
照片:此模式最適合拍攝包含風景或人物的照片和圖像。
您可以選擇這些選項中的任何一個,然後單擊捕獲按鈕為對像或文檔拍照。如果您不想拍攝圖像,而是想從手機導入現有的拍攝或圖像,請點擊屏幕底部“拍攝”按鈕旁邊的“圖片”按鈕,為 Microsoft Lens 授予“文件和圖庫”權限,以便它可以將已捕獲的圖像或文檔導入其中。瀏覽並選擇圖像。
您可以在 Microsoft Lens 上一次捕獲或導入多達 100 張圖像。如果您拍攝,您可以在拍攝後查看每張圖像,或者稍後查看和編輯它們。
捕獲或導入圖像後,您可以使用捕穫後看到的選項輕鬆編輯它們。您可以單擊添加並捕獲更多圖像,或使用過濾器按鈕將過濾器應用於捕獲的圖像。您可以使用在那裡看到的選項裁剪、旋轉或刪除它們。如果您想突出顯示或標記捕獲的內容,您可以使用墨水按鈕。如果要將捕獲的圖像轉換為文本,可以使用文本按鈕。如果你想重新排序拍攝的照片,你可以使用重新排序按鈕。
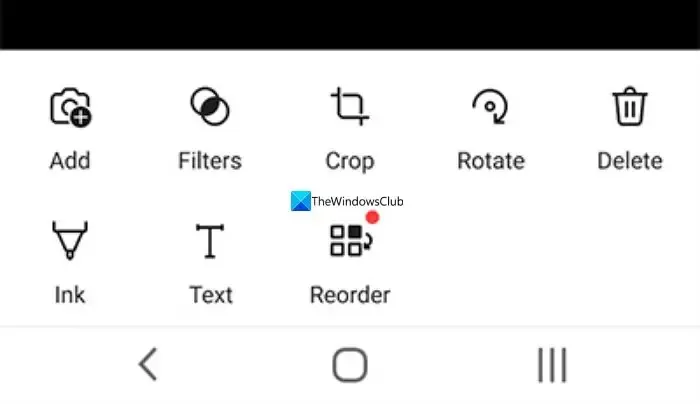
完成編輯後,您可以點擊完成。然後,單擊“保存”以查看各種保存選項。
2] 如何在 Microsoft Lens 中共享捕獲的圖像、文檔或文本
當您在 Microsoft Lens 上保存捕獲時,您將看到保存到 OneDrive 的選項。您可以共享保存在 OneDrive 中的捕獲的鏈接。如果您已將文件保存在本地,則可以使用消息傳遞應用程序或您選擇的任何其他方式正常共享捕獲。
3] 如何在 Microsoft Lens 中編輯以前掃描的 PDF
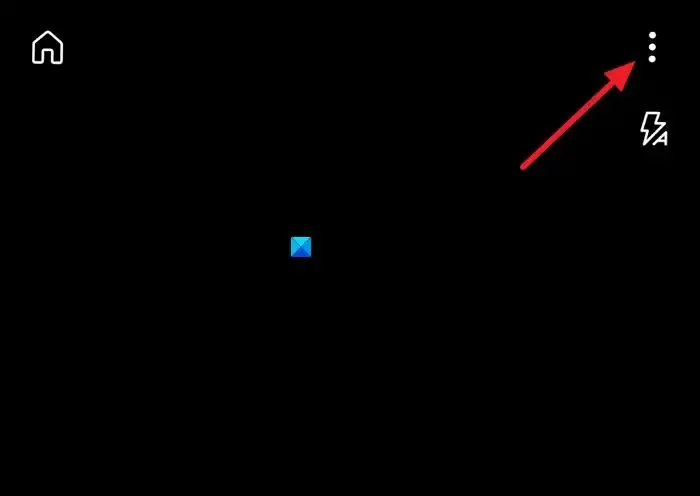
您可以使用屏幕頂部的三點按鈕在 Microsoft Lens 上導入文檔。導入文檔後,您可以看到編輯、共享或刪除選項。選擇“編輯”以開始編輯文檔,方法是向其添加更多捕獲或圖像,或刪除一些頁面,甚至根據需要重新組織頁面。
4] 如何從 Microsoft Lens 上的圖像中提取表格
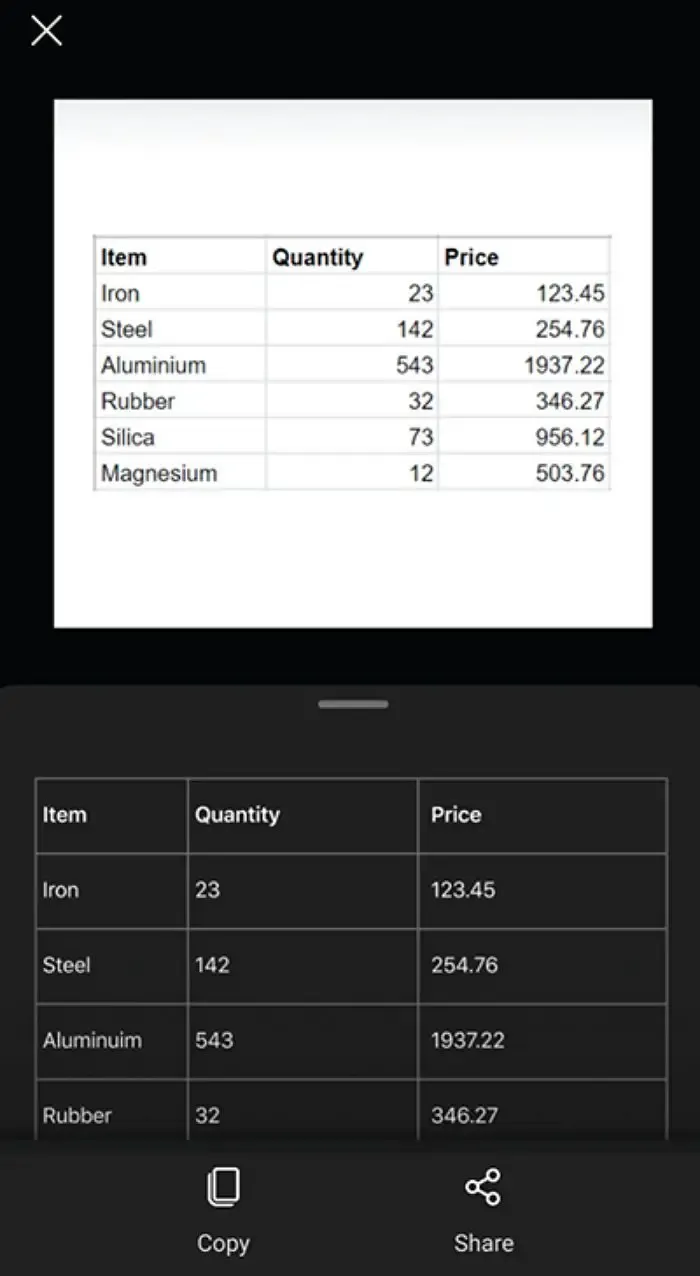
要從圖像中提取表格,您需要在使用 Microsoft 鏡頭拍攝圖像時選擇表格模式。選擇表格模式後,單擊捕獲按鈕。您可以根據需要編輯表格以及其中的文本或數據。您可以使用複制按鈕複製表格並將其粘貼到文檔或共享按鈕與他人共享。
5] 如何在 Microsoft Lens 上閱讀沉浸式閱讀器中的文本
要從圖像中讀取文本,請選擇讀取模式,將相機對準您要讀取的文本,然後點擊圓形的捕獲按鈕。
接下來,通過調整圖像的邊框來定位文本,然後點擊屏幕右下角的繼續。如果要重新拍攝圖像,請點擊屏幕右下角的重新拍攝。
當你點擊繼續時,Microsoft Lens 會在沉浸式閱讀器中顯示圖像中的文本。您可以點擊“播放”按鈕來收聽大聲朗讀的文字。您可以通過點擊屏幕右上角的三點按鈕來更改文本大小、間距、字體和一些其他設置。
6] 如何在 Microsoft Lens 上保存名片中的聯繫信息
現在可以輕鬆掃描名片並將其保存為手機上的聯繫人。要掃描名片並將其保存為手機上的聯繫人,請選擇聯繫人模式,將相機對準名片,然後點擊圓形拍攝按鈕。
接下來,通過調整圖像的邊框來定位名片,然後點擊屏幕右下角的繼續。如果要重新拍攝圖像,請點擊屏幕右下角的重新拍攝。
當您點擊繼續時,Microsoft Lens 會顯示從名片中提取的聯繫人信息,您可以將其保存到您設備上的聯繫人中。就這麼簡單。
7] 如何在 Microsoft Lens 上掃描二維碼
要在 Microsoft Lens 上掃描二維碼,您需要選擇二維碼模式。然後將相機對準您要掃描的二維碼。Microsoft Lens 將自動打開鏈接或顯示有關二維碼的信息。您可以看到復製或共享二維碼信息的選項。
這就是您如何在 Android 或 iOS 手機上使用 Microsoft Lens 來執行各種任務。
如何使用 Microsoft Lens 掃描文檔?
要使用 Microsoft Lens 掃描文檔,您可以選擇屏幕底部的文檔模式,然後單擊圓形的捕獲按鈕。它將掃描當前頁面,您將相機對準。您可以裁剪邊框或調整其外觀或使用 Retaka 選項重新拍攝。如果要掃描多頁,則需要對整個文檔重複這些步驟。
Microsoft Lens 可以將手寫內容轉換為文本嗎?
是的,Microsoft Lens 可以將手寫內容轉換為文本。要使用它,您需要先在 Microsft Lens 上捕獲手寫圖像,然後在捕穫後看到的編輯選項中選擇文本選項。它會將手寫內容轉換為您可以復制和共享的文本。



發佈留言