如何使用 Microsoft 365 Clipper 在 Android 上提取文字和圖像
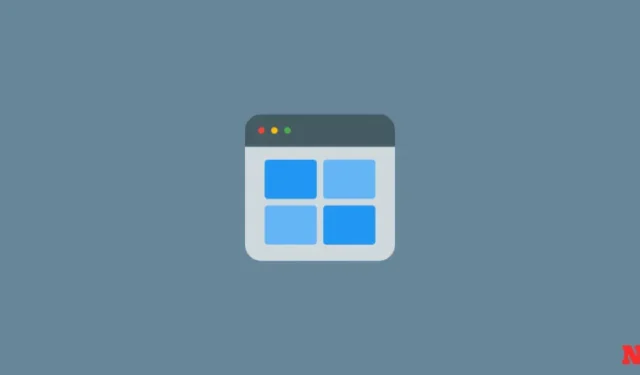
除了 Pixel 系列之外,沒有任何具有 OEM 皮膚的 Android 裝置具有內建文字和影像擷取器。然而,許多應用程式填補了這一空白。如果您是 Microsoft 365 用戶,其 Clipper 工具可以幫助您與螢幕上的文字互動並快速儲存圖像。以下是如何使用它。
如何使用 Microsoft 365 Clipper 提取文字和圖像
Clipper 工具只能透過 Android 上的Microsoft 365 應用使用。因此,在開始使用之前,請確保安裝 Microsoft 365 應用程式並在其中啟用 Clipper。
步驟 1:安裝 Microsoft 365 應用程式並啟用 Clipper
- 從 Play 商店安裝Microsoft 365套用並登入你的 Microsoft 帳戶。
- 要啟用 Clipper,請點擊左上角的個人資料圖標,然後選擇設定。


- 在「通知」下,啟用點擊剪輯其選項將在「通知」部分中可用。


- 每當您想要提取螢幕上的文字和圖像時,您都可以使用「點擊剪輯」選項。為了更快地存取此選項,您可以啟用其浮動圖示。為此,請點擊“點擊剪輯”旁邊的圖示並授予其必要的權限。


Clipper 的工作原理是抓取螢幕截圖,然後突出顯示文字和圖像以供您互動。以下是如何使用它與文字互動:
- 點擊“點擊剪輯”浮動圖示(或使用其通知)並捕獲螢幕。
- Clipper 反白顯示螢幕上的內容後,選擇您要擷取的文字。彈出的上下文功能表將允許您複製、搜尋(在 Bing 上)、建立設計 < a i=4>使用它或透過不同的應用分享文本。


- Clipper 還允許您將文字保存在 OneNote 中。點選內容選單上的三點圖標,然後選擇儲存。在 OneNote 中確認您的變更並返回。它將自動保存。


- 要翻譯突出顯示的文本,請點擊三點圖示並選擇翻譯。


步驟 3:擷取、編輯並儲存螢幕截圖中的影像
Clipper 對圖像的處理不如文字的處理乾淨。但在大多數情況下它都能完成工作。以下是如何使用 Clipper 提取和保存圖像:
- 開啟包含圖像的頁面,然後點擊「點擊剪輯」圖示。
- 透過點擊圖像上的白點來擷取圖像。使用上下文選單選項複製和共享圖像或使用圖像。使用Microsoft Designer 建立設計


- 您也可以使用最佳化選項包含或排除影像周圍的文字。您可以選擇「刪除」或「新增」周圍的文字。
- 「刪除」可讓您遮蓋圖像周圍的文本,而「新增」則可將其恢復。點擊“確認”以確認更改。


- 要儲存圖像,請點選上下文選單中的三點圖示。選擇儲存影像。它將保存到您的圖庫中。


常問問題
讓我們考慮一些使用 Microsoft 365 的 Clipper 工具的常見問題。
Clipper 是否可以在沒有 Microsoft 365 的情況下使用?
不可以,Clipper 工具只能透過 Microsoft 365 應用程式使用。
如何取得Clipper浮動圖示?
若要取得 Clipper 浮動圖標,請拉下通知托盤,然後點擊 Clipper 通知右側的浮動圖標。授予它必要的權限,您將在螢幕上看到 Clipper 浮動圖示。
Microsoft 365 Clipper 可以在 iOS 裝置上使用嗎?
不幸的是,Microsoft 365 中的 Clipper 工具尚不適用於 iOS 裝置。這只是 Android 的一個功能。
Clipper 工具是 Microsoft 365 應用套件的便利補充。它不僅是 Microsoft Office 應用程式的理想工具,而且事實證明在任何 Android 裝置上都非常有用。我們希望本指南可以幫助您開始使用 Clipper 工具。直到下一次!



發佈留言