如何在 Microsoft Teams 中使用實時字幕
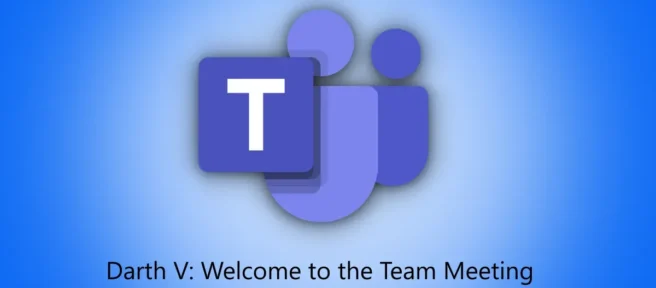
如果您或其他人的音頻質量不佳,Microsoft Teams 上的視頻和音頻通話可能會很困難。但是,您可以打開“實時字幕”功能,從而避免要求人們在通話過程中重複自己的話。這是如何做。
在 Microsoft Teams 應用中為你的團隊啟用實時字幕後,文本將顯示為實時字幕或參與者在視頻或音頻通話期間的發言記錄。您不必要求人們如此頻繁地重複自己的話,它只會出現在您的屏幕上,而不會出現在其他通話參與者的屏幕上。
通話結束時,Teams 應用會自動刪除實時字幕數據。這樣,您就不必擔心其他人會訪問它。
在 2021 年 6 月撰寫本文時,實時字幕僅提供英語(美國)版本。不過,微軟計劃在未來增加對更多語言的支持。
下面介紹如何在計算機上的 Microsoft Teams 中啟用或禁用實時字幕。
在 Microsoft Teams 應用中打開或關閉實時字幕
Microsoft Teams 的桌面應用程序在設置中有一個實時字幕選項,它僅在通話過程中可用。
在視頻或音頻通話期間,單擊通話窗口頂部的三點“更多操作”圖標。
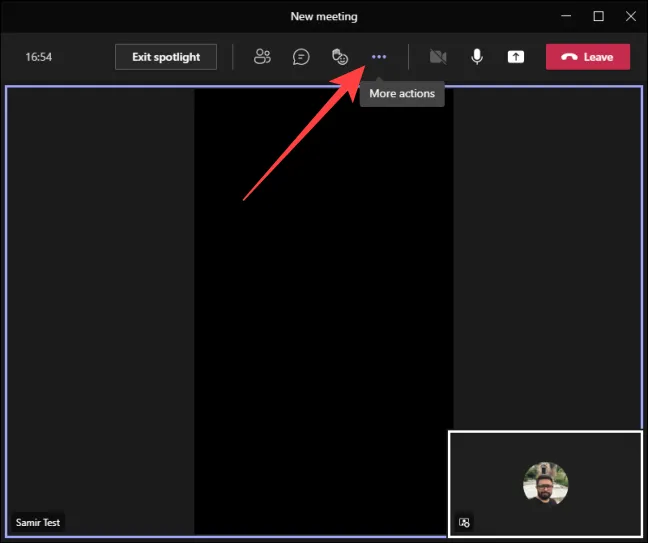
選擇“打開實時字幕”。
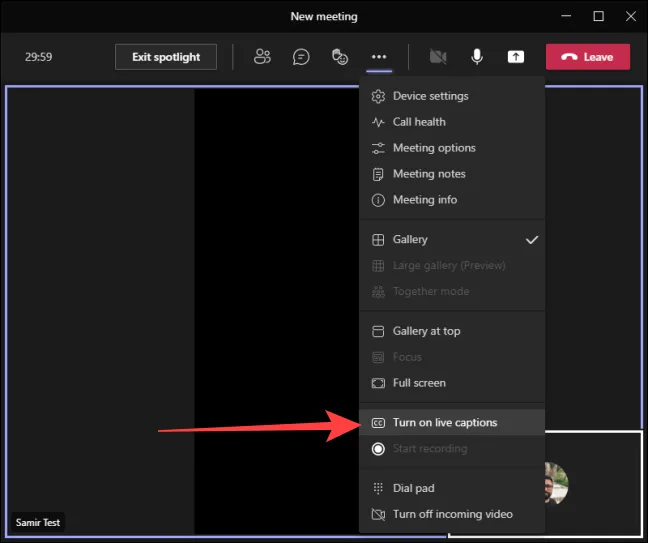
您將收到一條確認信息,說明實時字幕的口頭語言設置為英語(美國)。
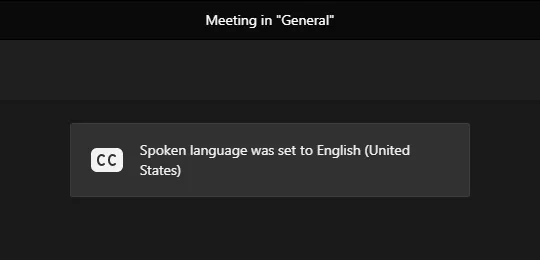
之後,您會看到實時字幕出現在通話窗口的下部。
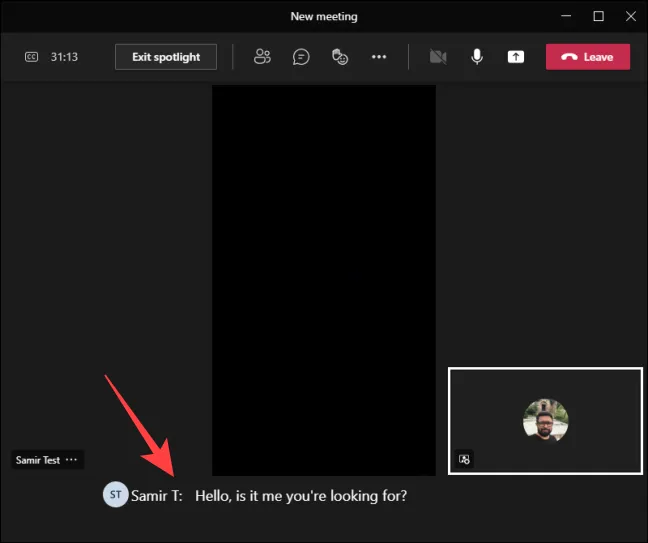
要禁用實時字幕,請單擊通話窗口頂部的三點“更多操作”圖標。
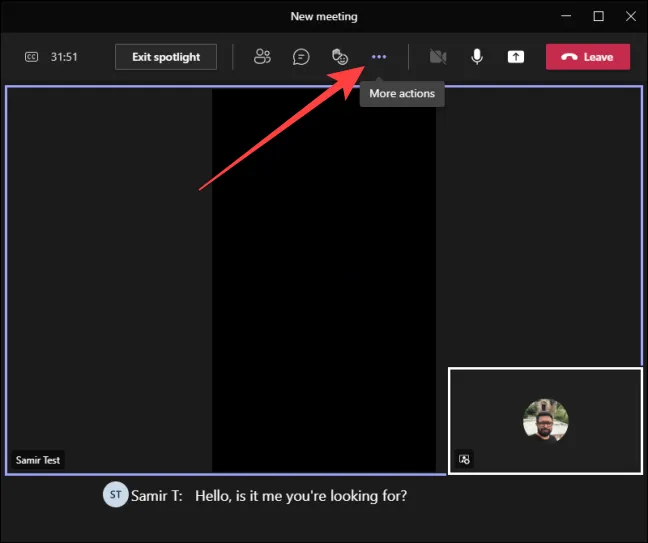
然後,選擇“關閉實時字幕”。
在實時字幕中隱藏您的名字
默認情況下,實時字幕功能會在字幕前識別並顯示演講者的姓名。這有助於您了解誰在說什麼。但是,如果您不希望 Teams 應用識別您的身份,您可以阻止您的名字出現在字幕中。
打開 Microsoft Teams 應用程序,然後單擊窗口頂部的三點設置圖標。
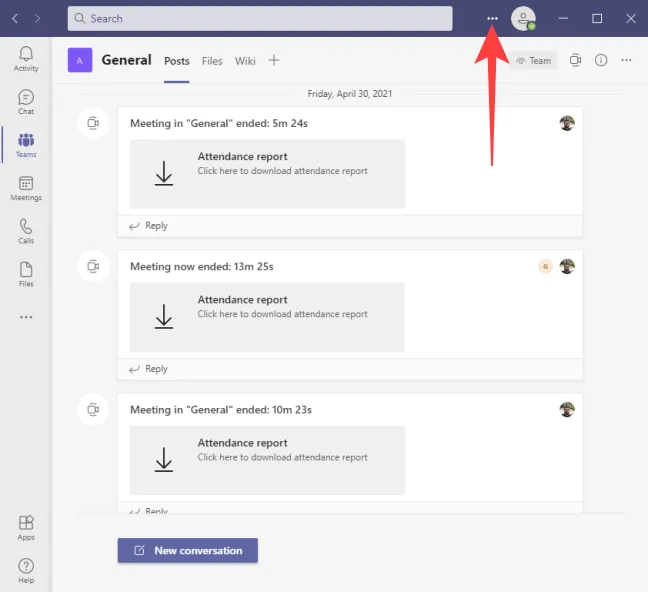
選擇“設置”。
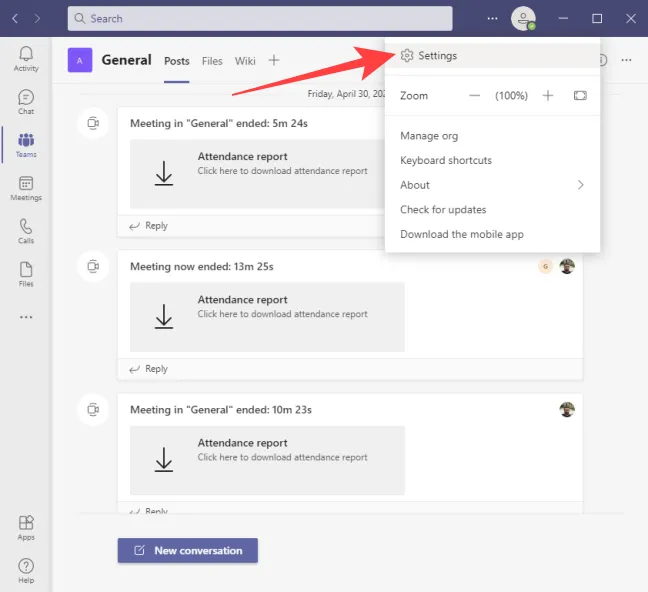
單擊左側的“Captions and Transcripts”部分,然後關閉“Automatically identify me in the meeting and transcripts”旁邊的開關。
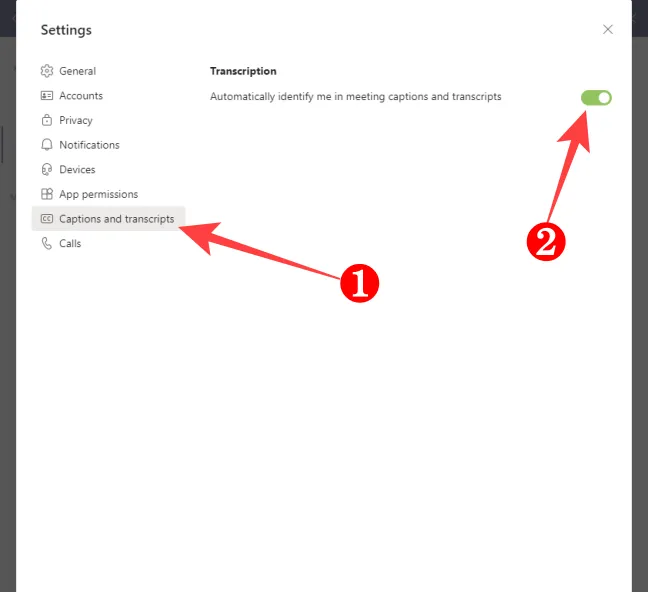
按 Esc 關閉設置窗口。
這就是充分利用 Microsoft Teams 中的實時字幕功能所需的全部內容。不要忘記在會議結束後完全關閉 Teams,這樣可以節省資源。




發佈留言