如何在 Windows 11 上的「取得協助」應用程式中使用鍵盤疑難排解
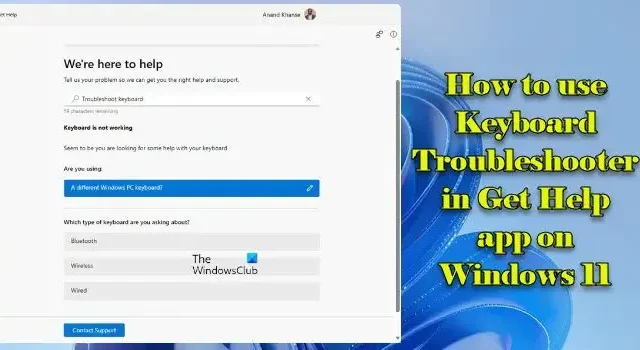
在這篇文章中,我們將向您展示如何在 Windows 11 上的「取得協助」應用程式中使用鍵盤疑難排解。由於 Microsoft 支援診斷工具 ( MSDT ) 中存在漏洞, Microsoft 將停用 Windows 舊版收件匣疑難排解程式。它正在慢慢向運行最新版本 Windows 11 的裝置推出更新,以將用戶重定向到新的「取得幫助」故障排除平台。
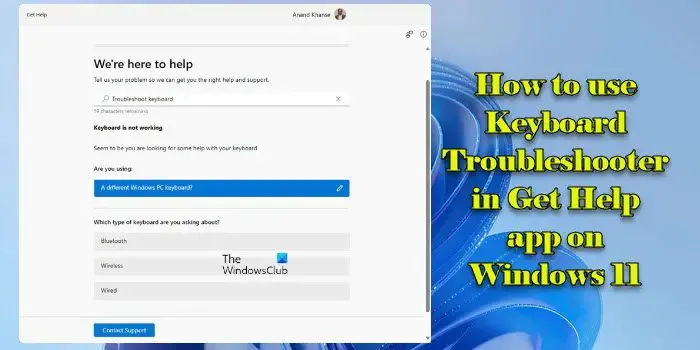
在棄用時間表之後,最近的更新已從Windows 11 中刪除了舊版鍵盤疑難排解程式。Windows 設定中基於MSDT 的疑難排解程式的連結很快就會被基於新的「取得協助」應用程式的連結所取代。在這篇文章中,我們將向您展示如何使用「取得協助鍵盤疑難排解」來解決 Windows 11 電腦上的常見鍵盤問題。
如何在 Windows 11 上的「取得協助」應用程式中使用鍵盤疑難排解
請依照下列步驟在 Windows 11 上執行取得協助鍵盤疑難排解程式:
- 在 Windows 搜尋中輸入「取得協助」。
- 打開“獲取幫助”應用程式。
- 在「取得協助」應用程式中鍵入「鍵盤疑難排解」 。
- 按Enter 鍵啟動精靈。
上述步驟將在「取得協助」應用程式中啟動鍵盤疑難排解。一開始,系統會要求您指定所使用的鍵盤類型。

如果您選擇“Microsoft Surface Book、Surface Keyboard 或 Surface Type Cover”,您將被重新導向至 Microsoft Surface Keyboard 的全面故障排除指南。如果您選擇“不同的 Windows PC 鍵盤”,系統會要求您指定您正在使用的鍵盤“類型”。
在藍牙、無線或有線之間進行選擇一一建議故障排除解決方案是 否顯示解決方案 2 / 4![]()
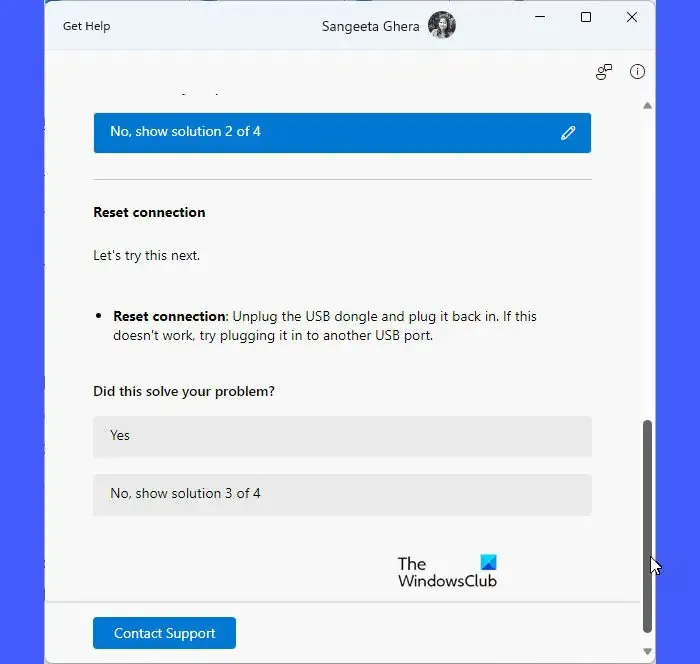
在每個解決方案之後,疑難解答人員都會詢問“這是否解決了您的問題?” ‘。您可以根據問題的狀態選擇是或否。若要查看先前的解決方案,您可以在「取得協助」應用程式視窗中向上捲動。如果您錯誤地選擇了不正確的答案,您可以使用解決方案旁邊的編輯(鉛筆)圖示對其進行修改。
如果鍵盤疑難排解無法解決問題,它會要求您透過點擊「聯絡支援」按鈕與 Microsoft 支援團隊聯絡。點擊該按鈕後,您將進入支援查詢畫面,您需要在其中指定您要尋求支援的產品/服務和類別。確認後,您將看到在 Web 瀏覽器中與支援代理程式聊天或透過 Microsoft 365 付費訂閱透過電話與支援代理程式交談的選項。
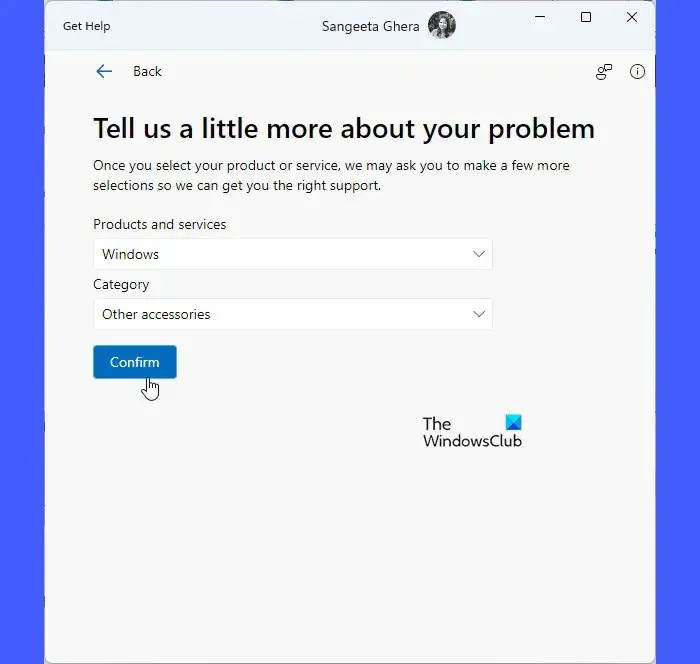

我希望這有幫助。
如何存取鍵盤疑難排解?
可以透過最新版本的 Windows 11 中的新「取得協助」應用程式啟動鍵盤疑難排解。開啟「取得協助」應用程式並鍵入「鍵盤疑難排解」以執行疑難排解。在 Windows 11 版本 22H2 及更早版本中,可以在 Windows 設定下找到鍵盤疑難排解。
如何修復在 Windows 11 中輸入錯誤字元的鍵盤按鍵?
若要修復在 Windows 上鍵盤輸入錯誤字母的問題,請執行鍵盤疑難排解。如果這不起作用,請卸載鍵盤驅動程式並重新安裝。接下來,請確保您在語言設定下選擇了正確的鍵盤佈局。另外,使用「覆蓋預設輸入語言」選項將鍵盤設定為美國英語。



發佈留言