如何使用 KDE Connect 透過手機控制 PC,反之亦然
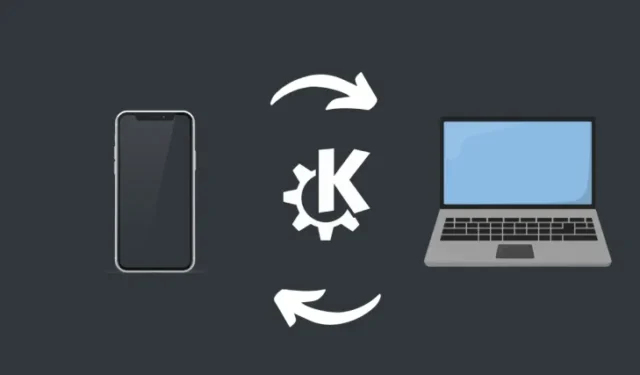
要知道什麼
- KDE Connect 是一款免費的開源應用程序,可讓您連接 PC 和智慧型手機並控制另一個(雙向)。
- KDE Connect 具有多種有用的功能,例如遠端控制媒體播放、使用手機作為演示控制器和指針、以任何方式共享文件、共享剪貼板、遠端控制任一設備等等。
您是否曾經希望能夠透過手機無縫操作您的電腦,或者反之亦然?當然,微軟的 Phone Link 應用程式提供了這方面的一些功能,但其中大部分功能僅適用於高階三星設備,只有少數功能適用於普通 Android 用戶。
幸運的是,像 KDE Connect 這樣的第三方應用程式可以拯救世界。讓我們開始。
如何在手機和 PC 上設定 KDE Connect
KDE 是一款適用於智慧型手機和 PC 的開源應用程序,允許跨裝置通訊。有了它,您可以控制媒體播放、共享剪貼簿、獲取通知、控制幻燈片、傳輸文件等等。因此,您可以使用智慧型手機控制您的 PC,也可以使用 PC 控制智慧型手機。
下面介紹如何在兩個裝置上設定應用程序,以便它們可以相互通訊。
第 1 步:在手機和 PC 上下載並安裝 KDE Connect
- 使用此連結下載適用於 Windows 的 KDE Connect 應用程式。
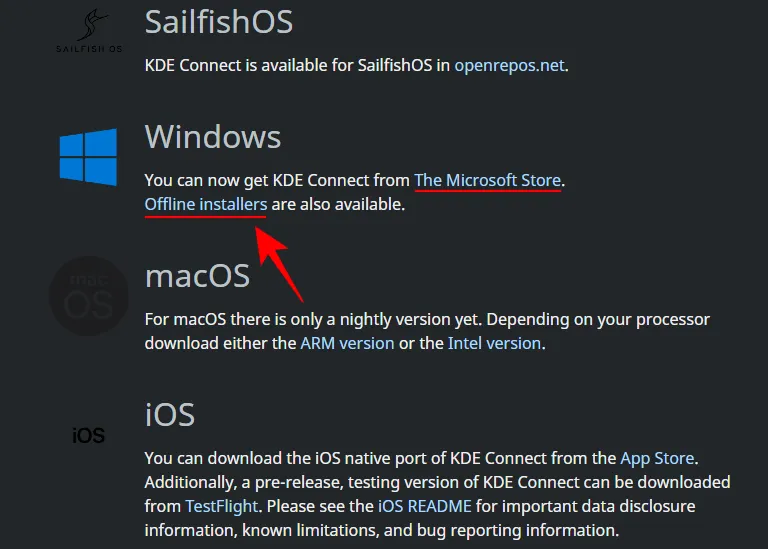
- 下載後,運行安裝檔。
- 按照螢幕上的指示在您的 PC 上安裝 KDE Connect。
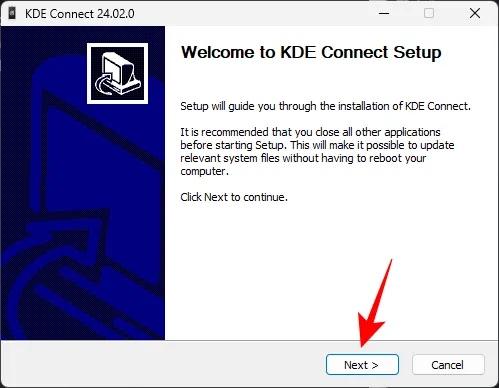
- 接下來,從Play Store或App Store下載並安裝適用於智慧型手機的應用程式。
步驟 2:使用 KDE Connect 將智慧型手機與 PC 連接
- 安裝應用程式後,請在您的智慧型手機和 PC 上啟動它。確保兩個設備位於同一網路上。
- 點擊可用裝置並請求配對。


- 點擊 PC 上的裝置並接受請求。
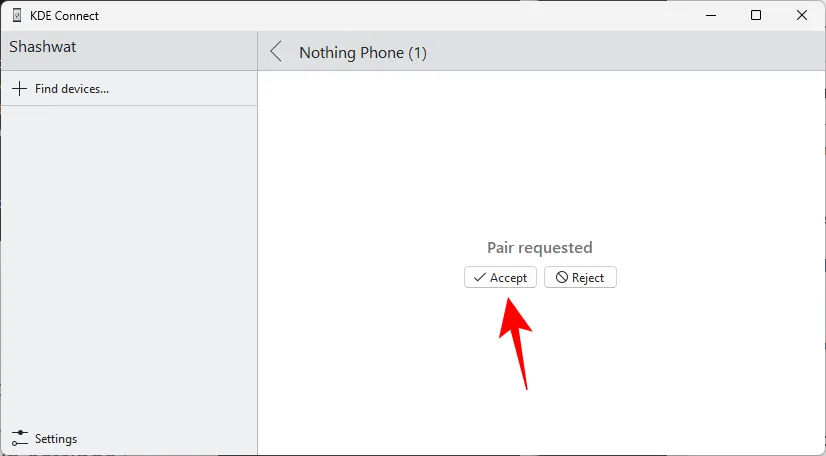
- 就這樣,兩個裝置就會連接起來。
- 有些插件需要權限才能運作。只需一一點擊它們並提供必要的權限即可。


- 允許您要使用的所有插件的權限。如果您想稍後停用或啟用一些插件,您可以透過智慧型手機應用程式上的插件設定來執行此操作。


- 對於 KDE Connect 的 PC 應用程序,請轉到“插件設定”。
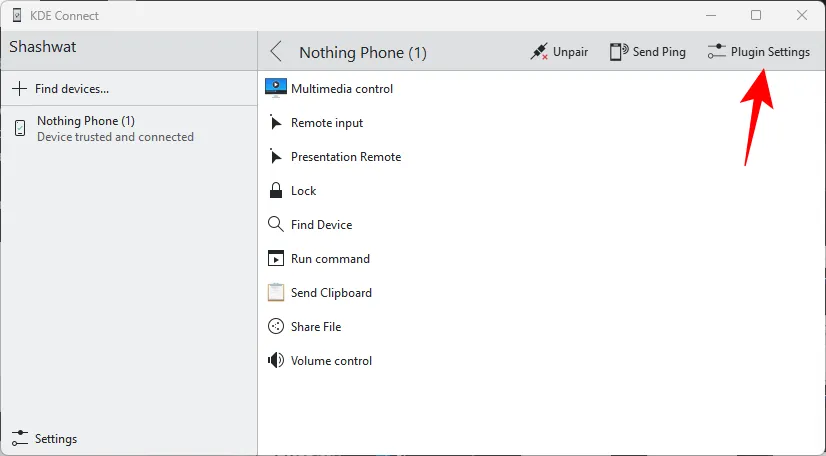
- 並確保您要使用的所有插件均已啟用。
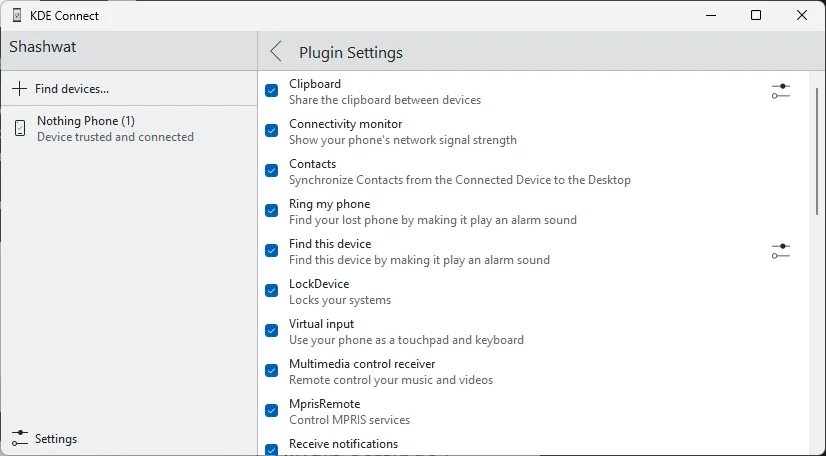
如何使用KDE Connect進行跨設備通訊和控制【12種方式】
一旦建立連線並且所有插件都被授予權限,您就可以使用 KDE Connect 的各種功能來控制 PC 用手機和手機用 PC 控制。
1. 接收通知
由於 KDE Connect 通知同步,您在任一裝置上收到的任何通知都會顯示在兩台裝置上。所有通知都將顯示在 KDE Connect 橫幅下。
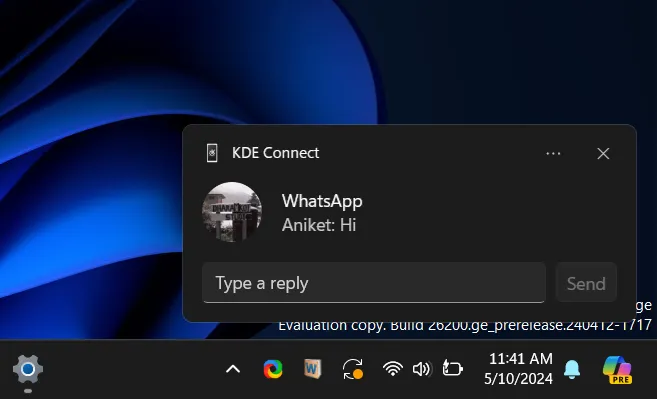
根據通知的不同,您可能會看到可以直接從通知本身執行的特定操作。只需確保 KDE Connect 的通知已開啟即可。
2.控制媒體播放
使用另一台裝置控制一台裝置上的媒體播放輕而易舉。
- 如果您的 PC 上正在播放媒體,請點擊 KDE Connect 智慧型手機應用程式上的「多媒體控制」。選擇在您的電腦上播放媒體的應用程式並使用下面的媒體控制。


- 您也可以從“裝置”部分切換輸出裝置和音量等級。
相反,您也可以使用 PC 上的 KDE Connect 應用程式控制 Android 上的媒體播放。
- 按一下“多媒體控制”。
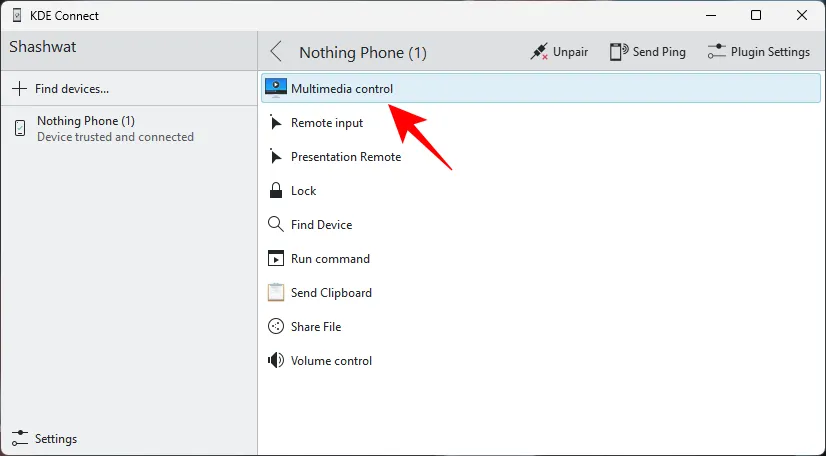
- 選擇播放媒體的應用程式。
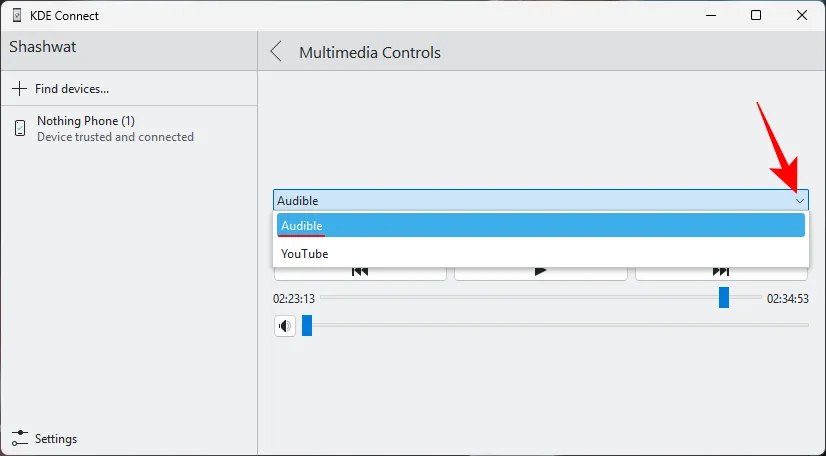
- 並使用媒體和音量控制。
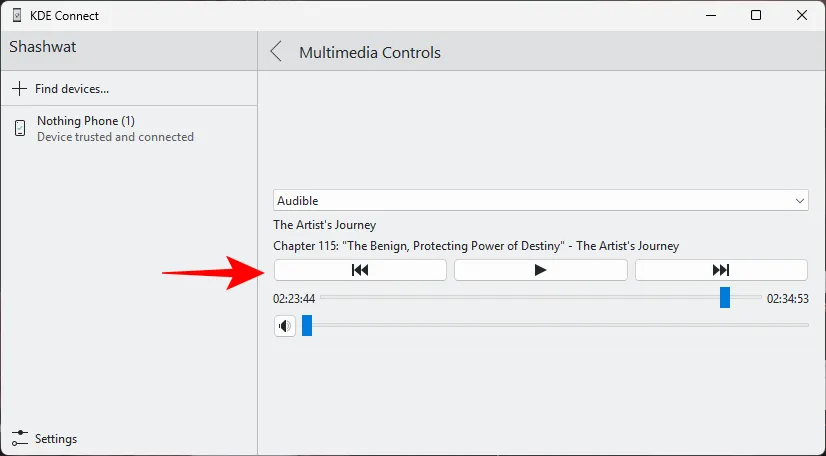
與電話到 PC 控制項不同,PC 到電話控制不允許您變更輸出裝置。否則,跨裝置操作是完美且快速的。
在 PC 和智慧型手機之間共用剪貼簿內容是 KDE Connect 最有用的功能之一。
- 在您的電腦上,複製一些文字。
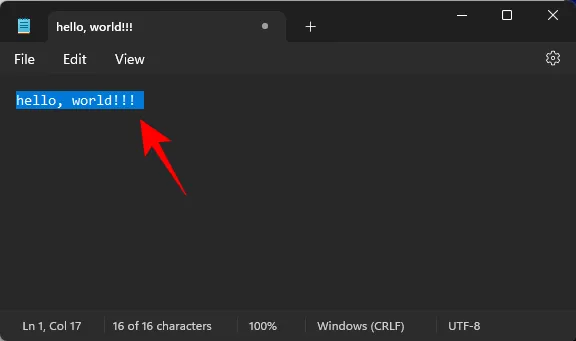
- 然後點擊 KDE Connect 應用程式上的「發送剪貼簿」將其發送到您的智慧型手機。
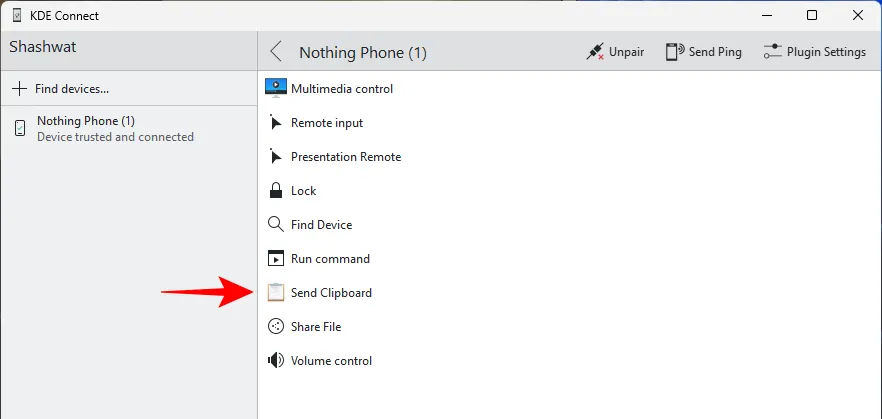
- 複製的文字將出現在您智慧型手機的剪貼簿中。
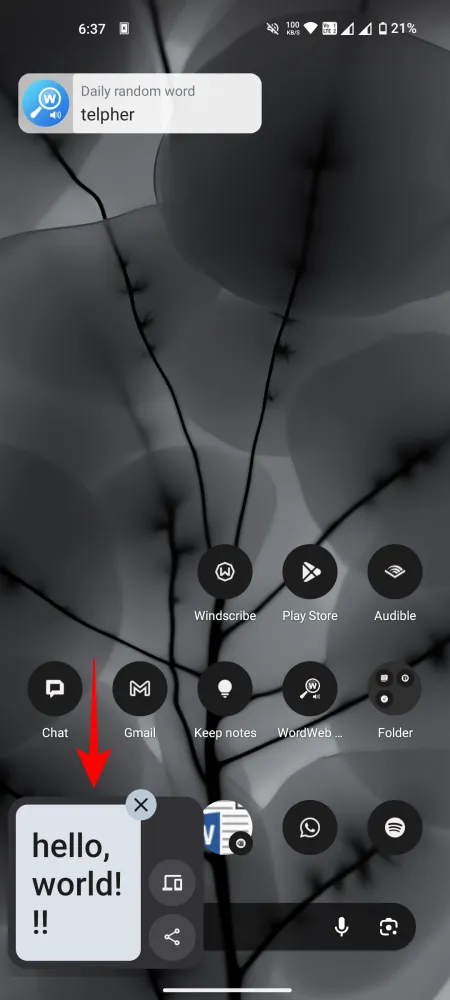
- 此外,您還可以自動將 PC 上複製的所有內容傳送到智慧型手機。為此,請從外掛程式設定 > 剪貼簿設定中啟用「自動分享此裝置的剪貼簿」。
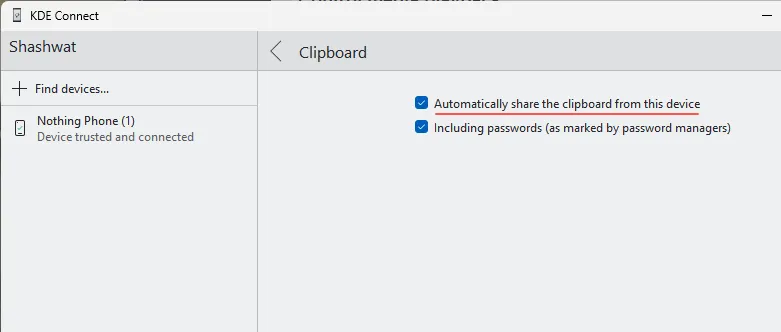
剪貼簿內容也可以透過其他方式傳送,即從智慧型手機傳送到 PC 剪貼簿。
- 為此,請在智慧型手機上複製某些內容,然後點擊 KDE 通知中的「發送剪貼簿」。


- 現在,您的電腦剪貼簿也可以使用相同的內容。
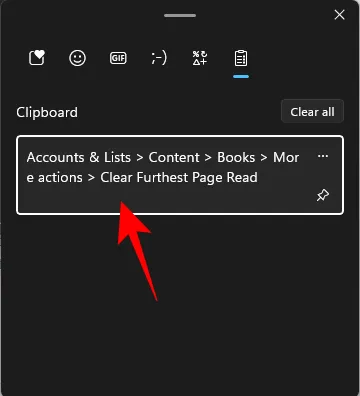
但是,無法自動將複製的內容傳送到 PC。但這只是一個小小的不便。
4. 收到來電通知
KDE Connect 也會通知您有來電。
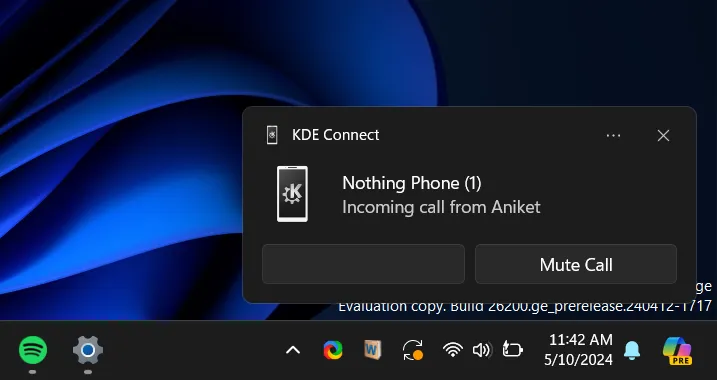
它不允許您接聽電話,這很令人遺憾,但我們希望 KDE Connect 團隊很快就能解決這個問題。
除此之外,您還可以從 PC 上 KDE Connect 應用程式的插件設定中啟用“通話期間暫停媒體”,這樣您就不會因為使用媒體而錯過任何重要的通話。
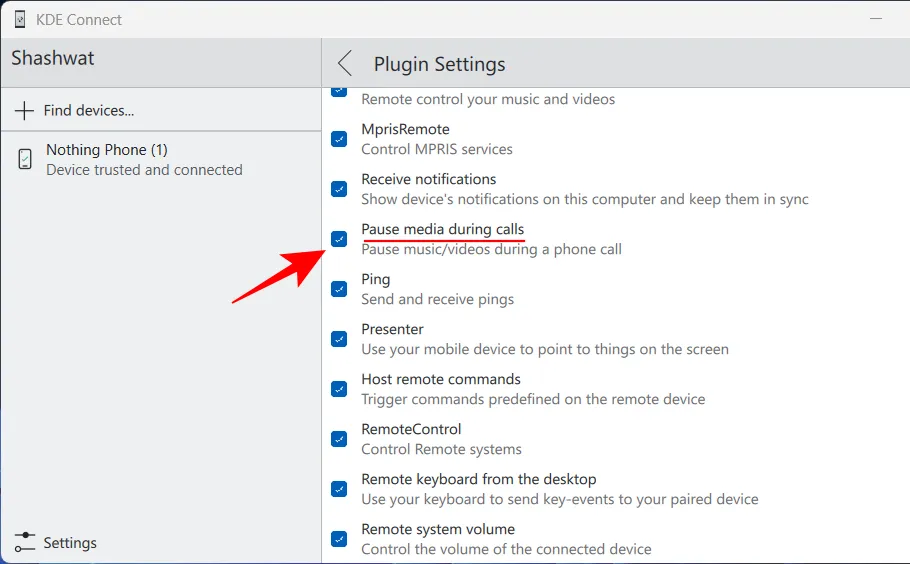
5.透過PC發送簡訊
- 您也可以直接回覆您在 PC 上收到的簡訊通知。
- 如果您錯過了此通知,您也可以從 KDE Connect SMS 視窗進行回覆。為此,請右鍵單擊系統托盤中的 KDE Connect 圖示 > 選擇電話 > SMS 訊息。
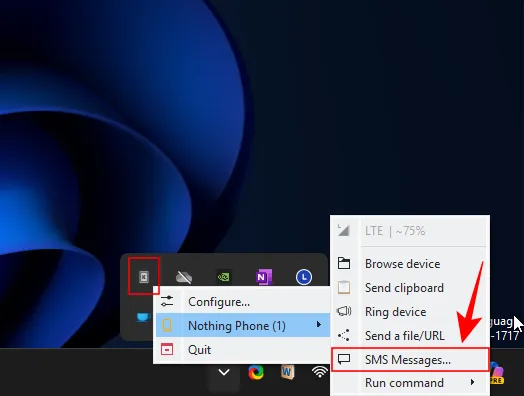
- 只需選擇您的主題,輸入訊息並點擊發送即可。
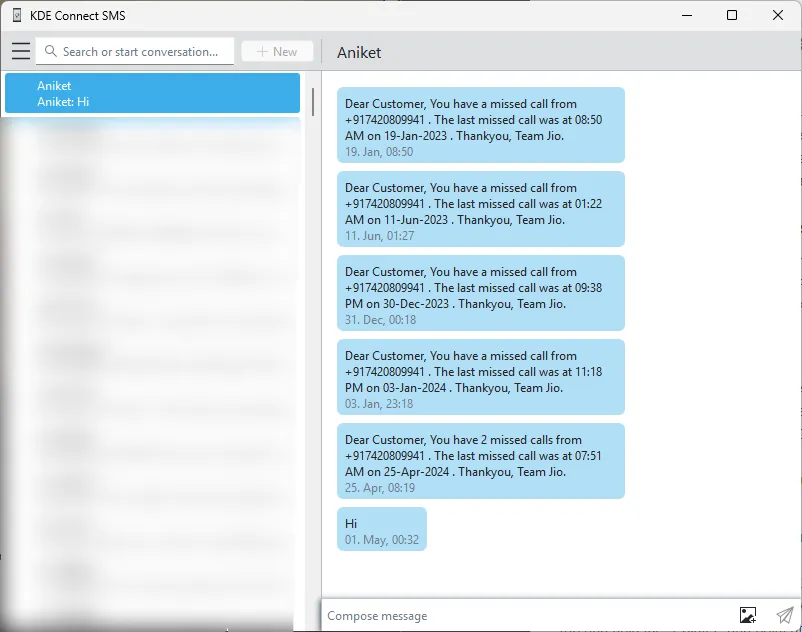
6. 控制幻燈片
透過跨裝置通信,您可以使用 Android 裝置向前或向後移動幻燈片,也可以將其用作指針。
- 點擊智慧型手機上 KDE Connect 應用程式上的“演示遠端”,然後使用箭頭按鈕轉到上一張或下一張幻燈片。點擊並按住“指針”並指向幻燈片。


- 指針將顯示為藍白相間的圓圈。
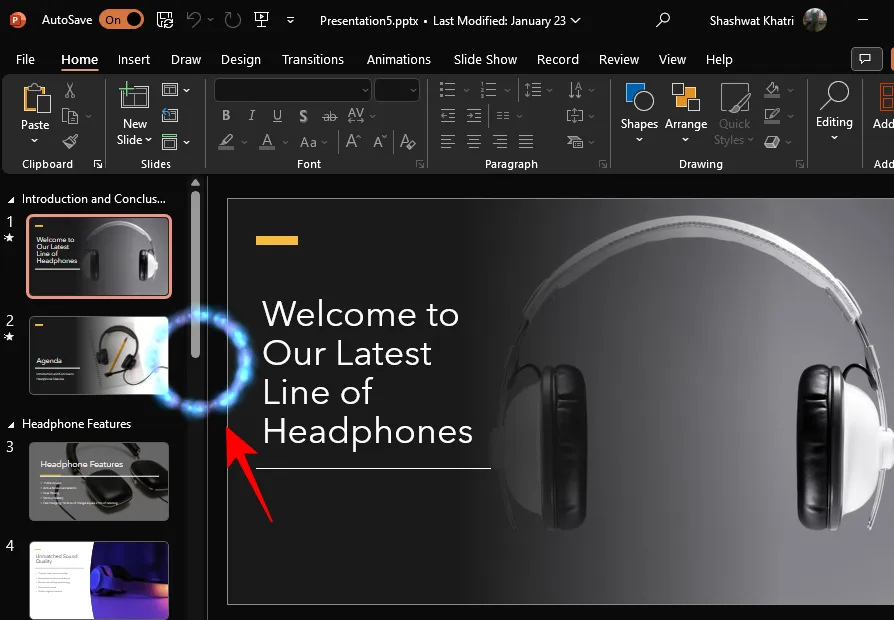
- 您也可以透過點擊右上角的三點圖示並選擇相應的選項來使簡報全螢幕顯示或退出簡報。
儘管大多數用戶會使用 Android 裝置來控制 PC 上的演示文稿,但也可以選擇以其他方式進行操作。
7. 傳輸文件
對於大多數用戶來說,在 PC 和手機之間傳輸文件的功能將是最常用的功能,即使只是考慮文件傳輸的速度。
- 若要從智慧型手機傳輸文件,請點擊 KDE Connect 應用程式上的「傳送檔案」。或者,點擊通知欄中持續通知中的「傳送文件」。從文件資源管理器或圖庫中選擇文件,然後點選「選擇」。


- 文件將發送到您的電腦。
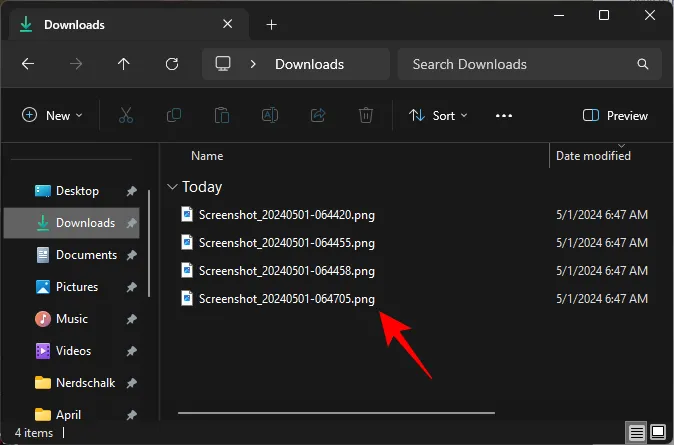
- 您可以透過「插件設定 > 共享和接收」檢查文件的儲存位置。您也可以在此處選擇不同的位置來接收文件。
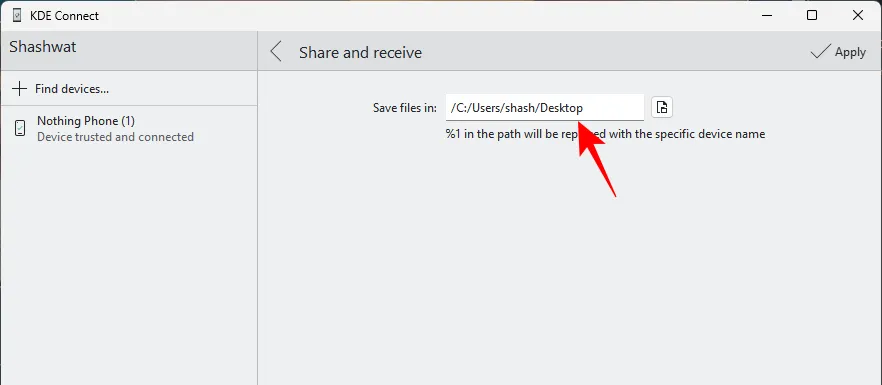
- 若要向另一個方向(即從 PC 到手機)發送文件,請按一下 PC 上 KDE Connect 應用程式上的「共用檔案」。
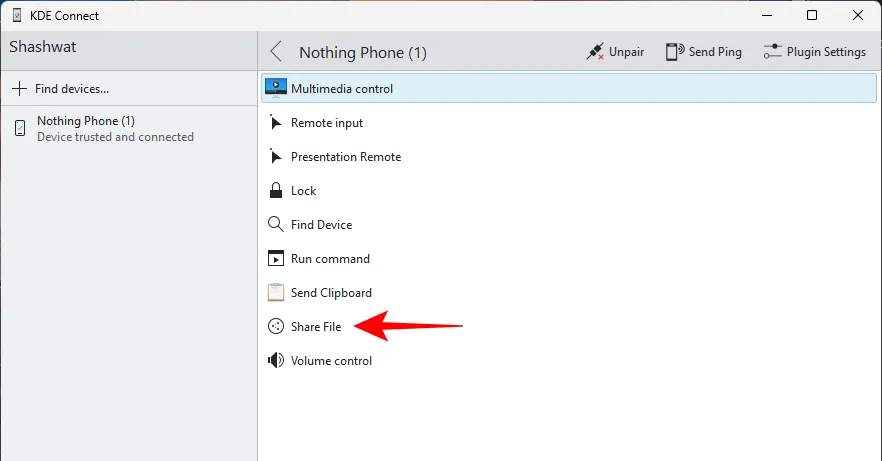
- 選擇您的文件並點擊“開啟”。
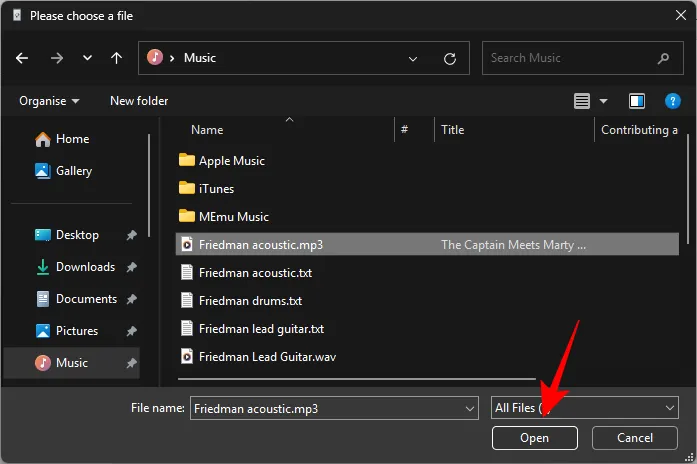
- 如果上述方法不起作用,您也可以透過系統匣中的 KDE Connect 圖示共用檔案。右鍵點選 KDE Connect 圖示 > 選擇設備 > 傳送檔案/URL。
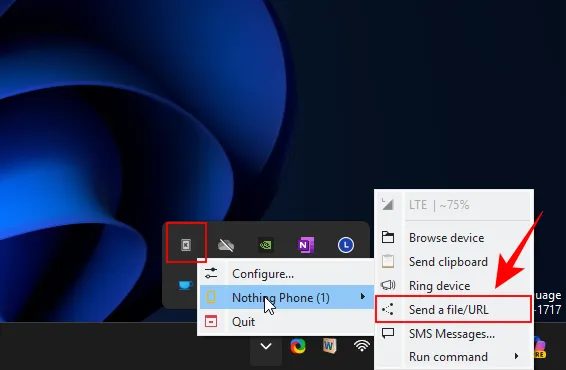
- 選擇“發送文件”。然後點擊“在此處輸入文件位置”欄位旁邊的文件圖示。
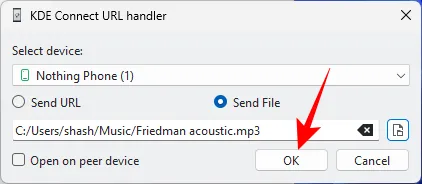
- 選擇您的文件並像以前一樣單擊“打開”。
- 該檔案將位於您手機的「下載」資料夾中。
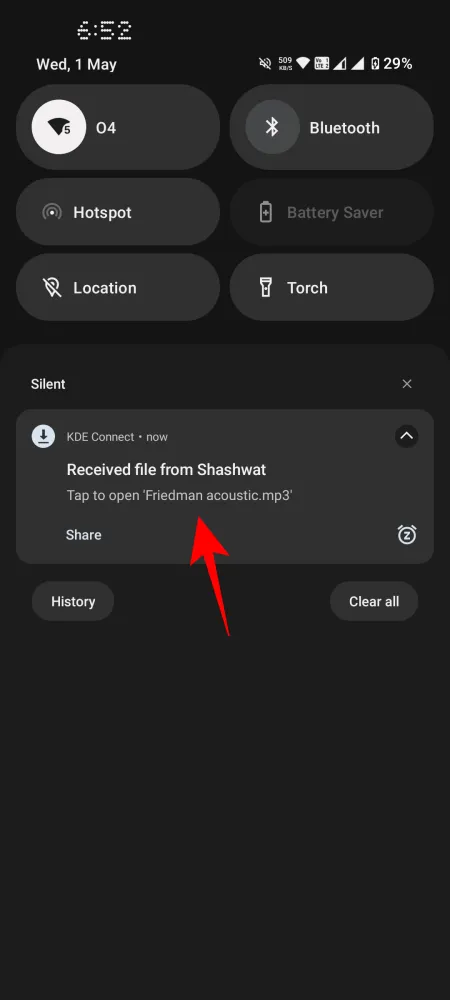
8.遠端輸入(用手機控制PC遊標和鍵盤)
這是另一個令人印象深刻的 KDE Connect 功能,當您遠離要控制的設備時,該功能尤其方便。
- 若要使用智慧型手機控制您的電腦,請點選「遠端輸入」。
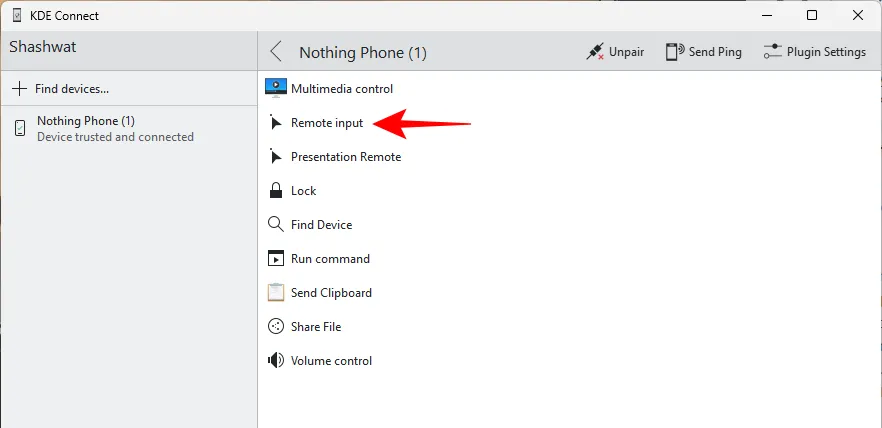
- 然後用手指在電腦上移動遊標。分別使用底部的左鍵、中鍵和右鍵按鈕。

- 但這還不是全部。如果您不喜歡用手指在螢幕上拖曳來控制電腦遊標,您也可以使用陀螺儀滑鼠功能並移動手機本身來控制遊標。為此,請點擊右上角的「設定」(齒輪圖示)。並啟用“啟用陀螺儀滑鼠”。


- 此外,您還可以使用手機鍵盤並在電腦上輸入。為此,請點擊頂部的鍵盤圖示。然後只需鍵入,輸入內容就會出現在您的電腦上。


9.遠端輸入(用滑鼠控製手機並使用PC鍵盤在手機上打字)
遠端輸入也可以在另一個方向上工作,即從 PC 到手機。以下是使用滑鼠控製手機的方法:
- 按一下 PC 上 KDE Connect 應用程式上的「遠端輸入」。
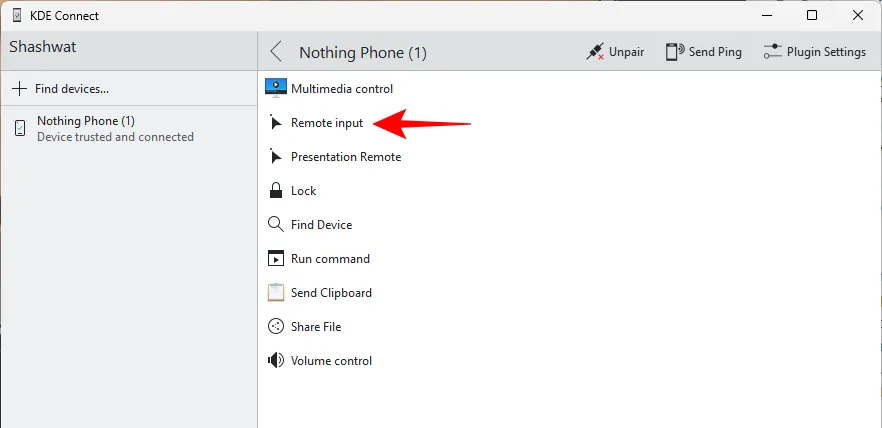
- 左鍵單擊是單擊,右鍵單擊用於返回,中鍵單擊用於進入主螢幕。您可以在 KDE Connect 應用程式中按一下並拖曳,以在手機螢幕上移動遊標點。然而,更好的方法是“鎖定”遙控器。
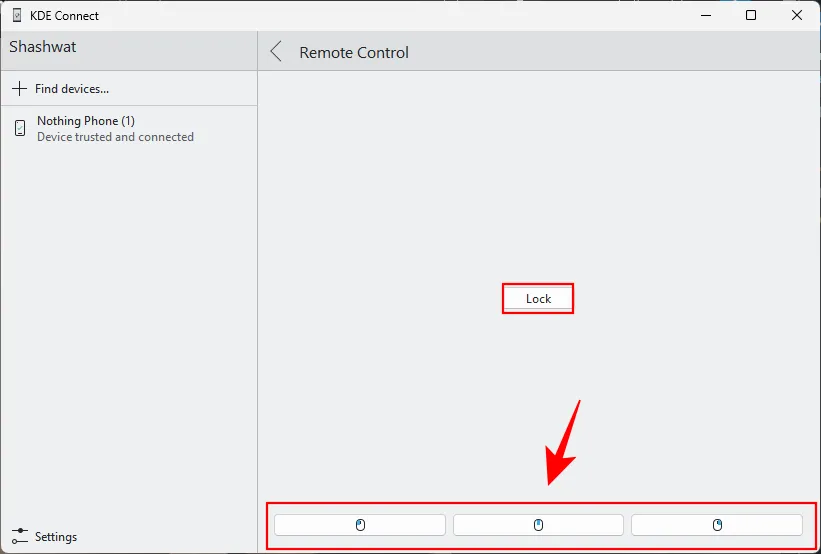
- 這樣,您只需拖曳滑鼠即可在手機螢幕上移動遊標點。使用滑鼠點擊來執行不同的功能。若要退出鎖定,請按
Alt+X。
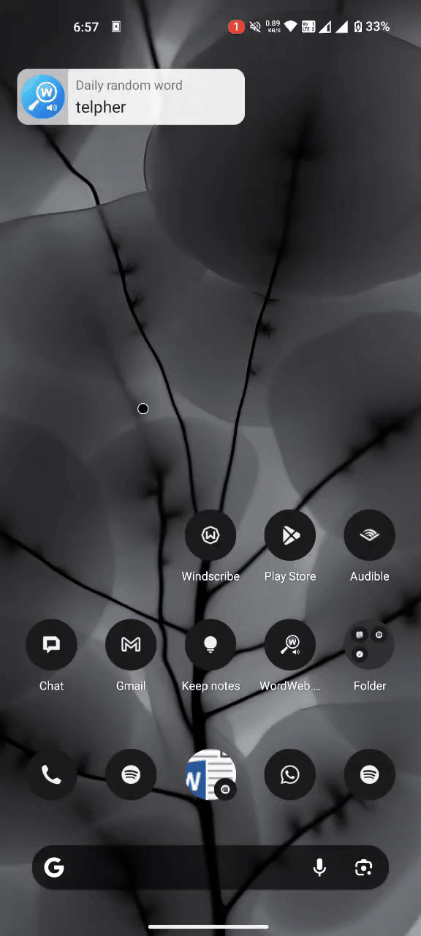
- 若要在手機上使用電腦鍵盤,請先在手機上開啟要輸入內容的應用程式。點擊以調出鍵盤。然後點擊右下角的鍵盤切換器圖示。選擇 KDE Connect 遠端鍵盤。


- 現在點擊 PC 上的「遠端輸入」。
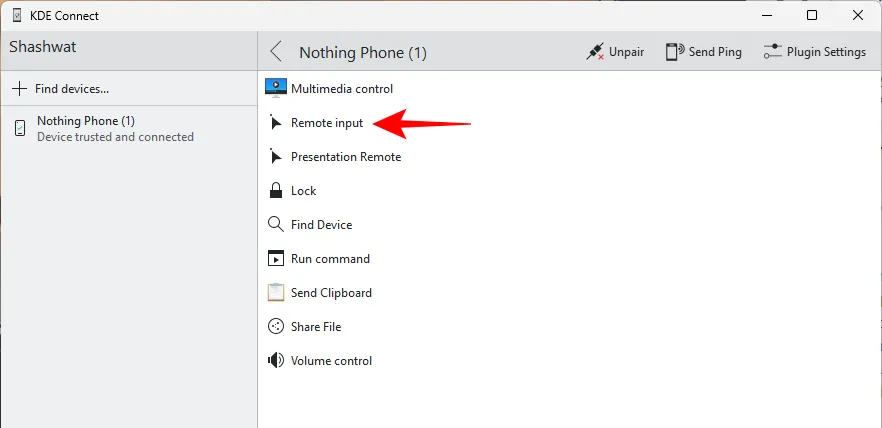
- 點擊底部的欄位並開始輸入。
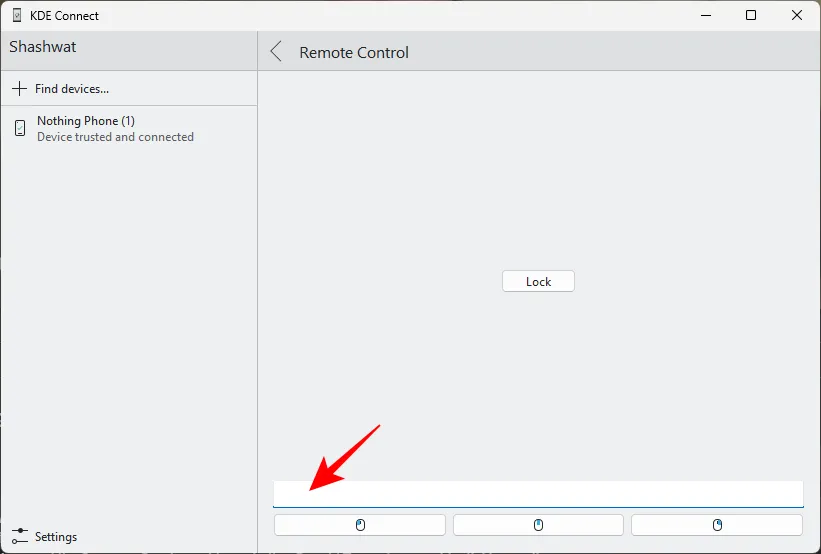
- 擊鍵現在將記錄在您手機的應用程式上。
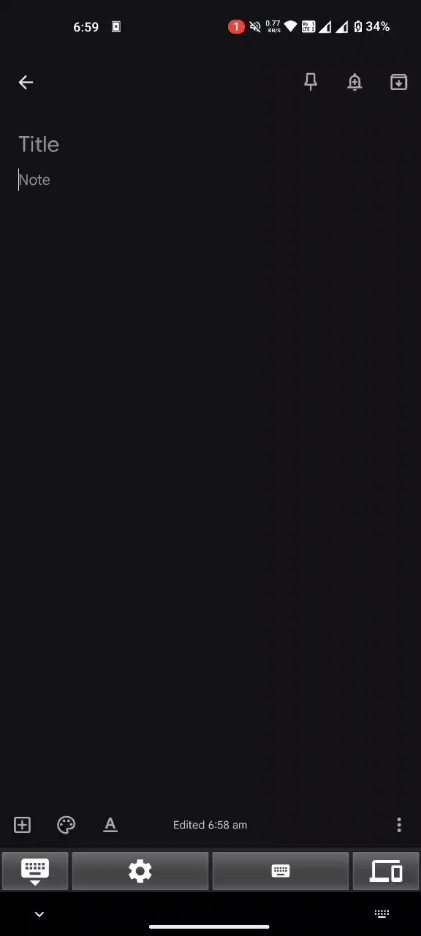
10.從PC瀏覽手機存儲
KDE Connect 還允許您使用 PC 瀏覽手機上的檔案和資料夾(並以這種方式傳輸檔案)。
- 為此,請右鍵單擊系統托盤中的 KDE Connect 圖標,選擇您的裝置 > 瀏覽裝置。
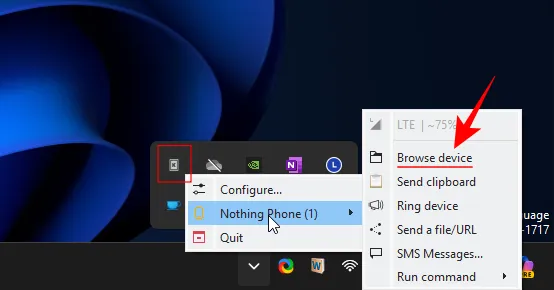
- Windows 會要求您安裝可以開啟 sftp 連結的應用程式。但如果您瀏覽 Microsoft Store,您將只收到付費應用程式。
- 相反,下載並安裝 WinSCP 。
- 安裝後,請嘗試使用與上述相同的步驟瀏覽文件。
- 當 WinSCP 提示時,按一下接受。
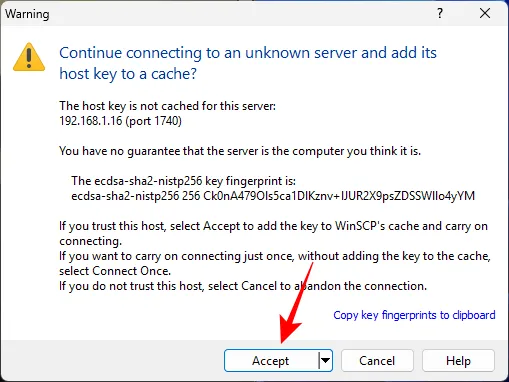
- 您的 Android 裝置的檔案和資料夾將在 WinSCP 應用程式中開啟。
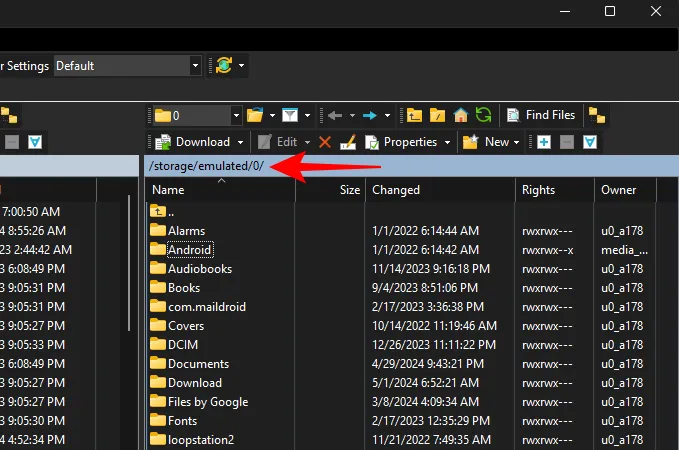
11. 使用 PC 尋找您的智慧型手機
如果您的手機遺失了但它仍然處於連接狀態,您只需單擊 PC 上 KDE Connect 應用程式上的「尋找裝置」。您的電話將開始響鈴。一旦找到它,只需按下“找到它”即可停止響鈴。
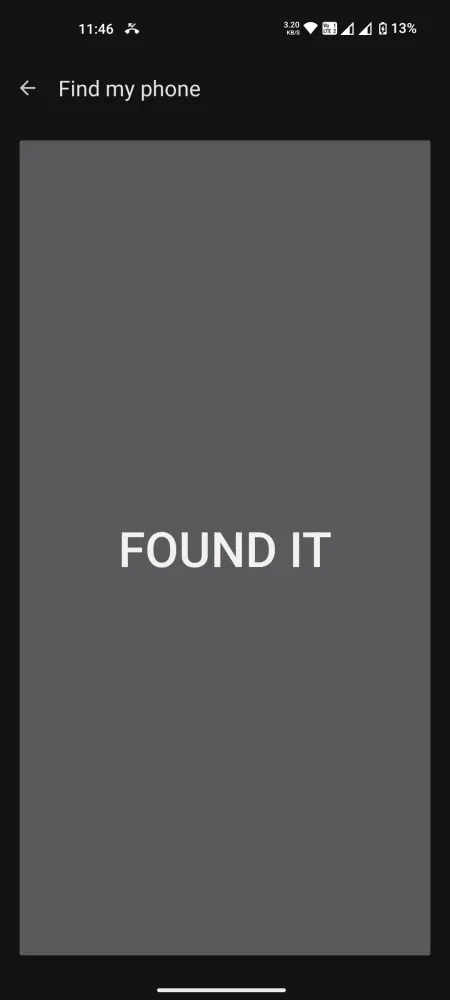
12. 從手機執行指令
KDE Connect 具有各種有用的功能。但它的缺點在於,它還可以讓您填補空白並執行命令來執行特定功能。可以肯定的是,這些命令僅在 PC 上從手機執行。設定它們的方法如下:
- 在 KDE Connect PC 應用程式上,按一下「插件設定」。
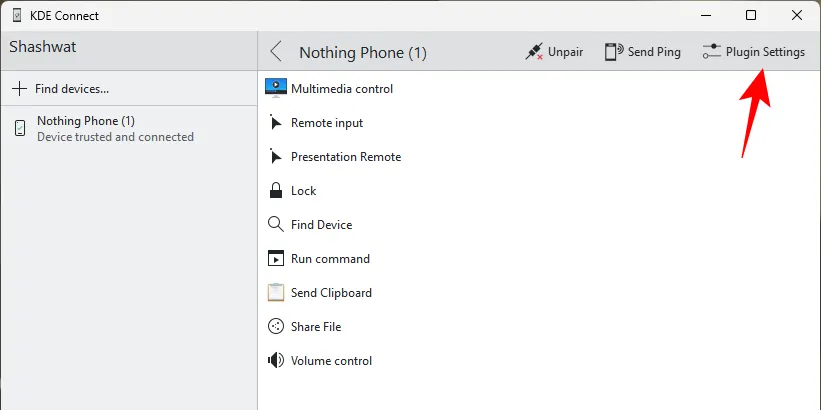
- 向下捲動到“運行命令”,然後點擊旁邊的設定圖示。
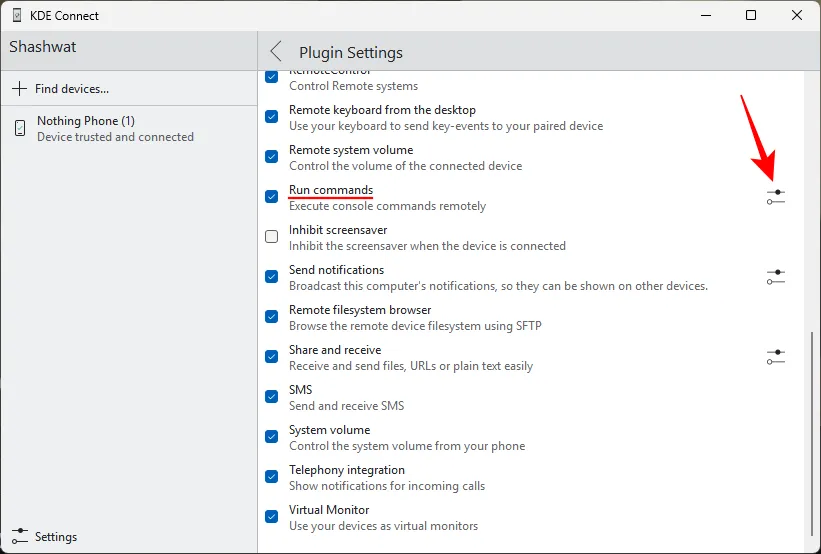
- 按一下“+ 新增指令”。
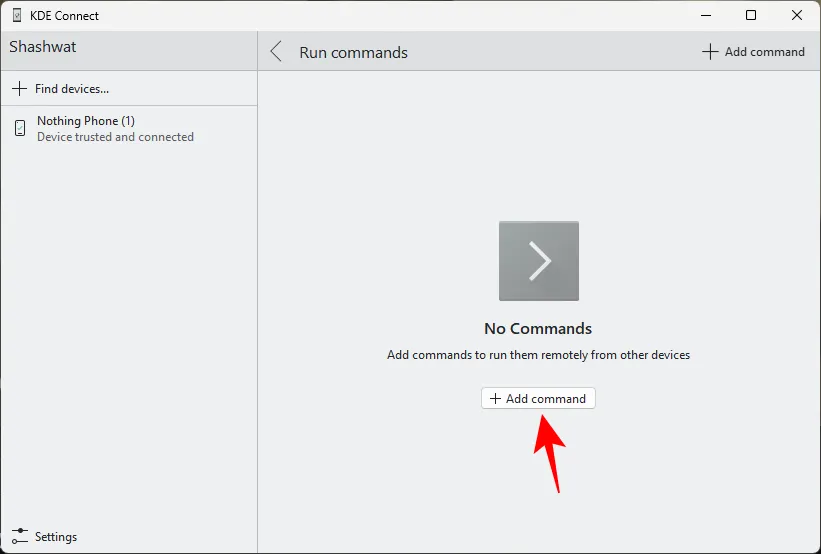
- 您可以從範例命令之一中進行選擇。並點選「儲存」。
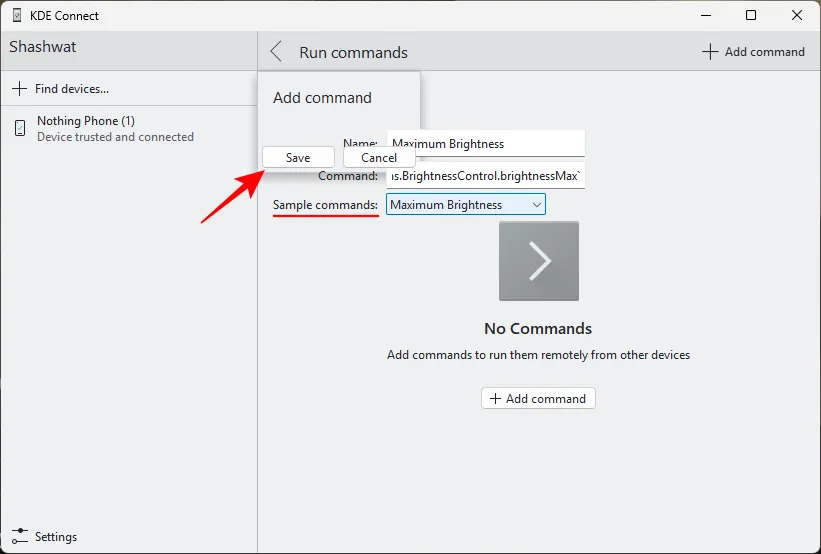
- 或者,您也可以輸入自己的命令。 KDE Connect 網站列出了一些您可以嘗試的範例命令。
- 儲存要運行的命令後,打開手機上的 KDE Connect 應用程式並點擊「運行命令」。然後點擊該命令,它將在您的 PC 上執行。


注意:由於最新應用程式上的錯誤,有一些命令可能無法運行。但是,我們希望在發布更新時解決此問題。
常問問題
讓我們考慮一些有關使用 KDE Connect 的常見問題。
KDE Connect 有螢幕鏡像嗎?
很不幸的是,不行。儘管螢幕鏡像功能眾多,但它並不是 KDE Connect 的功能之一。
Microsoft 的 Phone Link 應用程式和 KDE Connect 之間的區別
儘管 Microsoft 的 Phone Link 應用程式具有一些很酷的功能,例如在 Windows 上訪問 Android 螢幕截圖以及在 Windows 上使用手機攝像頭作為網絡攝像頭,但除此之外就沒有什麼了。相比之下,KDE Connect 的一些功能比 Phone Link 提供的功能要有用得多。
修復:KDE Connect 無法偵測到任一設備
如果 KDE Connect 無法偵測到其他設備,請確保 Windows 防火牆允許應用程式。您可能還需要重新啟動電腦並再次檢查連線。
KDE Connect 如何收集您的資料進行傳輸?
KDE Connect 不會收集或傳輸您的資料。您的裝置之間傳輸的所有資料仍然是在本地完成的。
當涉及到在 PC 和智慧型手機之間建立連接並控制其中之一時,KDE Connect 是最好的應用程式之一。我們希望本指南可以幫助您開始使用 KDE Connect 的功能。直到下一次!保持聯繫。



發佈留言