如何在Windows 11/10中使用內建的番茄工作法

如果您想在 Windows 11 或 Windows 10 中使用內建的番茄工作法,可以按照以下方法進行設定並使用它,而無需任何第三方應用程式。您可以使用內建的時鐘應用程式設定所有計時器,並開始使用番茄工作法在更短的時間內完成更多的事情。

番茄工作法使用計時器將工作分解為多個時間間隔,傳統上為 25 分鐘,中間間隔短暫的休息。
使用時鐘應用程式作為番茄鐘計時器主要有兩種方法。在此之前,您應該了解一些有關番茄工作法的知識。番茄工作法建立在簡單的心理學之上。最好比平常多休息一下,以便充分發揮大腦的潛力來完成更多的事情。這就是為什麼您需要採取以下幾個步驟:
- 您需要為 25 分鐘的計時器指派任務。
- 然後,你需要休息5分鐘。
- 短暫休息後,您需要再次開始工作 25 分鐘。
- 每四堂 25 分鐘的課程結束後,您都需要休息至少 15 分鐘。可以更多,但應該超過30分鐘。
換句話說,我們將向您展示如何建立 25 分鐘的計時器並為其分配任務。
如何在Windows 11/10中使用內建的番茄工作法
若要在 Windows 11/10 中使用內建的番茄工作法,請依照下列步驟操作:
- 打開電腦上的時鐘應用程式。
- 點擊任何現有計時器並設定 25 分鐘。
- 點擊加號以建立一個新計時器。
- 輸入 5 分鐘並點擊“儲存”按鈕。
- 使用相同的步驟建立 15 分鐘的新計時器。
- 按一下「播放」按鈕啟動 25 分鐘計時器。
- 開始處理你的任務。
- 啟動 5 分鐘計時器。
- 5分鐘後再次開始工作。
- 同樣的事情再重複三次。
- 點選「播放」按鈕可設定 15 分鐘計時器。
如前所述,您需要建立三個計時器 – 25 分鐘、5 分鐘和 15 分鐘。為此,請先打開電腦上的“時鐘”應用程序,並確保您位於“計時器”標籤中。如果您已有計時器,則可以對其進行編輯,也可以建立新計時器。為此,請按一下加號 (+) 並建立 25 分鐘計時器。
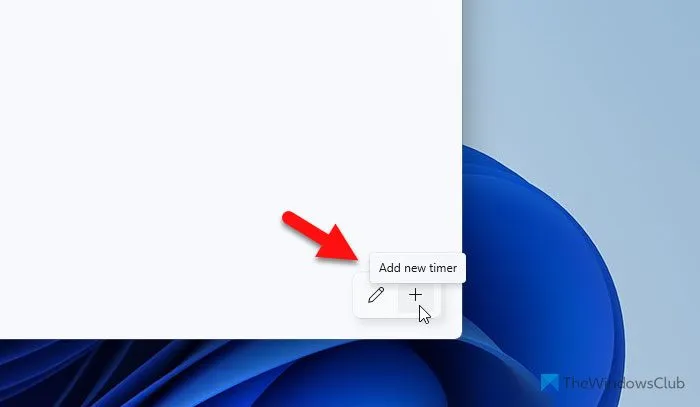
您也可以為其命名。
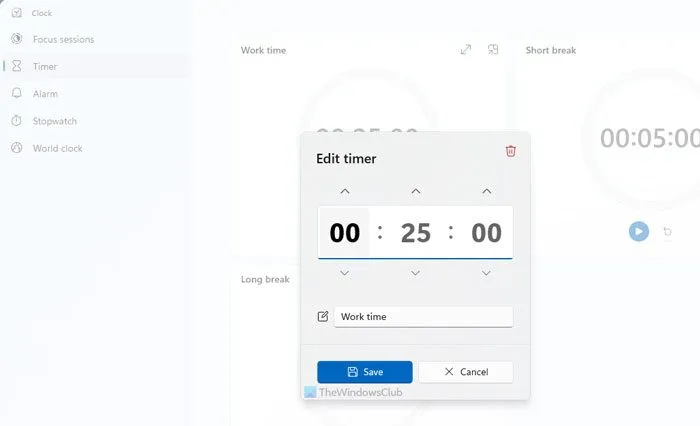
然後,重複相同的步驟建立另一個 5 分鐘和 15 分鐘計時器。 15分鐘的計時器可以很長,但不應該超過30分鐘。此時,您已經準備好三個計時器來為您工作。
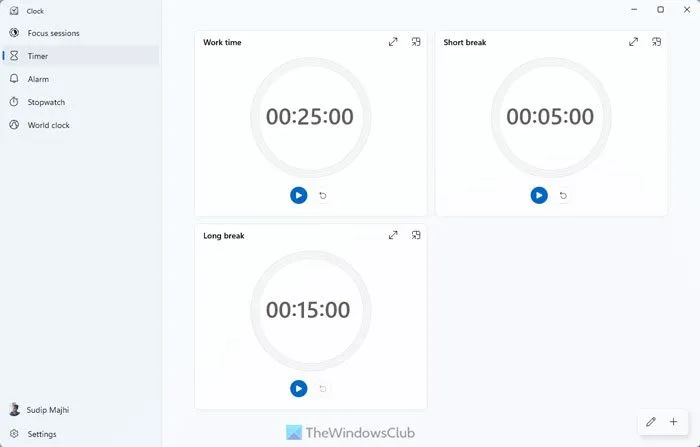
現在,您需要點擊 25 分鐘計時器的「播放」按鈕並開始執行您的任務。 25 分鐘計時器一結束,無論是否完成,您都需要停止工作,並啟動 5 分鐘計時器進行短暫休息。
5 分鐘計時器結束後,您需要重新啟動 25 分鐘計時器。然後,重複相同的步驟總共四次。
之後,啟動 15 分鐘計時器並進行長時間休息。
還有另一種方法可以使用 Windows 11/10 中內建的番茄工作法。您需要使用焦點會議來完成工作。在這種情況下,您需要設定至少 26 分鐘的計時器。為此,請切換到“時鐘”應用程式中的“焦點會話”標籤並設定計時器。可以是任何內容,但不應少於 26 分鐘。
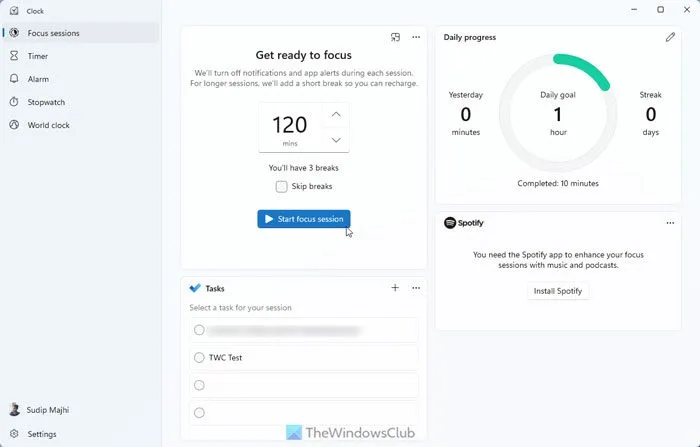
之後,按一下“開始焦點會話”按鈕。時鐘應用程式將為您做一切。儘管如此,它會在 25 分鐘後停止,讓您可以選擇短暫休息 5 分鐘。
我們已經嘗試過很多次了,這個番茄工作法對我們幫助很大。我希望您也可以透過這樣做來提高您的生產力。
微軟有番茄鐘計時器嗎?
儘管 Microsoft 沒有獨立的番茄鐘計時器應用程序,但您可以使用 Windows 11 和 Windows 10 上的時鐘應用程式根據您的要求進行設定。由於它與 Microsoft To Do 集成,您可以在 Microsoft To Do 中設定任務並在時鐘應用中設定計時器。另一方面,您可以利用 Focus Sessions,這對於想要在不安裝第三方應用程式的情況下使用番茄工作法的人來說是一個救星。儘管您需要手動完成所有操作,但這個應用程式運行得很好。
Windows 11有內建定時器嗎?
是的,您可以在 Windows 11 中找到內建計時器。但是,沒有獨立的應用程式。您需要使用“時鐘”應用程序,該應用程式在 Windows 11 和 Windows 10 中均可用。您可以打開“時鐘”應用程式並切換到“計時器”部分。然後,您可以點擊任何預設計時器並相應地設定時間。或者,您可以按一下加號 (+) 來建立新計時器。



發佈留言